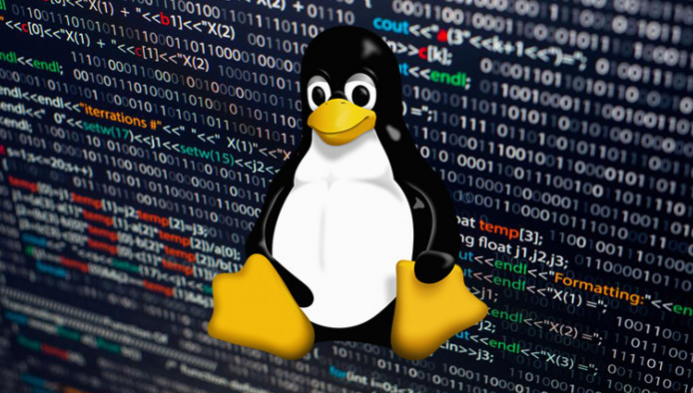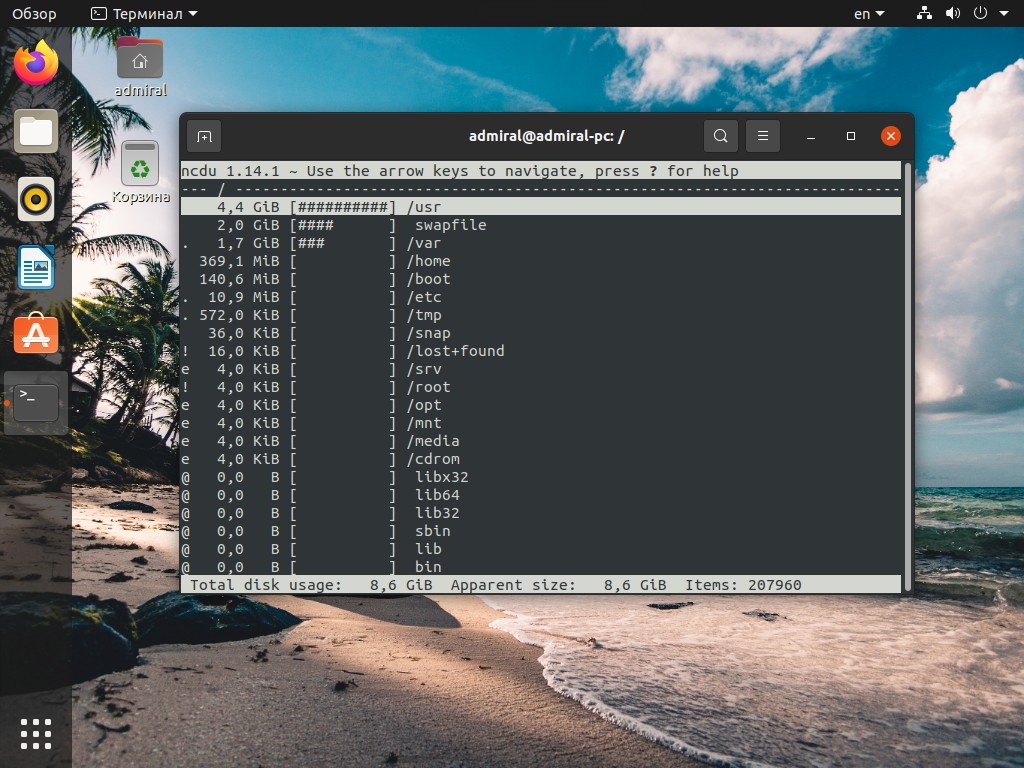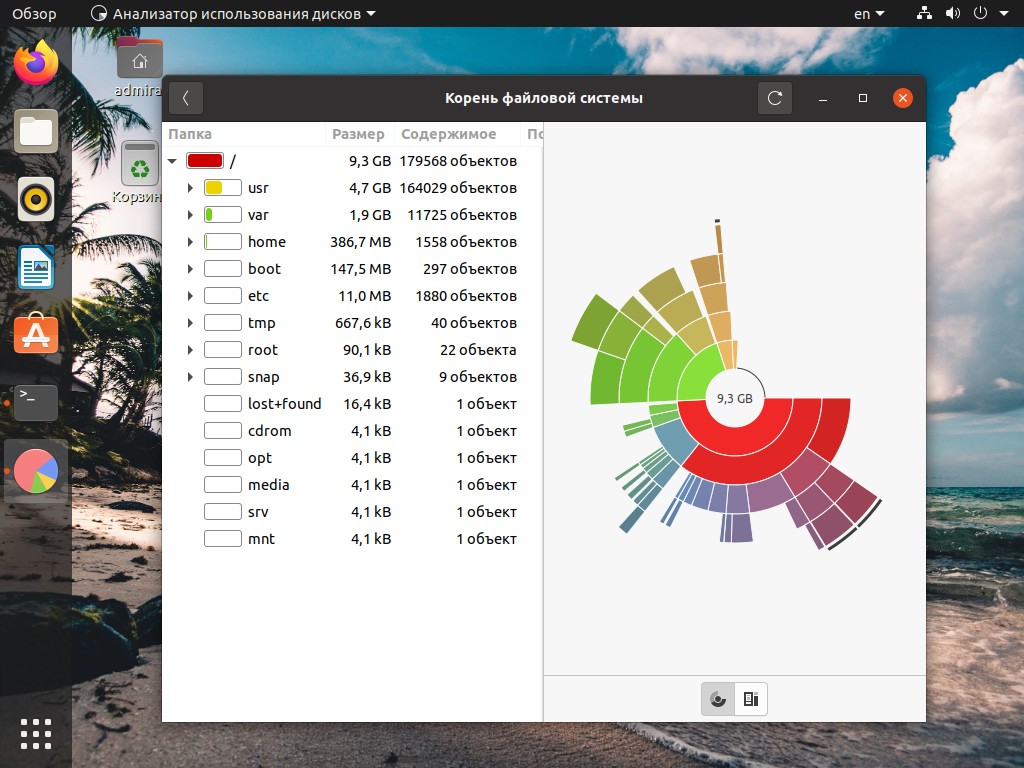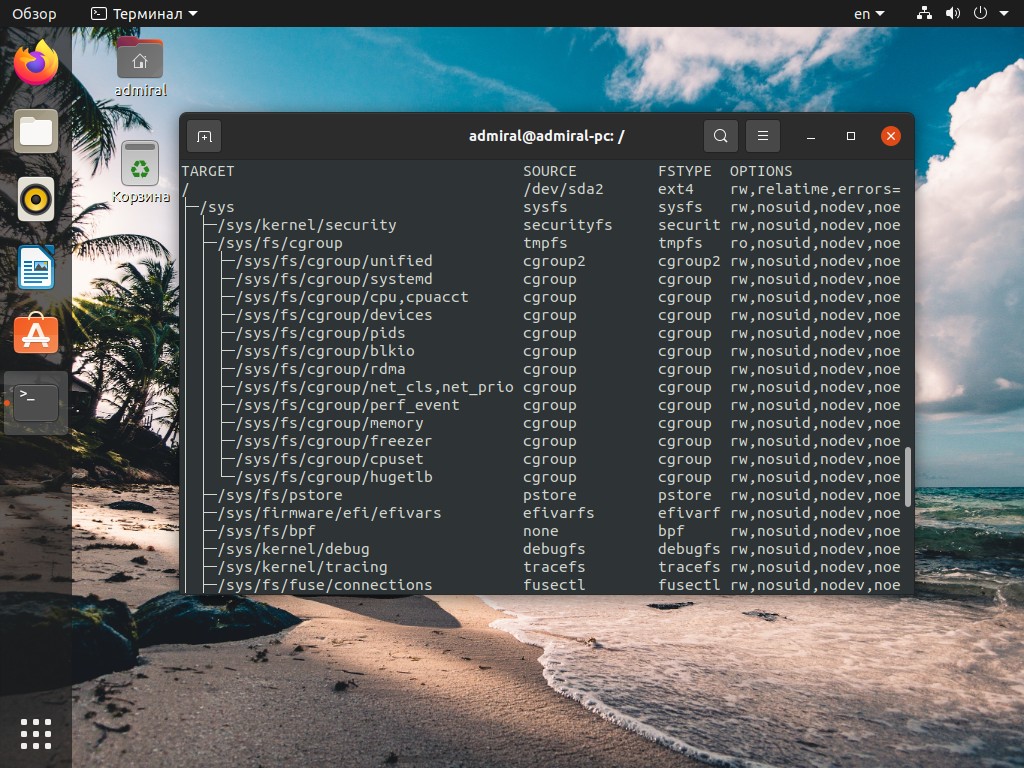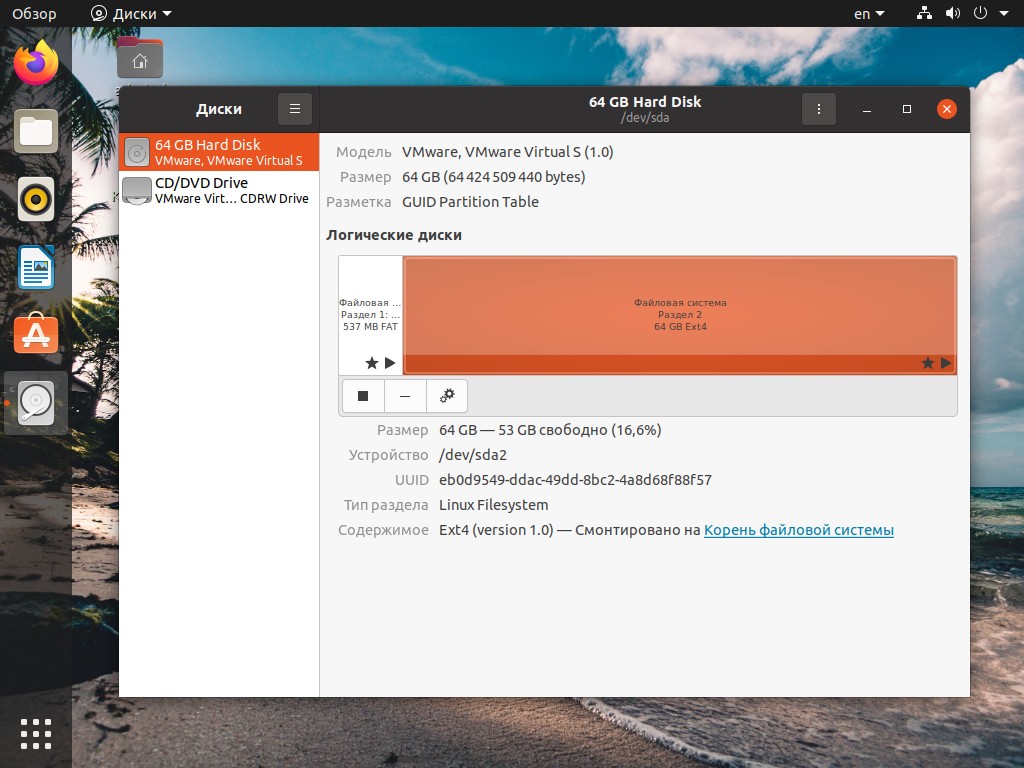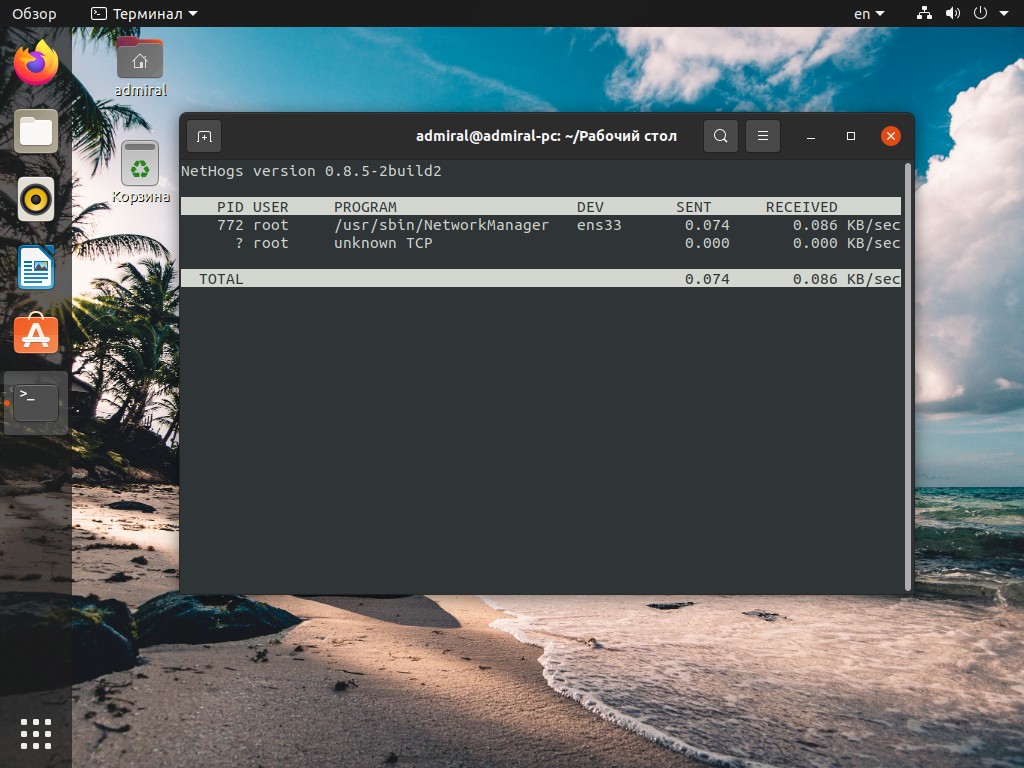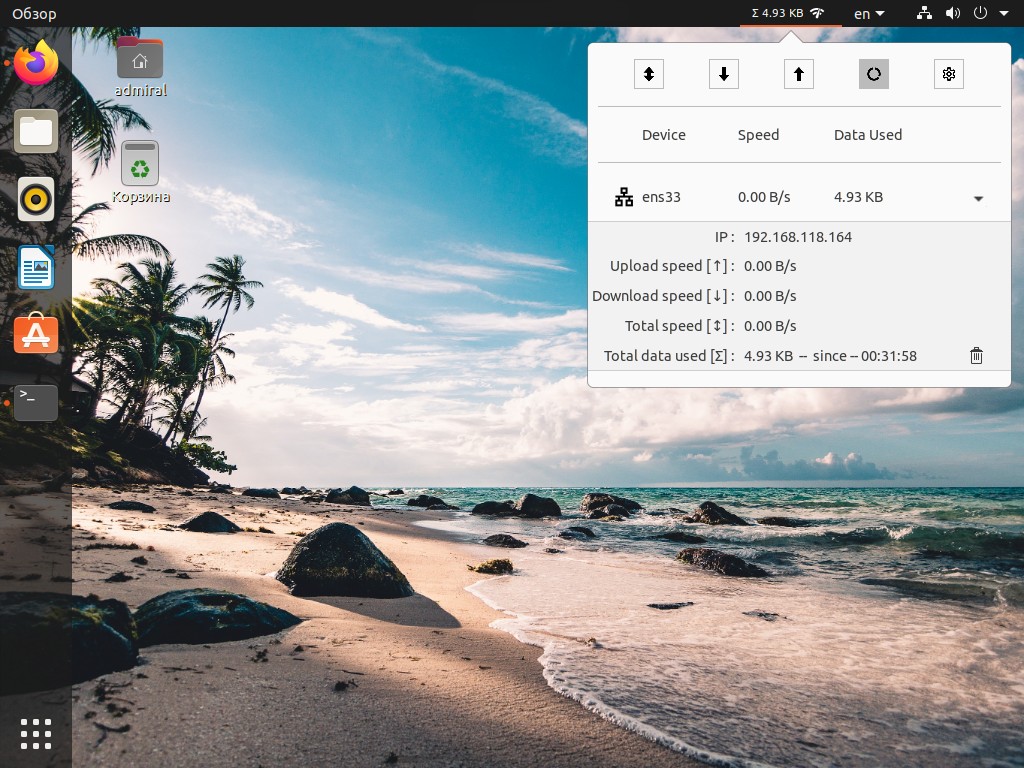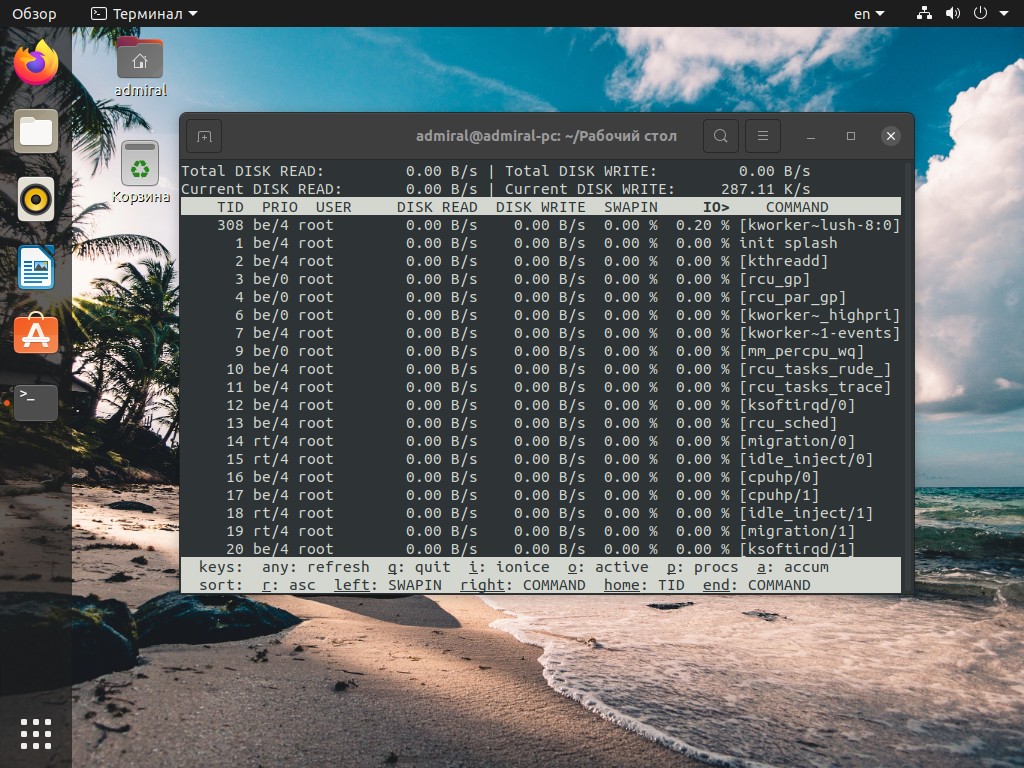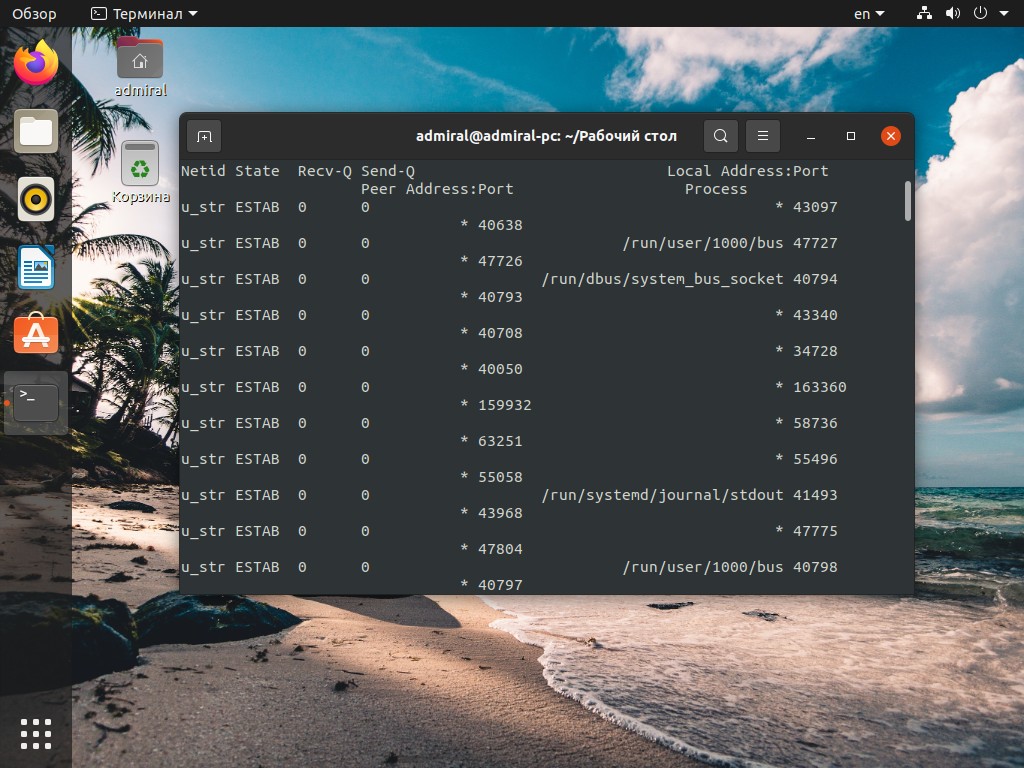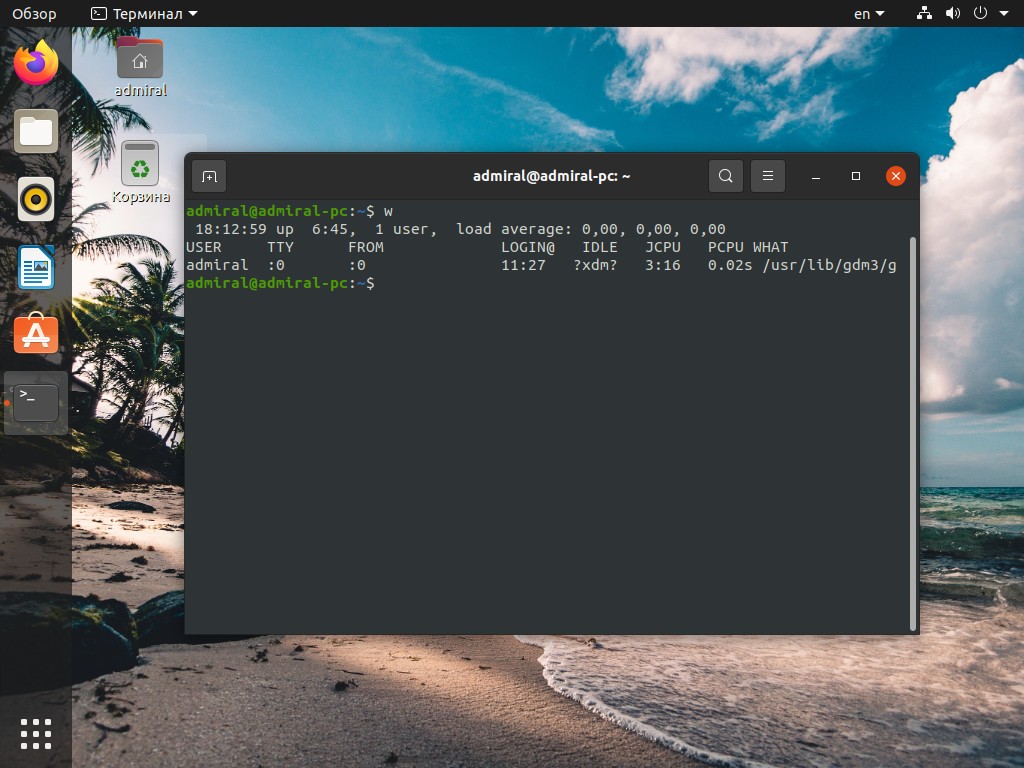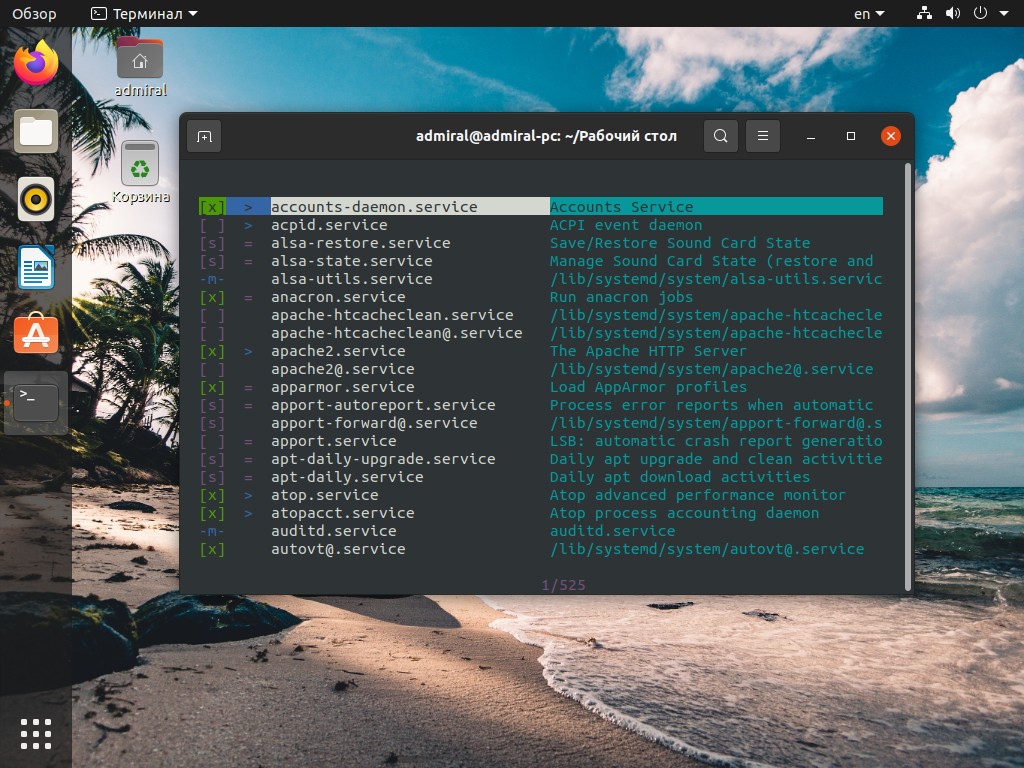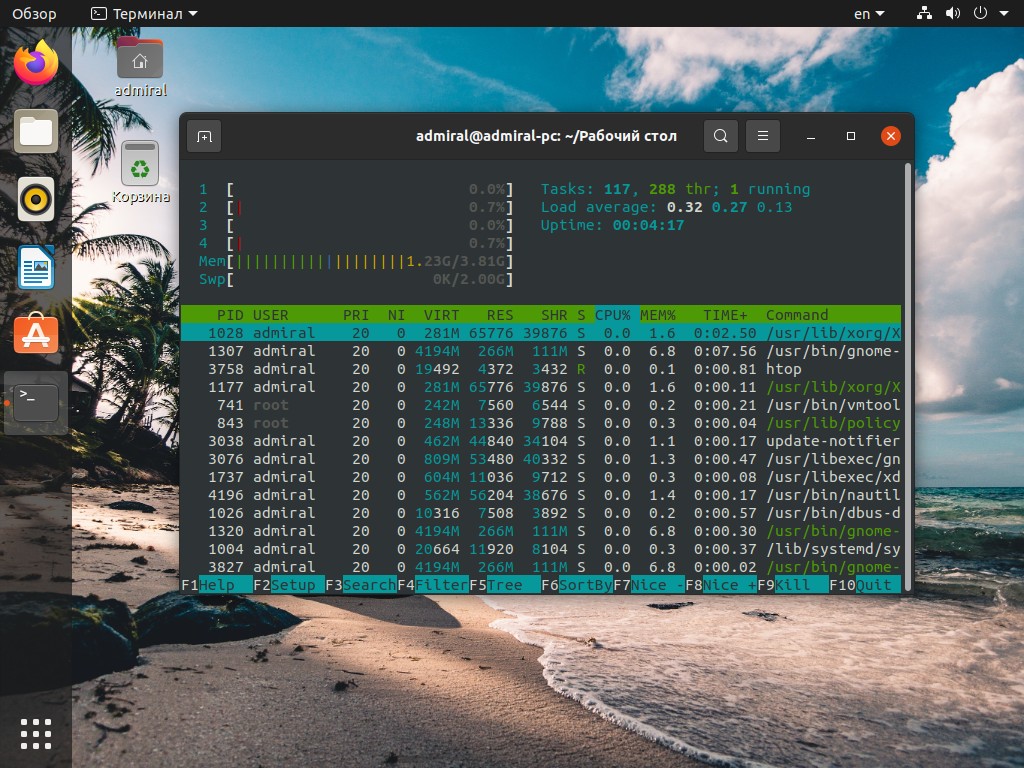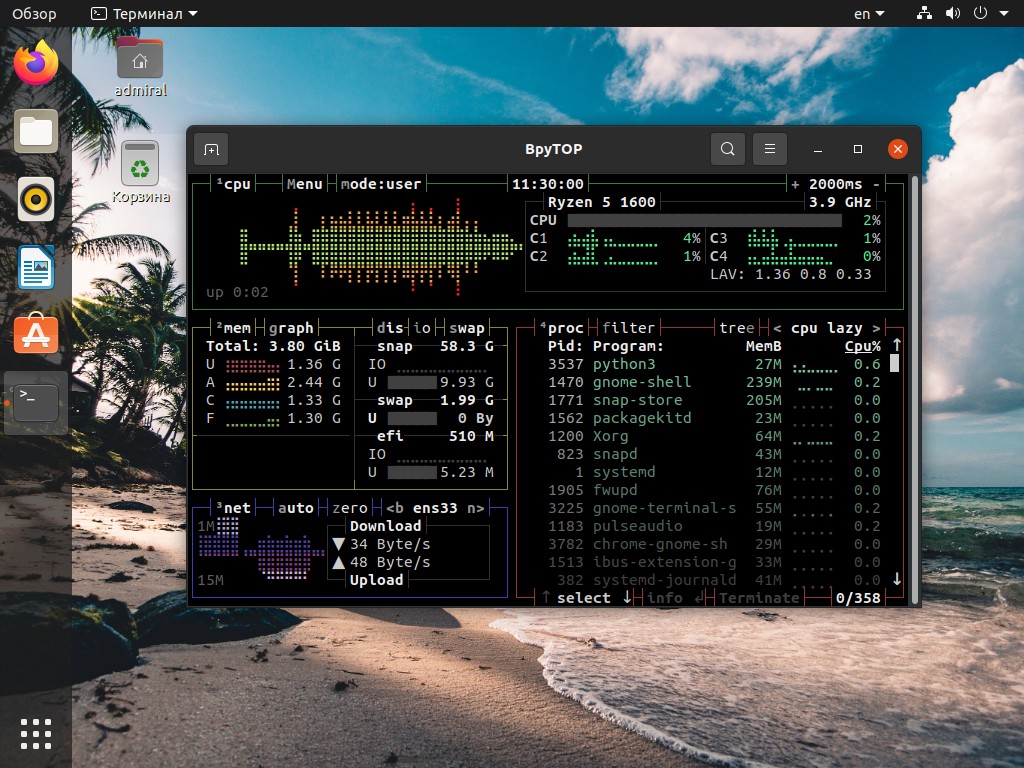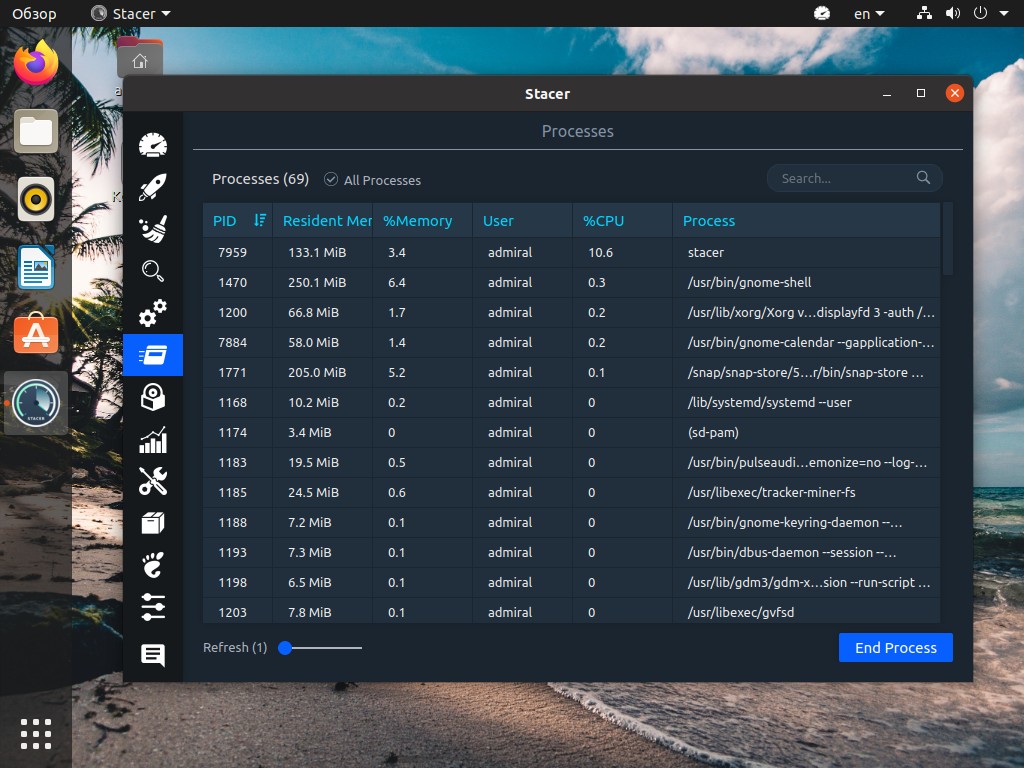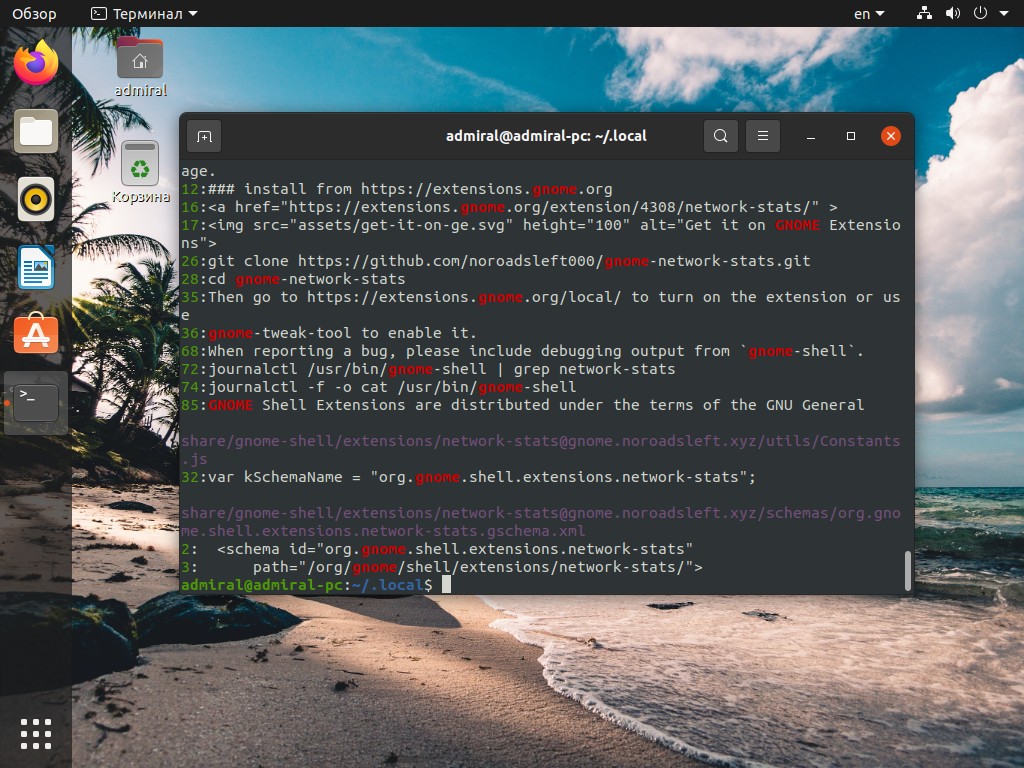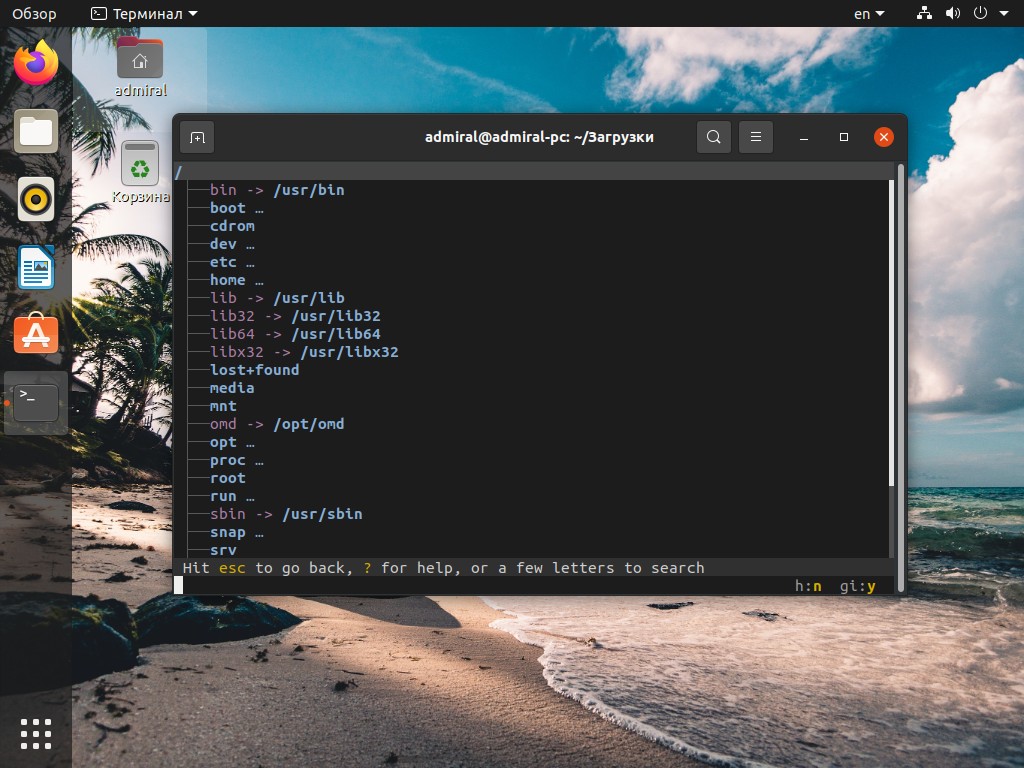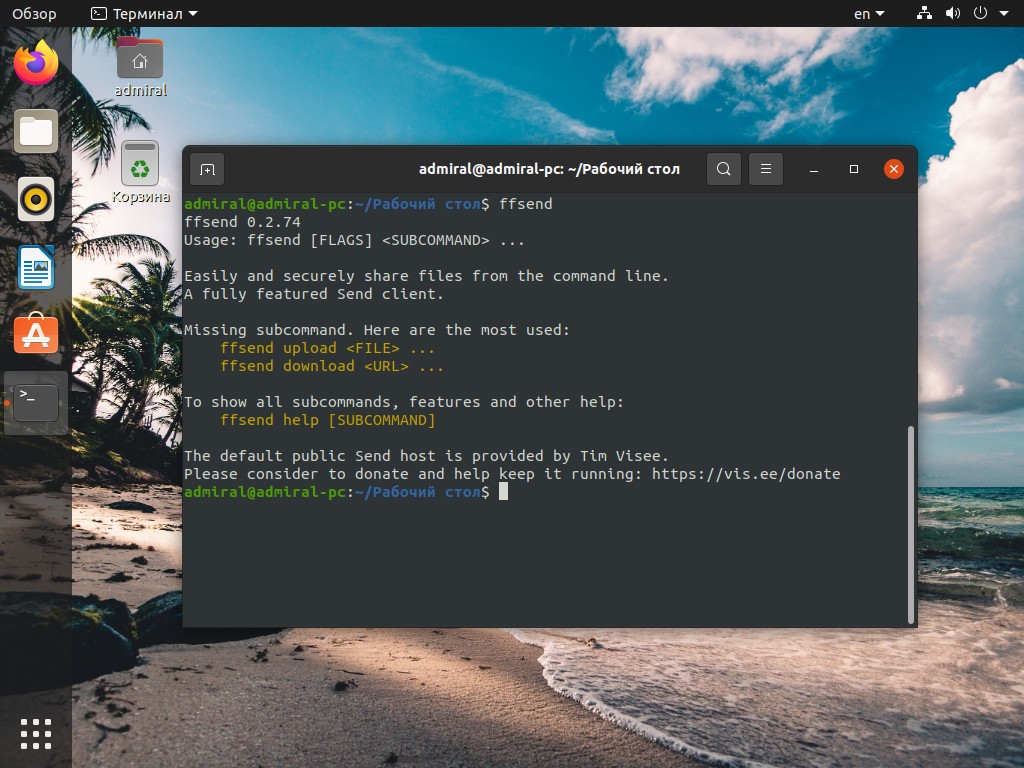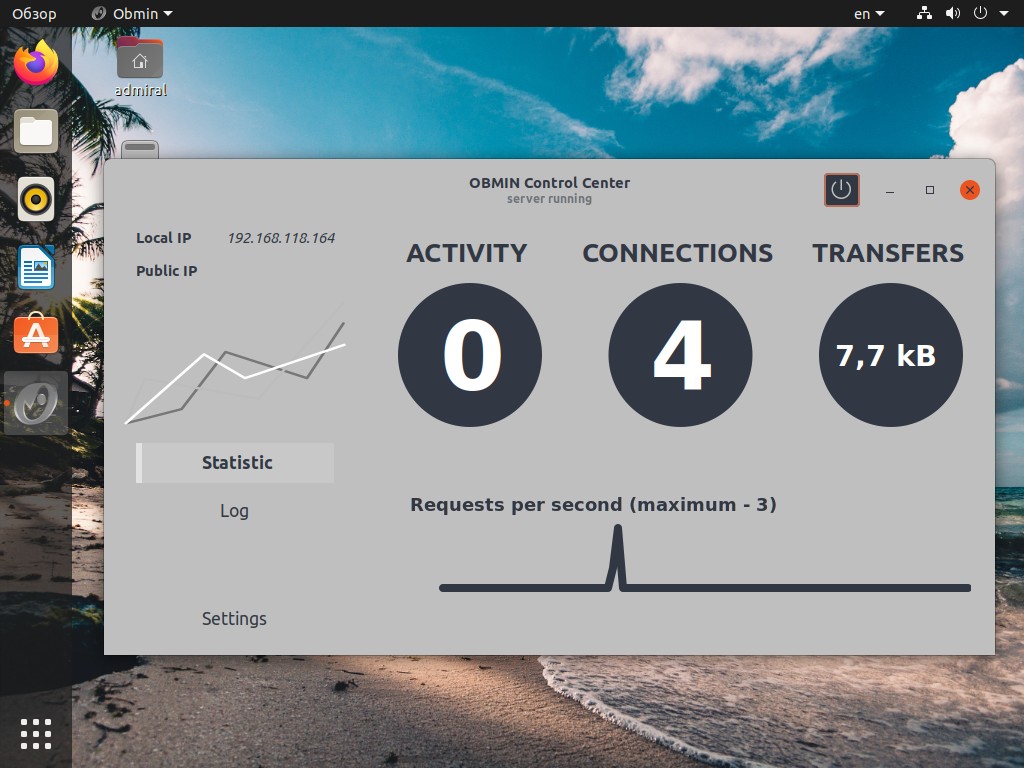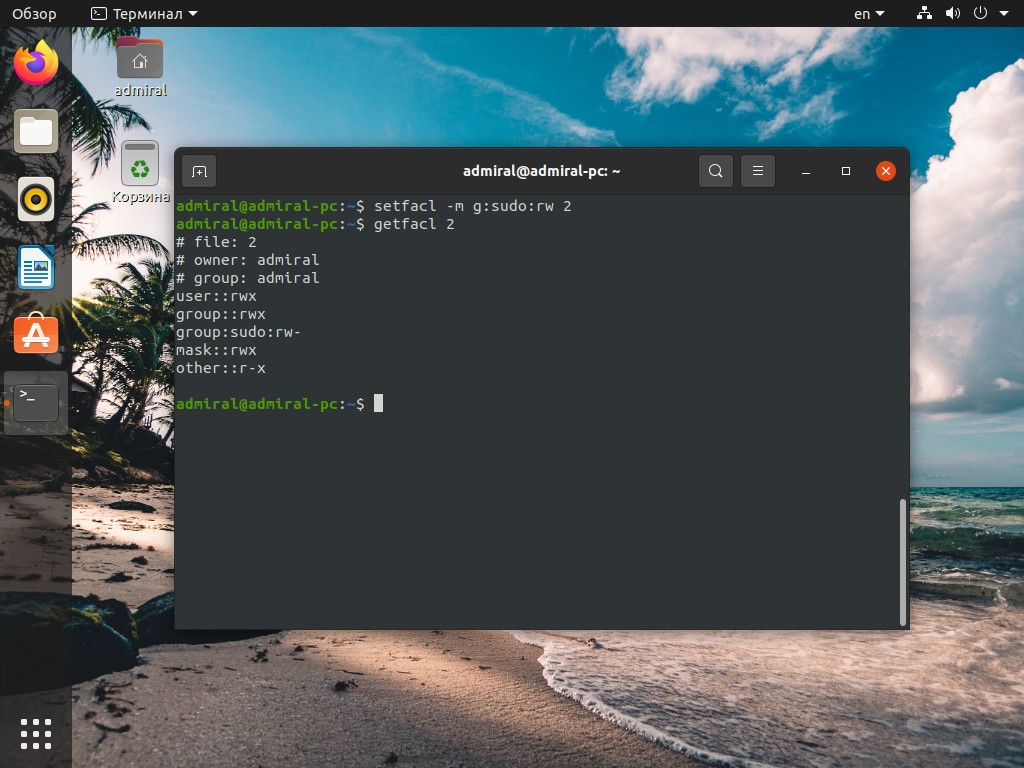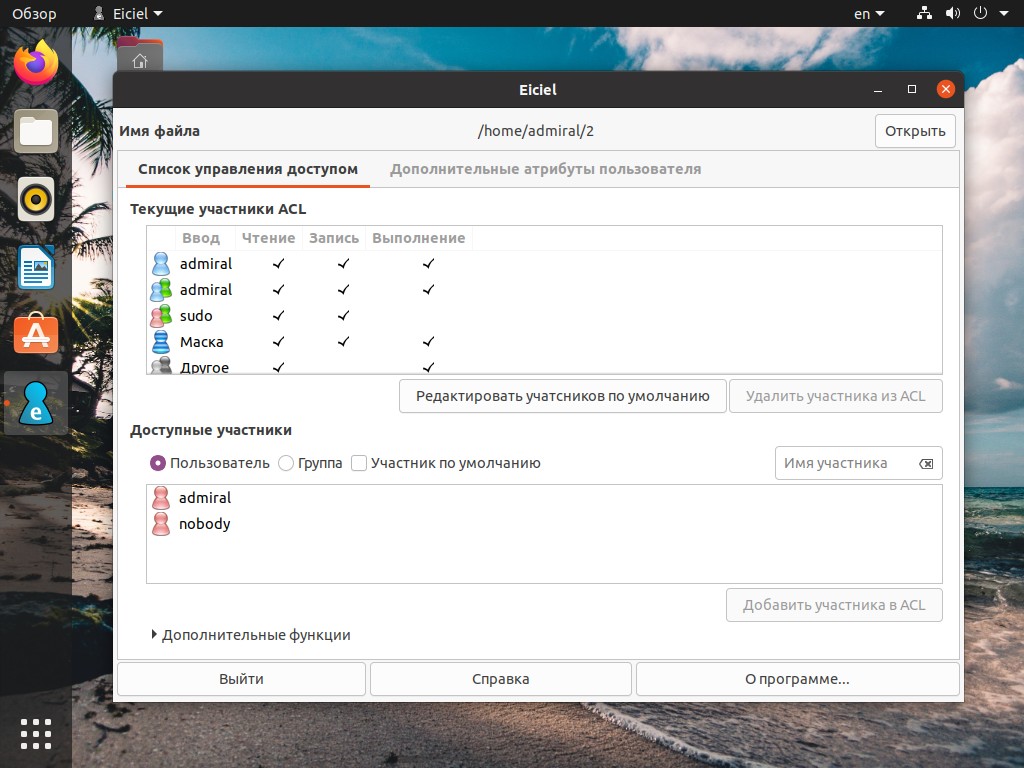- Программы для linux. 30 стандартные установленные программы на Linux
- 1. Thunderbird
- 2. Geary
- 3. Evolution
- 4. Firefox Chrome
- 5. LibreOffice
- 6. gscan2pdf
- 7. KeePass
- 8. VirtualBox
- 9. WizNote
- 10. UFW / GUFW
- 11. Gimp
- 12. Pinta
- 13. BleachBit
- 14. ScudCloud
- 15. Synaptic
- 16. VLC
- 17. Unity Tweak Tool
- 18. Sublime Text
- 19. Cheese
- 20. Transmission
- 21. WINE
- 22. VeraCrypt
- 23. FileZilla
- 24. Pidgin
- 25. Audacity
- 26. Openshot
- 27. Handbrake
- 28. RecordMyDesktop
- 29. Kazam
- 30. Nmap
- Полезные утилиты для Linux
- Полезные утилиты Linux
- 1. ncdu / Baobab
- 2. findmnt / Disks
- 3. nethogs / Network Stats
- 4. iotop
- 7. chkservice
- 8. htop / bpytop / Stacer
- 9. ripgrep
- 10. broot
- 11. ffsend / Obmin
- 12. setfacl / Eiciel
- Утилиты достойные упоминания
- Выводы
Программы для linux. 30 стандартные установленные программы на Linux
Если хотите использовать или уже используете ОС Linux, ниже приведен список из 50 полезных и достаточно популярных приложений, которые нравятся многим пользователям Linux, в произвольном порядке. Если вы используете Ubuntu или Mint, большинство из этих приложений можно найти во встроенных приложениях менеджерах приложений или установить через терминал.
По мере продвижения в вашем опыте работы с Linux вы, вероятно, предпочтете использовать терминал, но у каждого свои предпочтения, поэтому делайте то, что вам больше подходит.
Установка пакета с помощью терминала
1. Thunderbird
Thunderbird — это почтовый клиент от парней, которые создали Firefox Mozilla. Не смотря на то, что разработчики уже давно не выпускают значительные обновления, thunderbird работает стабильно и хорошо выполняет свою работу.
2. Geary
Почтовый клиент по умолчанию, который поставляется со средой рабочего стола GNOME 3. Дистрибутивы, которые используют чистый GNOME 3 окружение рабочего стола (например, Fedora) вероятно, данное приложение будет установлено.
3. Evolution
Это не просто почтовый клиент, он также функционирует как полный пакет для управления личной информацией, включая полезные инструменты, такие как календарь. Его функции очень похожи на Microsoft Outlook, и при желании его можно подключить к серверу Microsoft Exchange.
4. Firefox Chrome
Да ладно, вы знаете, что это. Но вместо того, чтобы выбирать один из двух, вы можете выбрать средний маршрут и установить оба! Некоторые дополнения Firefox отсутствуют в Chrome, и наоборот. И, возможно, вы хотите, чтобы некоторые закладки и надстройки были разделены между двумя браузерами, то есть одна для работы и одна для игры.
5. LibreOffice
Замена Microsoft Office для Linux, LibreOffice может сделать все, что может сделать Microsoft Office, и вам не нужно платить за лицензированную версию. Большинство дистрибутивов поставляют LibreOffice по умолчанию.
6. gscan2pdf
Простое приложение для сканирования документов в формате PDF, которое может пригодиться студентам, а также, когда вам нужно загрузить официальные документы.
7. KeePass
Если вы дошли до того, что у вас так много учетных записей с большим количеством разных паролей, и вы просто не можете больше мысленно отслеживать их все, тогда KeePass будет вам очень полезен. Это менеджер паролей, который будет хранить все ваши имена пользователей и пароли в зашифрованной базе данных. Просто убедитесь, что вы не забыли пароль KeePass!
8. VirtualBox
Если вы хотите поэкспериментировать с разными дистрибутивами Linux или другими операционными системами в целом, вы можете установить VirtualBox и запустить виртуальную машину внутри вашей реальной машины. Производительность не будет такой же хорошей, как у нативной установки ОС, но если у вашей системы достаточно мощности, то вы и не заметите различия в производительности.
9. WizNote
Альтернатива Linux Evernote, OneNote и другим подобным приложениям для создания заметок.
10. UFW / GUFW
Брандмауэр Linux. GUFW — это версия UFW с графическим интерфейсом, которая обычно запускается в терминале. Супер прост в настройке и включении / отключении, определенно меньше головной боли, чем брандмауэр Windows.
11. Gimp
Ответ Linux на Photoshop. Вероятно, самый популярный редактор изображений в Linux.
12. Pinta
Если вам не нужны все навороты GIMP, Pinta — это альтернатива MS Paint для Linux.
13. BleachBit
BleachBit — эквивалентный CCleaner на Windows, с некоторыми дополнительными функциями, такими как безопасное уничтожение файлов. Системы Linux, как правило, не требуют особой очистки, но когда это необходимо, BleachBit — это удобный инструмент.
14. ScudCloud
Неофициальный Linux-клиент для программы обмена сообщениями Slack (не путать с дистрибутивом Slackware Linux). Если ваша организация общается в основном на Slack, то вам она подходит. Сам Slack также имеет приложение для Linux в бета-версии, которое в настоящее время доступно для Ubuntu и Fedora.
15. Synaptic
Менеджер пакетов, установленный по умолчанию во многих дистрибутивах, но не во всех. Он предоставляет альтернативный способ установки и удаления пакетов. Многие продвинутые пользователи предпочитают его использовать во многих дистрибутивах прилагаемые приложения Software Center.
16. VLC
Видеоплеер, который будет воспроизводить все что угодно, без вопросов. Если вам надоело постоянно искать кодеки в Windows, VLC решит эту проблему за вас. Он также может воспроизводить аудиофайлы и даже может выполнять функции менеджера подкастов, наряду с несколькими скрытыми функциями, о которых мало кто знает.
17. Unity Tweak Tool
Для систем Ubuntu некоторые дополнительные параметры конфигурации по умолчанию не включены в меню GUI и должны выполняться через терминал командной строки. Unity Tweak Tool предоставляет графический интерфейс для этих расширенных конфигураций, чаще всего для тем GTK и тем.
18. Sublime Text
Прекрасный текстовый редактор и любимый среди многих разработчиков.
19. Cheese
Приложение для веб-камеры на Linux.
20. Transmission
Супер простой торрент-клиент. Поставляется по умолчанию в Ubuntu.
21. WINE
WINE — позволяет запускать приложения для Windows в Linux.
22. VeraCrypt
Продолжение ныне несуществующего проекта TrueCrypt, позволяет создавать зашифрованные тома в вашей системе.
23. FileZilla
FileZilla, предлагая как клиентскую, так и серверную версию, является одним из лучших доступных FTP-клиентов.
24. Pidgin
Универсальный чат-клиент, позволяет вам соединить практически все ваши различные учетные записи в одном месте (AIM, Yahoo, MSN, IRC и т.д.).
25. Audacity
Базовый аудио редактор. Это не профессиональная студийная программа, но если вам нужно отредактировать аудио для своих личных видео на YouTube, Audacity — отличный инструмент.
26. Openshot
Видеоредактор для Linux. По функциональности похож на Windows Movie Maker. Как и Audacity, это не профессиональная студийная программа, но более чем достаточно для обычного пользователя, который любит делать видео на YouTube.
27. Handbrake
Handbrake — это инструмент для преобразования видео практически из любого формата в набор современных, широко поддерживаемых кодеков.
28. RecordMyDesktop
То же, что и Handbrake.
29. Kazam
Еще одно приложение для записи экрана.
30. Nmap
Свободная утилита, предназначенная для разнообразного настраиваемого сканирования IP-сетей с любым количеством объектов, определения состояния объектов сканируемой сети.
Источник
Полезные утилиты для Linux
По умолчанию Linux позволяет получить большое количество информации о системе и её процессах, однако, это будут неструктурированные данные. Чтобы иметь более наглядное представление следует использовать различные утилиты. В этой статье мы собрали полезные утилиты для Linux.
На примере Ubuntu 20.04 мы рассмотрим не только консольные утилиты, но и по возможности их графические аналоги. В нашем списке будет несколько системных мониторов, диспетчеров задач, а также пара утилит для анализа дисков и работы с файлами.
Полезные утилиты Linux
1. ncdu / Baobab
Ncurse Disk Usage или же просто ncdu – это анализатор диска, указывающий на наиболее заполненные каталоги. Работает утилита элементарно. Вы запускаете её из нужного каталога, а она показывает его содержимое, дополняя список удобным графиком, отображающим наиболее объёмные каталоги и файлы.
Для установки ncdu используйте команду:
sudo apt install ncdu
Если же вы хотите получить подобную функциональность, но с графическим интерфейсом, то анализатор GNOME к вашим услугам. Он отображает гораздо больше информации. В нём вы можете увидеть не только размер каталогов, но и количество содержащихся в них объектов. Помимо этого, он строит круговую диаграмму. Для полного анализа запускайте утилиту с правами суперпользователя.
Утилита уже установлена в Ubuntu, но на всякий случай оставим команду для установки:
sudo apt install baobab
2. findmnt / Disks
Утилита findmnt покажет все смонтированные каталоги, включая все типы файловых систем. Если же вам нужны только точки монтирования из fstab, то используйте параметр -s, в этом случае будут отображены UUID накопителей. Для вывода реальных файловых систем примените параметр —real, тогда будут отображены и примонтированные snap каталоги, а накопители примут вид /dev/sda1.
Для установки findmnt используйте команду:
sudo apt install findmnt
Для просмотра только физических дисков можете воспользоваться утилитой Диски GNOME. С её помощью вы можете увидеть разделы на физическом накопителе, а также точки монтирования этих разделов и файловую систему. Если же вам требуется изменить разделы, то советуем утилиту parted и её графический аналог Gparted.
Если у вас не установлена утилита Диски, то используйте команду:
sudo apt install gnome-disks
3. nethogs / Network Stats
Утилита nethogs выводит информацию о сетевом трафике. Отображается текущая скорость, а также прошедший трафик. Вы также можете видеть какие именно процессы потребляют трафик. Утилиту следует запускать с правами суперпользователя.
Для установки nethogs используйте команду:
sudo apt install nethogs
Если же вас интересует графическое отображение скорости, то используйте расширение оболочки GNOME Network stats. В этом случае скорость будет отображаться прямо в панели задач. Подробная сатистика также доступна.
4. iotop
Утилита iotop отображает загрузку диска процессами. Если какая-то программа нагружает накопитель, то вы это увидите. Клавишами влево-вправо можно выбрать колонку, по которой будет отсортирован список. Для запуска потребуются права суперпользователя.
Для установки iotop используйте команду:
sudo apt install iotop
Утилита ss выводит сетевую статистику, а именно сокеты TCP и UDP, HTTP и SMTP соединения. Есть возможность вывести порты отдельно взятого IP-адреса. Перенаправив вывод на утилиту grep можно отфильтровать список, получив только определённый порт или процесс.
Для установки ss используйте команду:
sudo apt install ss
Утилита w выводит список активных пользователей. Вы можете посмотреть общее количество пользователей и их время входа в систему. Она входит в состав большинства дистрибутивов и не требует установки.
7. chkservice
Утилиту chkservice следует использовать с осторожностью. Она позволяет включать и отключать системные модули клавишей Пробел, а клавиша s отвечает за запуск и остановку.
Для установки chkservice используйте команду:
sudo apt install chkservice
8. htop / bpytop / Stacer
Теперь перейдём к диспетчерам задач. Одним из лучших по праву считается htop. Он отображает загрузку по ядрам, потребление оперативной памяти и непосредственно сами процессы. Вы можете настроить колонки под себя. Однако, полезных параметров не так много, в основном это ID процессов, время и занимаемая память.
Для установки htop используйте команду:
sudo apt install htop
Диспетчер задач bpytop выглядит гораздо современнее. Отображаются графики загрузки не только процессора, но и сетевой карты. Клавишами 1-4 можно настроить внешний вид утилиты, все блоки подписаны в верхнем углу и могут быть отключены при необходимости.
Для установки bpytop используйте команду:
sudo snap install bpytop
Среди графических диспетчеров стоит отметить Stacer. Это больше, чем просто диспетчер задач и мониторинг системы. Вы можете удалять пакеты, отключать и включать сервисы, настраивать репозитории и автозапуск. Есть даже возможность почистить накопитель от скопившихся логов и кэшей.
Для установки stacer используйте команду:
sudo apt install stacer
9. ripgrep
ripgrep – это неплохой поисковик по файлам. Он умеет фильтровать файлы, например, по умолчанию будут пропущены скрытые каталоги, бинарные файлы и символические ссылки. К плюсам стоит отнести быструю работу, а к минусам – не самый удобный синтаксис.
Для установки ripgrep используйте команду:
sudo apt install ripgrep
10. broot
broot – это древовидный менеджер файлов. С ним удобно искать файлы, как и в случае с ripgrep имеется встроенный фильтр. Поддерживается вывод нескольких деревьев, а если запустить утилиту с параметром -s, то дополнительно будет отображаться размер каталогов.
Также не стоит забывать о файловых менеджерах. Они также имеют расширенный поиск и вывод двух вкладок.
К сожалению, программа есть в репозиториях всего нескольких дистрибутивов, в остальных придётся вручную устанавливать бинарный файл.
11. ffsend / Obmin
Утилита ffsend позволяет загружать файлы в облако. Чтобы на выходе получить готовую ссылку, достаточно использовать команду:
ffsend upload имя_файла
Вы можете добавить пароль, настроить время жизни ссылки и ограничить количество скачиваний. Что интересно, облачное хранилище позволяет добавлять эти параметры уже после загрузки файлов, в этом случае надо указывать сгенерированную ссылку. А с параметром —qrcode сгенерированная картинка QR-кода отобразится прямо в терминале. Вы также можете посмотреть историю загрузки файлов, применив параметр history.
Для установки ffsend используйте команду:
sudo snap install ffsend
Вы также можете запустить свой HTTP сервер. Утилита Obmin это позволяет сделать всего в пару кликов. Можно открыть доступ как к файлам, так и к каталогам, причём последние можно скачать одним файлом в архиве. Только не забудьте перед этим настроить ваш роутер, по умолчанию используется порт 8088. Для безопасности можете добавить логин и пароль.
Установочный пакет доступен на странице GitHub.
12. setfacl / Eiciel
Утилита setfacl позволяет установить расширенные права доступа к файлам и каталогам, используя список управления доступом (ACL). Она позволит вам установить права не только для владельца, группы и остальных пользователей, как это делает команда chmod.
Синтаксис утилиты довольно простой. Сначала надо указать тип g – группа, u – пользователь. Затем через двоеточие ввести имя. И снова через двоеточие указать права – rwx (чтение, запись, выполнение), выбрав только необходимое. Пример команды:
setfacl u:имя_пользователя:права имя_файла
Проверить результат можно командой getfacl.
Также можете воспользоваться менеджером прав Eiciel. Он делает всё то же самое, но с графическим интерфейсом. Плюсом этого решения является то, что вы видите все группы и всех пользователей. К сожалению, добавлять новые группы программа не позволяет, это надо делать отдельно.
Для установки Eiciel используйте команду:
sudo apt install eiciel
Утилиты достойные упоминания
Конечно, это далеко не все нужные утилиты Linux. Вот ещё несколько, которые достойны упоминания в этой статье:
- man – эта утилита выводит справочные материалы (manual). Параметр —help зачастую содержит лишь краткую справку в то время, как man выводит подробное руководство.
- wget – утилита, которая позволит вам загрузить файл по ссылке. Например, вы можете загрузить установочный пакет через терминал. В качестве альтернативы можете использовать curl.
- ip – выводит список сетевых интерфейсов.
- grep – это утилита для поиска строк по заданному фильтру. Например, вы можете перенаправить вывод списка файлов (ls) в grep и отсеять файлы, не удовлетворяющие вашим требованиям.
- Dconf editor – это графический редактор базы данных dconf, отвечающей за хранение настроек GNOME и её утилит. Например, вы можете настроить системные шрифты или найти скрытые параметры оболочки.
Выводы
Мы рассмотрели полезные утилиты для Linux. Рассмотренные утилиты будут полезны как администраторам, так и обычным пользователям. С их помощью вы не только настроите свой дистрибутив, но получите возможность контролировать основные процессы, нагрузку на диск и сетевой интерфейс, чтобы выявить проблемные места.
К сожалению, надо признать, что утилиты *top, ss, nethogs, w едва ли могут соперничать с диспетчером задач и монитором ресурсов Windows, а ведь для неё есть и продвинутые диспетчеры вроде Process Explorer. Аналог последнего до недавнего времени разрабатывался на Python, но в свежих дистрибутивах больше не поддерживается.
Источник