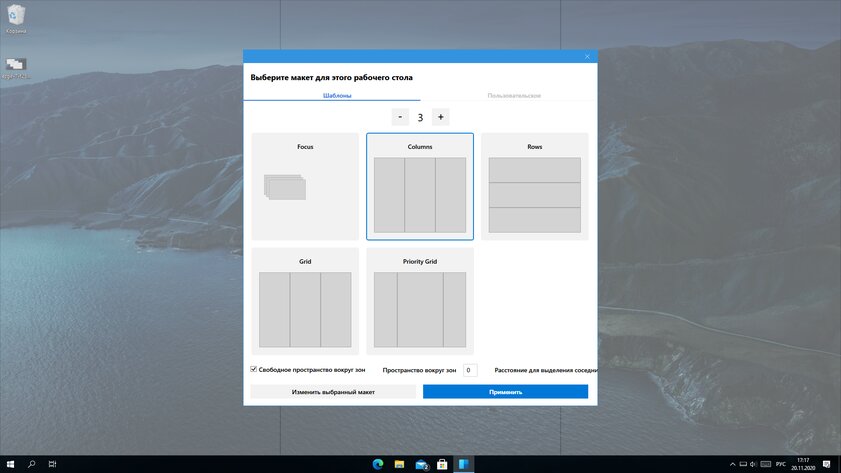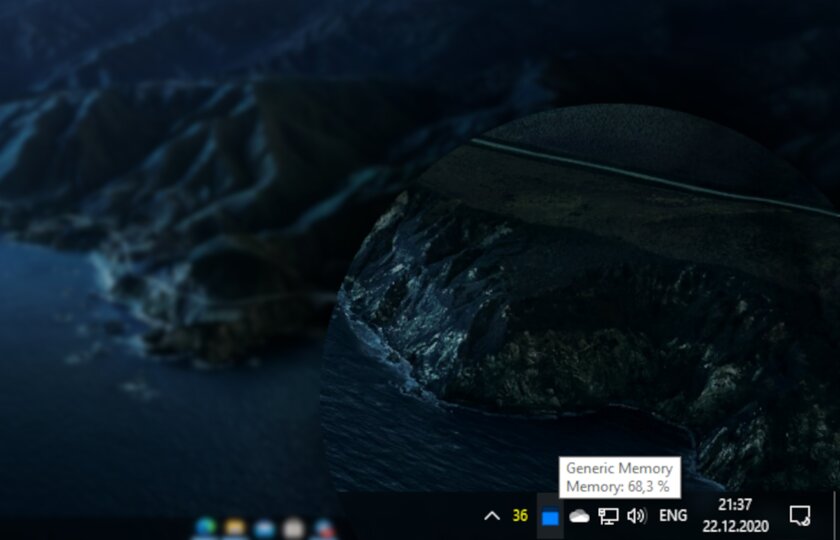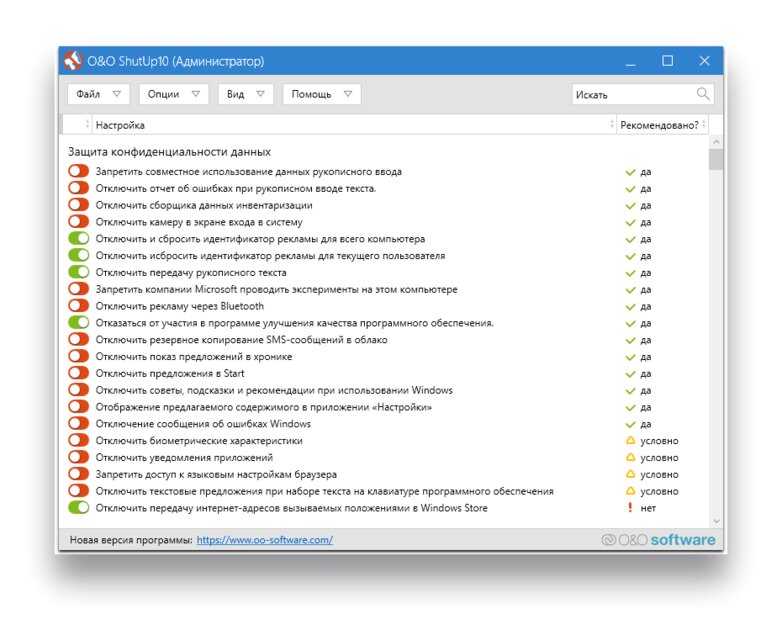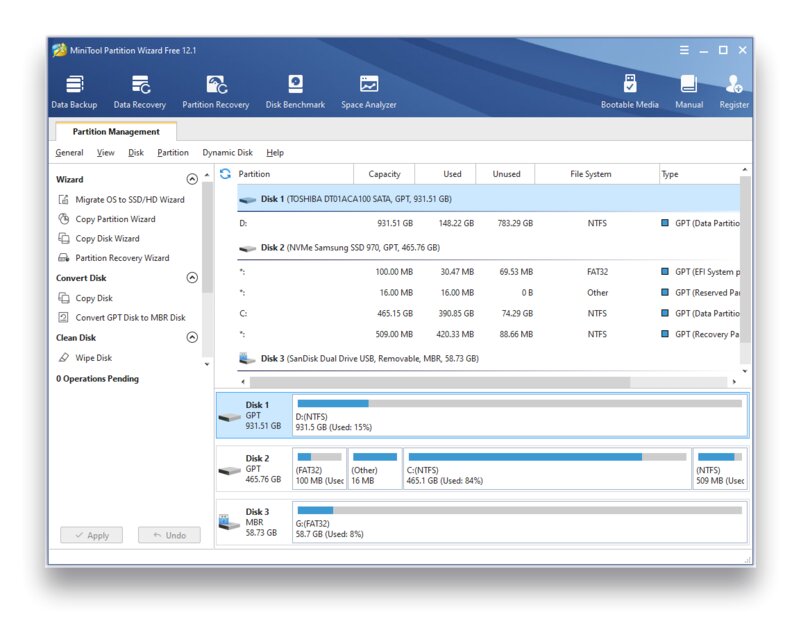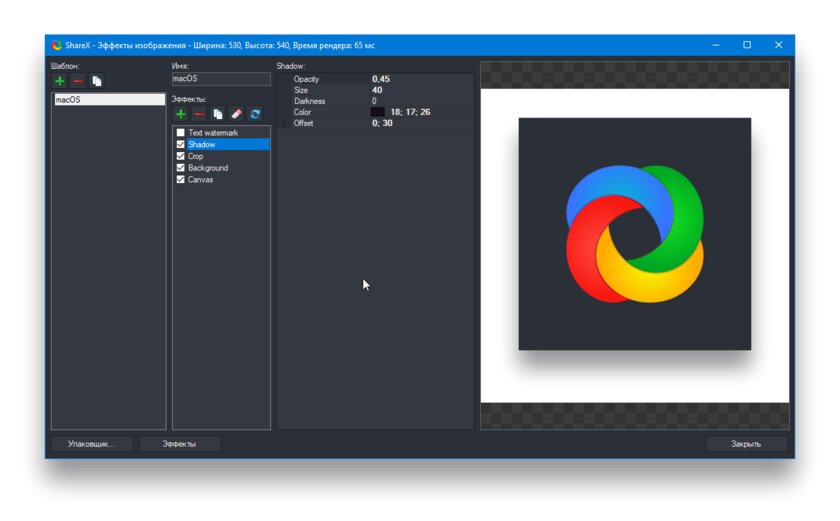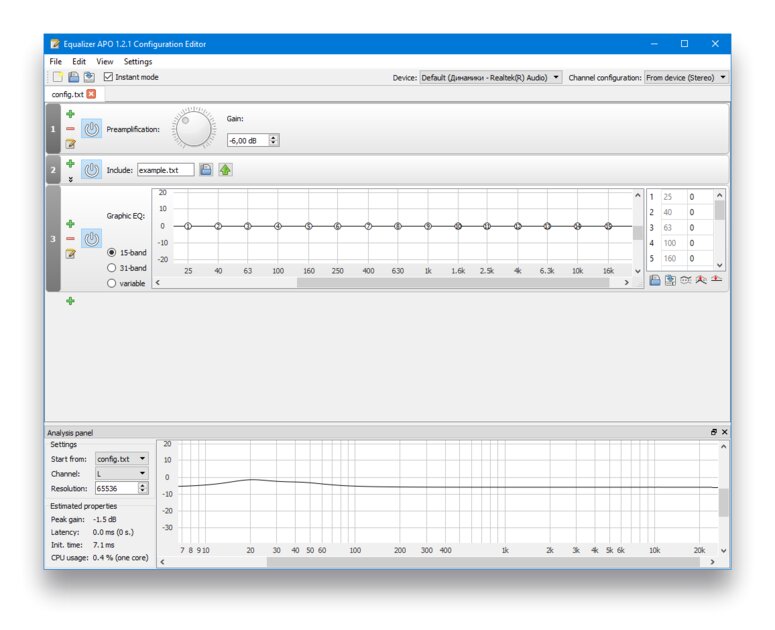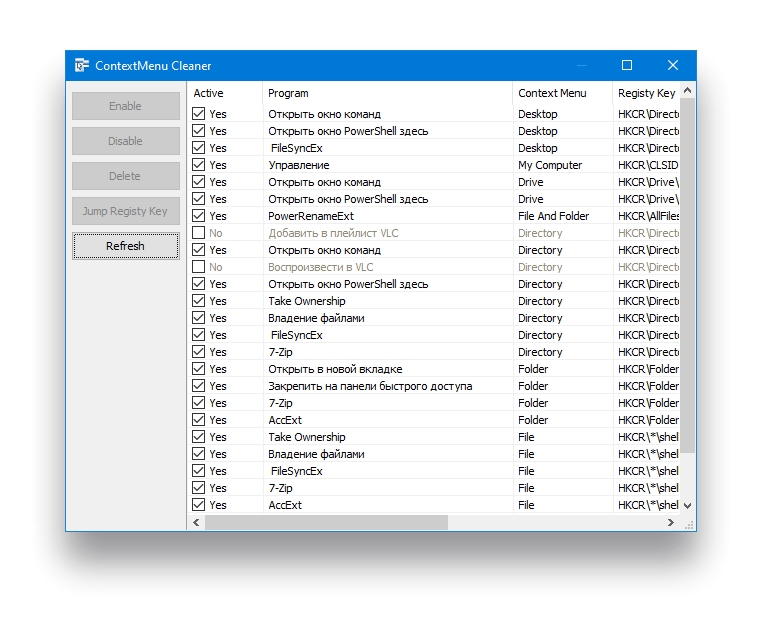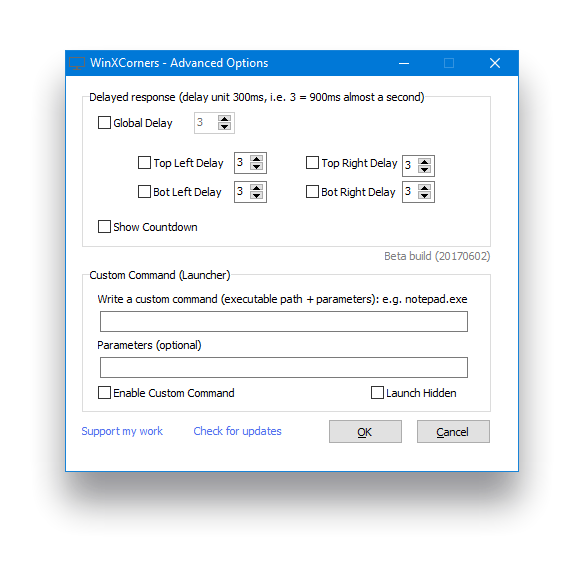- Лучшие инструменты Microsoft для администраторов и опытных пользователей Windows 10
- Сниффер сетевых пакетов Pktmon
- Пакетный менеджер Winget
- Подсистема Windows для Linux 2 (WSL2)
- Windows File Recovery tool
- Microsoft Powertoys
- Windows Terminal
- PowerShell 7
- Windows Sysinternals Tools
- 8 бесплатных утилит для Windows 10, которые делают систему гораздо удобнее
- PowerToys — набор мелких утилит от Microsoft
- Open Hardware Monitor — мониторинг нагрузки системы
- O&O ShutUp10 — отключение «слежки» Windows
- MiniTool Partition Wizard — лучший бесплатный менеджер дисков
- ShareX — запись экрана и красивые скриншоты
- Equalizer APO — мощный эквалайзер
- Easy Context Menu — настройка контекстного меню
- WinXCorners — активные углы для Windows
- Встроенные системные утилиты Windows, о которых полезно знать
- Конфигурация системы
- Сведения о системе
- Устранение неполадок Windows
- Управление компьютером
- Планировщик заданий
- Просмотр событий
- Монитор ресурсов
- Управление дисками
- Монитор стабильности системы
- Встроенная утилита очистки диска
- Средство проверки памяти Windows
- Другие системные инструменты Windows
Лучшие инструменты Microsoft для администраторов и опытных пользователей Windows 10
В некоторых случаях компания официально даже не объявляла о выходе новой утилиты, и пользователи самостоятельно находили новинки в системе.
В данной статье мы собрали список новых приложений и инструментов, которые пригодятся опытным пользователям для получения расширенного контроля над Windows 10.
Сниффер сетевых пакетов Pktmon
В Windows 10 есть встроенный сниффер сетевого трафика под названием Pktmon. Данный инструмент был внедрен в систему еще в обновлении Windows 10 October 2018 Update. Он позволяет пользователям отслеживать сетевую активность приложений и диагностировать потенциальные проблемы с сетью.
В Windows 10 May 2020 Update (версия 2004) Microsoft добавила в Pktmon две дополнительные функции: просмотр перехваченных пакетов в реальном времени и преобразование журналов Pktmon в дамп PCAPNG. В новых версиях Pktmon вы можете включить мониторинг в реальном времени с помощью аргумента -l real-time.
Поскольку дампы сетевых пакетов PCAPNG поддерживаются во многих программах для мониторинга сети, таких как Wireshark, то пользователям теперь доступны дополнительные возможности для анализа журналов.
Пакетный менеджер Winget
В прошлом году Microsoft выпустила менеджер пакетов для Windows 10 под названием Winget. Данный инструмент позволяет устанавливать и управлять приложениями непосредственно из командной строки.
Чтобы установить программу с помощью Winget, введите команду winget search для поиска приложений и winget install для его установки.
Microsoft создала репозиторий с тщательно отобранными приложениями, которые можно установить с помощью Winget.
При поиске вы можете использовать ключевые слова. Например, если вы хотите найти альтернативу системному блокноту, используйте поиск по слову «note»:
Вам будет предложено установить Notepad ++ и другие приложения с «note» в названии. Если вы хотите увидеть список всех доступных пакетов, наберите команду winget search без каких-либо аргументов.
Подсистема Windows для Linux 2 (WSL2)
Windows 10 теперь поставляется с новой подсистемой Windows для Linux 2, которая включает улучшения производительности и улучшенную совместимость с более широким спектром приложений Linux.
WSL2 получила полноценное встроенное ядро Linux на базе версии 4.19 с Kernel.org. WSL 2 также обеспечивает полный доступ к стандартным системным вызовам, улучшает совместимость приложений Linux, увеличивает производительность файловой системы и многое другое.
WSL2 предлагает следующие функции:
- Полноценное ядро Linux
- Улучшенная производительность операций ввода-вывода
- Полная совместимость с системными вызовами
- Оптимизация потребления памяти при запуске
Если вы используете старую версию WSL, то вы можете обновиться до WSL2 можно с помощью команды wsl —set-version.
Windows File Recovery tool
В Windows 10 интегрирован инструмент командной строки Windows 10 File Recovery, который позволяет восстанавливать удаленные файлы с жесткого диска, USB-накопителя и SD-карты.
Инструмент поможет в случаях, когда вы случайно удалили важный файл, по ошибке очистили жесткий диск или хотите восстановить поврежденные данные. Он представляет собой файл командной строки с именем winfr.exe.
Windows 10 File Recovery поддерживает два режима восстановления:
- Regular (обычный) – это возможность быстрого восстановления для файловых систем NTFS.
- Extensive (расширенный) – это тщательный поиск, который применяется к большинству файловых систем.
Microsoft Powertoys
Microsoft PowerToys — это набор инструментов с открытым исходным кодом, которые позволяют расширить возможности проводника, оптимизировать окна приложений для больших мониторов, изменять размер изображений и выполнять другие задачи.
На данный момент набор утилит включает следующие инструменты:
- Изменения размера изображений
- Настройка области предварительного просмотра Проводника
- Панель Powertoys, которую можно использовать вместо поиска
- Диспетчер клавиатуры для изменения горячих клавиш
- Расширенное переименование
- Цветоподборщик
Windows Terminal
Windows Terminal — консольная программа с открытым исходным кодом с поддержкой вкладок, которая позволяет работать сразу с несколькими оболочками и консольными интерфейсами в Windows 10.
Например, в одной вкладке Windows Terminal можно открыть PowerShell, а в другой работать с оболочкой WSL2 Ubuntu.
Программа может похвастаться поддержкой гиперссылок, поддержкой мыши, фонов рабочего стола и возможностью отображать команды с клавиатуры.
В последней версии Windows Terminal Preview вы можете включить новую страницу настроек с графическим интерфейсом.
Если вы привыкли работать с консольными интерфейса, то вы полюбите Windows Terminal.
PowerShell 7
В PowerShell 7 Microsoft представила ряд новых функций, включая автоматические уведомления о новых версиях и поддержку структурированных данных форматов JSON, CSV, XML.
- параллелизация конвейера с помощью ForEach-Object -Parallel
- новые операторы:тернарный оператор a ? b : c
- операторы сцепления конвейеров || и && ;
- условные операторы со значением NULL ?? и ??=
- упрощенное динамическое представление ошибок и командлет Get-Error для более легкого анализа ошибок
- уровень совместимости, позволяющий пользователям импортировать модули в рамках неявного сеанса Windows PowerShell
- автоматические уведомления о новых версиях
- возможность вызывать ресурсы DSC непосредственно из PowerShell 7 (экспериментальная функция).
PowerShell 7 доступен для скачивания из магазина Microsoft Store.
Windows Sysinternals Tools
Windows Sysinternals Tools — набор бесплатных утилит, разработанных компанией «Winternals Software LP», которую Microsoft приобрела в 1996 году, позволяет опытным пользователям диагностировать и устранять неполадки и управлять операционной системой.
Одна из самых популярных утилит набора Process Explorer предоставляет подробный список запущенных процессов и их загруженных дескрипторов и библиотек DLL. Используя этот список процессов, вы можете быстро найти проблемные и ресурсоемкие процессы и при необходимости завершить их работу.
Среди расширенных функций Process Explorer: возможность отслеживать проблемы с версиями DLL и обрабатывать утечки. Инструмент удобен при проверке подозрительных процессов, которые могут оказаться вредоносными.
Другой инструмент в составе набора Process Monitor отслеживает активность запущенных процессов в файлах, а утилита Sysmon позволяет отслеживать различные действия на компьютере. С помощью Sysmon вы можете обнаружить попытки вмешательства в процессы, регистрировать данные, копируемые в буфер обмена Windows, вести журнал запросов DNS и автоматически создавать резервные копии удаленных файлов.
8 бесплатных утилит для Windows 10, которые делают систему гораздо удобнее
С каждым годом Windows 10 всё улучшается и улучшается, благодаря регулярным и частым обновлениям. Системные утилиты от Microsoft потихоньку обретают функционал, ранее доступный только в стороннем ПО, но некоторые вещи до сих пор требуют установки дополнительных приложений. В этой статье собрано 8 полезных приложений, которые исправляют недостатки системы и делают её гораздо удобнее.
PowerToys — набор мелких утилит от Microsoft
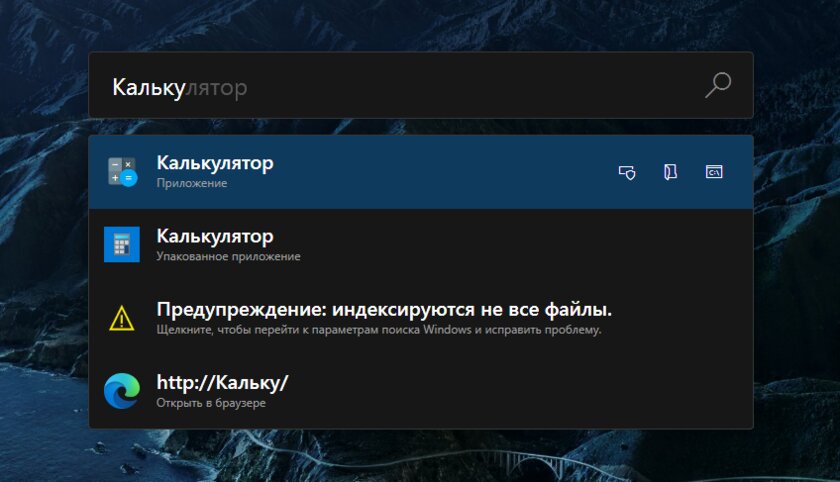
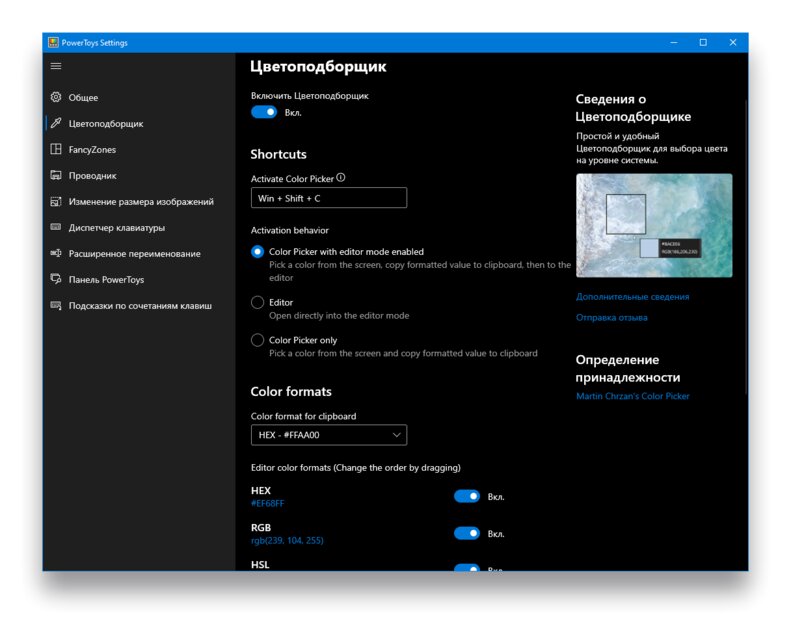
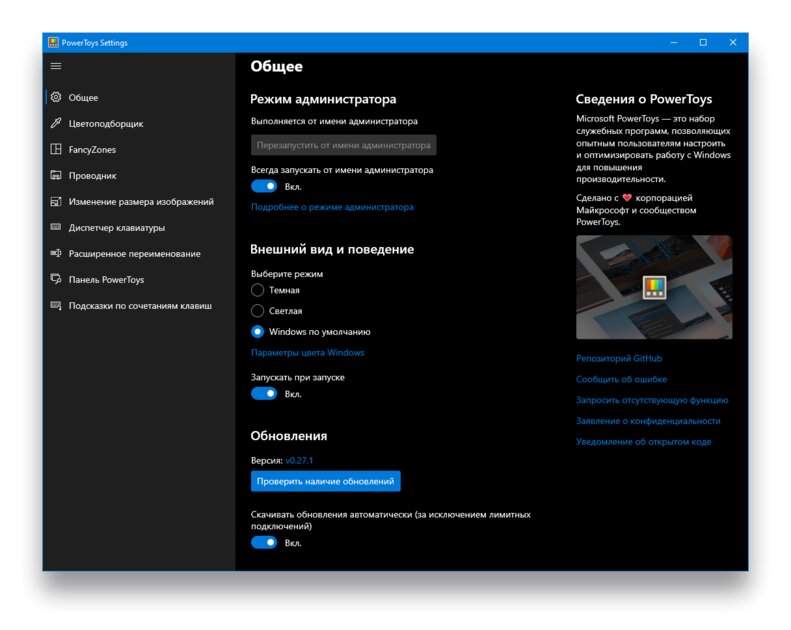
Microsoft PowerToys — это набор полезных утилит от самой Microsoft, призванных расширить функционал системы. История приложений тянеться ещё со времён Windows 95, но позже проект был заброшен. В конце 2019 компания перевыпустила PowerToys под Windows 10 и с тех пор утилиты находиться в активной разработке.
Вот самые полезные из всех утилит PowerToys:
- ColorPicker — пипетка, с помощью которой получить цвет любой точки на экране;
- FancyZones — создание макетов расположения окон наподобие Windows Snap;
- FileExplorer — добавляет превью для -svg и -md файлов;
- ImageResizer — позволяет менять размер фотографий через контекстное меню;
- KeyboardManager — позволяет создавать свои сочетания клавиш;
- PowerRename — позволяет переименовывать несколько файлов;
- PowerToys Run — поиск, напоминающий Spotlight для macOS (на первом фото).
Open Hardware Monitor — мониторинг нагрузки системы
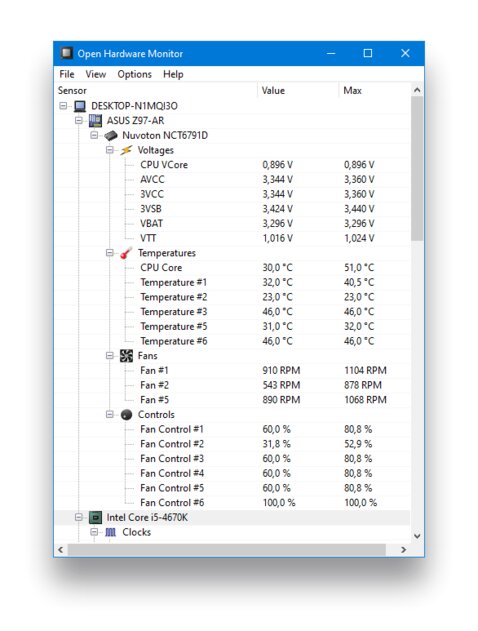
Это бесплатная утилита, которая позволяет вести мониторинг нагрузки разных компонентов системы. С её помощью можно посмотреть температуру ядер процессора, видеокарты, материнских плат и устройств хранения. Кроме этого, приложение умеет собирать данные о скорости вращения кулеров, напряжениях и показывать свободное место на накопителях. Также информацию можно вывести прямо в системный трей Windows.
O&O ShutUp10 — отключение «слежки» Windows
Телеметрию можно отключить и встроенными средствами системы, но, во-первых, это неудобно, а в случае с редактором реестра — даже опасно. O&O ShutUp10 — это маленькая утилита, которая позволяет контролировать объем собираемых данных в Windows 10. Приложение портативно и не требует установки. Для тех, кому не хочется вчитываться в такое количество параметров, можно применить рекомендуемые настройки, которые отключают только те компоненты, которые не повлияют на функционал системы. Также в приложении есть возможность вернуть настройки по-умолчанию при желании.
Что умеет O&O ShutUp10:
- отключать отправку диагностических данных;
- включать или выключать обновления Windows;
- управлять службами определения местоположения;
- настраивать параметры безопасности;
- отключать сбор данных для персонализации продуктов.
MiniTool Partition Wizard — лучший бесплатный менеджер дисков
Это мощный менеджер разделов жёсткого диска, который прост в использовании и не требует перезагрузки для выполнения некоторых действий, в отличие от других бесплатных приложений.
Возможности MiniTool Partition Wizard:
- создание, удаление, объединение и изменение размера первичных и логических дисков;
- проверка HDD на наличие «битых» секторов;
- перемещение ОС с HDD на SSD;
- создание копии диска;
- конвертирование диска из MBR в GPT и наоборот;
- копирование разделов, преобразование в основной раздел;
- конвертация FAT в NTFS;
- скрытие разделов;
- поддержка RAID.
Официальный сайт (бесплатно для домашнего использования)
ShareX — запись экрана и красивые скриншоты
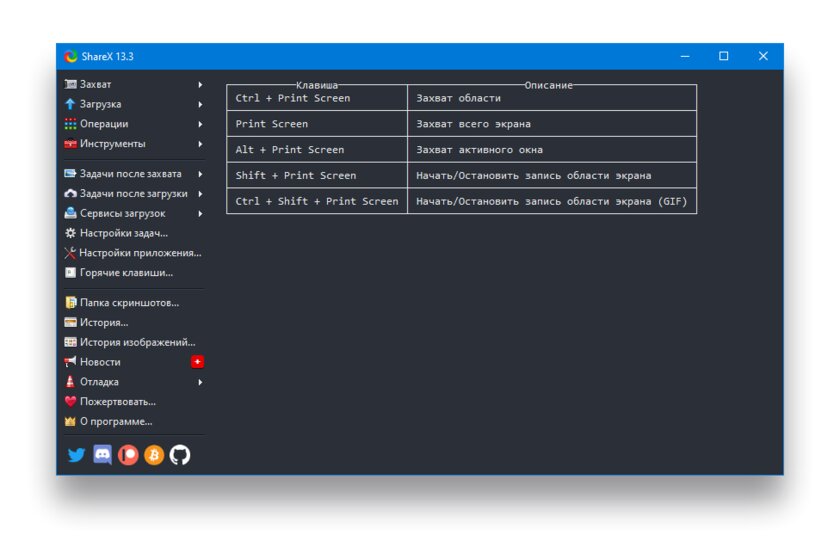
ShareX — отличное многофункциональное бесплатное приложение, которое позволяет делать скриншоты и даже записывать экран. Кроме этого, в приложении есть свой встроенный фоторедактор, а также функция автоматической загрузки снимков экрана в облако.
Что умеет ShareX:
- записывать экран в видео или GIF;
- делать длинные скриншоты;
- автоматически загружать снимки экрана в облако, редактировать их и автоматически накладывать эффекты.
Equalizer APO — мощный эквалайзер
Equalizer APO — это продвинутый эквалайзер для Windows с открытым исходным кодом, который позволяет значительно улучшить качество звука и работает по всей системе.
Особенности Equalizer APO:
- неограниченное количество фильтров;
- очень низкая задержка;
- небольшая нагрузка на процессор;
- 31-полосный эквалайзер;
- поддержка сторонних VST плагинов.
Easy Context Menu — настройка контекстного меню
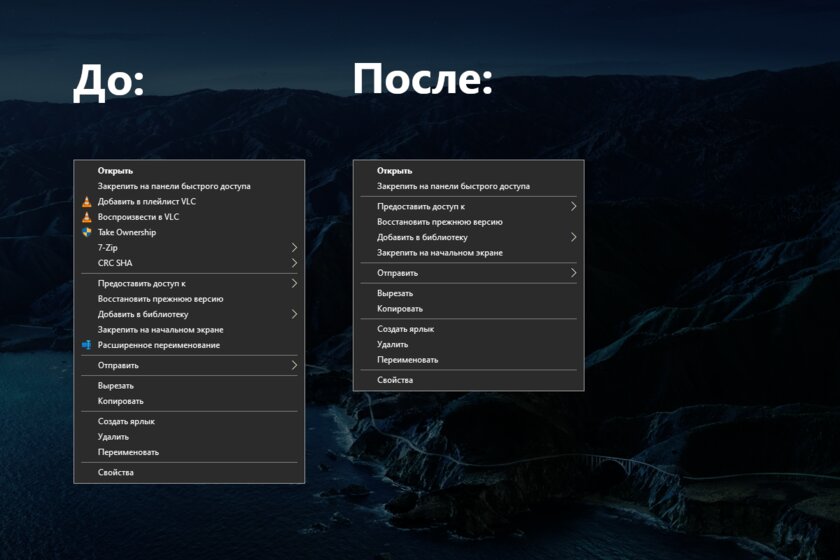
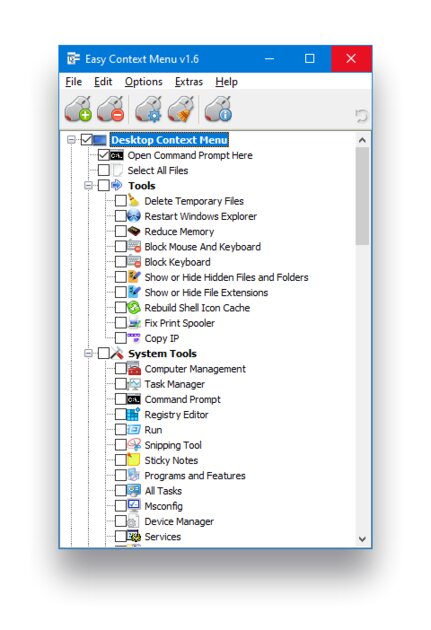
Контекстное меню — это важная и неотъемлемая часть операционной системы. Сложно представить использование Windows 10 без него. Но со временем количество пунктов в нём всё увеличивается и увеличивается из-за установки различных приложений, добавляющих туда свои кнопки. Easy Context Menu позволяет убрать лишнее, без необходимости работы с реестром. Кроме этого, утилита умеет и добавлять пункты, вроде блокировки доступа к сети брандмауэром и прочих. Также приложение не требует установки и переведено на русский язык.
WinXCorners — активные углы для Windows
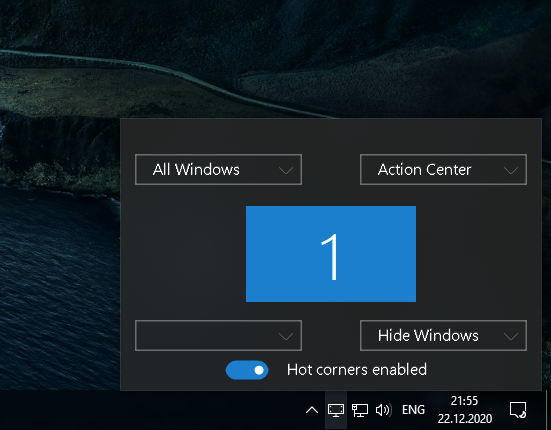
Эта утилита наверняка пригодится людям, которые недавно перешли с Linux или macOS на Windows. WinXCorners переносит активные углы и в операционную систему от Microsoft. Для тех, кто не в курсе — эта функция позволяет выполнять различные действия, вроде открытия центра уведомлений, показа рабочего стола и тому подобного, наведением курсора в определённый угол экрана.
Встроенные системные утилиты Windows, о которых полезно знать

В этом обзоре — об основных системных утилитах Windows, которые могут пригодиться для самых разных задач от получения информации о системе и диагностики до тонкой настройки поведения ОС. Также может быть интересно: Малоизвестные функции проводника Windows.
Конфигурация системы
Первая из утилит — «Конфигурация системы», позволяющая настроить то, как и с каким набором ПО загружается операционная система. Утилита доступна во всех последних версиях ОС: Windows 7 — Windows 10.
Запустить инструмент можно, начав набирать «Конфигурация системы» в поиске на панели задач Windows 10 или в меню Пуск Windows 7. Второй способ запуска — нажать клавиши Win+R (где Win — клавиша с эмблемой Windows) на клавиатуре, ввести msconfig в окно «Выполнить» и нажать Enter.
Окно конфигурации системы содержит несколько вкладок:
- Общие — позволяет выбрать параметры следующей загрузки Windows, например, отключить сторонние службы и не являющиеся необходимыми драйверы (что может пригодиться, если есть подозрения, что какие-то из этих элементов вызывают проблемы). Используется в том числе для того, чтобы осуществить чистую загрузку Windows.
- Загрузка — позволяет выбрать систему, используемую загружаемую по умолчанию (если на компьютере их несколько), включить безопасный режим для следующей загрузки (см. Как запустить Windows 10 в безопасном режиме), при необходимости — включить дополнительные параметры, например, базовый видеодрайвер, если текущий драйвер видеокарты работает неправильно.
- Службы — отключение или настройка запускаемых при следующей загрузке служб Windows с возможностью оставить включенными только службы Microsoft (также используется для чистой загрузки Windows в целях диагностики).
- Автозагрузка — для отключения и включения программ в автозагрузке (только в Windows 7). В Windows 10 и 8 программы в автозагрузке можно отключить в диспетчере задач, подробнее: Как отключить и добавить программы в автозагрузку Windows 10.
- Сервис — для быстрого запуска системных утилит, в том числе тех, которые рассматриваются в этой статье с краткой информацией о них.
Сведения о системе
Существует множество сторонних программ, позволяющих узнать характеристики компьютера, установленные версии системных компонентов и получить другие сведения (см. Программы, чтобы узнать характеристики компьютера).
Однако, не для любых целей получения информации следует к ним прибегать: встроенная утилита Windows «Сведения о системе» позволяет посмотреть все базовые характеристики вашего компьютера или ноутбука.
Для запуска «Сведений о системе» нажмите клавиши Win+R на клавиатуре, введите msinfo32 и нажмите Enter.
Устранение неполадок Windows
При работе с Windows 10, 8 и Windows 7 пользователи нередко сталкиваются с некоторыми распространенными неполадками, связанными с работой сети, установкой обновлений и приложений, устройств и другими. И в поиске решения проблемы обычно попадают на сайт наподобие этого.
При этом в Windows присутствуют встроенные средства устранения неполадок для самых распространенных проблем и ошибок, которые в «базовых» случаях оказываются вполне работоспособны и для начала следует попробовать только их. В Windows 7 и 8 устранение неполадок доступно в «Панели управления», в Windows 10 — в «Панели управления» и специальном разделе «Параметров». Подробнее об этом: Устранение неполадок Windows 10 (раздел инструкции про панель управления подойдет и для предыдущих версий ОС).
Управление компьютером
Инструмент «Управление компьютером» можно запустить, нажав клавиши Win+R на клавиатуре и введя compmgmt.msc или найти соответствующий пункт в меню «Пуск» в разделе «Средства администрирования Windows».
В управлении компьютером находится целый набор системных утилит Windows (которые можно запустить и отдельно), перечисленные далее.
Планировщик заданий
Планировщик заданий предназначен для запуска тех или иных действий на компьютере по расписанию: с помощью него, например, можно настроить автоматическое подключение к Интернету или раздачу Wi-Fi с ноутбука, настроить задачи обслуживания (например, очистки) при простое и многое другое.
Запуск планировщика заданий возможен также из диалогового окна «Выполнить» — taskschd.msc. Подробнее об использовании инструмента в инструкции: Планировщик заданий Windows для начинающих.
Просмотр событий
Просмотр событий Windows позволяет посмотреть и отыскать при необходимости те или иные события (например, ошибки). Например, выяснить, что мешает выключению компьютера или почему не устанавливается обновление Windows. Запуск просмотра событий возможен также по нажатию клавиш Win+R, команда eventvwr.msc.
Монитор ресурсов
Утилита «Монитор ресурсов» предназначена для оценки использования ресурсов компьютера запущенными процессами, причем в более подробном виде, чем диспетчер задач.
Для запуска монитора ресурсов вы можете выбрать пункт «Производительность» в «Управлении компьютером», затем нажать «Открыть монитор ресурсов». Второй способ запуска — нажакть клавиши Win+R, ввести perfmon /res и нажать Enter.
Управление дисками
При необходимости разделить диск на несколько разделов, изменить букву диска, или, скажем, «удалить диск D», многие пользователи загружают стороннее ПО. Иногда это оправдано, но очень часто всё то же самое можно сделать с помощью встроенной утилиты «Управление дисками», запустить которую можно, нажав клавиши Win+R на клавиатуре и введя diskmgmt.msc в окно «Выполнить», а также по правому клику по кнопке Пуск в Windows 10 и Windows 8.1.
Монитор стабильности системы
Монитор стабильности системы Windows, как и монитор ресурсов, составная часть «монитора производительности», однако даже те, кто знаком с монитором ресурсов, часто не знают о наличии монитора стабильности системы, позволяющем легко оценить работу системы и выявить основные ошибки.
Для запуска монитора стабильности используйте команду perfmon /rel в окне «Выполнить». Подробно в руководстве: Монитор стабильности системы Windows.
Встроенная утилита очистки диска
Еще одна утилита, о которой знают не все начинающие пользователи — «Очистка диска», с помощью которой вы можете безопасно удалить с компьютера многие ненужные файлы. Для запуска утилиты нажмите клавиши Win+R и введите cleanmgr.
Средство проверки памяти Windows
В Windows присутствует встроенная утилита для проверки оперативной памяти компьютера, запуск которой возможен по нажатию Win+R и команде mdsched.exe и которая может быть полезна при подозрении на проблемы с RAM.
Другие системные инструменты Windows
Выше были перечислены не все утилиты Windows, связанные с настройкой работы системы. Некоторые были сознательно не включены в список как те, которые редко когда требуются обычному пользователю или с которыми большинство и так быстро знакомятся (например, редактор реестра или диспетчер задач).
Но на всякий случай приведу список инструкций, также относящихся к работе с системными утилитами Windows:
Возможно, и вам есть, что добавить к списку? — буду рад, если поделитесь в комментариях.
А вдруг и это будет интересно:
Почему бы не подписаться?
Рассылка новых, иногда интересных и полезных, материалов сайта remontka.pro. Никакой рекламы и бесплатная компьютерная помощь подписчикам от автора. Другие способы подписки (ВК, Одноклассники, Телеграм, Facebook, Twitter, Youtube, Яндекс.Дзен)
14.09.2017 в 08:46
Windows 10 Home Basic 64 bit. Не могу понять. У меня в параметрах загрузки указан «Выборочный запуск», в том числе, отмечены галочками все пункты в данном параметре. Указываю «Обычный запуск» + Применить + ОК + Перезагрузка. Проверяю, все возвращается в «Выборочный запуск», возможно это правильно? Хотелось бы узнать ваше мнение. С уважением
14.09.2017 в 08:56
У самого на одном компьютере такое же поведение как у вас, а на другом — прекрасно стоит «обычный запуск». (с одной и той же системой — Windows 10 Pro 64 версии 1703).
Тоже прикидывал и так и эдак, в чем же может быть дело и из идей (хоть и не проверенных): на первом компьютере, где переключается на «выборочных запуск» выполнялась настройка (отключение) программ в автозагрузке и парочки служб, возможно, это играет роль и ОС сама решает, что запуск «не вполне обычный».
15.09.2017 в 15:25
Да, именно так и есть. Обычный запуск это когда все программы автозагрузки и все службы запущены. Выборочный — это даже если одна служба или одна программа в автозапуске отключена.
А переключение с обычного на выборочный происходит если какая то из служб или программа отказывается запускаться вместе с windows. Например у меня был случай с антивирусов avast. От имени пользователя нельзя ВКЛ или ВЫКЛ параметры запуска службы антивируса, а в моём случае почему то у службы avast автоматический запуск был выключен. Либо это было сделано с помощью безопасного режима, либо что ещё. Но мне тогда помог запуск восстановления через «программы и компоненты»
14.09.2017 в 23:23
Планировщик заданий… Мощнейшая штука, как оказалось. Можно сделать все. Запустить или закрыть приложение; Отобразить сообщение; Установить или прервать соединение; показать, скрыть или закрыть окно; следить за файлами и папками; и многое другое. Н насколько же высок порог вхождения. Им бы, Микрософту, его доработать, была бы шикарная вещь.
Монитор ресурсов… Естественней добираться через «Диспетчер задач» (который зря не включили в обзор, многие не знают) вызываемый по Ctrl+Shift+Esc, из вкладки «Производительность». Почему естественнее? Потому что первичная информация удобнее именно в Диспетчере, и только если она не помогает…
Скорее всего, как редко необходимый, не вошел «Системный монитор». Фактически, это тот же «Монитор ресурсов», но позволяющий записать значение параметра за длительное время (час, сутки, неделя) и потом просмотреть его. Лично мне, он помог определиться, нужно ли ускорение дисковой подсистемы за счет SSD или HDD еще торт.
13.10.2017 в 08:26
Здравствуй, Дмитрий!
У меня стоит виндовс 10 домашняя 1703 сборка 674. Активирована в сервисе. Два года тишина.
И вдруг неделю назад стало выскакивать напоминание «заканчивается срок лицензии».
Поставил активатор КМС — он пишет «ваша система активирована».
Как можно блокировать это напоминание?
13.10.2017 в 08:33
Здравствуйте. Я не даю в рамках этого сайта никаких советов по поводу использования нелицензионных продуктов, извините.
10.01.2018 в 19:10
здравствуйте.
Имею ноутбук Lenovo от 2011 г с официальной Windows 7 с магазина. На нем есть функция OneKeyRecovery и функция чтения отпечатков пальцев. Паролем при входе в Windows давно не пользовался (подзабыл) и входил всегда по отпечаткам пальцев. При использовании утилиты «конфигурация системы» я отключил по невнимательности службу Lenovo, запускавшую устройство чтения отпечатков пальцев. Теперь при загрузке ноутбук пишет, что устройство приостановлено и предлагает ввести пароль.
Если есть возможность подскажите пж как вынудить ноутбук сделать стандартную автозагрузку (как с магазина). Чтоб заработало устройство чтения отпечатков пальцев.
Я предполагаю, что дна из возможностей воспользоваться OneKeyRecovery, но боюсь потерять сохраненные на ноуте данные.
11.01.2018 в 12:08
Ну вообще да, на Lenovo — OneKeyRecovery… а вот насчет сохранности данных, не помню как там восстановление себя ведет (но в любом случае вся информация о выполняемых действиях будет выводится на экран).
Есть и еще один вариант: загрузиться с загрузочной флешки/диска и выполнить вручную восстановление реестра (а именно там прописан запуск служб). У меня инструкция только для 10-ки, но в 7 процесс тот же — https://remontka.pro/registry-recovery-windows-10/
21.02.2018 в 13:21
Про большинство этих утилит я узнал сам путём ковыряния в нутрях системы. И только про Монитор стабильности прочитал в тырнэтах.
И ещё. Статья с пометкой «для начинающих», а некоторые знакомые «кампутерщики» про эти утилиты понятия не имеют. Потому что в системе никто не копается, при любых проблемах тупо переустанавливают. Такие вот «спецы».
05.05.2018 в 08:28
Все зависит от возможности тратить время. В большинстве случаев, если глюк не аппаратный, но сложнодиагностируемый, и нет уж очень специфичного софта, который ставится только после танцев с бубном. быстрее и проще переставить систему, чем искать в чем конкретно проблема у вас обычно есть запас времени искать решение проблемы для личного компьютера, то у специалистов кроме вас ещё 15 клиентов на этот же день и всем нужно решение их проблем ещё вчера. Поэтому в большинстве случаев просто ставиться система с нуля, т.к. это быстрее и проще)
12.07.2018 в 23:26
A если в msconfig поставить «Без GUI», как это издевательство будут выглядеть?
13.07.2018 в 08:20
«Без GUI» здесь относится не к графическому интерфейсу самой Windows, а к графическому интерфейсу процесса загрузки. В 10-ке не пробовал, но раньше не показывался экран с логотипом/полоской загрузки.
22.03.2019 в 12:55
«Утилита «Монитор ресурсов» предназначена для оценки использования ресурсов компьютера запущенными процессами, причем в более подробном виде, чем диспетчер устройств.»
М.б. «чем диспетчер задач»?
22.03.2019 в 17:17
Да, верно. Спасибо, что обратили внимание и сообщили, сейчас поправлю.