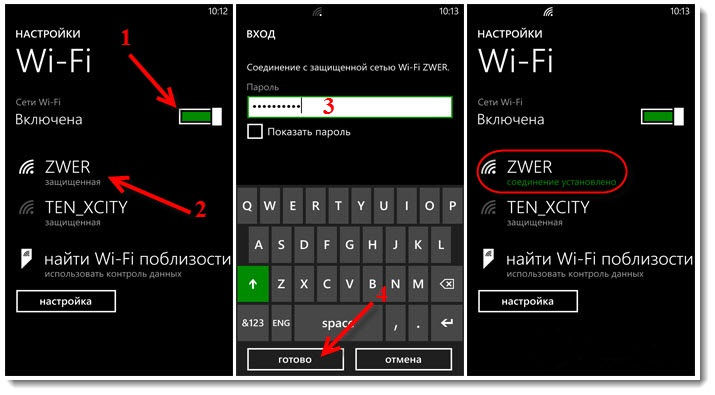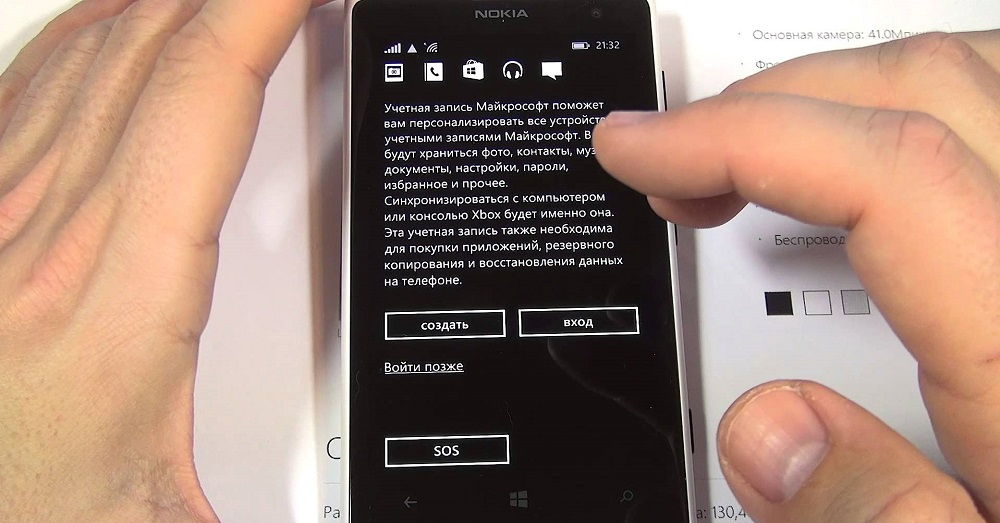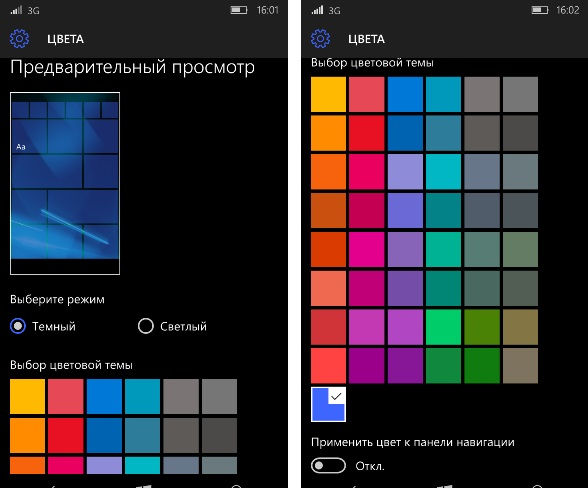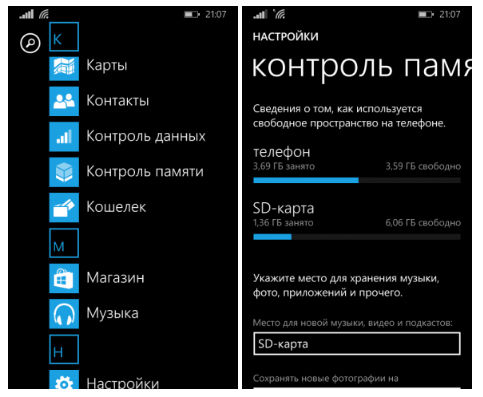- Руководства Windows Mobile
- Как сделать резервную копию Windows Phone?
- Как скачать видео на Windows Phone?
- Как найти телефон на Windows Phone
- Как скачать музыку на Windows Phone
- Как подключить Windows Phone к компьютеру?
- Как сбросить настройки на Windows Phone?
- Как сделать скриншот на Windows Phone?
- Код ошибки 805a8011 на Windows Phone: как исправить?
- Как перепрошить Windows Phone
- Как настроить раздел «Моя семья» на Windows Phone
- Как откатиться с Windows 10 Mobile
- Как установить приложение на Windows Phone
- Как сохранить или перенести контакты с Windows Phone
- Как поменять учетную запись на Windows Phone?
- Как поставить пароль на Windows 10 Mobile?
- Начальная настройка Windows Phone
- Как правильно начать работать с windows phone?
Руководства Windows Mobile
Windows Mobile – красивая, шустрая и очень комфортная в пользовании операционная система. Обычно у пользователей не возникает проблем с освоением смартфона на Windows Phone, но все же некоторые функции ОС могут вызвать затруднения, особенно у людей, впервые взявших в руки смартфон.
Поэтому мы открыли раздел, содержащий подробные руководства по всем возникающим вопросам, связанным с мобильной версией Windows. Вашему вниманию представлены инструкции с иллюстрациями, которые помогут лучше узнать возможности вашего смартфона и решить какие-либо проблемы с работой ОС.
Как сделать резервную копию Windows Phone?
Если вам важна безопасность и целостность данных в смартфоне, не забудьте сделать резервную копию Windows Phone.
Как скачать видео на Windows Phone?
Каждый современный смартфон умеет воспроизводить видеофайлы различных форматов, что является очень удобной функцией для киноманов: можно загрузить видео в память гаджета и.
Как найти телефон на Windows Phone
От кражи или утери мобильного телефона, к сожалению, не застрахован никто. Пропажа гаджета – очень неприятное событие, ведь пользователь лишается не только возможности.
Как скачать музыку на Windows Phone
С появлением смартфонов у меломанов отпала необходимость иметь отдельный плеер для прослушивания музыки. Теперь каждый владелец мобильного гаджета может скачать музыку на.
Как подключить Windows Phone к компьютеру?
Любой смартфон, который нужен пользователю не только для звонков, но и для просмотра фото и видео, прослушивания музыки, чтения книг и других медиаразвлечений, не сможет.
Как сбросить настройки на Windows Phone?
Любая операционная система не застрахована от различного рода ошибок. Если смартфон начинает работать неправильно, зависать или постоянно перезагружаться, стоит озаботиться.
Как сделать скриншот на Windows Phone?
Вопросом, как сделать скриншот на Windows Phone, задается каждый владелец аппарата, желающий сохранить важную информацию с экрана смартфона. И если на компьютере существует.
Код ошибки 805a8011 на Windows Phone: как исправить?
Пользователи смартфонов на ОС Windows Phone иногда сталкиваются с ошибкой 805а8011 при попытке войти в аккаунт магазина Windows Store, скачать или обновить приложения.
Как перепрошить Windows Phone
После неудачного обновления или системного сбоя операционной системы у владельца смартфона может возникнуть вопрос, как перепрошить Windows Phone. Благодаря стараниям.
Как настроить раздел «Моя семья» на Windows Phone
Каждый родитель хочет контролировать своего ребенка и знать, что он не совершает каких-нибудь нежелательных поступков. Чтобы член семьи, владеющий смартфоном с ОС Windows, не.
Как откатиться с Windows 10 Mobile
Новая версия операционной системы не всегда устраивает владельца гаджета: программисты могут поменять пункты меню местами, снабдить смартфон ненужными опциями или и вовсе.
Как установить приложение на Windows Phone
Разработчики операционных систем стремятся сделать их как можно более интуитивно понятными и удобными для пользователей, и сотрудники компании Microsoft – не исключение. ОС.
Как сохранить или перенести контакты с Windows Phone
При покупке нового смартфона пользователь, конечно же, захочет сохранить все номера со старого аппарата. Принцип работы с контактами отличается на различных операционных.
Как поменять учетную запись на Windows Phone?
Основная учетная запись пользователя, которая создается при первом запуске смартфона, используется для самых разных действий – прежде всего, идентификации владельца.
Как поставить пароль на Windows 10 Mobile?
Смартфон может использоваться своим владельцем не только для звонков и смс, но и для просмотра фото и видео, работы с документами и заметками. Соответственно, на устройстве.
Начальная настройка Windows Phone
Что делать со смартфоном после его покупки? Разумеется, пользоваться. Но, прежде чем начать использовать все возможности телефона, его необходимо подготовить к этому, то есть настроить. В зависимости от операционной системы смартфона, этот процесс будет отличаться. В этой статье пойдёт речь о том, как настроить Windows Phone для будущего комфортного пользования, какие параметры устанавливать и, что вообще с ним делать, как только вы впервые взяли его в руки. Поехали!
Сперва необходимо включить свой Windows Phone. После запуска, вас будет приветствовать Мастер настройки, в котором сначала будет предложено выбрать язык из обширного списка. После того, как вы определитесь с выбором языка, устройство будет перезагружено, чтобы установить выбранные вами языковые настройки.
Настроить мобильную ОС от Microsoft совсем не сложно, и это не займет много времени
Теперь, когда язык установлен, перед вами появится окно «Начало работы», в котором описаны все шаги начальной настройки:
- «Соединение с сетью»;
- «Выберите настройки телефона»;
- «Настроить учётную запись Microsoft».
Нажимайте «Далее», чтобы перейти к следующему окну, где от вас потребуется принять условия использования (по-другому никак). После этого, вам будет предложено выбрать подключение Wi-Fi, чтобы смартфон получил выход в интернет. Этот шаг можно пропустить, но лучше подключиться сразу. Как только вы введёте пароль от своей сети, телефон подключится, а в верхней части экрана смартфона появится индикатор Wi-Fi сигнала. В следующем окне вы увидите настройки Wi-Fi. Там вы можете отметить пункты «Автоматически соединяться с сетями Wi-Fi…» и «Разрешить предоставлять контактам доступ к сетям Wi-Fi» (эту галочку лучше снять). Отмечайте эти функции в зависимости от своих предпочтений.
В следующем окне нужно выбрать настройки телефона. Предлагается два варианта: выбрать рекомендуемые параметры, либо настроить всё самостоятельно. Нажав «Настроить», вы откроете достаточно обширный список из базовых настроек, которые можно менять по своему усмотрению. Каждый пункт описан достаточно понятно и вам нужно будет только отмечать «птичкой» нужную строчку. Из особенно важных, стоит остановиться на параметрах обновления системы и приложений. Их лучше оставить отмеченными, чтобы не забывать своевременно обновлять Windows.
Далее необходимо выбрать регион и часовой пояс. Обратите внимание, что выбор региона влияет на вид магазина приложений и, по сути, больше ни на что. Поэтому, в качестве региона лучше выбирать «США», поскольку в этом случае у вас будет значительно более широкий выбор приложений. Однако некоторые, локализованные только под конкретный регион приложения (например, Украину или Россию), будут отсутствовать. Выбирайте по своему усмотрению. Следующим шагом будет выбор часового пояса, даты и времени. Галочку «Отправлять данные о местоположении в Майкрософт при активации телефона» можно снять.
Теперь переходим к важному этапу настройки — Microsoft ID. Это ваша учётная запись, которая будет необходима для скачивания различных приложений, работы с почтой и хранения файлов. Создав Microsoft Live ID, вы получите почту, доступ к различным «полезностям» от Windows, в том числе и область на One Drive — это облачное хранилище, на котором вы можете держать самые разные данные и файлы. Также на нём будут храниться резервные копии системы смартфона, из которых можно будет его восстановить в случае какой-нибудь серьёзной неисправности в системе. Если у вас уже был телефон под управлением Windows Phone, и вы зашли под той же учётной записью, то вы сможете восстановить все данные (в том числе контакты, если они синхронизированы с Outlook) из старого смартфона на новом. Для этого потребуется выбрать нужное вам устройство из списка привязанных к учётной записи и ввести код, который можно получить на электронную почту либо в SMS.
После всех этих действий, система предложит вам выбрать точку доступа. Здесь идёт речь о мобильном интернете и MMS. Разумеется, это окно появится только в том случае, если вы вставили SIM-карту в свой Windows Phone и ваш тарифный план подразумевает наличие мобильного интернета.
Теперь, наконец-то, открывается Рабочий стол (Домашний экран) и можно начинать пользоваться смартфоном.
Дальше можно изменить настройки магазина, интерфейса и подключений. В настройках магазина предлагается включить или выключить автоматическое обновление приложений и получение обновлений только по сети Wi-Fi (в случае отключения, обновления будут загружаться через мобильный интернет). В меню настроек можно выбрать цвет фона (белый или чёрный) и цвет «плиток» из которых состоит Рабочий стол, там же устанавливаются обои на Рабочий стол и экран блокировки.
Важный момент для тех пользователей, кто использует карты памяти (Micro SD): в меню настроек, в пункте «Контроль памяти», вы можете увидеть всю информацию о занятом пространстве на самом устройстве и на карте памяти. Ниже имеется возможность выбрать, где будут храниться фотографии, музыка, видеозаписи и новые приложения — на SD-карте или в памяти телефона.
На этом заканчивается процесс начальной настройки смартфона под управлением Windows Phone. Теперь вы будете иметь доступ ко всем возможностям и функциям своего телефона, а пользование смартфоном будет максимально комфортным. Оставляйте в комментариях своё мнение о данной статье, и пишите, что вы думаете о мобильных устройствах на Windows.
Как правильно начать работать с windows phone?
Купил Nokia Lumia 720 и боюсь с самого начала что-то не так сделать. Раньше, на Windows Mobile, было все иначе и не надо было никаких регистраций. Объясните пожалуйста.
Для того, чтобы ответить на вопрос, требуется авторизоваться или зарегистрироваться
Купив смартфон, прежде всего нужно зарегистрировать учетную запись Microsoft. К этому аккаунту будет привязано ваше устройство, и от него будет зависеть многое: установка приложений; резервный архив ваших контактов, сообщений, настроек и фотографий в интернете; почта, календарь, браузер; возможность восстановления работоспособности смартфона в случаях его случайной блокировки или кражи.
Зарегистрировать учетную запись можно как с телефона, включив его и нажав на «Создать» (правда после первоначальной настройки языка системы), так и с компьютера через браузер. Чтобы уже знакомиться с устройством сделайте это с смартфона. После заполнения анкеты не торопитесь ее отправлять. Запишите ваш логин, пароль, номер телефона, альтернативную почту и ответ на контрольный вопрос, если он, конечно, есть, на бумажку или в блокнот с полным соответствием больших и маленьких букв, знаков и цифр. Ту же информацию продублируйте на компьютере в текстовом файле и сохраните куда-то где кто-то ненароком не влезет и не удалит файл. 
На этом настройка не окончена и мы переходим в «Настройки» смартфона, которые можно найти в списке всех программ. Для начала отключим мобильный интернет, если он вам, конечно же, не нужен, чтобы не съедал деньги со счета. В Windows Phone это делается отключением пункта «Передача данных» в одноименном разделе настроек. 






Как настроить мобильный интернет и MMS на Windows Phone?
Как установить свою мелодию на звонок на Windows Phone 8 смартфоне?
Как установить свою мелодию на звонок на Windows Phone 7?
Теперь перейдем к вопросу подключения новенького смартфона на Windows Phone 8 к компьютеру. Естественно, если у вас на нем не хранится любимая музыка и фотографии, то этот пункт статьи вам как мертвому припарки и можете смело переходить к следующему разделу. Другим же, для подключения смартфона к ПК стоит зайти на сайт производителя и скачать программу с драйверами, например: у меня HTC 8S, а значит мне надо загуглить (или заяндексить, зарамблерить, заяхууить, забингить) запрос «HTC», а оттуда зайти на сайт htc.com; далее, на сайте производителя нахожу раздел «Поддержка», в котором выбираю свое устройство и перехожу в «Загрузки»; загружаем самую последнюю версию программы и устанавливаем. После загрузки и установки последней версии ПО подключаем смартфон по кабелю. Теперь он будет показан в проводнике как «Съемный накопитель» или «Проигрыватель». Любимые песни, фотографии и видео переносим как на обычную флешку: перетаскиванием или «Скопировать» — «Вставить». 
В магазине приложений Marketplace большое разнообразие программ и игр, причем от разных разработчиков. Соответственно, все они различаются между собой качеством, полезностью, а также безопасностью для выших данных. Для любой операционной системы есть злокачественные программы (вирусы, трояны), цель которых только навредить пользователю и принести моральное и/или финансовое удовлетворение их создателю. Счастье в том, что таких программ ничтожное количество. Но даже не в количестве вопрос, а в том, что WP7 и WP8 являются безопасными для пользователя и его данных: проверяют программы на «доброкачественность» и вооще сами по себе имеют высокую степень защиты. Если даже вам какой-то вирус и попадется, то не бегите устанавливать антивирусы: они чуть более чем бесполезны. Практической пользы с них никакой, а постоянно работая на фоне они забирают часть вычислительной мощи смартфона на себя, что за собой влечет только ускоренный разряд аккумулятора. С вирусами борьба простая: убеждаемся что все нужные данные заархивированы (синхронизованы) в облачном хранилищем и делаем полный сброс настроек. С учетом количества и силы вирусов для Windows Phone вам придется делать такую процедуру один раз в никогда.
Если вы не пользуетесь Bleutooth, GPS (навигация), мобильным интернетом или Wi-Fi то выключение всего этого значительно увеличит автономность вашего смартфона и он, к примеру, будет работать не одни сутки, а двое или даже трое. Отключение этих беспроводных технологий производится в настройках в одноименных пунктах меню.
Выполнив все пункты этой статьи у вас однозначно не будет проблем с вашим аккаунтом и данными привязанными к нему, а это: контакты, события в календаре, почта, фотографии, видео, программы и игры. Вы быстро приступите к наслаждению возможностями технической обновки, не затрачивая времени и нервов на попытки разобраться с этим всем. Главное не боятся экспериментировать и задавать вопросы на нашем сайте.
Про все аспекты жизни и работы с Windows Phone вы можете прочесть в увлекательной серии статей «30 дней с Windows Phone», где наш автор месяц общался с смартфоном на это ОС, и написал обо всем, что нужно знать новичку.