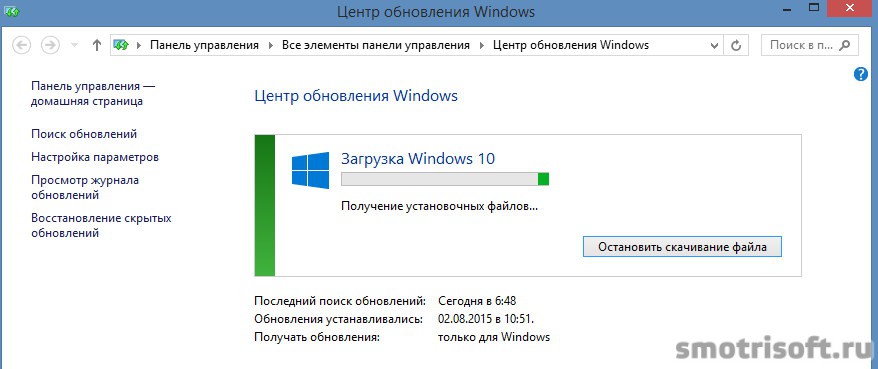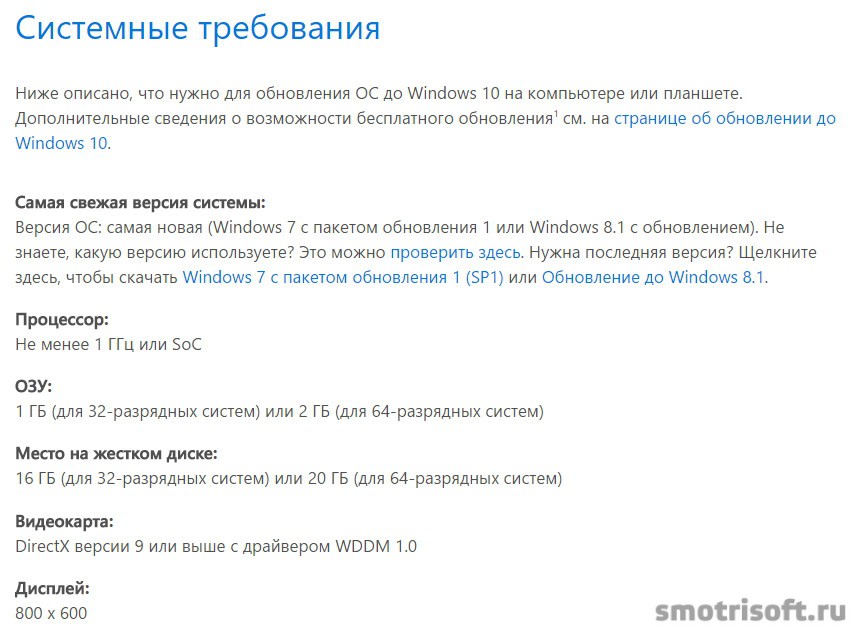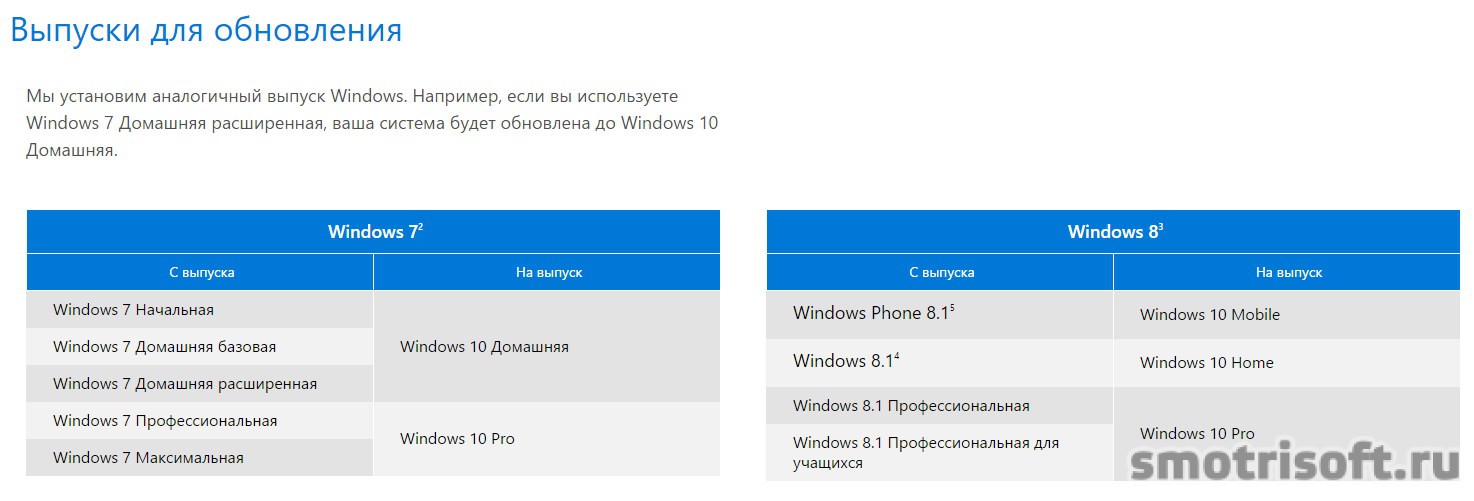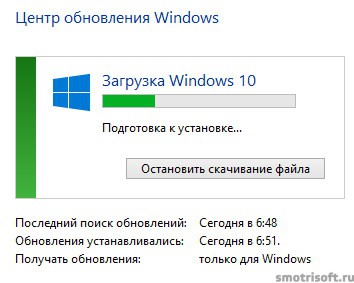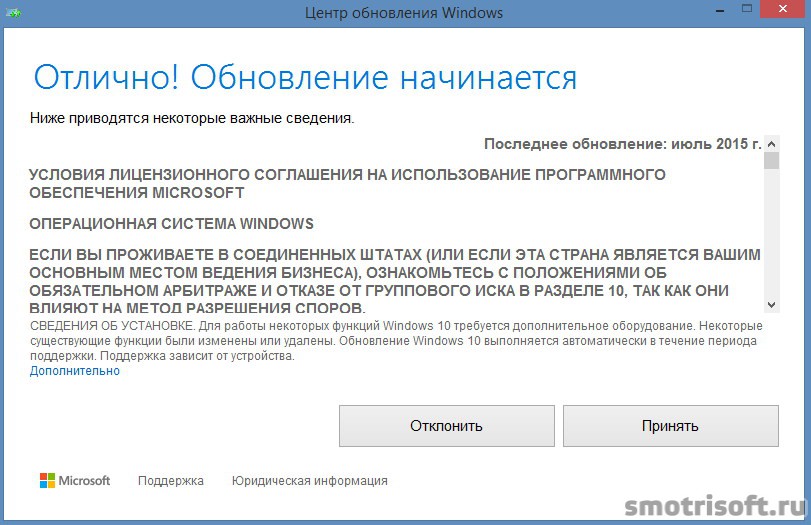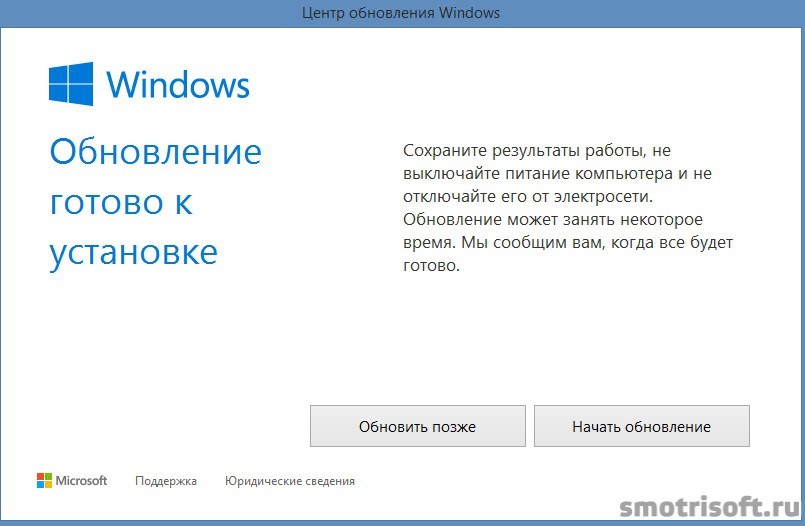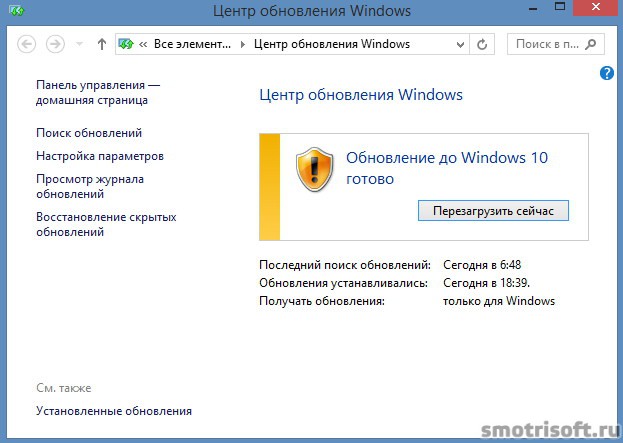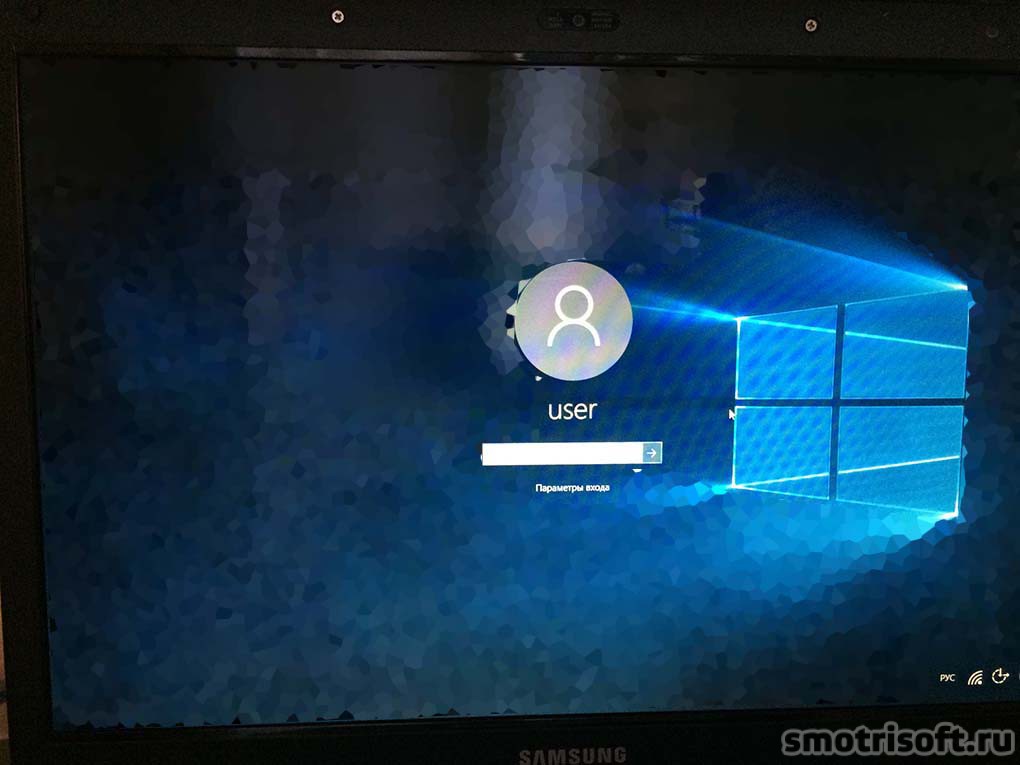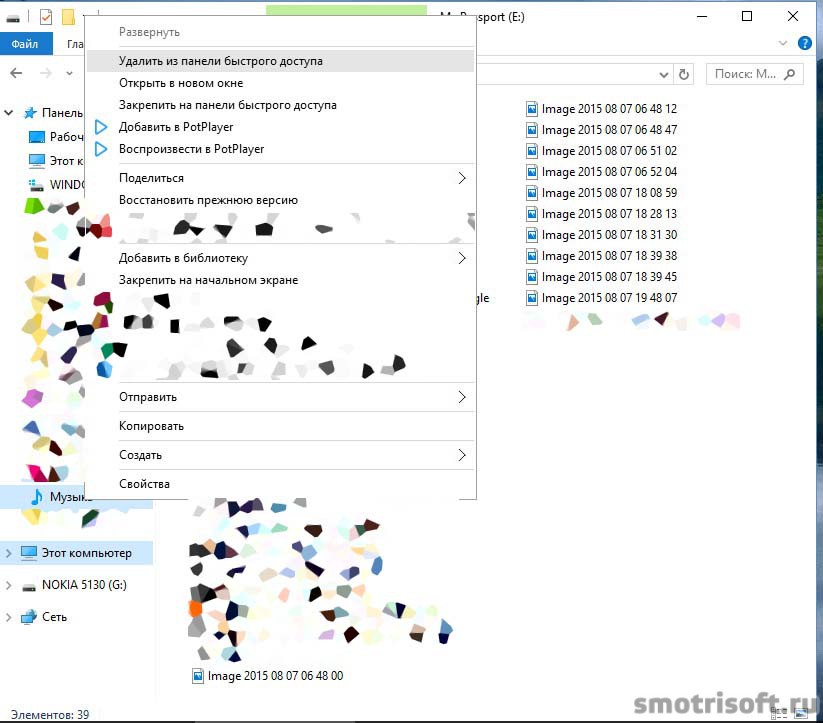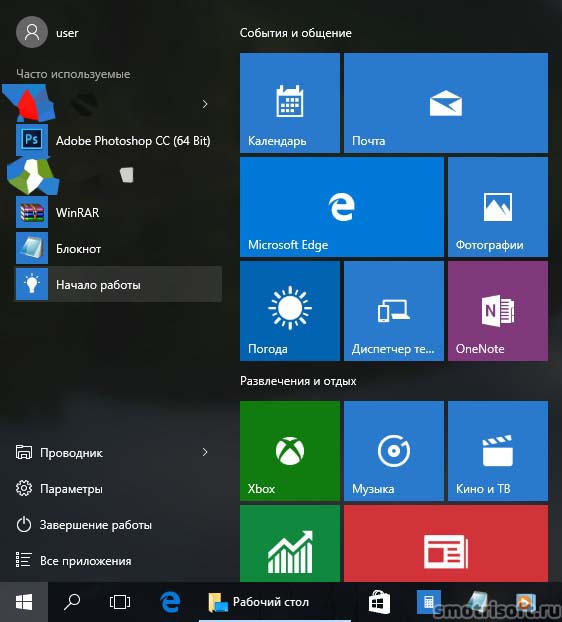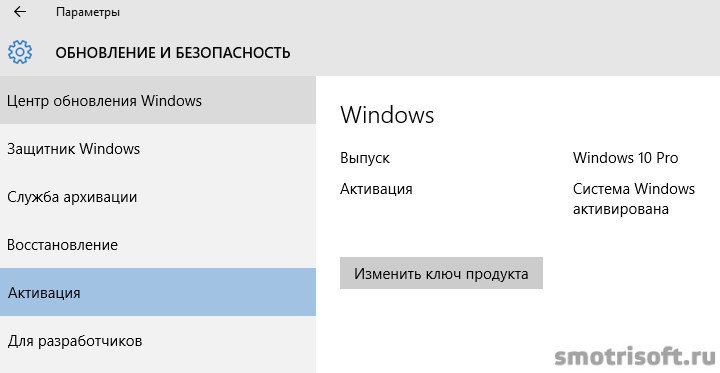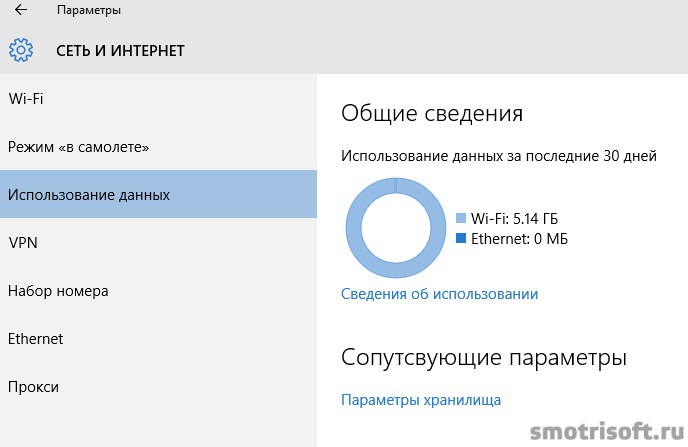Обновиться до Windows 10 может любой
Автор: editor · Опубликовано 09.08.2015 · Обновлено 20.04.2016
Точно известно, что любой может обновиться до Windows 10, даже капитаны Барбоса, Джеки Воробьи и установить это обновление под силу даже Гарри и Ллойду.
Вначале вам надо сделать первую часть, которую я описывал и показывал в этой статье Как перейти на Windows 10 бесплатно, а затем Windows 10 начнёт скачиваться.
1. Поиск и скачивание обновления Windows 10.
В центре обновления Windows вы можете наблюдать за процессом поиска обновлений Windows 10.
Затем начнётся загрузка Windows 10 и начнётся получение файлов.
Перед загрузкой Windows 10 система проверит удовлетворяет ли ваш компьютер системным требованиям для установки Windows 10.
Системные требования Windows 10 указаны на официальном сайте Microsoft microsoft.com/ru-ru/windows/windows-10-specifications . Для Windows 10 нужно:
- Процессор не менее 1 ГГц или SOC (System On a Chip — это компьютер размещенный на одной интегральной схеме)
- 1 ГБ (для 32-разрядных систем) и 2 ГБ (для 64-битных систем)
- 16 ГБ свободного места на диске (для 32-разрядных систем) и 20 ГБ (для 64-битных систем)
- Direct X 9 или выше с драйвером WDDM (Windows Display Driver Model — это архитектура графических драйверов для видеокарты под управлением Microsoft Windows)
- Разрешение дисплея от 800 х 600 пикселей и выше
Какую версия Windows 10 вы получите? На официальном сайте Майкрософт есть таблица показывающая какой выпуск Windows 10 вы получите.
- Если у вас Windows 7 Начальная или Windows 7 Домашняя базовая или Windows 7 Домашняя расширенная, то вы получите бесплатно Windows 10 домашняя.
- Если у вас Windows 7 Профессиональная или Windows 7 Максимальная, то вы получите Windows 10 Pro.
- Если у вас Windows Phone 8.1, то вы получите Windows 10 Mobile (это для владельцев смартфонов на Windows.
- Если у вас Windows 8.1, то вы получите Windows 10 Home
- Если у вас Windows 8.1 Профессиональная или Windows 8.1 Профессиональная для учащихся, то вы получите Windows 10 Pro.
Загрузка Windows 10 началась и как видно установочные файлы Windows 10 занимают 2,6 ГБ.
После того, как вы скачаете все установочные файлы Windows 10 начнётся подготовка к установке Windows 10.
Отлично! Обновление начинается. Теперь принимаем условия лицензионного соглашения и начинаем.
Обновление готово к установке. Сохраните результаты работы, не выключайте питание компьютера и не отключайте его от электросети. Обновление может занять некоторое время. Мы сообщим вам, когда все будет готово.
Нажимаем Начать обновление. Сразу скажу, что у меня на обновление ушло примерно час.
Нажимаем перезагрузить сейчас.
2. Установка обновления до Windows 10.
Теперь можете откинуться на примерно час (может чуть больше, может чуть меньше, зависит от скорости жесткого диска и количества установленных программ). Ваш компьютер будет перезагружаться несколько раз, в процессе установки Windows 10.
Идёт настройка обновления для Windows 10. Не выключайте компьютер.
После того Windos 10 установится вам покажут новые приложения для новой Windows 10. Эти приложения не просто поставляются с Windows 10, они созданы для неё. Более того, они прекрасно работают как на телефоне и планшете, так и на компьютере. Нажмите «Далее», чтобы использовать их для открытия файлов и веб-сайтов.
Фотографии.
Фотографии и видеозаписи со всех ваших устройств автоматически распределяются по альбомам, улучшаются до максимального качества и подготавливаются для общего
доступа.
Музыка.
Воспроизводите свои музыкальные коллекции и управляйте ими на своем компьютере, телефоне или XBox. Хотите большего? Подпишитесь и получите возможность
неограниченного прослушивания миллионов записей (если доступно).
Microsoft Edge.
Все возможности интернета. Заметки непосредственно на страницах, быстрый поиск, чтение без помех благодаря использованию нового браузера от Microsft.
Фильмы и ТВ-передачи.
Берите напрокат и приобретайте новейшие фильмы и телевизионные передачи и смотрите их в высоком разрешении (если доступно). Также доступно воспроизведение всех ваших личных видеозаписей.
Windows 10 встречает вот таким Lock Screen’ом (Экраном блокировки).
Если у вас стоит пароль для входа в систему введите ваш пароль и нажмите Enter.
Вот и рабочий стол Windows 10. Стандартный и Modern интерфейс (плиточный) совместили. В стандартном меню «Пуск» есть приложения бывшего Modern интерфейса.
Если вы пользуетесь панелью избранного и закрепляете нужные вам папки в меню, чтобы быстро переходить к ним, то убираются они теперь из этого меню выбором «удалить из панели быстрого доступа». А также туда добавляются автоматически папки в которые вы чаще всего заходите. Пока не понятно это хорошо и удобно или будет мешать в будущем. Ответ можно будет спустя пару месяцев использования Windows 10.
В меню «Пуск» всё стало гораздо лучше по сравнению с Windows 8.1. Тут есть и часто используемые приложения и все приложения и параметры компьютера и системы. Также есть справка под названием «Начало работы».
В этой справке показаны новшества Windows 10.
Нажав на «Параметры» в меню «Пуск».
Откроются настройки вашего компьютера под управлением Windows 10. Тут есть настройки системы, устройств, сети и интернета, персонализация, учетные записи, время и язык, специальные возможности, конфиденциальность, обновление и безопасность.
Войдя в «обновление и безопасность» и открыв вкладку «восстановление» можно вернуть компьютер в исходное состояние (если ваш компьютер тормозит, то сброс системы может помочь ускорению работы системы и исправлению ошибок), вернуться к Windows 8.1 или той версии Windows, которая была у вас до обновления до Windows 10. А также тут есть особые варианты загрузки (безопасный режим и прочее).
Во вкладке Активация вы можете увидеть, что ваша копия Windows 10 активирована.
Во вкладке «О системе» отображено ваше имя компьютера, ваша версия Windows 10.
Во вкладке «Сети и интернет» > «Использование данных» показано сколько вы использовали интернета за последние 30 дней. Отображен и Wi-Fi трафик и Ethernet и думаю здесь же будет и мобильный интернет.
Во вкладке «Конфиденциальность» > «Фоновые приложения» выберите, какие приложения могут получать сведения, отправлять уведомления и обновляться, даже если вы их не используете. Выключение фоновых приложений может помочь энергосбережению.
Вот видео урок показывающий как обновиться до Windows 10.
Как скачать Windows 10 и создать установочный носитель
Microsoft предлагает инструмент Media Creation Tool (MediaCreationTool20H2.exe), с помощью которого можно создать загрузочный установочный носитель Windows 10. Основным преимуществом данного метода является возможность использовать установочный носитель при отсутствии подключения к Интернету.
Кроме того, вы можете использовать носитель для установки на компьютере с нестабильным Интернет-каналом или при возникновении проблем с обновлением через службу Windows Update.
Скачать Windows 10 с помощью Media Creation Tool
Для начала скачайте программу Media Creation Tool (на данный момент доступна версия для Windows 10 October 2020 Update, версия 20H2):
Обратите внимание, что вы можете использовать инструмент для обновления системы на текущем компьютере:
Если вы хотите создать установочный носитель, выберите второй вариант на первоначальном экране Создать установочный носитель (USB-устройство флэш-памяти, DVD-диск или ISO-файл), появляющимся после запуска программы в вашей системе.
После нажатия кнопки “Далее” открывается страница для настройки языка, архитектуры и выпуска. Если снять галочку «Использовать рекомендуемые параметры для этого компьютера», пользователь может задать предпочитаемый язык, выбрать версию Windows 10, а также определить архитектуру системы (32-битная или 64-битная).
Нажав кнопку “Далее” пользователь попадает на экран выбора типа носителя. Здесь доступно два варианта: поместить Windows 10 на USB-устройство флеш-памяти или создать ISO-файл, который можно записать на DVD-диск или скопировать на USB-устройство.
Если вы выберите “USB-устройство флеш-памяти”, программа попросит выбрать подходящий USB-накопитель с объемом хранилища не менее 8 ГБ, т.к. данные будут записываться непосредственно на него. Если вы выберите вариант создания ISO-образа, нужно будет указать местоположение на компьютере для его сохранения.
Затем выводится статус хода выполнения операции, который отображает текущее состояние процесса загрузки. Скачивание может занять продолжительное время, потому что дистрибутив Windows 10 имеет размер в несколько гигабайт.
После завершения загрузки на экране появляется статус процесса “создания носителя Windows 10”. В это время, в зависимости от вашего выбора, либо данные копируются на USB носитель, либо создается ISO-образ.
Созданный с помощью Media Creation Tool ISO-образ включает Windows 10 Домашняя, Windows 10 Домашняя для одного языка, Windows 10 для образовательных учреждений, Windows 10 Pro – выбор выпуска происходит при установке.
Примечание
- Вам потребуется USB-накопитель с достаточным объемом пространства или DVD-привод с функцией записи и чистый DVD-диск;
- На компьютере должен оставаться достаточный объем свободного пространства;
- Пользователям, которые устанавливают ОС в первый раз, потребуется ключ продукта Windows. При установке можно выбрать «У меня нет ключа продукта» и указать лицензию после процесса установки системы.
Как выполнить чистую загрузку в Windows 10?
Технический уровень : Базовый
Краткое содержание
В данной статье я расскажу как выполнить чистую загрузку в Windows 10
Подробности
«Чистая» загрузка выполняется для запуска Windows с минимальным набором драйверов и программ при запуске. Это позволяет исключить конфликты программного обеспечения, возникающих после установки программы или обновления или при запуске программы в Windows .
Можно также определить какая сторонняя программа, служба вызывает неполадки, выполнив «чистую» загрузку.
Почему возникают конфликты программного обеспечения?
При обычном запуске Windows некоторые приложения и службы запускаются автоматически, а затем работают в фоновом режиме. Эти программы включают основные системные процессы, антивирусное программное обеспечение, программы системы приложений и другого программного обеспечения, которое было ранее установлено. Эти приложения и службы могут вызывать конфликты программного обеспечения.
- Необходимо войти в систему на компьютере как администратор, чтобы иметь возможность выполнить «чистую» загрузку.
- При «чистой» загрузке у вашего компьютера могут не работать некоторые функции.
При запуске компьютера в обычном режиме функции вернуться. - Если компьютер подключен к сети, параметры сетевой политики могут помешать выполнению следующих действий.
Выполните следующие действия, чтобы запустить Windows 10 в режиме «чистой загрузки».
- Нажмите на кнопку Поиск
- Введите msconfig в поле поиска и затем щелкните Конфигурация системы.
На вкладке Службы диалогового окна Конфигурации системы установите флажок Не отображать службы Майкрософт и нажмите кнопку Отключить все.
Перейдите во вкладку Автозагрузка, нажмите кнопку Открыть диспетчер задач.
Более подробно про «чистую» загрузку Windows и как с ее помощью можно определить какая именно программа вызывает ошибку в работе можно прочитать в официальной статье от компании Microsoft: