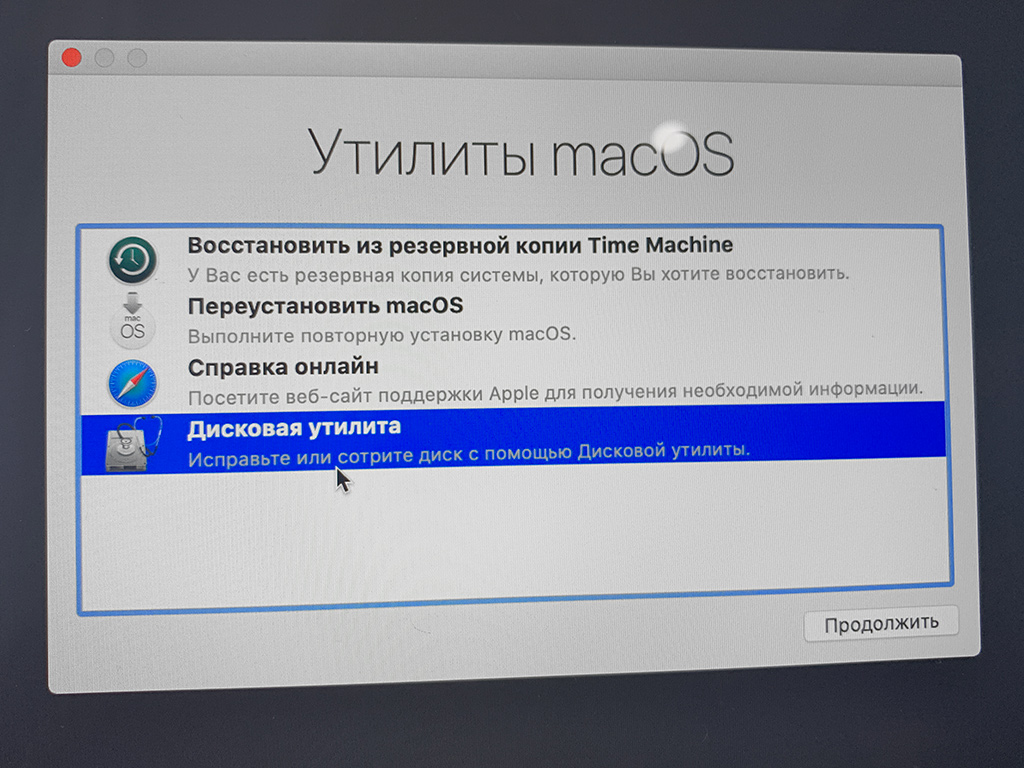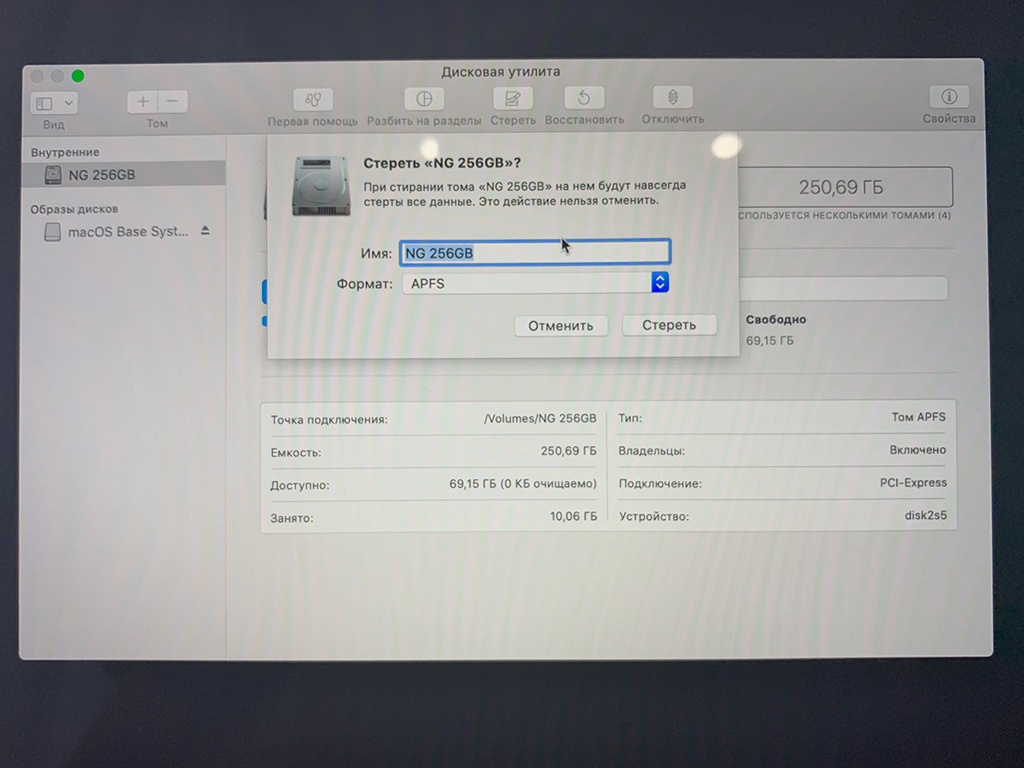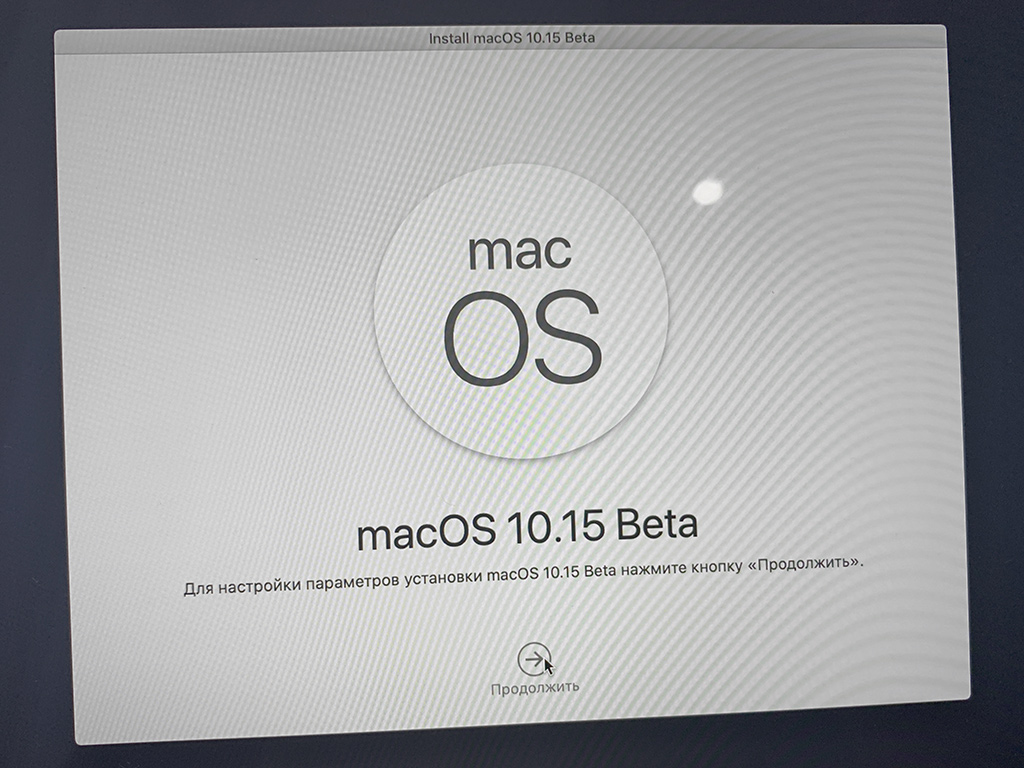- Переходите на macOS Big Sur
- Возможно, ваш Mac может работать на macOS Big Sur
- Убедитесь,
- Обновляйтесь. Это бесплатно и просто.
- Переход с macOS Catalina 10.15 или Mojave 10.14.
- Переход с более ранней версии macOS.
- Общие требования
- Требования к аппаратному обеспечению Mac
- Требования отдельных функций
- Привет, Siri
- Диктовка, Управление
- Предложения Spotlight
- Жесты
- Photo Booth
- FaceTime
- Apple TV
- Функция Sidecar
- Функция «Непрерывность» для Камеры
- Функция «Непрерывность»
- Функция Handoff
- Instant Hotspot
- Универсальный буфер обмена
- Авторазблокировка
- Подтверждение с Apple Watch
- Apple Pay в интернете
- Телефонные звонки
- AirDrop
- AirPlay
- Time Machine
- Маршруты
- Boot Camp
- Поддержка Exchange
- Миграция с Windows
- App Store
- Обзор macOS Catalina 10.15. Что нового, надо ли обновляться
- Какие Mac поддерживают macOS 10.15
- Как установить тестовую macOS Catalina
- Как переустановить macOS 10.15 с нуля
- Процесс переустановки системы наглядно:
- Какие нюансы будут после переустановки
- Какие преимущества у Catalina есть сегодня
- 1. Отдельное приложение «Музыка»
- 2. Автоматическое переключение темы
- 3. Абсолютно новые «Напоминания»
- Какие проблемы есть на первой бете:
- Какие итоги: устанавливать или подождать
Переходите на macOS Big Sur
С выходом macOS Big Sur одна из лучших операционных систем для настольных компьютеров поднимается на новый уровень мощности и красоты. Используйте все возможности Mac с новым стильным оформлением. Отдайте должное самому масштабному обновлению Safari. Попробуйте новые функции Карт и Сообщений. И узнайте ещё больше о способах обеспечения конфиденциальности.
Возможно, ваш Mac может работать на macOS Big Sur
macOS Big Sur можно установить
на следующие модели Mac:
- MacBook (2015 года или новее)
- MacBook Air (2013 года или новее)
- MacBook Pro (конца 2013 года или новее)
- Mac mini (2014 года или новее)
- iMac (2014 года или новее)
- iMac Pro (2017 года или новее)
- Mac Pro (2013 года или новее)
Чтобы определить модель своего компьютера,
нажмите значок Apple в строке меню и выберите пункт
«Об этом Mac».
Убедитесь,
что вы готовы к апгрейду.
Рекомендуем выполнить резервное копирование вашего Mac, прежде чем обновлять его. Если на вашем Mac установлена версия OS X Mavericks 10.9 или новее, можно сразу перейти на macOS Big Sur, минуя промежуточные версии. Требования:
- OS X 10.9 или новее
- 4 ГБ памяти
- 35,5 ГБ свободного пространства на диске для macOS Sierra или новее*
- Для некоторых функций требуется Apple ID;
действуют условия использования. - Доступность некоторых функций зависит от интернет‑провайдера;
может взиматься плата.
Обновляйтесь.
Это бесплатно и просто.
Переход с macOS Catalina 10.15 или Mojave 10.14.
Откройте раздел «Обновление ПО» в Системных настройках и выберите macOS Big Sur. Нажмите кнопку «Обновить сейчас» и следуйте инструкциям на экране.
Переход с более ранней версии macOS.
Если ваш Mac работает под управлением macOS с номером версии от 10.13 до 10.9, скачать обновление до macOS Big Sur можно из App Store. Если у вас установлена версия Mountain Lion (10.8), потребуется сначала выполнить обновление до El Capitan (10.11).
Если у вас нет широкополосного доступа к интернету, вы сможете обновить свой Mac в любом магазине Apple Store.
Общие требования
- OS X 10.9 или новее
- 4 ГБ памяти
- 35,5 ГБ свободного пространства на диске для macOS Sierra или новее*
- Для использования некоторых функций необходим Apple ID; действуют условия использования.
- Доступность некоторых функций зависит от интернет‑провайдера; может взиматься плата.
Требования к аппаратному обеспечению Mac
Чтобы определить модель своего компьютера, нажмите значок Apple в верхнем левом углу экрана и выберите пункт меню «Об этом Mac». Модели Mac, совместимые с macOS Big Sur:
- MacBook (2015 года или новее)
- MacBook Air (2013 года или новее)
- MacBook Pro (конца 2013 года или новее)
- Mac mini (2014 года или новее)
- iMac (2014 года или новее)
- iMac Pro (2017 года или новее)
- Mac Pro (2013 года или новее)
Требования отдельных функций
Требуется широкополосное подключение к интернету и микрофон (встроенный или внешний).
Привет, Siri
Поддерживается на следующих моделях Mac:
- MacBook Pro (2018 года или новее)
- MacBook Air (2018 года или новее)
- iMac Pro (2017 года или новее)
Диктовка, Управление
голосом и Диктофон
(встроенный или внешний).
Предложения Spotlight
Требуется широкополосное
подключение к интернету.
Жесты
Требуется трекпад Multi‑Touch, Force Touch, Magic Trackpad или мышь Magic Mouse.
Для жестов Force Touch требуется трекпад Force Touch.
Для жестов VoiceOver требуется трекпад Multi‑Touch, Force Touch или Magic Trackpad.
Photo Booth
Требуется камера FaceTime, камера iSight (встроенная или внешняя) или камера USB video class (UVC).
FaceTime
Для аудиозвонков требуется микрофон (встроенный или внешний) и широкополосное подключение к интернету.
Для видеозвонков требуется встроенная камера FaceTime, камера iSight (встроенная или внешняя) или камера USB video class (UVC), а также широкополосное подключение к интернету.
Apple TV
Воспроизведение видео в формате HDR поддерживается на следующих моделях Mac:
- MacBook Pro (2018 года или новее)
- iMac Pro (2017 года или новее)
- Mac Pro (2019 года) с Pro Display XDR
Воспроизведение саундтреков в формате Dolby Atmos поддерживается на следующих моделях Mac:
- MacBook Air (2018 года или новее)
- MacBook Pro (2018 года или новее)
Функция Sidecar
Поддерживается на следующих моделях Mac:
- MacBook (2016 года или новее)
- MacBook Air (2018 года или новее)
- MacBook Pro (2016 года или новее)
- Mac mini (2018 года или новее)
- iMac (конца 2015 года или новее)
- iMac Pro (2017 года или новее)
- Mac Pro (2019 года)
И на всех моделях iPad с поддержкой Apple Pencil:
- iPad Pro 12,9 дюйма
- iPad Pro 11 дюймов
- iPad Pro 10,5 дюйма
- iPad Pro 9,7 дюйма
- iPad (6‑го поколения или новее)
- iPad mini (5‑го поколения)
- iPad Air (3‑го и 4‑го поколений)
Функция «Непрерывность» для Камеры
Требуется iPhone или iPad с операционной системой iOS 12 или новее.
Функция «Непрерывность»
для набросков и разметки
Требуется iPhone с операционной системой iOS 13 или новее либо iPad с iPadOS 13 или новее.
Функция Handoff
Требуется iPhone или iPad с разъёмом Lightning или USB‑C и операционной системой iOS 8 или новее.
Instant Hotspot
Требуется iPhone или iPad с поддержкой сотовых сетей, с разъёмом Lightning или USB‑C и операционной системой iOS 8.1 или новее. Необходимо, чтобы оператор сотовой связи поддерживал режим модема на вашем устройстве.
Универсальный буфер обмена
Требуется iPhone или iPad с разъёмом Lightning или USB‑C и операционной системой iOS 10 или новее.
Авторазблокировка
Требуются Apple Watch с watchOS 3 или новее и iPhone 5 или новее.
Подтверждение с Apple Watch
Требуются Apple Watch с watchOS 6 или новее либо iPhone 6s или новее с iOS 13 или новее.
Apple Pay в интернете
Требуется MacBook Pro или MacBook Air с Touch ID, iPhone 6 или новее с iOS 10 или новее либо Apple Watch с watchOS 3 или новее.
Телефонные звонки
Требуется iPhone с iOS 8 или новее, а также активное подключение к мобильной сети.
Требуется iPhone с iOS 8.1 или новее, а также активное подключение к мобильной сети.
Требуется iPhone с операционной системой iOS 12 или новее и приложением «Дом» с соответствующими настройками.
AirDrop
Для использования AirDrop с устройствами iOS и iPadOS требуется iPhone или iPad с разъёмом Lightning или USB‑C и операционной системой iOS 7 или новее.
AirPlay
Для видеоповтора AirPlay требуется Apple TV (2‑го поколения или новее).
Для использования AirPlay при передаче видео с веб‑страницы требуется Apple TV (2‑го поколения или новее).
Для одноранговых соединений AirPlay требуется компьютер Mac (2012 года или новее) и Apple TV (3‑го поколения Rev A, модель A1469 или новее) под управлением ПО Apple TV версии 7.0 или новее.
Time Machine
Требуется внешний накопитель (продаётся отдельно).
Маршруты
для электромобилей в Картах
Требуется iPhone с iOS 14 и совместимый автомобиль.
Boot Camp
Через Boot Camp можно устанавливать систему Windows 10 на поддерживаемых моделях Mac.
Поддержка Exchange
Требуется Microsoft Office 365, Exchange 2016, Exchange 2013 или Exchange Server 2010. Рекомендуется установить новейшие пакеты обновлений.
Миграция с Windows
Поддерживается OS X 10.7 или новее и Windows 7 или новее.
App Store
В США и многих других странах магазин App Store доступен только пользователям
старше 13 лет.
Обновлённый инструмент «Ретушь» поддерживается на следующих моделях Mac:
- MacBook Pro (модели 15 дюймов и 16 дюймов), представленные в 2016 году или позднее
- iMac (модели Retina 5K), представленные в 2014 году или позднее
- iMac (модели Retina 4K), представленные в 2017 году или позднее
- iMac Pro (2017 года или новее)
- Mac Pro, представленные
в 2013 году или позднее
Источник
Обзор macOS Catalina 10.15. Что нового, надо ли обновляться
Как только закончилась презентация, которая открыла WWDC 2019, мы ринулись пробовать бету iOS 13 с тёмной темой и другими фишками. Вот только Apple изменила схему, поэтому сначала мы понятия не имели, как установить новую систему для iPhone.
Без особого компонента Xcode 11 через Mojave обновление для разработчиков становиться отказалось. Поэтому мне пришлось быстро накатить тестовую macOS 10.15 Catalina поверх стабильной и попасть в настоящий ад.
Система работала настолько отвратительно, что я просто не мог нормально пользоваться своим MacBook Pro. Он дико тупил, шумел вентиляторами, казалось, что до утра он не доживёт.
Но мне удалось починить macOS 10.15 Catalina, чтобы полноценно работать на ней уже сегодня. Для этого пришлось просто переустановить её с нуля. Статья как раз об этом.
Какие Mac поддерживают macOS 10.15
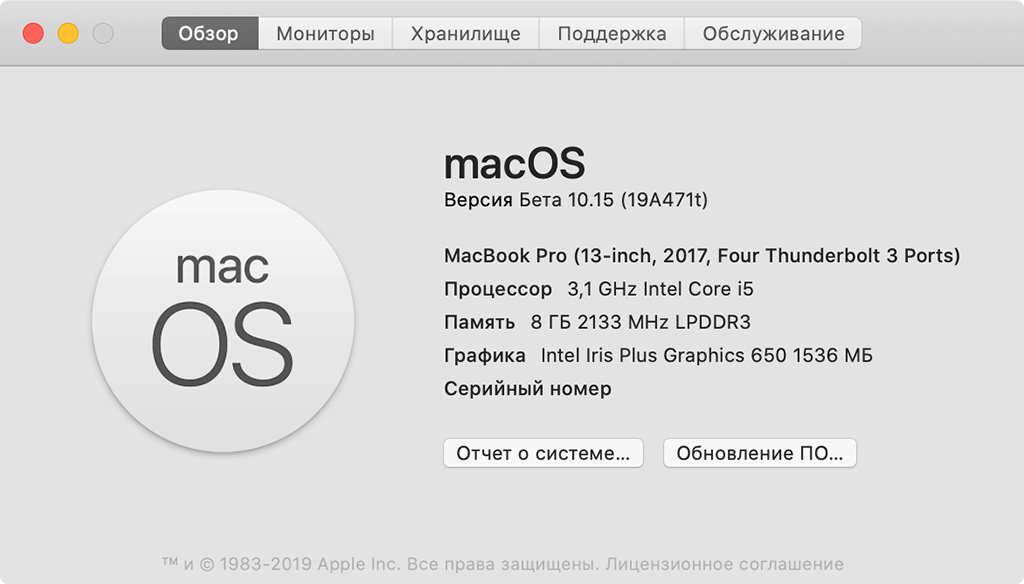
На базовом MacBook Pro 2017 года с Touch Bar система работает отлично
▪️ MacBook 2015 и новее
▪️ MacBook Air 2012 и новее
▪️ MacBook Pro 2012 и новее
▪️ Mac mini 2012 и новее
▪️ iMac 2012 и новее
▪️ iMac Pro 2017 и новее
▪️ Mac Pro 2013 и новее
Я в хвост и гриву эксплуатирую macOS 10.15 на базовом MacBook Pro 2017 года с Touch Bar — перешёл на неё после последней macOS 10.14 для разработчиков.
После стартовой индексации файлов, про которую мы поговорим дальше, новая система начала работать не медленнее предшественницы.
Миллисекунды я, конечно, не сравнивал, но на глаз более чем достойно. Если не боитесь, можно пробовать.
Как установить тестовую macOS Catalina
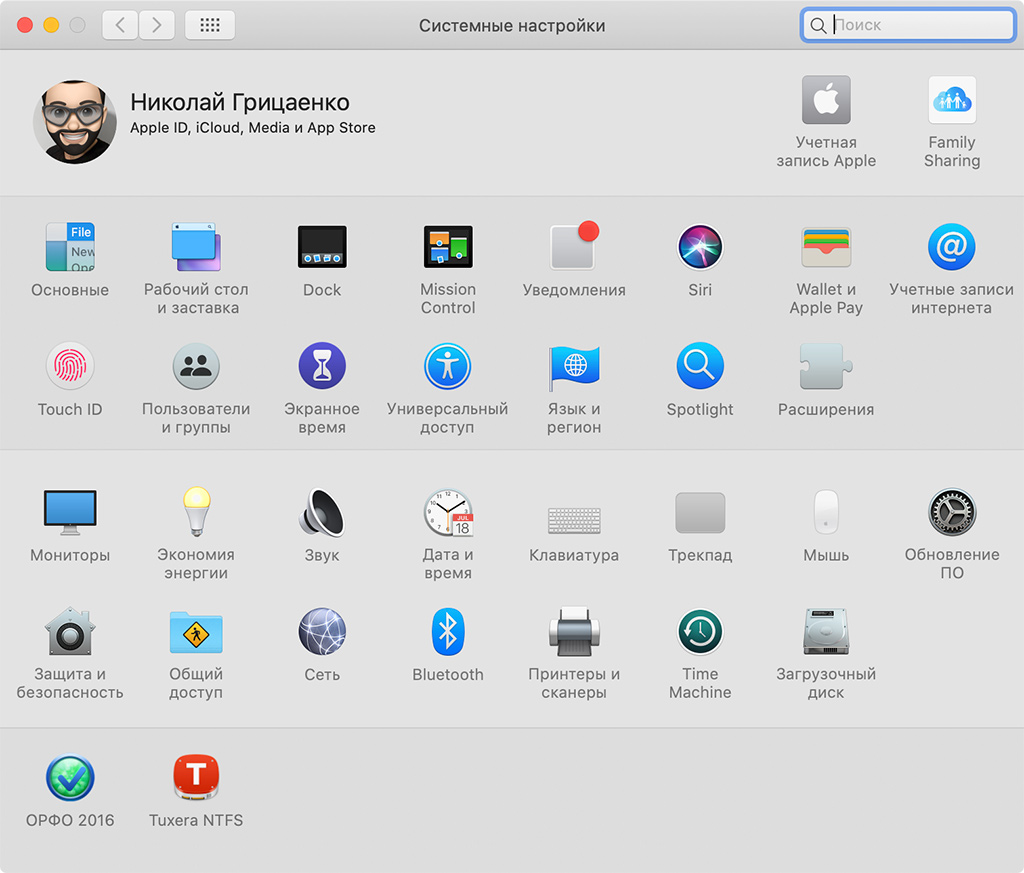
После установки профиля вам нужно будет меню «Обновление ПО»
Шаг 1. Для начала скачайте специальную утилиту, которая установит профиль разработчика — вот ссылка.
Шаг 2. Когда скачаете, открывайте и устанавливайте её, следуя инструкциям.
Шаг 3. В конце концов зайдите в меню «Системные настройки» > «Обновление ПО», дождитесь появления апдейта и обновляйтесь.
Когда обновление появится, оно точно будет дико тупить и глючить.
Если заглянете в «Мониторинг системы», вообще с ума сойдёте: набор процессов будет нагружать процессор выше 100%. Раньше я думал, что так только Google Chrome умеет.
В Launchpad будет твориться настоящая вакханалия. Многие ярлыки просто перестанут работать — возле таких будет знак вопроса. Среди них же будет iTunes, а его вообще из системы выпилили.
Хорошо, что все эти проблемы решит переустановка системы с нуля.
Как переустановить macOS 10.15 с нуля
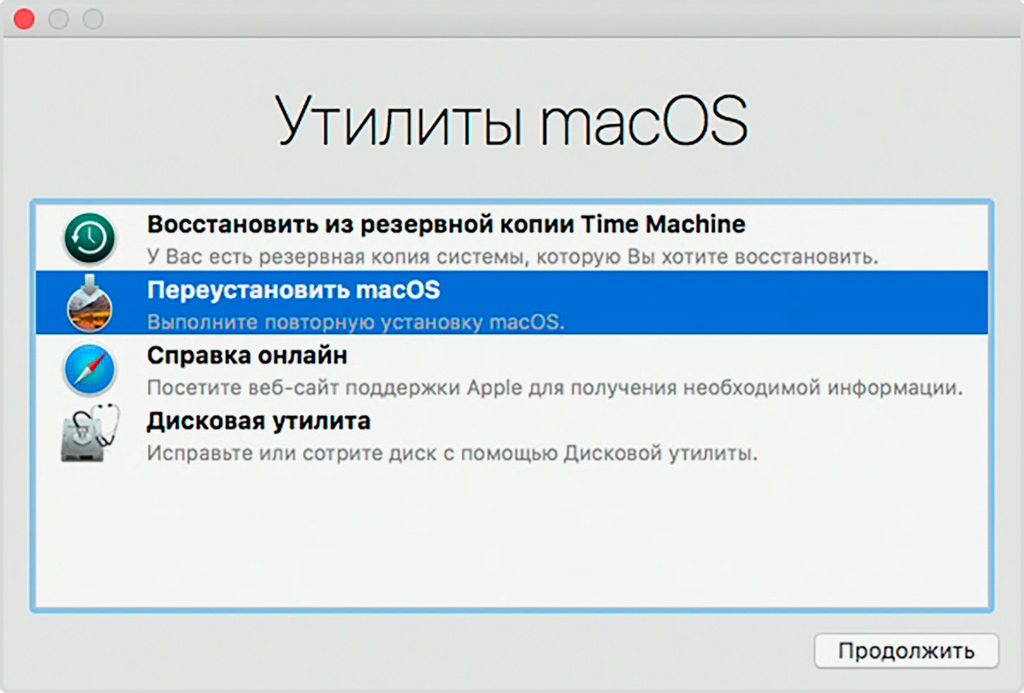
Для начала нужно полностью стереть диск
Шаг 1. Зайдите в системное меню macOS и нажмите «Перезагрузить».
Шаг 2. Во время перезагрузки удерживайте кнопки ⌘Command + R, пока не появится логотип Apple.
Шаг 3. В системном меню macOS сначала запустите «Дисковую утилиту», выберите диск с Catalina и нажмите «Стереть» (формат выбирайте APFS).
Шаг 4. Когда диск полностью очистится, выбирайте «Переустановить macOS» и следуйте инструкциям установщика.
Ваш Mac накатит систему с нуля, но для этого ему потребуется подключение к интернету. На MacBook Pro 2017 года с Touch Bar в базе у меня это заняло минут 20 или 30.
Учтите, во время процесса вы потеряете абсолютно все свои данные. Восстанавливать их из резервной копии бессмысленно, потому что с документами и файлами подтянутся все возможные глюки.
Проще всего забросить все в iCloud Drive или любое другое облако — именно так давным-давно сделал я. Никакие переустановки теперь не страшны.
Останется только установить необходимый софт и начать пользоваться системой на все 100%.
Кстати, установить macOS 10.15 Catalina с нуля сразу не получится. Сначала в любом случае придётся накатить её поверх Mojave — обнулить её можно уже после этого.
Процесс переустановки системы наглядно:
Какие нюансы будут после переустановки
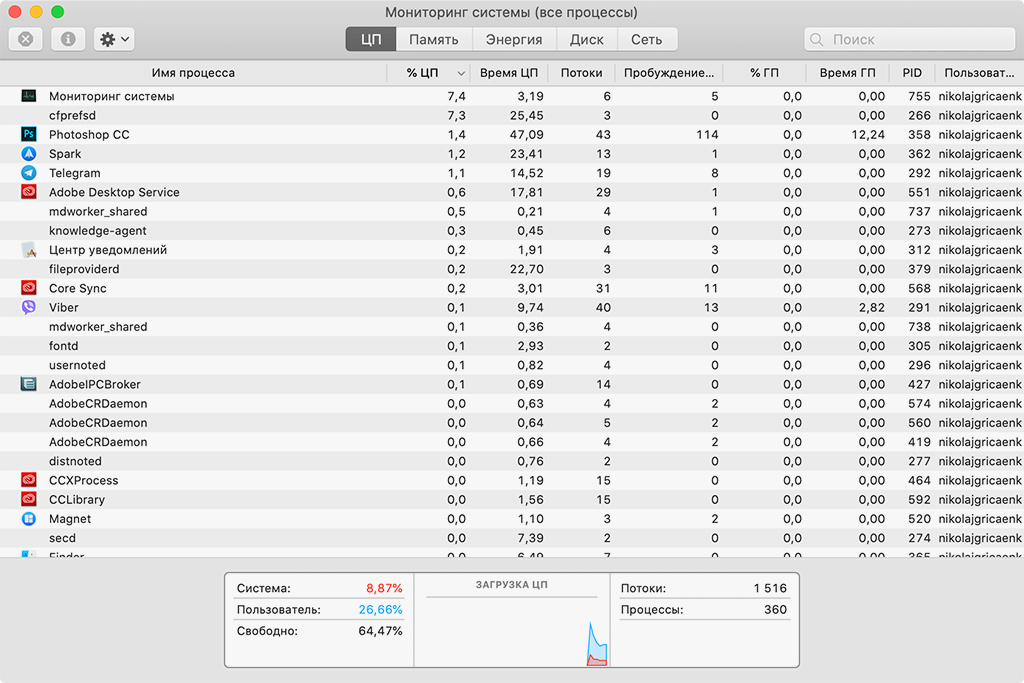
Сейчас компьютер практически ничем не нагружен
Сразу после установки macOS 10.15 Catalina начнёт индексировать себя целиком и полностью. В «Мониторинге системы» будет куча левых задач, которые будут дико грузить компьютер, и это будет продолжаться не один час.
Рекомендую проводить все описанные выше манипуляции вечером, а потом оставить Mac шуршать кулерами на ночь. До утра все процессы уже будут закончены, и компьютером получится полноценно пользоваться.
Останется только установить весь необходимый софт и подгрузить документы из облака. На этом все мучения с переходом на новую версию macOS закончатся, и ей получится полноценно пользоваться.
До переустановки Catalina с нуля я дико жалел, что вообще ввязался в авантюру с тестовыми версиями системы, но теперь радуюсь новым фишкам.
Какие преимущества у Catalina есть сегодня
1. Отдельное приложение «Музыка»
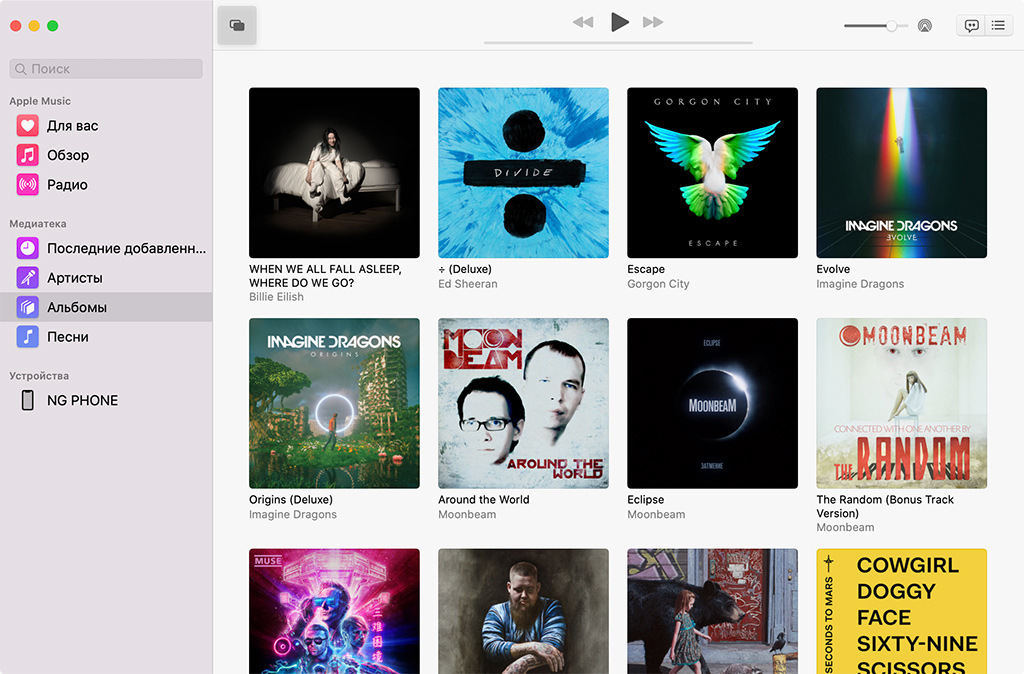
Слушать музыку в отдельном приложении дорогого стоит
Конечно, больше всего в новом обновлении лично меня интересует именно разделение iTunes на три отдельных приложения: «Музыку», «Подкасты» и… нет, не Apple TV — Finder.
Слушать музыку через отдельную программу дорогого стоит. Теперь не нужно запускать громоздкий медиакомбайн с кучей левых функций, который неуверенно чувствует себя даже на производительных Mac.
Любимые артисты теперь на расстоянии двух нажатий, а для синхронизации iPhone достаточно отдельного меню в проводнике Apple. Идиллия.
2. Автоматическое переключение темы
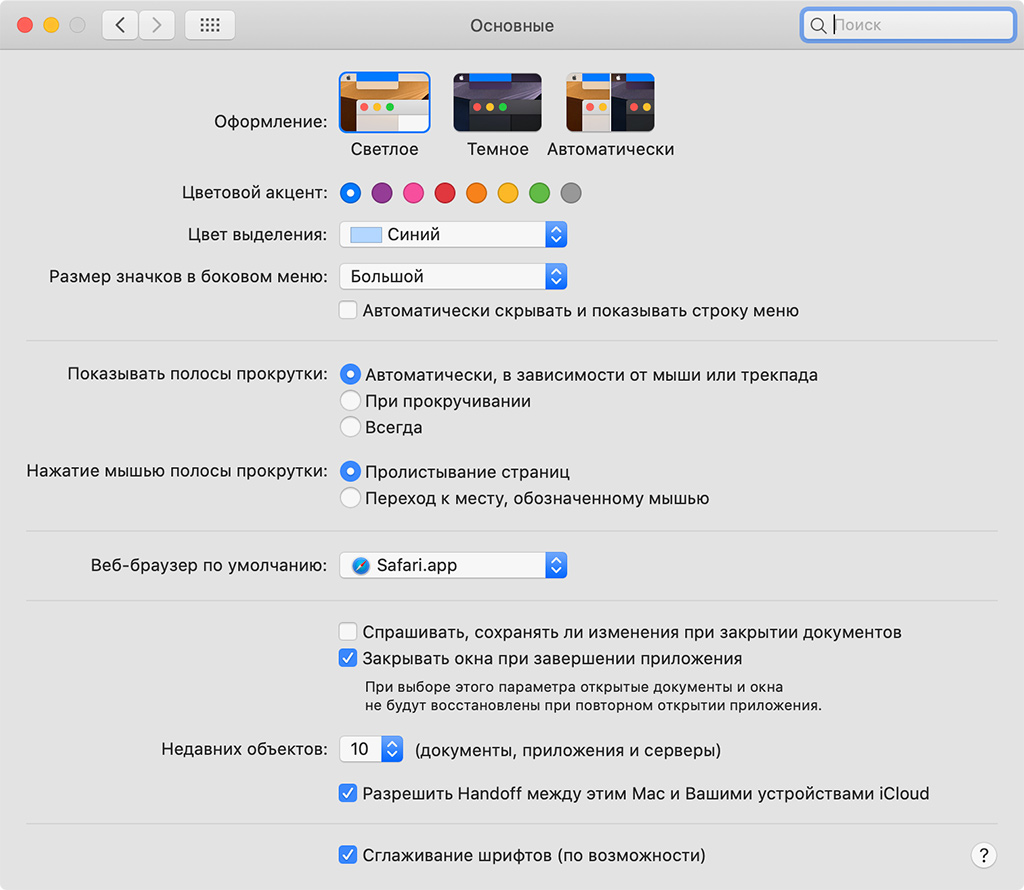
Переключать оформление системы теперь можно по времени
На втором месте по значимости для меня автоматическое переключение тёмной темы. У меня нет чёткого рабочего графика, поэтому я могу оказаться за ноутбуком как в раннее утро, так и поздним вечером.
Когда работаю в условиях ограниченного освещения, обязательно включаю тёмную тему, и автоматическое переключение на неё вечером — это, считаю, победа.
Кстати, даже сторонние приложения на macOS сегодня почти все уже умеют автоматически подстраиваться под оформление системы, и это отлично работает даже на Catalina.
3. Абсолютно новые «Напоминания»
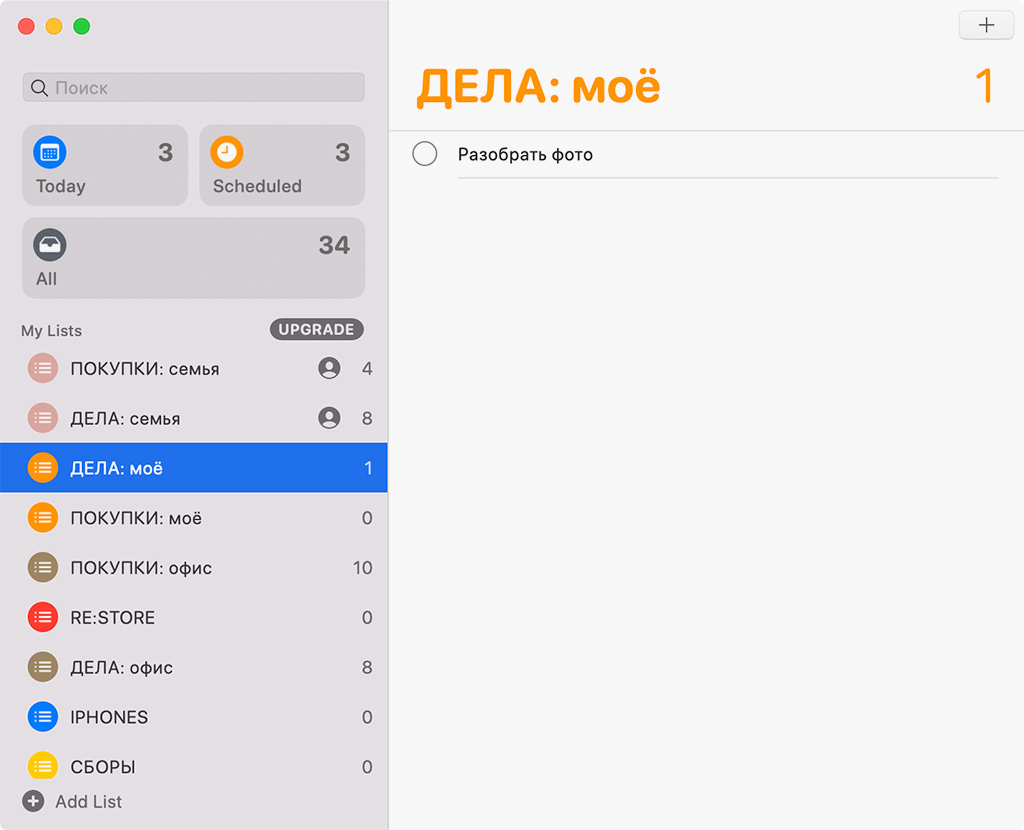
Теперь встроенным планировщиком системы можно уверенно пользоваться
До macOS 10.15 я воспринимал «Напоминания» списком покупок. Нет, его можно было использовать для каких-то более серьёзных планов, но для этого в разы лучше подходил тот же Things 3.
Теперь я использую Cultured Code как список идей для материалов на iPhones.ru и другие сайты, а в новые «Напоминания» записываю все свои дела на ближайшее время.
В итоге у меня получилась идеальная связка, в которой я разделяю несколько направлений в работе, семью и прочее. Вместе с iOS 13 на iPhone это очень удобно.
Какие проблемы есть на первой бете:
❶ Некоторые приложения не работают. Среди них есть популярные вроде того же кармана для информации Pocket. Он просто вылетает, как только начинаешь использовать. Думаю, скоро обновят, но пока так.
❷ Часть программ работает не на 100%. Например, в Adobe Photoshop банально не фурычит «Обработчик изображений» в «Сценариях». А я им раньше активно пользовался.
❸ Иногда софт вылетает. Какой-то чёткой системы я пока не заметил, но это всё-таки случается.
Кроме этих трёх нюансов претензий к работе на первой бетке macOS 10.15 Catalina у меня просто нет. Надеюсь, дальше она будет справляться со своими обязанностями только лучше.
Какие итоги: устанавливать или подождать
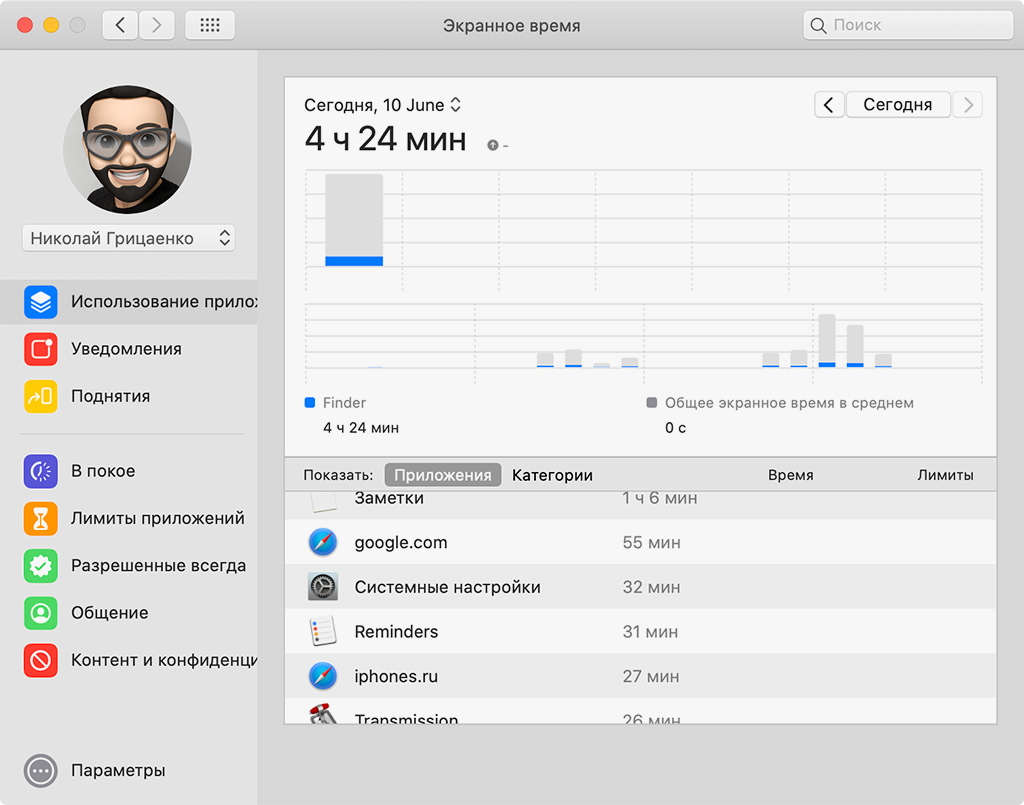
Кстати, в Catalina уже сегодня работает экранное время
Мне нравится работать на macOS 10.15 Catalina уже сегодня. Но ставить её на основной компьютер я могу порекомендовать только энтузиастам, которые готовы пожертвовать стабильностью ради новых возможностей.
Всем остальным лучше всего дождаться хотя бы первых публичных версий, а лучше вообще финальную в сентябре. Но я же знаю, что у вас руки чешутся уже сегодня, не так ли?
Источник