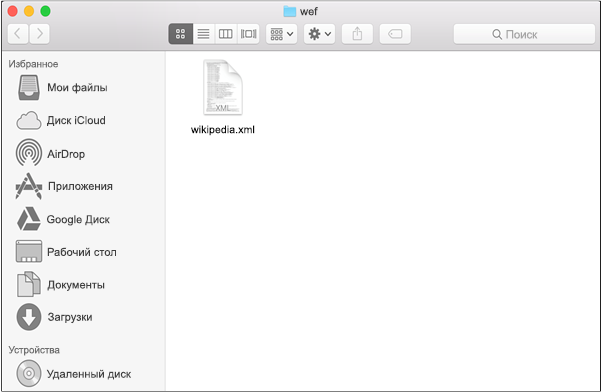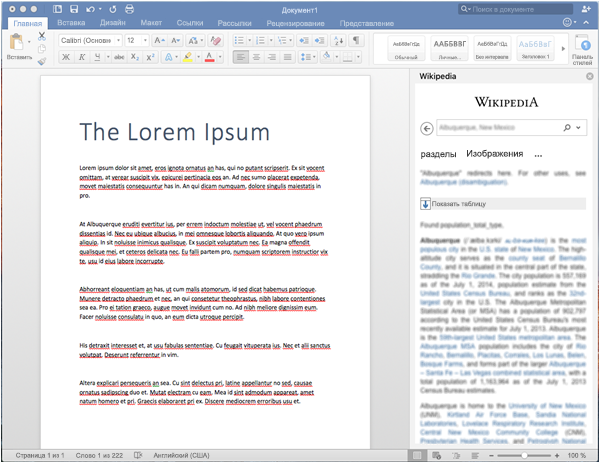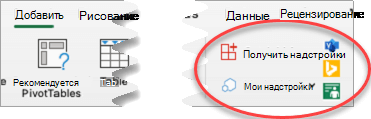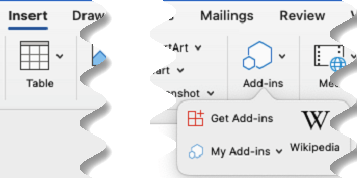- Загрузка неопубликованных надстроек Office на iPad и Mac для тестирования
- Предварительные требования (Office для iOS)
- Предварительные требования (Office для Mac)
- Sideload an add-in on Excel word on iPad using iTunes
- Sideload an add-in on Excel word on iPad using macOS Catalina
- Загрузка неопубликованной надстройки в Office для Mac
- Удаление боковой надстройки
- Получить Add-Ins для Office для Mac
- Получить надстройки Магазин Office
- Получить надстройку VBA, такую как «Надстройка «Решение» или «Надстройка анализа»
- Получить надстройки Магазин Office
- Получить надстройки VBA
- Требования
- Добавление и удаление надстроек в Excel
Загрузка неопубликованных надстроек Office на iPad и Mac для тестирования
Чтобы проверить работу надстройки в Office для iOS, вы можете загрузить манифест неопубликованной надстройки на iPad с помощью iTunes или непосредственно в Office для Mac. Вы не сможете устанавливать точки останова и отлаживать код надстройки во время выполнения, но сможете проверить ее работу и убедиться, что интерфейс отображается правильно и его можно использовать.
Соответствующие действия касательно надстройки Outlook приведены в статье Загрузка неопубликованных надстроек Outlook для тестирования.
Предварительные требования (Office для iOS)
Компьютер Windows или Mac, на котором установлено приложение iTunes.
Если вы используете macOS Catalina, iTunes больше не доступен, поэтому следует следовать инструкциям в разделе Sideload надстройки на Excel или Word на iPad с помощью macOS Catalina позже в этой статье.
Установлен iPad iOS 8.2 или более поздней Excel или Word, а также синхронизированный кабель.
XML-файл манифеста для надстройки, которую вы хотите протестировать.
Предварительные требования (Office для Mac)
Компьютер Mac под управлением OS X 10.10 Yosemite или более поздней версии с установленным набором Office для Mac.
Word для Mac версии 15.18 (160109).
Excel для Mac версии 15.19 (160206).
PowerPoint для Mac версии 15.24 (160614)
XML-файл манифеста для надстройки, которую вы хотите протестировать.
Sideload an add-in on Excel word on iPad using iTunes
Подключите iPad к компьютеру с помощью кабеля для синхронизации. Если вы впервые подключите iPad к компьютеру, вам будет предложено использовать Trust This Computer?. Выберите Доверять.
В iTunes под строкой меню выберите значок iPad.
В левой части iTunes в разделе Параметры выберите Приложения.
В правой части iTunes прокрутите окно вниз до раздела Общий доступ к файлам, а затем в столбце Надстройки выберите Excel или Word.
В нижней части столбца Excel или Word Documents выберите Добавить файл, а затем выберите файл манифеста .xml надстройки, необходимой для загрузки.
Откройте приложение Excel или Word на iPad. Если приложение Excel Word уже запущено, выберите кнопку Главная, а затем закрой и перезапустите приложение.
Выберите надстройки на вкладке Вставка. (На вкладке Вставить может потребоваться прокрутка по горизонтали, пока не увидите кнопку Надстройки.) Ваша надстройка с боковой загрузкой доступна для вставки под заголовком Developer в пользовательском интерфейсе надстройки.
Sideload an add-in on Excel word on iPad using macOS Catalina
С введением macOS Catalina Apple прекратила iTunes на Mac и интегрированные функции, необходимые для загрузки приложений в Finder.
Подключите iPad к компьютеру с помощью кабеля для синхронизации. Если вы впервые подключите iPad к компьютеру, вам будет предложено использовать Trust This Computer?. Выберите Доверять. Вы также можете быть заданы вопросы, если это новый iPad или если вы восстанавливаете один.
В Finder в статье Locations выберите значок iPad ниже панели меню.
В верхней части окна Finder нажмите кнопку Файлы, а затем найдите Excel или Word.
Из другого окна Finder перетащите и manifest.xml файл надстройки, который необходимо загрузить в файл Excel Word в первом окне Finder.
Откройте приложение Excel или Word на iPad. Если приложение Excel Word уже запущено, выберите кнопку Главная, а затем закрой и перезапустите приложение.
Выберите надстройки на вкладке Вставка. (На вкладке Вставить может потребоваться прокрутка по горизонтали, пока не увидите кнопку Надстройки.) Ваша надстройка с боковой загрузкой доступна для вставки под заголовком Developer в пользовательском интерфейсе надстройки.
Загрузка неопубликованной надстройки в Office для Mac
Откройте терминал и перейдите в одну из следующих папок, где вы сохраните файл манифеста надстройки. Если папки wef нет на компьютере, создайте ее.
- Для Word: /Users/ /Library/Containers/com.microsoft.Word/Data/Documents/wef
- Для Excel: /Users/ /Library/Containers/com.microsoft.Excel/Data/Documents/wef
- Для PowerPoint: /Users/ /Library/Containers/com.microsoft.Powerpoint/Data/Documents/wef
Откройте папку в Finder с помощью команды open . (включая период или точку). Скопируйте файл манифеста надстройки в эту папку.
Запустите Word и откройте документ. Если приложение Word уже запущено, перезапустите его.
В Word выберите вставьте надстройки Мои надстройки (выпадаемое меню), а затем > > выберите надстройки.
Неопубликованные надстройки не отображаются в диалоговом окне «Мои надстройки». Они видны только в раскрывающемся меню (небольшая стрелка вниз справа от кнопки «Мои надстройки» на вкладке Вставка). Неопубликованные надстройки перечислены под заголовком Надстройки для разработчиков в этом меню.
Проверьте, отображается ли ваша надстройка в Word.
Удаление боковой надстройки
Вы можете удалить ранее загруженную надстройку, очищая кэш Office на компьютере. Сведения о том, как очистить кэш для каждой платформы и приложения, можно найти в статье Clear the Office кэш.
Источник
Получить Add-Ins для Office для Mac
Теперь вы можете Надстройки Microsoft Office из Магазина или использовать уже есть надстройки прямо в последних версиях Word для Mac и Excel для Mac.
Существует два типа надстройок: Надстройки Microsoft Office из Магазин Office (в которых используются веб-технологии, такие как HTML, CSS и JavaScript) и надстройки, сделанные с помощью Visual Basic для приложений (VBA).
Примечание: Если ваша Office подписка предоставляется вашей организацией или учебным заведениям, возможно, ваша организация ограничила количество надстройок, которые вы можете установить.
Получить надстройки Магазин Office
На вкладке Вставка наведите на нее группу Надстройки.
Чтобы получить новые надстройки, выберите Получить надстройки. Чтобы использовать надстройки, которые у вас уже есть, выберите Мои надстройки. То, какие надстройки вы увидите, зависит от Microsoft 365 подписки.
Получить надстройку VBA, такую как «Надстройка «Решение» или «Надстройка анализа»
В меню Инструменты выберите Excel надстройки.
В поле Доступные надстройки выберите надстройку и нажмите кнопку ОК.
Получить надстройки Магазин Office
На вкладке Вставка выберите Надстройки.
Чтобы получить новые надстройки, выберите Получить надстройки. Чтобы использовать надстройки, которые у вас уже есть, выберите Мои надстройки. То, какие надстройки вы увидите, зависит от Microsoft 365 подписки.
Получить надстройки VBA
В меню Инструменты выберите шаблоны и надстройки.
В поле Доступные надстройки выберите надстройку и нажмите кнопку ОК.
Требования
Надстройки Microsoft Office недоступны в Office для Mac 2011. Они доступны только в более новых версиях.
Источник
Добавление и удаление надстроек в Excel
Надстройки расширяют диапазон команд и возможностей Microsoft Excel. По умолчанию они доступны не сразу, поэтому сначала их необходимо установить и (в некоторых случаях) активировать.
Ищете сведения о Office на основе HTML, CSS и JS? Если да, см. статью Office надстройки для Excel.
Некоторые надстройки, такие как «Пакет анализа» и «Поиск решения», встроены в Excel. Другие доступны в Центре загрузки, и их необходимо предварительно скачать и установить. Кроме того, некоторые надстройки создаются сторонними организациями, например поставщиками программных решений или программистами. Это могут быть надстройки модели COM, надстройки Visual Basic для приложений (VBA) и надстройки DLL. Они также требуют установки.
Большинство надстроек можно разделить на три типа, описанных ниже.
Надстройки Excel. Обычно к этому типу относят файлы надстроек Excel (XLAM), Excel 97–2003 (XLA) и надстроек DLL (XLL), а также надстройки автоматизации. Некоторые надстройки Excel, такие как «Пакет анализа» и «Поиск решения», становятся доступны после установки Microsoft Office или Excel. Для использования этих надстроек в большинстве случаев нужно лишь активировать их.
Скачиваемые надстройки. Дополнительные надстройки для Excel можно скачать и установить со страницы Загрузки на сайте Office.com.
Пользовательские надстройки. Многие разработчики и поставщики решений создают пользовательские надстройки модели COM, надстройки автоматизации, VBA и XLL. Они требуют установки.
После установки надстройки или ее активации соответствующие команды становятся доступны в одном из указанных ниже мест.
Вкладка Данные. После установки и активации надстроек «Пакет анализа» и «Поиск решения» в группе Анализ становятся доступны команды Анализ данных и Поиск решения.
Вкладка Формулы. После установки и активации инструментов для евро в группе Решения становятся доступны команды Пересчет в евро и Формат евро.
Вкладка Надстройки. Другие надстройки можно добавить на вкладку Надстройки. Эта вкладка добавляется на ленту после установки и активации первой надстройки, которая должна отображаться на ней. Если вы не видите вкладку Надстройки, зайдите и перезапустите Excel.
Другие надстройки, такие как вкладка Начало работы, доступны в Excel в других местах, например в виде вкладки на ленте, или через макросы или пользовательские меню.
Важно: С помощью этой процедуры разработчики могут добавлять и удалять надстройки автоматизации перед разработкой программ установки и удаления данных надстроек.
Активация надстройки Excel
На вкладке Файл выберите команду Параметры, а затем — категорию Надстройки.
В поле Управление выберите элемент Надстройки Excel и нажмите кнопку Перейти.
Откроется диалоговое окно Надстройки.
В поле Доступные надстройки установите флажок той надстройки, которую необходимо активировать, а затем нажмите кнопку ОК .
Если в окне Доступные надстройки не удается найти надстройку, которую требуется активировать, возможно, ее требуется установить.
Установка надстройки Excel
Чтобы установить надстройку, которая обычно устанавливается вместе с Excel, например «Пакет анализа» или «Поиск решения», запустите программу установки Excel или Microsoft Office и выберите вариант Изменить, а затем выберите требуемую надстройку. После перезапуска Excel она должна появиться в поле Доступные надстройки.
Некоторые надстройки Excel хранятся на компьютере. Чтобы установить или активировать их, нажмите кнопку Обзор (в диалоговом окне Надстройки), найдите надстройку, а затем нажмите кнопку ОК.
Некоторые надстройки Excel требуют запуска пакета установки. В этом случае может потребоваться загрузить или скопировать пакет установки на компьютер (обычно пакеты установки имеют расширение MSI), а затем запустить его.
Другие надстройки, отсутствующие на компьютере, можно скачать и установить с помощью веб-браузера со страницы Загрузки или с других сайтов в Интернете или на сервере организации. Чтобы скачать их, следуйте инструкциям по установке.
Отключение надстройки Excel
На вкладке Файл выберите команду Параметры, а затем — категорию Надстройки.
В поле Управление выберите элемент Надстройки Excel и нажмите кнопку Перейти.
В поле Доступные надстройки снимите флажок той надстройки, которую нужно деактивировать, а затем нажмите кнопку ОК .
Во многих случаях деактивация надстройки приводит к ее удалению с ленты. В других случаях для удаления надстройки с ленты может потребоваться перезапустить Excel.
Примечание. При деактивации надстройки она не удаляется с компьютера. Чтобы удалить надстройку с компьютера, необходимо воспользоваться средством установки/удаления программ.
Удаление надстройки Excel
Важно: Если надстройка Excel была установлена с сетевого файлового сервера или из общей папки, удалять ее, возможно, потребуется там же. Если надстройка Excel была установлена с компакт-диска, а после установки буква диска для дисковода компакт-дисков была изменена, следует выполнить повторную установку надстройки с компакт-диска. При запуске надстроек Excel с компакт-диска необходимо сначала удалить их с компьютера, а затем выполнить повторную установку с компакт-диска.
Откройте вкладку Файл и выберите пункт Выход.
Выберите в панели управления пункт Программы и компоненты (для Windows 7 и Windows Vista) или Установка и удаление программ (для Windows XP).
Выполните одно из указанных ниже действий.
Если приложение Excel было установлено в составе пакета Microsoft Office, в списке установленных программ выберите пункт Microsoft Office, а затем нажмите кнопку Заменить.
Если приложение Excel было установлено отдельно, в списке установленных программ выберите название программы, а затем нажмите кнопку Заменить.
Если вы установили надстройку из Центра загрузки, выберите имя программы в списке установленных и нажмите кнопку Удалить.
Следуйте инструкциям программы установки.
Важно: С помощью этой процедуры разработчики могут добавлять и удалять надстройки автоматизации перед разработкой программ установки и удаления данных надстроек. Пользователям эта процедура не потребуется. Инструкции по установке и удалению надстройки можно получить у системного администратора, который предоставил эту надстройку.
Добавление надстройки COM
На вкладке Файл выберите команду Параметры, а затем — категорию Надстройки.
В списке Управление нажмите Надстройки COM, а затем — Перейти.
Откроется диалоговое окно Надстройки COM.
В поле Доступные надстройки установите флажок для той надстройки, которую необходимо установить, и нажмите кнопку ОК.
Совет Если нужная надстройка отсутствует в поле Список надстроек, нажмите кнопку Добавить, а затем найдите надстройку.
Удаление надстройки COM
На вкладке Файл выберите команду Параметры, а затем — категорию Надстройки.
В списке Управление нажмите Надстройки COM, а затем — Перейти.
Откроется диалоговое окно Надстройки COM.
В поле Список надстроек снимите флажок той надстройки, которую нужно удалить, а затем нажмите кнопку ОК .
Примечание. В результате надстройка будет удалена из памяти, но ее имя останется в списке доступных надстроек. Надстройка не будет удалена с компьютера.
Чтобы удалить надстройку COM из списка доступных надстроек и с компьютера, щелкните ее имя в поле Список надстроек, а затем нажмите кнопку Удалить.
Примечание: С помощью этой процедуры разработчики могут добавлять и удалять надстройки автоматизации перед разработкой программ установки и удаления данных надстроек. Пользователям эта процедура не потребуется. Инструкции по установке и удалению надстройки можно получить у системного администратора, который предоставил эту надстройку.
На вкладке Файл выберите команду Параметры, а затем — категорию Надстройки.
В поле Управление выберите элемент Надстройки Excel и нажмите кнопку Перейти.
Откроется диалоговое окно Надстройки.
Чтобы установить надстройку автоматизации, в поле Доступные серверы автоматизации выберите пункт Автоматизация и щелкните нужную надстройку.
Совет Если нужной надстройки нет в списке, нажмите кнопку Обзор , найдите нужную надстройку, а затем нажмите кнопку ОК .
Чтобы удалить надстройку автоматизации, ее нужно удалить из реестра. За дополнительными сведениями обратитесь к системному администратору.
Некоторые надстройки, такие как «Пакет анализа» и «Поиск решения», встроены в Excel. Другие доступны в Центре загрузки, и их необходимо предварительно скачать и установить. Кроме того, некоторые надстройки создаются сторонними организациями, например поставщиками программных решений или программистами. Это могут быть надстройки модели COM, надстройки Visual Basic для приложений (VBA) и надстройки DLL. Они также требуют установки.
Большинство надстроек можно разделить на три типа, описанных ниже.
Надстройки Excel. Обычно к этому типу относят файлы надстроек Excel (XLAM), Excel 97–2003 (XLA) и надстроек DLL (XLL), а также надстройки автоматизации. Некоторые надстройки Excel, такие как «Пакет анализа» и «Поиск решения», становятся доступны после установки Microsoft Office или Excel. Для использования этих надстроек в большинстве случаев нужно лишь активировать их.
Скачиваемые надстройки. Дополнительные надстройки для Excel можно скачать и установить со страницы Загрузки на сайте Office.com.
Пользовательские надстройки. Многие разработчики и поставщики решений создают пользовательские надстройки модели COM, надстройки автоматизации, VBA и XLL. Они требуют установки.
После установки надстройки или ее активации соответствующие команды становятся доступны в одном из указанных ниже мест.
Вкладка Данные. После установки и активации надстроек «Надстройка анализа» и «Решение» команды «Анализ данных» и «Найти решение» доступны на вкладке «Данные» на ленте.
Вкладка «Главная». Другие надстройки можно добавить на вкладку Главная.
Другие надстройки, такие как вкладка Начало работы, доступны в Excel в других местах, например в виде вкладки на ленте, или через макросы или пользовательские меню.
Важно: С помощью этой процедуры разработчики могут добавлять и удалять надстройки автоматизации перед разработкой программ установки и удаления данных надстроек.
Активация предварительно установленной Excel надстройки
В меню Инструменты выберите Надстройки.
В поле Доступные надстройки выберите для надстройки, которая вы хотите активировать, и нажмите кнопку ОК.
Установка надстройки Excel
Некоторые Excel надстройки находятся на вашем компьютере, и их можно установить или активировать, нажав кнопку Обзор (в диалоговом окне Надстройки выше), чтобы найти надстройку, и нажав кнопку ОК.
Некоторые надстройки Excel требуют запуска пакета установки. В этом случае может потребоваться загрузить или скопировать пакет установки на компьютер (обычно пакеты установки имеют расширение MSI), а затем запустить его.
Другие надстройки, недоступные на компьютере, можно скачать и установить с помощью веб-браузера из скачивания или с других сайтов в Интернете, с сервера в организации или с помощью встроенной службы Store в Excel. Чтобы скачать их, следуйте инструкциям по установке.
Установка надстройок из Магазина
На ленте щелкните вкладку Вставка.
Нажмите кнопку Магазин.
Для поиска надстройок используйте поле «Категории» или «Поиск».
Нажмите кнопку Добавить, чтобы установить надстройки.
Примечание: Некоторые надстройки необходимо приобрести.
Удаление надстройки Excel
На вкладке Вставка нажмите кнопку Мои надстройки.
В Office надстройкищелкните меню 3 точки рядом с надстройки.
Ознакомьтесь с уведомлением о других устройствах и нажмите кнопку Удалить.
Источник