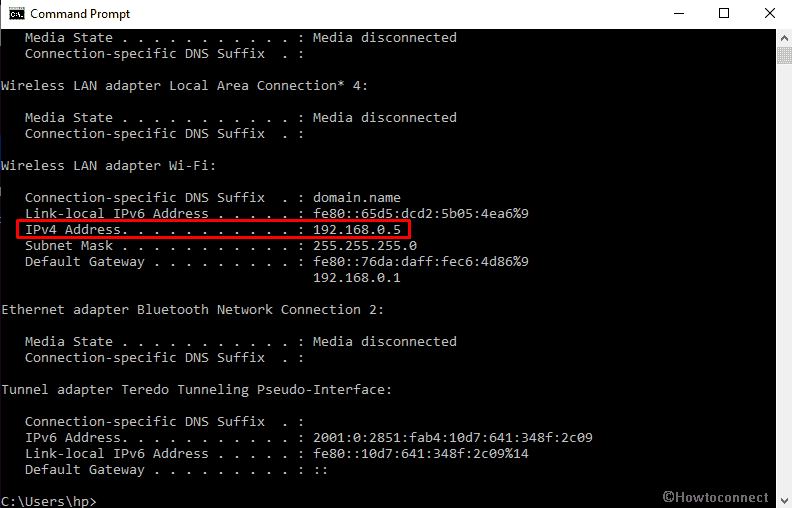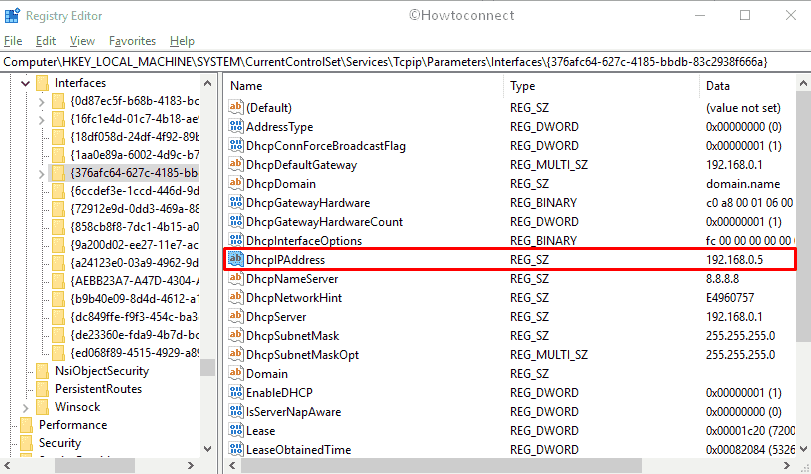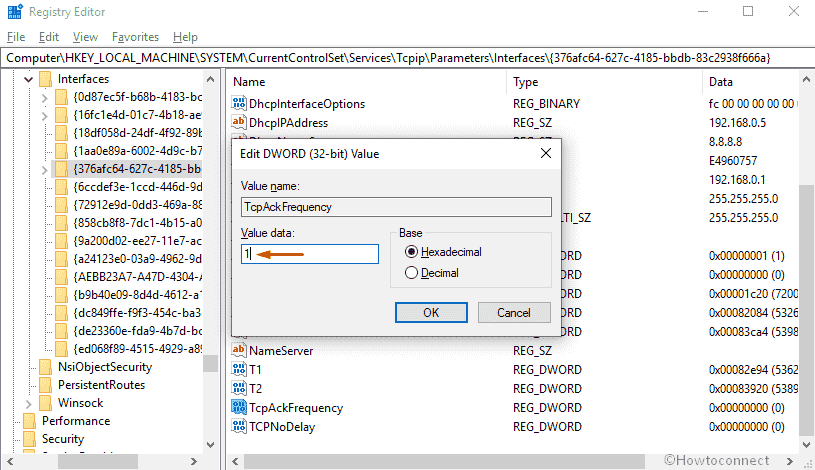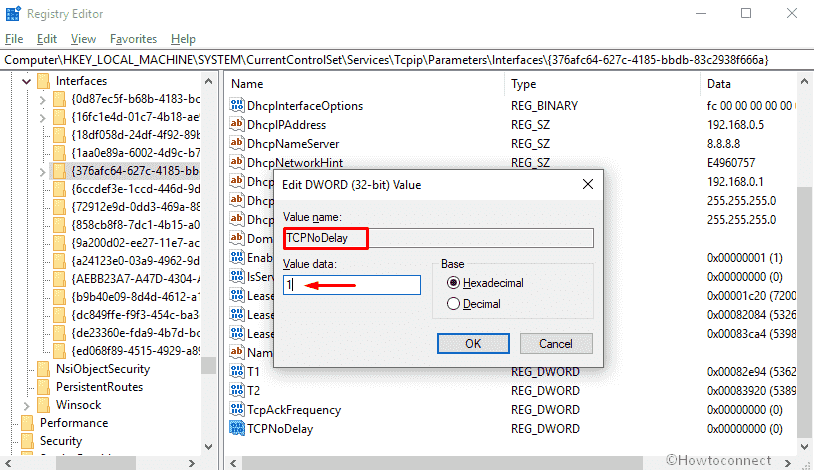- Настройка Windows 10 для комфортного прохождения игр: 8 советов
- 1. Оптимизация Windows 10 с игровым режимом
- 2. Отключить алгоритм Nagle
- 3. Отключите автоматическое обновление и перезапустите
- 4. Предотвратить Steam от автообновления игр
- 5. Настройте визуальные эффекты Windows 10
- 6. План максимальной мощности для улучшения игр в Windows 10
- 7. Держите ваши драйверы в актуальном состоянии
- 8. Установите DirectX 12 для оптимизации для игр
- How to Enable and Disable Nagle’s Algorithm on Windows 10
- Enable and Disable Nagle’s Algorithm on Windows 10
- The Common Reason for Disabling Nagle’s Algorithm
- Why you should disable Nagle’s Algorithm on Windows 10?
- Enable Nagle’s Algorithm on Windows 10
- Disable Nagle’s Algorithm on Windows 10
Настройка Windows 10 для комфортного прохождения игр: 8 советов
Windows 10 — отличная ОС для геймеров, сочетающая нативные игры, поддержку ретро-игр и даже потоковую передачу Xbox One. Но это не идеально прямо из коробки.
Некоторые трюки необходимы для того, чтобы насладиться лучшим игровым опытом, который может предложить Windows 10. Вот несколько способов оптимизировать ваш компьютер с Windows 10 для игр.
1. Оптимизация Windows 10 с игровым режимом
Ищете другой вариант, чтобы выжать лучшую игровую производительность из Windows 10?
Более поздние выпуски операционной системы имеют игровой режим, встроенные оптимизации для геймеров Windows 10. Чтобы узнать больше, нажмите клавишу Windows + I, введите игровой режим, затем нажмите «Управление игровым режимом» для оптимизации вашего ПК для игр.
На экране Gaming нажмите Game Mode. Переключитесь на Вкл, чтобы воспользоваться игровым режимом. Если ваш компьютер поддерживает игровой режим, обновление Windows будет приостановлено, а игры и ресурсы будут управляться для достижения оптимальной частоты кадров.
По общему признанию, игровой режим не идеален, и доступно множество других оптимизаций для игр под Windows 10, которые мы рассмотрим в оставшейся части этого руководства.
2. Отключить алгоритм Nagle
Алгоритм Nagle по сути объединяет пакеты данных за счет более плавного интернет-соединения. Включение алгоритма Nagle на вашем компьютере может привести к задержкам при игре в онлайн-игры.
Чтобы отключить это и улучшить игровую производительность в Windows 10, отредактируйте реестр Windows: Пуск → введите regedit → Regedit. Действуйте осторожно, когда возитесь с реестром Windows!
В адресной строке скопируйте и вставьте следующий путь:
На левой панели вы увидите набор папок с именами файлов, состоящими из букв и цифр. Чтобы получить доступ к правильному файлу, сопоставьте свой IP-адрес с указанным DhcpIPAddress в одном из этих файлов.
Проверьте свой IP-адрес, перейдя в раздел Windows key + X → Windows PowerShell и введя ipconfig.
Найдите «IPv4-адрес», указанный в вашем текущем соединении (обычно Ethernet или Wireless LAN), чтобы определить ваш IP-адрес.
Найдя IP-адрес вашего интернет-соединения, щелкните правой кнопкой мыши соответствующую папку и выберите «Создать» → «Значение DWORD (32-разрядное)» .
Здесь создайте два значения DWORD: назовите одно TcpAckFrequency, а другое — TCPNoDelay. После того, как вы создали значения, дважды щелкните по каждому из них и установите их параметры равными 1.
Это активирует два параметра, тем самым отключая алгоритм Nagle. Если у вас возникнут какие-либо проблемы, установите для их параметра значение 0, и они будут отключены.
3. Отключите автоматическое обновление и перезапустите
Windows 10 автоматически обновит вашу ОС и запланирует перезагрузку без вашего разрешения. Хотя эта функция активируется не часто, вам никогда не захочется, чтобы вас застали врасплох и рискнули сохранить игру.
Автоматические обновления могут не только перезагружать Windows без предупреждения, но загрузка обновлений в фоновом режиме ограничит сетевое подключение.
Хотя вы не можете отключить автоматический перезапуск, он может быть отложен. Начните с доступа к параметрам обновления в разделе Windows + I → Обновление и безопасность → Центр обновления Windows → Дополнительные параметры → Параметры обновления.
Здесь вы можете отключить автоматическую загрузку обновлений, даже при подключении к измеренным данным (может взиматься плата). Это лучший вариант, чтобы снизить вероятность того, что загрузка Windows Update будет мешать вашей игре.
Убедитесь, что мы покажем напоминание, когда мы собираемся перезагрузить, также оставлено включенным. Теперь Windows будет предупреждать вас о перезагрузке системы после обновления.
На главном экране Центра обновления Windows стоит использовать функцию Изменить активные часы.
Указав, когда вы будете использовать Windows 10, вы можете запретить загрузку и установку обновлений Windows во время активных часов.
4. Предотвратить Steam от автообновления игр
Если вы используете Windows для игр, вы, вероятно, покупаете и устанавливаете игры через Steam.
Одним из самых больших неудобств в Steam является его функция обновления, которая не позволит вам предотвратить автоматическое обновление во всех ваших играх. Это может поглотить память, обновляя игры, в которые вы не играете, или ограничивать сетевое подключение фоновыми обновлениями.
Чтобы Steam не обновлял игры в фоновом режиме, перейдите в свой клиент Steam и откройте параметры обновления в Steam → Настройки → Загрузки.
Снимите флажок Разрешить загрузки во время игры, чтобы Steam не обновлял контент во время игры.
Чтобы Steam не загружал обновления для в основном неиспользуемых игр, щелкните правой кнопкой мыши на каждой из установленных игр в вашей Библиотеке и выберите «Свойства».
В разделе «Автоматическое обновление» установите флажок Всегда обновлять эту игру, чтобы обновлять только эту игру при запуске.
5. Настройте визуальные эффекты Windows 10
Ваш графический интерфейс пользователя (GUI) может быть помехой для вашей вычислительной мощности. По умолчанию ваши настройки внешнего вида Windows 10 настроены на впечатление.
Игры, работающие на переднем плане, могут конфликтовать с блестящим GUI, работающим на заднем плане. Настройте эти параметры, чтобы оптимизировать Windows 10 для повышения производительности в играх.
Нажмите клавишу Windows + I и введите производительность, затем выберите «Настроить внешний вид и производительность Windows» → «Настроить для лучшей производительности» → «Применить» → «ОК».
Затем переключитесь на вкладку «Дополнительно» и убедитесь, что для параметра «Наилучшая производительность» установлено значение «Программы».
6. План максимальной мощности для улучшения игр в Windows 10
Варианты питания часто оставляют в покое из-за их предполагаемого, незначительного эффекта. Некоторые геймеры утверждают, что работают с более высокой производительностью, в то время как другие не замечают никакой разницы в изменении настроек питания своего ПК.
Единственный способ узнать наверняка — это проверить это на своем ПК. Измените настройки питания через экран настроек, используя клавишу Windows + I → тип питания → Настройки питания и сна → Дополнительные настройки питания.
Если у вас есть высокопроизводительный вариант, выберите это. Если нет, используйте «Создать план электропитания» для настройки новой, настраиваемой схемы электропитания.
Эта опция позволит вашему ПК работать лучше за счет более высокого уровня потребления энергии и температуры. По этой причине лучше активировать эту оптимизацию Windows 10 на настольном компьютере, а не на ноутбуке.
7. Держите ваши драйверы в актуальном состоянии
Ваш графический процессор (GPU) — это ядро игрового процесса на вашем ПК, для которого требуется последняя версия драйвера Windows. чтобы он работал быстрее и лучше.
Все видеокарты, независимо от того, сколько им лет или старше, постоянно обновляются.
Чтобы проверить имя и характеристики своего графического процессора, щелкните правой кнопкой мыши Рабочий стол → Настройки дисплея → Расширенные настройки дисплея → Свойства адаптера дисплея.
Хотя вы можете загрузить обновления драйверов через это окно в разделе «Свойства» → «Драйвер» → «Обновить драйвер», я предпочитаю посещать веб-сайт производителя, чтобы убедиться, что драйвер обновлен.
Производители часто предоставляют бесплатное игровое и обновляющее программное обеспечение, которое будет автоматически обновлять ваши драйверы, как в случае с клиентом AMD Gaming Evolved.
Для достижения оптимальной производительности настоятельно рекомендуется установить чипсет и драйверы локальной сети для материнской платы, поскольку они имеют решающее значение для оптимальной производительности в играх.
Самый простой способ проверить драйверы чипсета — это открыть командную строку в разделе Windows + R, набрать cmd → OK и вставить следующую команду.
wmic baseboard get product,Manufacturer,version,serialnumber
Производитель вашей материнской платы и название продукта появятся в командной строке.
Укажите производителя и название продукта, чтобы найти драйверы в Интернете. Вы должны найти необходимое программное обеспечение на странице поддержки сайта производителя.
Наряду с драйверами чипсета вы также найдете встроенные драйверы локальной сети для оптимального подключения к Интернету.
Скорее всего, все ваши драйверы постоянно обновляются через один программный клиент? Производители, такие как Intel и MSI, предоставляют бесплатное программное обеспечение для обновления, чтобы следить за вашими драйверами локальной сети, настройкой графического интерфейса пользователя и многим другим.
8. Установите DirectX 12 для оптимизации для игр
DirectX 12, последняя версия популярного API-инструмента Microsoft, является ключевым элементом игр для Windows 10.
Он обеспечивает поддержку нескольких ядер GPU и CPU, лучшую частоту кадров, пониженное энергопотребление и улучшенные графические эффекты.
Чтобы проверить, установлена ли у вас последняя версия DirectX, перейдите в Windows key + R → введите dxdiag → OK . Через несколько секунд вы увидите инструмент диагностики DirectX.
У вас не установлен DirectX 12? Это можно исправить с помощью клавиши Windows + I → Обновление и безопасность → Центр обновления Windows → Проверить наличие обновлений. Подождите, пока обновления установлены.
Если вы недавно установили Windows 10 на свой компьютер, возможно, вы официально не загрузили последнее обновление DirectX. Обратите внимание, что не существует отдельного пакета обновления для DirectX 12.
How to Enable and Disable Nagle’s Algorithm on Windows 10
You will see the easiest way to Enable and Disable Nagle’s Algorithm on Windows 10 here. When you get a PC with Windows 10 as the Operating System, you expect every tool in your computer to be unconventional and useful. But a bitter truth is that all the features in it are not convenient. One such useless feature is the Nagle’s Algorithm that slows down your internet speed and prevents you from quickly responding.
Before proceeding further, Let’s understand what Nagle’s Algorithm is in very simple words. It is designed to control the productivity of TCP/ IP networks by decreasing the packets that need to be sent over a network. This algorithm is justified by saying that it properly utilizes the TCP/ IP packets and prevents small TCP/ IP packets from flooding your network. Sending these smaller packets (tiny grams) is advantageous only in some particular scenarios such as on slower networks but overall, it is useless to many. Read – How Recent Google Algorithm change will affect Blogger and user
Enable and Disable Nagle’s Algorithm on Windows 10
Here is How to Enable and Disable Nagle’s Algorithm on Windows 10 –
At first, let’s see some general information about Nagle’s Algorithm and why it is useless to many –
The Common Reason for Disabling Nagle’s Algorithm
Despite the convenience it provides, Nagle’s Algorithm has failed to impress most users. People who are involved in networked video games suffer from this algorithm the most as the games are effective only when the data transfers without any delays. Once you disable this, there will be no stuttering time delay while playing multiplayer games on a network.
Why you should disable Nagle’s Algorithm on Windows 10?
If you want the data to flow freely through your network, it is vital to disable Nagle’s Algorithm. Doing so will help in fasten network, and evade the lower gaming ping/latency. Before learning to enable and disable Nagle’s algorithm, it is important to understand the NIC Interface.
NIC Interface – When a PC has multiple internet connections Windows Registry generates a distinctive NIC-ID or NIC Interface for each one. Your computer displays this in a cryptic combination of numbers and letters, surrounded by braces. For recognizing the relevant NIC-ID, you need to get your active internet connection IP address. Here’s how –
- In the Search Box of your Taskbar, type CMD and when the result shows up, Press Enter on your keyboard. By doing this, Command Prompt opens.
- On the following window, type IPCONFIG after the blinking cursor and hit Enter so that information about your active internet connection can be seen.
- Under the Wireless LAN adapter Wi-Fi, look next to the IPv4 Address. It is the IP address you are looking for; note it down.
- Exit Command Prompt.
Enable Nagle’s Algorithm on Windows 10
You don’t need to do anything to turn on Nagle’s Algorithm on Windows 10 because your Operating System has it enabled by default. However, there are some steps to disable it which you will learn in the next part of this article.
Disable Nagle’s Algorithm on Windows 10
Disabling Nagle’s Algorithm on Windows 10 is quite easy; you just need to change in a registry entry. But, remember that for modifying the registry, you need the IP address which you have already found out in the above part of this article. After that, follow the below steps –
Step-1: In your Start Search Box, type regedit.exe and hit Enter.
Step-2: If a UAC prompts up, click on Yes to access Registry Editor.
Step-3: Copy the following path, paste in the address bar of the registry editor and press Enter –
Don’t be curious if you see several NICs in the right pane because, as it’s normal. To disable Nagle’s Algorithm for the accurate internet profile, you need to gain access to the right NIC-ID. And this is done by clicking on each interface key. Then, locate and match the IP address with the one you noted in the previous section. The string value in which it is present might have the name DhcpIPAddress or IPAddress.
After finding it, continue in that key only –
Move your mouse pointer to the empty space, right-click, and choose New. This is for creating 2 different DWORD (32-bit) Values. Name one as TcpAckFrequency (to instantly send out the packets) and another one as TCPNoDelay (to disable Nagle’s Algorithm).
Next, modify both these entries by double-clicking them.
For activating them, set their Value data as 1.
Finally, click on OK to save the changes, close the Registry Editor and Restart your PC.
So, this is the easiest method to disable Nagle’s Algorithm on Windows 10. However, note that this is a vital tool of Windows 10 and should be reactivated when you carry out some proficient piece of work on your computer. It is best to disable this algorithm temporarily because when permanently turned off, your network’s regular bandwidth gets influenced. Therefore, when you finish your work, reverse the settings of Nagle’s Algorithm by altering the details of the two recently created values to 0.