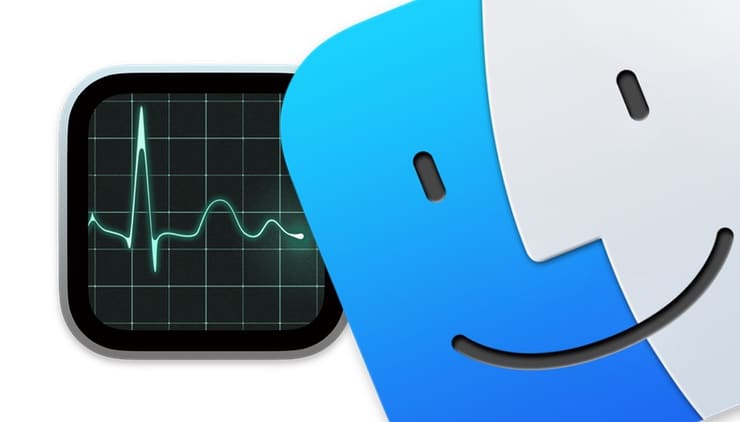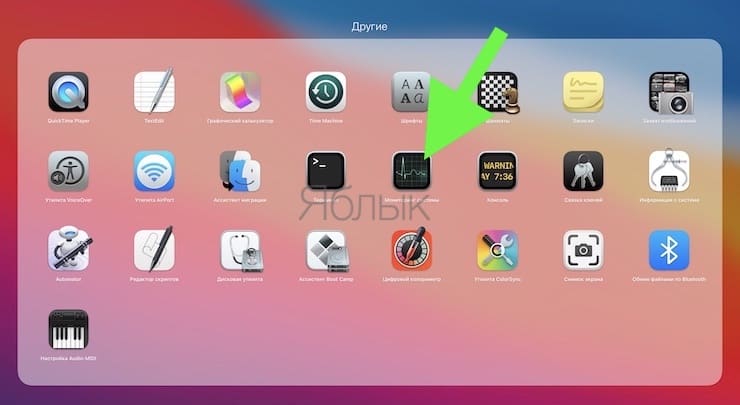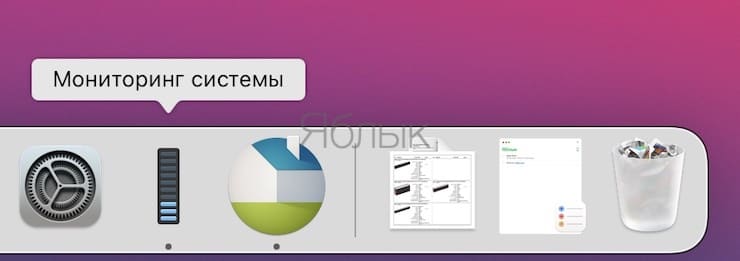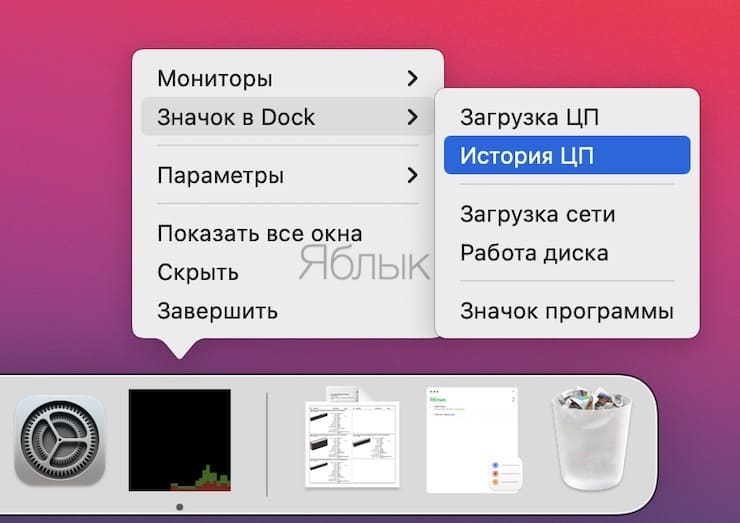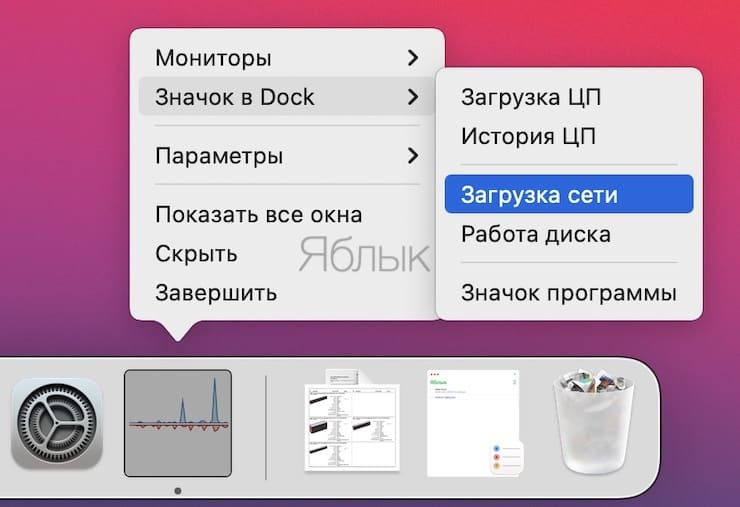- Просмотр активности ЦП в приложении «Мониторинг системы» на Mac
- Руководство пользователя приложения «Мониторинг системы»
- Закрытие приложений и процессов, которые не отвечают на запросы
- Просмотр энергопотребления Mac
- Просмотр состояния ЦП, сети или диска в Dock в реальном времени
- ОС OS X Mavericks: сведения о программе «Мониторинг системы»
- Мониторинг системы
- ЦП, диск и сеть
- Память
- Электроэнергия
- Подробнее
- Как отображать загрузку процессора Mac (мониторинг системы macOS) прямо в Dock
- Чем тестировать производительность Mac: подборка 8 лучших утилит
- Влад Гороховский
- Влад Гороховский
- Intel Power Gadget
- iStat Menus
- TG Pro
- Geekbench 5
- Blender Benchmark
- Cinabench R20
- Prime95 v26.6
- Haven и Vallay
- Disk Speed Test
- Count It
Просмотр активности ЦП в приложении «Мониторинг системы» на Mac
Большую часть времени процессор компьютера Mac использует лишь малую долю своей вычислительной мощности. Однако при использовании приложений, требующих сложных вычислений, процессор задействует больше своих ресурсов. В окне приложения «Мониторинг системы» можно просмотреть активность ЦП на Mac.
Чтобы включить просмотр в панели Dock, выберите меню «Вид» > «Значок в Dock», затем выберите «Загрузка ЦП» или «История ЦП».
В приложении «Мониторинг системы» 
Чтобы просмотреть изменение активности ЦП со временем, нажмите «ЦП» (или воспользуйтесь панелью Touch Bar). В нижней части окна Мониторинга системы отображаются следующие данные.
Система. Процент ресурсов ЦП, используемый процессами, принадлежащими macOS.
Пользователь. Процент ресурсов ЦП, используемый открытыми Вами приложениями или процессами, которые запущены этими приложениями.
Свободно. Процент неиспользуемых ресурсов ЦП.
Для просмотра текущей активности процессора выберите «Окно» > «Загрузка ЦП».
Для просмотра недавней активности процессора выберите «Окно» > «История ЦП».
Чтобы отобразить другие колонки, выберите меню «Вид» > «Колонки», затем выберите колонки для отображения.
Источник
Руководство пользователя приложения «Мониторинг системы»
для macOS Big Sur
Закрытие приложений и процессов, которые не отвечают на запросы
Если система работает медленно или просто не отвечает на запросы, проблема может быть вызвана приложением или процессом. С помощью Мониторинга системы можно найти проблемные приложения и процессы и завершить их принудительно.
Просмотр энергопотребления Mac
Вы можете узнать, сколько энергии потребляет Ваш Mac, и посмотреть, какие приложения и процессы потребляют больше всего энергии.
Просмотр состояния ЦП, сети или диска в Dock в реальном времени
Можно следить за состоянием системы, даже не открывая окно Мониторинга системы: активность ЦП, загруженность сети и использование диска могут отображаться на автоматически обновляемом графике прямо в панели Dock.
Чтобы изучить Руководство пользователя приложения «Мониторинг системы», нажмите «Оглавление» вверху страницы либо введите слово или фразу в поле поиска.
Источник
ОС OS X Mavericks: сведения о программе «Мониторинг системы»
Программа «Мониторинг системы» предназначена для контроля ресурсов, используемых процессами (программами и фоновыми процессами) на компьютере Mac, таких как ресурсы процессора, память, диски, сеть и электроэнергия (общее потребление).
Мониторинг системы
В программе «Мониторинг системы» можно просмотреть информацию об используемых процессах и ресурсах на компьютере Mac. На каждой вкладке окна «Мониторинг системы» отображаются сведения по разным аспектам работы системы.
ЦП, диск и сеть
Перейдите на вкладку «ЦП», «Диск» или «Сеть» в верхней части окна программы, чтобы просмотреть сведения об использовании соответствующих ресурсов в активных процессах. На этих вкладках представлена та же информация, что и в предыдущих версиях программы «Мониторинг системы». Но в этой версии вы можете узнать об использовании ресурсов отдельными процессами на вкладках «Диск» и «Сеть». Если для подключения к Интернету установлено ограничение на загрузку данных, а вам необходимо узнать, во время выполнения каких процессов загружается большая часть данных, перейдите на вкладку «Сеть», а затем щелкните название столбца «Полученные байты», чтобы отсортировать сведения в нем.
Управление отображением процессов
Вы можете управлять отображением процессов в программе «Мониторинг системы», выбрав в меню «Вид» любой из перечисленных ниже параметров.
- Все процессы
- Все процессы, иерархически
- Мои процессы, процессы системы
- Процессы других пользователей, активные процессы
- Неактивные процессы, процессы в окнах
- Выбранные процессы
- Программы за последние 8 часов
Каждую вкладку программы «Мониторинг системы» («ЦП», «Память», «Энергия», «Диск» и «Сеть») можно настроить для отображения определенных процессов. Название текущего представления показано в заголовке в верхней части окна программы «Мониторинг системы».
Память
Перейдите на вкладку «Память» в верхней части окна программы «Мониторинг системы», чтобы просмотреть количество системной памяти, используемой активными процессами. В предыдущих версиях программы «Мониторинг системы» вместо вкладки «Системная память» доступна вкладка «Память».
Вместо элементов «Свободная», «Зарезервированная», «Активная», «Неактивная» и «Использованная» предыдущих версий программы «Мониторинг системы» в ОС Mavericks теперь используется легко читаемая диаграмма «Нехватка памяти».
Уровень нехватки памяти можно определить по цвету.
- Зеленый — память ОЗУ доступна.
- Желтый — память ОЗУ задействована.
- Красный — ресурсы ОЗУ исчерпаны, и ОС OS X использует дисковую память.
Совет. Если состояние отображается красным, освободить память ОЗУ можно путем закрытия программ. Кроме того, можно установить дополнительный модуль ОЗУ, чтобы предотвратить израсходование памяти.
Диаграмма перемещается справа налево, причем самая последняя статистика использования памяти показана в правой части. Предыдущая статистика перемещается влево по мере обновления диаграммы. В примере выше память ОЗУ компьютера Mac была сильно загружена (показано желтым) до точки израсходования (показано красным). Теперь память ОЗУ доступна (показано зеленым).
Дополнительно на вкладке «Память» отображаются следующие элементы.
- «Физическая память»: объем установленной памяти ОЗУ.
- «Используемая память»: объем используемой памяти ОЗУ и в данный момент недоступной для других программ.
- «Виртуальная память»: объем распределенной памяти, которая требуется для выполнения программ. Она не показывает фактическое потребление ресурсов ОЗУ, а ее объем определяется разработчиком программы.
- «Использование своп»: пространство на диске, предназначенное для подкачки неиспользуемых файлов в память ОЗУ и из нее. Невысокая активность является нормой и не свидетельствует об израсходовании ресурсов ОЗУ. Если состояние нехватки памяти отображается красным цветом, это говорит о том, что ресурсы ОЗУ израсходованы.
- «Память программ»: объем пространства, используемого программами.
- «Зарезервированная память»: память, которая не может кэшироваться на диск, поэтому ее нельзя извлекать из ОЗУ. Этот тип памяти не предоставляется другими программами.
- «Сжато»: объем памяти в ОЗУ, сжатой для освобождения ресурсов ОЗУ для других программ.
- «Кэш файлов»: пространство в ОЗУ, помеченное как доступное для программ, которое содержит недавно используемые файлы.
Пример работы кэша файлов: если вы работали в программе Mail и затем закрыли ее, ОЗУ, которое использовала программа Mail, помечается как кэш файлов. Это ОЗУ теперь может использоваться другой программой. Если повторно открыть программу Mail до того, как кэш файла будет использован (перезаписан) другой программой, Mail откроется быстрее, поскольку память кэша файла вновь преобразуется в память программы, а не будет загружать все содержимое с жесткого диска.
Электроэнергия
Перейдите на вкладку «Энергия» в верхней части окна «Мониторинг системы», чтобы просмотреть уровень энергопотребления открытыми программами и фоновыми процессами. От количества потребляемой энергии зависит общее энергопотребление портативным компьютером Mac и время его работы без подключения адаптера питания.
Энерговоздействие
Диаграмма «Энерговоздействие» в нижней части окна показывает общее количество энергии, которую потребляют все процессы за определенный период времени. Чтобы определить количество энергии, потребляемой отдельными процессами, необходимо посмотреть на цифру рядом с названием процесса в столбце «Энерговоздействие». Чем меньше цифра в столбце «Энерговоздействие», тем меньше энергии расходует процесс. Если слева от названия программы отображается треугольник, это значит, что при открытии этой программы было запущено несколько процессов. Щелкните треугольник, чтобы просмотреть сведения об этих процессах.
Среднее энерговоздействие
В столбце «Средн. энерговоздействие» отображается среднее значение энерговоздействия для каждого процесса за последние 8 часов или с момента последнего запуска компьютера Mac (в зависимости от того, какой период короче). Процессы, названия которых отображаются серым, на данный момент неактивны, но вы можете посмотреть усредненные показатели их энерговоздействия за период активности. Если время работы аккумулятора портативного компьютера Mac стало короче обычного, щелкните заголовок столбца «Средн. энерговоздействие», чтобы отсортировать данные по нему. Процессы с большим значением энерговоздействия в последнее время использовали больше энергии. Процессы, выполнение которых больше не требуется, можно закрыть. Но если уровень энерговоздействия остается высоким, даже если программа неактивна, обратитесь к ее разработчику за поддержкой.
App Nap
ОС OS X Mavericks поддерживает технологию App Nap. Если программы с поддержкой этой технологии запущены, но не используются, благодаря App Nap они потребляют очень мало энергии. К примеру, технологию App Nap можно использовать, если программа открыта на рабочем столе, но не используется или скрыта под другими окнами. Чтобы узнать, включена ли функция App Nap для определенной программы, посмотрите на значение в столбце App Nap рядом с названием программы в окне средства «Мониторинг системы».
Графический процессор
Компьютеры Mac, поддерживающие автоматическое переключение на графический процессор, экономят энергию, используя встроенный графический процессор и переключаясь на более производительный графический процессор только при необходимости. В программе «Мониторинг системы» отображается сообщение «Видеокарта: встроенная» во время использования встроенного графического процессора или «Видеокарта: выс. произв.» при переключении на высокопроизводительный графический процессор. Чтобы посмотреть список программ, используемых высокопроизводительным графическим процессором, найдите процессы со значением «Да» в столбце «Требуется GPU выс. произв.».
Диаграмма «Аккумулятор»
Если вы используете портативный компьютер Mac, в нижней части окна должна отображаться диаграмма «Аккумулятор», благодаря которой можно узнать уровень заряда аккумулятора за последние 12 часов. В части диаграммы с зеленым фоном показано, когда компьютер Mac заряжался от адаптера питания.
Подробнее
Чтобы узнать больше о программе «Мониторинг системы», выберите пункт «Справка Мониторинга системы» в меню «Справка». Кроме того, можно просмотреть дополнительные сведения о столбцах или статистику, отображаемую в нижней части окна программы «Мониторинг системы». Для этого наведите курсор на определенный элемент. При наведении курсора начинают отображаться всплывающие подсказки с дополнительной информацией.
Дополнительную информацию об управлении ресурсами памяти в ОС OS X см. на веб-сайте Apple для разработчиков.
Важно : Сведения о продуктах, производимых не компанией Apple, предоставляются исключительно в информационных целях. Они не рекомендуются компанией Apple для использования и не рекламируются ею. Для того чтобы получить дополнительную информацию, свяжитесь с поставщиком.
Источник
Как отображать загрузку процессора Mac (мониторинг системы macOS) прямо в Dock
Начиная с OS X Mavericks в десктопной операционной системе Apple появилась возможность выводить показания системных процессов из стандарного приложения Мониторинг системы прямо в Dock.
Для того чтобы активировать различные варианты отображения значка в Dock, для начала нужно запустить саму программу Мониторинг системы (по умолчанию она находится в папке Другие в Launchpad).
После запуска, в Dock, разумеется, появится значок утилиты. Теперь остается только нажать на него правой клавишей мыши и выбрать пункт Значок в Dock.
Среди вариантов отображения есть следующие:
- Загрузка ЦП – отображение загружен процессора в настоящий момент.
- История ЦП – отображение загрузки процессора во времени.
- Загрузка сети – отображение активности загрузки/отправки данных через интернет.
- Работа диска – отображение процессов чтения и записи на внутренний накопитель.
Источник
Чем тестировать производительность Mac: подборка 8 лучших утилит
В этой статье я расскажу, как протестировать производительность разных компонентов своего Mac: процессора, видеокарты и SSD. Результаты тестов помогут вам понять, что компьютер пора обслужить.
Влад Гороховский
Редактор. Пишу про софт и гаджеты, которые мне интересны. Делаю клавиатурный тренажер KeyKey для Mac.
Влад Гороховский
В этой статье я расскажу, как протестировать производительность разных компонентов своего Mac: процессора, видеокарты и SSD. Результаты тестов помогут вам понять, что компьютер пора обслужить: почистить систему охлаждения и заменить терпомасту. И, конечно же, сравнить производительность своего компьютера с другими моделями.
Во время тестов нужно мониторить состояние всех компонентов. Поэтому сначала я расскажу про три утилиты мониторинга: Intel Power Gadget, iStat Menus и TG Pro. А затем уже про свои любимые тестовые пакеты: Geekbench, Blender, Cinabench, Prime95, Haven, Vallay и Disk Speed Test.
Примеры тестов буду приводить на своих компьютерах: 12-дюймовом MacBook 2015-года и Хакинтоше. Вот краткие характеристики тестовых машин:



Intel Power Gadget
Скачать с сайта, 5.2 Мб
Бесплатная утилита от Intel, которая в реальном времени показывает параметры работы процессора. Умеет писать в лог-файл все свои показатели, что удобно при длительных стресс-тестах.
Mac-версия состоит из четырех разделов, которые выводят один или два графика одновременно. Сейчас я расскажу, что они означают и как их интерпретировать.
Power. В этом разделе видно мощность потребляемую процессором. Один график отвечает за мощность всех ядер, второй — за мощность ядер вместе со встроенной в процессор графикой.
По этим двум графикам можно увидеть Энергетический Троттлинг процессора (Power Throttling). Он происходит, если CPU еще находится в допустимом температурном режиме, но перегревается система подачи питания (VRM).
Если у вас Хакинтош, тот в этом разделе можно отслеживать изменения потребления мощности после разгона либо после понижения напряжения на процессоре (андервольтинг).

Frequency. В этом разделе видно частоты процессора и графического ядра. Если процессор хорошо охлаждается, то при 100% нагрузке вы будете наблюдать прямые линии. Для такой равномерной нагрузки хорошо подойдет Blender, о котором я расскажу чуть ниже.
Если при равномерной загрузке температура процессора поднимается до критической отметки, CPU автоматически понижает свою частоту, что называется Температурным Троттлингом (Thermal Trottling). Его будет видно на графике Frequency.

Temperature. На этом графике видно температуру всего процессора: температуру ядер и встроенного графического ядра. Увы, температуру по отдельным ядрам не видно.
Посмотреть критическую температуру своего процессора можно на сайте Intel. Для этого найдите точное название процессора в программе Geekbench и вбейте его в поиске на сайте. Например, для процессора Core M-5Y31 моего MacBook, критическая температура (TJUNCTION) равна 95°C.

iStat Menus
Скачать с сайта, 22 Мб
iStat Menus показывает расширенную статистику по всем доступным датчикам компьютера. В нем можно посмотреть напряжение на процессор, температуру GPU и нагрузку на процессор по потокам и температуру по ядрам, скорость вращения вентиляторов. Вообщем все, что душе угодно. Хорошо дополняет Intel Power Gadget.
Приложение тонко настраивается, так что вы можете вывести в верхнем меню Mac только те параметры, которые нужно. У меня это температура CPU, GPU, SSD и нагрузка на процессор по потокам. Клик на любой из пунктов откроет более подробную статистику, которую можно отсортировать по времени.


Во время тестов посматривайте на температуру процессора по ядрам. При хорошо нанесенной термопасте разброс температур должен быть несколько градусов. Если разница в температуре 5 и больше градусов, значит термопаста нанесена плохо: на каком-то участке её или вообще нет, или между процессором и радиатором попал воздух. Это частое явление, так как при сборке компьютера термопаста наносится на конвейере.
iStat Menus единственная платная программа из всех представленных. Пожалуй единственный её минус — невозможность записывать показатели датчиков в лог. Но при этом она «помнит» все показатели за час, день, неделю и месяц. Однозначно стоит своих денег.
TG Pro
Скачать демоверсию, 10 Мб
Утилита TG Pro визуализирует показатели внутренних сенсоров. Если вам нужно мониторить разные температуры, то на данный момент TG Pro — лучшее решение. Программа поможет определить, есть ли у процессора температурный разброс по ядрам, а значит — насколько хорошо нанесена термопаста между кристалом процессора и радиатором охлаждения.

Также TG Pro умеет регулировать скорость вращения вентиляторов, в зависимости от общей температуры процессора или его ядер. При помощи такой регулировки мне удалось повысить производительность MacBook Pro на 7%.
Geekbench 5
Скачать с сайта, 86 Мб
Самая распространенная утилита тестирования под Mac. Пакет бесплатный, если вы согласны анонимно загружать результаты тестирования в онлайн базу. Благодаря этому на сайте Geekbench есть рейтинг производительности Mac’ов, а свои результаты можно сравнить с компьютерами под другими операционными системами. Именно это и сделало Geekbench таким популярной.

Что тестирует
В режиме тестирования CPU, Geekbench нагружает процессор двумя десятками небольших задач, вроде рендеринга PDF или распознавание лиц. Тестирует скорость обмена данными между процессором и оперативной памятью.
В тесте GPU нагружает видеосистему через фреймворки OpenCL и Metal. Это не игровой тест, а сугубо синтетический, состоящий из восьми мини тестов: физика частиц, скорость гауссовского размытия, уравнение гистограммы и т.п.
Какой результат
Тест процессора занимает максимум несколько минут. После чего Geekbench в баллах покажет скорость одного и всех ядер. С GPU та же ситуация, но на выходе лишь одно число.

Для чего подходит
Для быстрого теста процессора, чтобы сравнить свои результаты с другими системами на macOS, Windows, Linux и даже iOS.
Не подходит
Для выявления перегрева и тротлинга процессоров. Несмотря на большое количество тестов, они очень коротки, чтобы нагружать процессор длительное время.
Blender Benchmark
Скачать с сайта, 513 Мб
Создан на базе одноименного приложения для рендеринга и анимации. По сути, этот то же Blender, только в нем заменили весь интерфейс на простое окно с выбором сцены для теста.

Что тестирует
Программа рендерит одну из сцен: bmv27, classroom, barbershop, fishy_cat, koro и pavillon_barcelona. Первые две покоче, остальные — длиннее.
Рендеринг — процесс не быстрый, даже на мощных процессорах. Обычно тест займет от 20 минут.

Какой реузультат
После завершения теста вы увидите время рендеринга. Это и есть финальный результат. Увы, но чтобы сравнить его с другими компьютерами, придется гуглить.

Для чего подходит
Программа отлично подходит для тестирования температуры, шума вентиляторов и способности компьютера держать максимальную нагрузку. Blender нагружает все ядра и потоки CPU на 100% и держит эту нагрузку, пока не закончится рендеринг.
Если ваш компьютер перегревается и начинает понижать частоту процессора, вы это увидите через Intel Power Gadget. Если же все хорошо, то линии будут практически прямыми.

Не подходит
Blender не подходит для тестирования графической подсистемы в рендеринге. Такая функция в нем есть, но она полностью заточена под видеокарты Nvidia. Рендеринг на Radeon, которые использует Apple, займет больше времени, чем на процессоре. Так что даже и не пробуйте.
На слабых компьютерах тест может занять более часа. В этом случае лучше использовать Cinabench R20.
Cinabench R20
Скачать с сайта, 190 Мб
Еще одна утилита симулирующая рендеринг 3D-графики, но на этот раз от разработчиков пакета MAXON Cinema 4D. В отличие от Blender рендерит небольшую по времени сцену, а результат показывает не в минутах, а в баллах.
Вначале 2019-года Cinabench обновился до версии R20. Новая версия использует гораздо более объёмную и сложную тестовую сцену, чем R15. По словам разработчиков, для её рендера нужно в восемь раз больше вычислительной мощности и в четыре раза больше памяти. Поэтому результаты R15 и R20 нельзя сравнивать.
Рендеринг сцены в Cinabench. Квадратиками показаны все потоки процессора
Что тестирует
Cinabench по максимуму нагружает все ядра и потоки процессора. При этом визуально видно, как каждое ядро и поток рендерят свой собственный кусочек изображения.
Версия R20 более требовательная к процессору. Если раньше мой i7-8700 проходил тест R15 за 27 секунд, то на R20 уходит в три раза больше времени — полторы минуты. А вот MacBook Air 2013 справился с тестом за 11 минут.
Если вы хотите подержать систему под нагрузкой еще дольше, то в настройках R20 теперь можно указать минимальное время теста в секундах. В этом случае тест будет многократно повторяться, пока не закончится время.
Какой результат
Скорость процессора измеряется в баллах. Его производительность можно сразу сравнить с похожими процессорами на графике в левом нижнем углу. Глобальной базы результатов, как в Geekbench, здесь нет, но, результаты других людей легко нагуглить. Главное, обращайте внимание на версию Cinabench. Напомню, что R15 и R20 сравнивать нельзя.

Для чего подходит
Cinabench подойдет, чтобы сравнивать между собой производительность процессоров нескольких Mac. Особенно, если вы не хотите ждать по 20+ минут, как в случае с Blender.
Благодаря тому, что в R20 настраивается минимальное время теста, Cinabench подойдет для проверки нагрева, тротлинга и стабильности системы.
Не подходит
Из версии R20 убрали модуль тестирования OpenGL, поэтому видеокарту протестировать уже неполучится.
Prime95 v26.6
Скачать с сайта, 4 Мб
Очень популярный пакет для тестирования стабильности в Windows. Изначально Prime95 — часть проекта GIMPS (Great Internet Mersenne Prime Search), предназначенного для поиска новых простых чисел Мерсена. Но он так хорошо нагружает систему, что его приспособили для стресс-тестов.
Программа имеет специфический интерфейс, поэтому требует небольших комментариев по использованию.
Что тестирует
Prime95 выполняет большое количество математических вычислений, хорошо нагружает L1 и L2 кэш процессора, систему питания и оперативную память.
Новые версии Prime95 используют инструкции процессора AVX, которые очень сильно повышают температуру и энергопотребление. Ребята из tomshardware рекомендуют выключить AVX через файл конфигурация, или просто использовать версию 26.6, в которых этих инструкций нет.
Легенда гласит, что приложений с AVX очень мало. Я сам пытался нагуглить программы, использующие эти инструкции, но ничего конкретного не нашел. Так что поверим порталу tomshardware и будем использовать Prime95 26.6.
Чтобы запустить тестирование в Prime95, нажмите на Option ▸ Turture Test. из меню. В появившемся окне выберите Samll FFTs , а затем Run .

Из своего опыта скажу, что Prime95 нагружает систему чуть больше, чем Blender. Воспринимайте этот тест как теоретически возможную пиковую нагрузку, которая в реальной жизни вряд ли произойдет. Если компьютер не перегревается в Prime95, значит система охлаждения работает отлично.

Какой результ
Prime95 не дает никаких конечных результатов, он просто выполняет математические операции, пока вы не остановите тест. Чтобы наблюдать за показателями процессора во время теста используйте Intel Power Widget или iStat Menu.
Prime95 подходит
Исключительно для теста стабильности системы. Обычно под Windows Prime95 используют для нагрузки до отказа, когда разгоняют процессор или память. Если компьютер зависает или перезагружается, значит какой-то из компонентов работает нестабильно. А вот какой — придется выяснять самостоятельно.
Prime95 отлично подходит для тестирования стабильности Хакинтошей, особенно при разгоне или андервольтинге. Если у вас вызывают энтузиазм статьи типа Intel CPU’s Temperature Guide, то Prime95 вам понравится.
Не подходит
Интерфейс Prime95 не особо дружелюбен, к тому же для нормально тестирования надо знать, что и как нужно запустить. Если у вас обычный Mac, а не Хакинтош, то лучше используйте Blender.
Haven и Vallay
Скачать: Haven, 261 Мб | Vallay, 382 Мб
Два теста графической подсистемы, которые не просто делают расчеты, а уже показывают какую-то визуализацию, а-ля игру. Бенчмарки относительно старенькие: 2009 и 2013 год. Но все еще пользуются популярностью ввиду отсутствия альтернатив под macOS.
Что тестируют
Визуализация идет через фреймворк OpenGL. При этом можно выбрать разрешение картинки и уровень деталей. Оба теста зациклены, и будут крутится до тех пор, пока вы их не выключите. Короткий Бенчмарк можно запустить через соответствующий пункт меню.

Какой результ
Бенчмарк занимает несколько минут и по итогам выдаст вам средний FPS из количества набранных баллов. В Vallay, разрешении FullHD и максимальных настройках моя RX560 показала 912 балла и 21.8 FPS. В Haven — 623 балла, 24.7 FPS.

Единой базы результатов у обоих тестов нет. Но они весьма популярны, поэтому результаты других людей можно встретить в обзорах компьютеров.
Для чего подходят
Благодаря встроенному бенчмарку оба теста подойдут для сравнения производительность графических систем разных Mac. Либо для определения прироста производительности от замены видеокарты в Mac Pro или Хакинтош.
Также они идеально подходят для тестирования стабильности и исправности системы охлаждения графического ядра на системах с дискретной графикой: 15-дюймовых MacBook Pro и iMac 4k, 5k. Например, до и после чистки системы охлаждения и замены термопасты.
Не подходят
Оба теста отлично нагружают графику, но, как не крути, слабо отображают производительность в реальных играх. Тут лучше поставить любимую игру из Steam и погонять ее со счетчиком FPS.
Disk Speed Test
Скачать в Mac App Store, 32 Мб
Популярная утилита для тестирования скорости накопителей от создателей видео-редактора DaVinchi Resolve. Скриншоты её работы можно встретить на форумах, Reddit, обзорах техники и отзывах интернет магазинов. Увы, функциями не блещет, при этом альтернатив не имеет.
Что тестирует
Последовательную скорость записи и чтения файлов размером от 1 до 5 гигабайт. Размер файла можно выбрать в настройках. Тест крутится бесконечно, пока вы его не остановите.

Для чего подходит
Подходит чтобы понять максимальную скорость накопителя при последовательном чтении или записи большого файла.
Поскольку тест бесконечный, то его также можно использовать для проверки охлаждения диска. Я использовал его для результатов «до» и «после», когда устанавливал радиатор на свой диск формата PCIe M.2.
Не подходит
Disk Speed Test не измеряет скорость чтения и записи мелких и средних файлов, поэтому не отображает производительность в реальной работе.
Count It
Скачать с сайта, 21 Мб
Небольшая утилита, которая добавляет счетчик FPS в любую игру. Я её использовал, чтобы подобрать оптимальные настройки в Rocket League для заветных 60 FPS.
Count It также ведет лог FPS для каждой сессии, по которому удобно смотреть минимальные просадки. Например, вот запись моей игры в CS:GO на максимальных настройках в 2K. Видно, что переодически FPS падает до 40 кадров, хотя средний находится на уровне 93-х.

Эта программа — проект сайта macgamerhq.com, где собраны результаты производительности разных Mac в играх. Очень удобно, если вы хотите что-то купить в Steam, но не уверены, что игра будет нормально работать на вашем компьютере. Но для игр лучше уже поставить Windows через BootCamp.
Если во время теста ваш Mac перегревается и троттлит, то ему пора сделать обслуживание: почистить систему охлаждения и поменять термопасту. Недавно я делал это для своих ноутбуков.
Источник