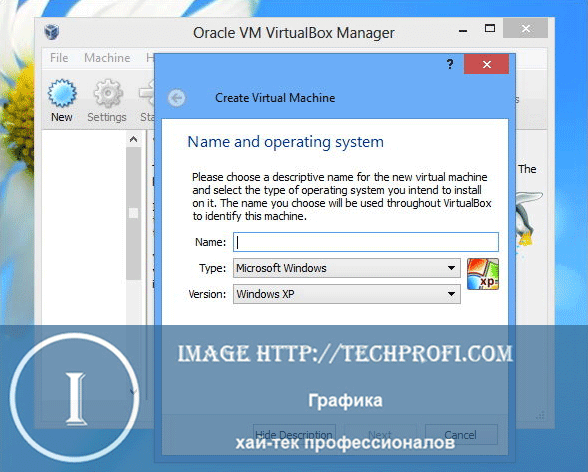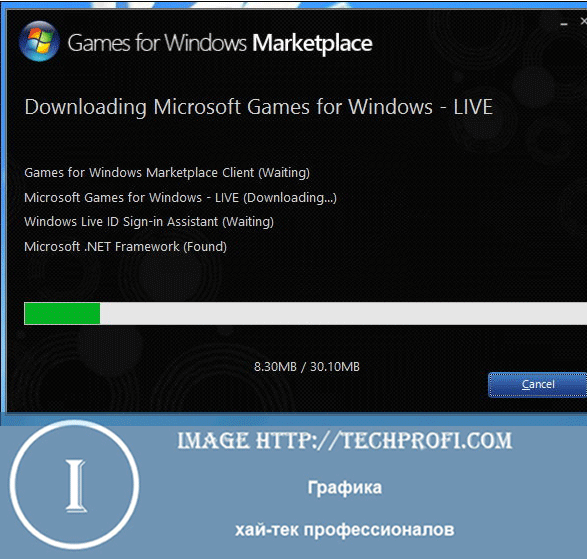- Как узнать точную версию и номер сборки Windows
- Что такое номер сборки Windows (build) и что такое номер выпуска Windows (release)
- Как посмотреть точную версию Windows
- Как увидеть версию Windows в командной строке
- Как открыть окно с версией Windows. Как в меню настроек найти версию Windows
- Как увидеть версию Windows в PowerShell
- Как получить подробную информацию о системе Windows
- Какая у меня версия операционной системы Windows?
- Поиск информации об операционной системе в Windows 10
- Ссылки по теме
- Поиск сведений об операционной системе в Windows 8.1 или Windows RT 8.1
- Ссылки по теме
- Поиск информации об операционной системе в Windows 7
- Ссылки по теме
- Для запуска программы необходимо наличие release
- Почему возникают проблемы с запуском
- Использование виртуальных машин
- Обновление Windows 8
- Активация библиотек Framework
- Обновление Windows
- Использование DOSBox
- Наши рекомендации
Как узнать точную версию и номер сборки Windows
В этой инструкции будет показано, как узнать мажорный номер установленной системы Windows (например, Windows 7, Windows 8, Windows 10), как узнать версию Windows (Home, Pro и т. д.), а также как узнать номер сборки.
Номер сборки Windows меняется по мере установки обновлений, которые выходят регулярно, причём такие обновления могут приносить значительные изменения в систему, сравнимые с мажорными обновлениями до выхода Windows 10. Поэтому иногда нужно узнать точную версию Windows, с номером билда и релиза.
Что такое номер сборки Windows (build) и что такое номер выпуска Windows (release)
Сейчас, после отказа от идеи сервисных пакетов и обновления мажорной версии Windows (не планируется выпускать новые версии, всё время будет Windows 10), можно запутаться с номерами сборки и номерами версии (релиза). К тому же, номер релиза и номер сборки соответствуют друг другу и изменяются синхронно.
Посмотрите соответствие номеров версий (релизов) и билдов на этой странице https://docs.microsoft.com/en-us/windows/release-information/
Итак, номер сборки (build) соответствует важным обновлениям Windows и если сравнивать с предыдущими версия данной операционной системы, то номер сборки ближе всего к понятию сервисного пакета.
Номер релиза и версии — это примерно одно и то же. Релиз может быть указан так: 190318-1202, в номер версии Windows являются первые четыре цифры релиза, то есть в данном случае версия Windows это 1903.
Поскольку обе эти величины (сборка и версия/релиз) позволяют идентифицировать версию операционной системы, то использовать можно любое из этих значений, главное указать, что именно вы имеете ввиду.
Также Windows различаются изданиями: Home (Домашняя), Professional (Профессиональная), Enterprise или Education (Для образовательных учреждений).
Ещё нужно помнить о типах системы: 64-битная и 32-битная.
Как посмотреть точную версию Windows
Нажмите клавиши Win+i, в открывшемся окне кликните на «Система»:

Пролистните вниз боковое меню и кликните пункт «О системе»:

Опять пролистните чуть вниз и вы увидите Характеристики Windows:

Будет показана дата установки Windows, номер версии и номер сборки.
Далее для проверки версии Windows мы будем использовать командную строку — не пугайтесь, всё совсем просто и даже быстрее, чем кликать по многократно вложенным меню, которые меняются с выходом новых версий.
Как увидеть версию Windows в командной строке
Для открытия командной строки (CMD) нажмите кнопки Win+r, введите в окне
В открывшейся командной строке введите и нажмите ENTER:
Пример полученной информации:
- 10 — означает Windows 10
- 18362.657 — это номер сборки (build)
Для получения номера версии (релиза, выпуска) выполните команду:

Как открыть окно с версией Windows. Как в меню настроек найти версию Windows
Окно с версией Windows можно найти в настройках как это показано выше, но самый простой вариант, это в командной строке, либо в PowerShell выполнить такую команду:
Откроется следующее окно:

Как увидеть версию Windows в PowerShell
PowerShell — это тоже разновидность командной строки, но более современная, с новыми функциями. Чтобы открыть PowerShell, намжите Win+x и выберите в открывшемся меню «Windows PowerShell».
Для получения номера сборки и мажорной версии системы выполните команду:
Если вы хотите получить номер выпуска, но выполните команду:

Чтобы в одной строке получить номер сборки и номер выпуска с максимальной детализацией, выполните следующую команду:
Будет выведено что-то вроде:
Ещё одна команда, которая позволяет вывести более полную информацию о версии сборки:
Чтобы узнать тип издания (Домашняя, Профессиональная и т. д.) выполните команду:

Как получить подробную информацию о системе Windows
Следующие команды будут выводить множество разной информации, в том числе номера версий или сборок.

Эта команда выведет практически всю информацию о компьютере на Windows:

А эта команда отфильтрует свойства ОС Windows:
Какая у меня версия операционной системы Windows?
Поиск информации об операционной системе в Windows 10
Чтобы узнать, какая версия Windows используется на вашем устройстве, нажмите клавишу с логотипом Windows + R, введите winver в поле Открыть и затем нажмите ОК.
Как получить дополнительные сведения:
Нажмите кнопку Пуск , выберите Параметры > Система > Сведения о системе .
В разделе Характеристики устройства > Тип системы указана версия Windows (32- или 64-разрядная).
В разделе Характеристики Windows можно увидеть версию и выпуск ОС Windows, установленной на устройстве.
Ссылки по теме
Способы решения проблем с активацией см. в разделе Активация в Windows 10.
Если вы забыли пароль, используемый для входа на устройства с Windows или в электронную почту, см. разделСброс пароля учетной записи Майкрософт.
Сведения об обновлении Windows см. в разделе Центр обновления Windows: вопросы и ответы.
Поиск сведений об операционной системе в Windows 8.1 или Windows RT 8.1
Чтобы узнать, какая версия Windows используется на вашем устройстве, нажмите клавишу с логотипом Windows + R, введите winver в поле Открыть и затем нажмите ОК.
Если ваше устройство работает под управлением Windows 8.1 или Windows RT 8.1, вот как можно получить дополнительные сведения:
Если вы используете устройство с сенсорным вводом, проведите пальцем от правого края экрана и коснитесь кнопки Параметры, а затем выберите пункт Изменение параметров компьютера. Перейдите к шагу 3.
Если вы пользуетесь мышью, переместите указатель в правый нижний угол экрана, затем вверх и нажмите кнопку Параметры, а затем выберите Изменение параметров компьютера.
Выберите пункт Компьютер и устройства > Сведения о компьютере.
В разделе Windows можно увидеть версию и выпуск ОС Windows, установленной на устройстве.
В разделе Компьютер в поле Тип системы указана версия Windows (32- или 64-разрядная).
Ссылки по теме
Способы решения проблем с активацией см. в разделе Активация в Windows 7 или Windows 8.1
Если вы забыли пароль, используемый для входа на устройства с Windows или в электронную почту, см. разделСброс пароля учетной записи Майкрософт.
Сведения об обновлении Windows см. в разделе Центр обновления Windows: вопросы и ответы.
Поиск информации об операционной системе в Windows 7
Нажмите кнопку Пуск 
В разделе Издание Windows проверьте версию и выпуск ОС Windows, установленной на устройстве.
Поддержка Windows 7 закончилась 14 января 2020 г.
Чтобы продолжить получать обновления системы безопасности от Майкрософт, мы рекомендуем перейти на Windows 10.
Ссылки по теме
Способы решения проблем с активацией см. в разделе Активация в Windows 7 или Windows 8.1.
Если вы забыли пароль, используемый для входа на устройства с Windows или в электронную почту, см. разделСброс пароля учетной записи Майкрософт.
Сведения об обновлении Windows см. в разделе Центр обновления Windows: вопросы и ответы.
Для запуска программы необходимо наличие release
На современных версиях операционных систем, не всегда удается запускать старые программы и игры. Это большая проблема — ведь качественного программного обеспечения, которое уже устаревает, существует очень много.
При этом большое количество пользователей просто не хочет переходить на обновленные версии, объясняя это привычкой к старому интерфейсу, функциям и оформлению. Как быть в таком случае?
Нужно научиться запускать старые программы и игры на Windows 8. В этом вам поможет данное руководство.
Почему возникают проблемы с запуском
Есть несколько причин.
Во-первых, старые программы и игры создавались для популярных на то время версий операционных систем, и не были рассчитаны на использование в более позднее время. Код писался с использованием технологий, актуальных на то время. Сейчас же он устарел, или претерпел серьезные изменения.
Другая причина заключается в том, что в Windows 8, не включены многие элементы, которые использовались для обеспечения работы старых программ. Например ранние версии библиотек Framework.
Но есть несколько способов, как запустить старое приложение на последних версиях Windows
Использование виртуальных машин
Виртуализация позволяет решить данную проблему. Давайте разберем на примере.
Допустим нам необходимо запустить программу, которая работала только на Windows XP.
Для начала давайте подготовим виртуальную машину.
Скачайте дистрибутив VirtualBox по ссылке:
У вас должен быть образ Windows XP — найдите и скачайте в сети подходящий ISO файл.
Установите VurtualBox и создайте виртуальную машину для ОС Windows XP, используя подготовленный образ системы.
Теперь вам осталось только установить старую игру или приложение на виртуальной машине с ОС Windows XP, и можно им пользоваться.
Обновление Windows 8
Проблемы с запуском некоторых программ и игр, можно решить обновлением операционной системы Windows. Яркий пример — установка старых версий библиотек Framework.
Активация библиотек Framework
Зайдите в » Панель управления » Windows 8, найдите и зайдите в меню » Программы и компоненты «. Откроется окно со списком установленных программ. В левом навигационном меню щелкайте на кнопку » Включение или отключение компонентов Windows «. В появившемся окне ставим галочку напротив пункта » .NET Framework 3.5 «, затем » ОК «.
Обновление Windows
Производители программного обеспечения, которые обновляют свои продукты, выпускают патчи для Windows 8, которые обеспечивают возможность запуска старых версий программ. Вам нужно только найти соответствующее обновление, и установить его на свой компьютер.
Ярким примером служит обновление, без которого не запускаются игры с Market Place.
Использование DOSBox
Наши рекомендации
Зачем искать информацию на других сайтах, если все собрано у нас?

Игра называется Cross Racing Championship 2005. Текст ошибки: Для запуска программы необходимо наличие release версии операционной системы (Windows 95 osr 2.1/98/ME/NT 4.0/2000/XP/Server 2003).
Дополнено (1). Совместимость не работает.
Эмулятор хп оставь
В режиме совместимости попробуй
В Windows 7 начиная с Pro можно установить виртуалку и запускать в режиме Windows XP.
Одно из главных преимуществ Microsoft — и его слабость — ориентация на обратную совместимость. Большинство приложений для винды будут нормально работать на Windows 8. Это особенно верно, если они работали на Windows 7, поскольку Windows 8 очень похож на предшественника.
Старые игры и ПО, в частности, предназначенные для старших операционных систем, включая XP и Win 98 или DOS, могут работать неправильно. Вне зависимости от программного обеспечения, с которым вы имеете дело, будь то игра для ПК или программное обеспечение для бизнеса, поиск в Google с названием игры и приставкой «Windows 8″ или же точным сообщением об ошибке, которое вы получили, вероятно, поможет решить проблему. Приведенные ниже советы применимы к разным типам программного обеспечения, но поиск дополнительной информации, касательно именно вашей программы, всегда остается хорошей альтернативой.
Почему игры и программы могу быть несовместимы?
Существует множество причин, по которым приложение может работать неправильно на Windows 8.
Плохое программирование: Некоторые программы могут быть зависимы от прав администратора, отлично работать на XP, но испытывать проблемы при запуске от обычного пользователя на новых версиях. Некоторые, например, зависят от запросов ранних версий Windows, которые с тех пор были упразднены в новых версиях ОС, поскольку за ними были зафиксированы случаи взлома приложения.
Зависимость от старых версий программного обеспечения: ПО может использовать старые библиотеки, например, NET Framework версии 3.5, которая не установлена на Windows 8 по умолчанию.
16-разрядное программное обеспечение: 64-разрядные версии Windows больше не имеют совместимости для 16-разрядных приложений Windows. Если у вас есть 16-разрядное приложение, написанное для 3.1, вам необходимо использовать 32-разрядную версию Windows 8 для его запуска.
DOS: Windows 8, как и все версии после XP, больше не работают поверх DOS. В то время как некоторые программы для DOS всё ещё работают, передовое программное обеспечение, написанное для DOS — например, компьютерные игры для DOS — не работает в среде Command Promt (Командной Строки) Windows.
Перед обновлением
Microsoft предлагает некоторую информацию, с которой вы можете ознакомиться перед обновлением. Вы можете загрузить и запустить Upgrade Assistant Windows 8, который проведет сканирование вашего компьютера и сообщит вам, будут ли игры, программное обеспечение и аппаратные средства работать должным образом на Windows 8. Конечно, приложение не дает 100% гарантии, но некоторую полезную информацию предоставляет.
Обновление программного обеспечения
Если игра не работает на Windows 8, вы должны обновить его до последней версии и установить все доступные патчи. Например, старая игра, установленная с диска, может не работать на виндус 8, но разработчик игры, вполне возможно, выпустил патч, который позволяет запускать игру на новых версиях ОС. Например, многие игры из Windows Live не работают должным образом, пока не будет установлено обновление.
Вам также могут потребоваться старые библиотеки, необходимые для запуска программного обеспечения. Например, Windows 8 включает .NET Framework версии 4.5. Если вы видите ошибку, связанную с .NET Framework, вы должны зайти в панель управления и установить пакет .NET Framework 3.5, который обеспечит запуск программного обеспечения, зависимого от NET 3.5, 3.0 или 2.0.
Запуск от имени администратора
Запустить проблемное приложение может быть совсем просто, иногда для этого достаточно запуска от имени администратора. Виндус, как правило, самостоятельно определяет, если приложению необходимы дополнительные права, и запускает его от имени администратора, но эта функция не всегда может работать. Чтобы запустить программу от имени администратора, нажмите правой кнопкой на её ярлык и выберите «Запуск от имени администратора».
Вы также можете решить эту проблему полностью отключив контроль учетных записей. Тем не мене, мы не рекомендуем отключать контроль учетных записей, поскольку это важный момент безопасности, а связанные с ним ошибки стали редкостью, так как система стала гораздо лучше работать после Windows Vista. Практически все программы для винды нормально работают с включенным контролем учетных записей.
Режим совместимости
Windows 8 включает в себя функцию совместимости для устранения неполадок. Просто щелкните правой кнопкой мыши на ярлык программы, которая не запускается, выберите «Свойства» и перейдите на вкладку «Совместимость». Отсюда вы сможете запустить систему устранения неполадок совместимости. Альтернативно вы можете обмануть программу, создав видимость работы на предыдущих версиях винды, включая XP или Win 98. Это поможет решить проблемы программного обеспечения, которое хорошо работало на предыдущих версиях ОС. Вкладка «Совместимость» также позволяет всегда запускать программу в режиме администратора — полезно, если программа запускается только от имени администратора.
Используйте DOSBox
Если у вас есть старое приложение под DOS, которое не работает в Windows — вероятно, старая игра вроде оригинального DOOM — вы можете запустить его из DOSBox‘а. DOSBox это бесплатное приложение, которое эмулирует полноценную среду DOS в окне, что позволяет вам запускать DOS-приложения в Windows. DOSBox отличается лучшей совместимостью, нежели командная строка. Он работает настолько хорошо, что некоторые разработчики оптимизируют свои игры под DOSBox — если вы покупаете оригинальный DOOM или Quake в магазине Steam, они загружаются в комплекте с DOSBox.
Используйте виртуальную машину
Виртуальные машины позволяют вам запускать программы, которые работали на предыдущих версиях Windows. С виртуальной машиной, вы можете установить XP, например, и запустить его в оконном режиме. После этого вы можете запустить устаревшее ПО из под виртуальной машины. Windows 8 не поддерживает совместимость с ОС XP из Win 7, но вы можете получить эту функцию путем установки XP в VirtualBox или VMware Player.
Стоит заметить, что виртуальные машины не идеальное решение для игр, поскольку они гораздо медленнее и 3D-графика работает весьма посредственно. Тем не менее, виртуальные машины имеют ограниченную поддержку 3D-графики, потому если речь идет о совсем древней игре, она должна хорошо работать на виртуальной машине. Вы также можете столкнуться с проблемами, когда программное обеспечение требует прямого доступа к определенным аппаратным средствам — вы можете подключить USB-устройство к виртуальной машине, но программное обеспечение, которое зависит от прямого доступа к аппаратным средствам компьютера работать не будет.
Советы по устранению неполадок с конкретными играми
Пользователи восьмерки, чаще всего, испытывают проблемы с играми, нежели с программным обеспечением, которое своевременно сменяется новыми версиями или обновляется. Если вы столкнулись с проблемами конкретной игры, попробуйте найти игру на PC Gaming Wiki. Этот сайт предоставляет подробную информацию по устранению неполадок с большинством игр — не только для Win 8, но и для других версий операционных систем Microsoft, а также других операционных систем.
Опубликовал: Александр Лукьянов