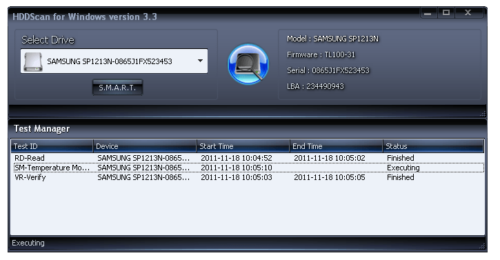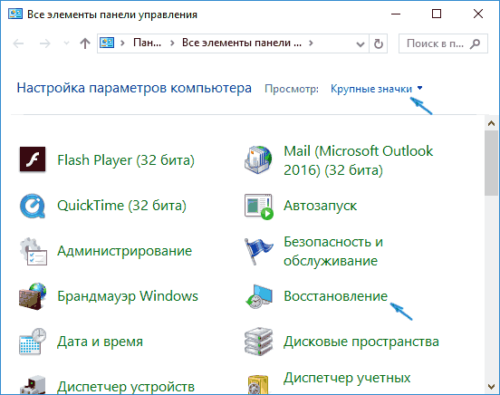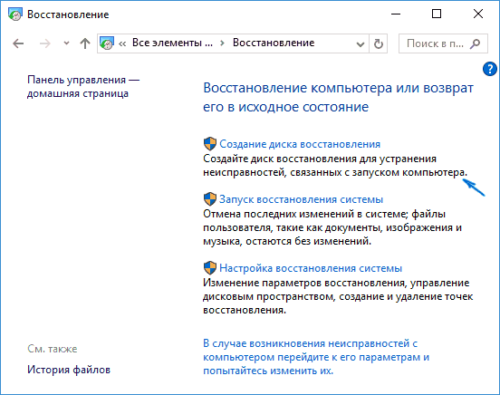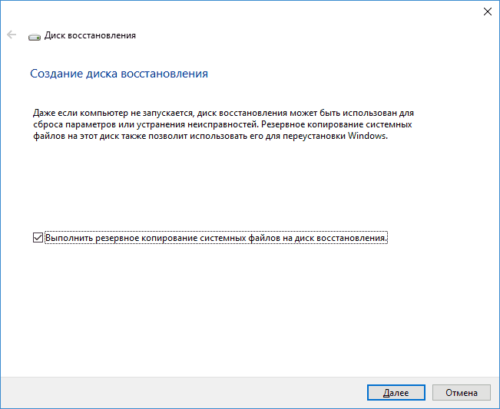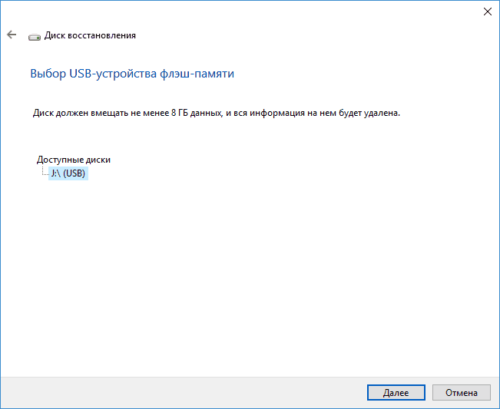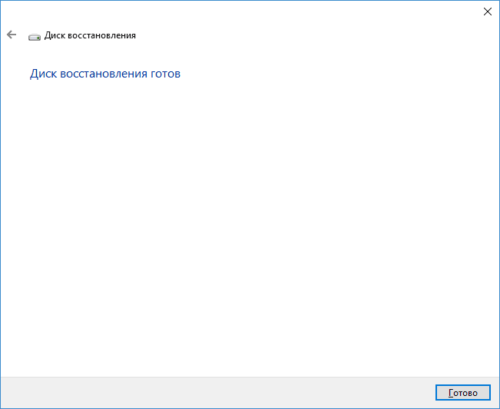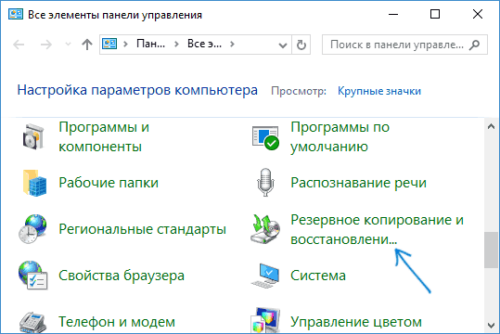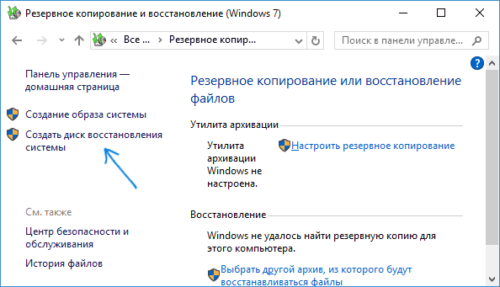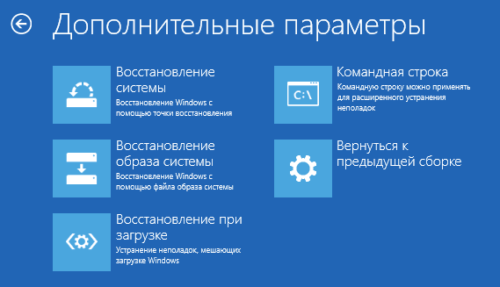- Полный Не могу создать диск восстановления в Windows 10, 8,1, 7
- Не удается создать диск восстановления в Windows 10, как это исправить?
- Решение 1 – Удалить проблемное программное обеспечение
- Решение 2. Отключите антивирус
- Решение 3 – Используйте сторонние решения
- Решение 4 – Отключить безопасную загрузку
- Решение 5. Отключите запуск определенных служб
- Решение 6. Попробуйте использовать USB-накопитель большего размера
- Решение 7. Используйте командную строку
- Решение 8 – Удалить Windows.old
- Решение 9 – конвертировать ваш диск в FAT32
- Как создать диск восстановления Windows 10
- Зачем нужен диск для восстановления Windows
- Практические способы создания носителя для восстановления Windows 10
- Проверка DVD/флешки перед созданием диска восстановления Windows
- Видео: обзор программы HDDScan
- Создание аварийного диска средствами Windows 10
- Создание загрузочного DVD
- Как добиться вывода меню восстановления Windows
- Видео: как создать диск или флешку для восстановления Windows 10
Полный Не могу создать диск восстановления в Windows 10, 8,1, 7
Решение проблем с компьютером всегда проще, если у вас есть соответствующие инструменты. Одним из распространенных инструментов, которые пользователи любят использовать, является диск восстановления, но кажется, что пользователи не могут создать диск восстановления в Windows 10.
Не удается создать диск восстановления в Windows 10, как это исправить?
Диск восстановления может быть полезен, если вам нужно восстановить Windows, однако могут возникнуть определенные проблемы с этой функцией. Говоря о проблемах, это общие проблемы, о которых сообщили пользователи:
- Не удается создать диск восстановления. Отсутствуют некоторые файлы. . Если возникает эта проблема, вы можете исправить ее, просто выполнив сканирование SFC и DISM на своем ПК.
- Возникла проблема при создании диска восстановления Windows 8 – . Эта проблема может возникать и в более старых версиях Windows, но даже если вы не используете Windows 10, вы сможете применить некоторые из наших решения.
- Создание диска восстановления зависло . Иногда процесс создания может зависать. Если это произойдет, обязательно отключите антивирус и проверьте, решает ли это проблему.
- Диск восстановления не работает . По мнению пользователей, иногда диск восстановления может вообще не работать. Если это произойдет, вам, возможно, придется решить эту проблему с помощью командной строки и утилиты diskpart.
- На диске восстановления возникла проблема . Иногда это сообщение об ошибке может появляться, если на вашем компьютере все еще присутствует каталог Windows.old. Чтобы устранить проблему, обязательно удалите Windows.old и попробуйте снова создать диск восстановления.
Решение 1 – Удалить проблемное программное обеспечение
По словам пользователей, некоторые программы резервного копирования могут создавать проблемы с диском для восстановления. Пользователи сообщали, что после удаления резервной копии Symantec Ghost 15 или Comodo проблема была полностью решена. Кажется, что Symantec Ghost 15 использует собственную версию VSS, которая мешает созданию диска восстановления, но после удаления программного обеспечения проблем с диском восстановления не было.
Хотя эти два приложения являются частой причиной этой проблемы, стоит упомянуть, что практически любое программное обеспечение для резервного копирования может помешать созданию диска восстановления, поэтому, если у вас возникнут проблемы, попробуйте удалить все сторонние программы резервного копирования с вашего ПК.
Если вы хотите полностью удалить определенное приложение с вашего компьютера, рекомендуется использовать программное обеспечение для удаления. Если вы не знакомы, программное обеспечение для удаления – это специальное программное обеспечение, которое может полностью удалить любую программу с вашего ПК. Если вы ищете программное обеспечение для удаления, рекомендуем попробовать IOBit Uninstaller или Revo Uninstaller . Эти инструменты просты в использовании, и они могут легко удалить любое приложение с вашего ПК.
Решение 2. Отключите антивирус
Ваш антивирусный инструмент важен для вашей безопасности, но иногда антивирусные инструменты могут мешать работе Windows и вызывать различные проблемы. Если вы не можете создать диск восстановления в Windows 10, возможно, проблема связана с антивирусом.
Если у вас есть эта проблема на вашем ПК, вы можете попробовать отключить некоторые антивирусные функции, такие как защита в режиме реального времени и т. Д. Если это не поможет, возможно, вам придется полностью отключить антивирус. В крайнем случае вам, возможно, даже придется полностью удалить свой антивирус.
Если удаление антивируса решает проблему, рекомендуется перейти на новое антивирусное решение. Существует множество отличных антивирусных инструментов, но лучшими являются Bitdefender , BullGuard и Panda Antivirus , поэтому не стесняйтесь попробовать любой из них.
Решение 3 – Используйте сторонние решения
Если вы не можете создать диск восстановления в Windows 10, возможно, вы захотите использовать стороннее решение. Есть много отличных сторонних приложений, которые позволяют создавать резервные копии и восстанавливать Windows на случай, если что-то пойдет не так.
Если вы ищете инструменты, которые могут легко клонировать вашу установку Windows, вы можете использовать Paragon Backup & Recovery , MiniTool Partition Wizard Pro или Acronis True. изображение . Все эти приложения предлагают схожие функции, поэтому не стесняйтесь использовать любые из них, если вы не можете заставить работать диск восстановления.
Решение 4 – Отключить безопасную загрузку
Безопасная загрузка – это полезная функция, предназначенная для защиты вашего ПК от злонамеренных пользователей, но иногда эта функция может мешать созданию диска восстановления, и единственным решением является отключение безопасной загрузки. Для этого сделайте следующее:
- Пока ваш компьютер загружается, нажимайте F2 или Del , чтобы войти в BIOS.
- После входа в BIOS найдите параметр Безопасная загрузка и отключите его.
- После отключения этой опции сохраните изменения и перезагрузите систему.
Имейте в виду, что вы также можете получить доступ к BIOS, выполнив следующие действия:
- Откройте приложение “Настройки” и перейдите в раздел Обновление и безопасность .
- Перейдите на вкладку Восстановление и нажмите кнопку Перезагрузить сейчас .
- После перезагрузки компьютера выберите Устранение неполадок> Дополнительные параметры> Настройки прошивки UEFI и нажмите кнопку Перезагрузить .
- Читайте также: как установить Windows 10 с использованием UEFI
Кроме того, вы можете просто удерживать клавишу Shift и нажать кнопку Перезагрузить и следовать приведенным выше инструкциям.
Для получения более подробной информации о том, как получить доступ к BIOS и как отключить безопасную загрузку, мы рекомендуем вам проверить руководство по материнской плате.
Решение 5. Отключите запуск определенных служб
По-видимому, некоторые службы, связанные с Microsoft Word и Excel, могут вызвать проблемы с диском восстановления в Windows 10, поэтому вам необходимо найти и отключить эти службы. Для этого выполните следующие действия:
- Нажмите Windows Key + S и введите службы . Выберите в меню Услуги .
- Когда откроется окно Службы , вам нужно найти и отключить Клиент виртуализации приложений, обработчик виртуализации клиентов и Агент службы виртуализации приложений . Чтобы остановить службу, просто щелкните ее правой кнопкой мыши и выберите в меню Стоп .
Решение 6. Попробуйте использовать USB-накопитель большего размера
Пользователи сообщили, что они не могут создать диск восстановления в Windows 10 из-за размера их USB-накопителя. По словам пользователей, после использования флэш-накопителя емкостью 32 ГБ или более проблема была решена. Пользователи сообщали о смешанных результатах после использования флэш-накопителя большего размера, но это не значит, что вы не можете попробовать это решение.
Решение 7. Используйте командную строку
Многие пользователи сообщили, что не могут создать диск восстановления на своем компьютере с Windows 10. Это может быть большой проблемой для некоторых пользователей, однако вы должны быть в состоянии решить проблему, используя Командную строку и diskpart. Для этого выполните следующие действия:
- Нажмите Windows Key + X , чтобы открыть меню Win + X. Теперь выберите Командная строка (Администратор) . Если командная строка недоступна, вы также можете использовать PowerShell (Admin) .
- Введите diskpart и нажмите Enter, чтобы запустить его. Теперь введите объем списка и нажмите Enter .
- Вы должны увидеть диск, которому назначена метка Recovery . Введите выберите громкость X , чтобы выбрать эту громкость. Обязательно замените X на число, которое представляет этот объем.
- Выбрав том, введите команду подробный том , чтобы увидеть диск, на котором находится том. В нашем примере это Disk 0, но он может отличаться на вашем ПК.
- Выберите диск из Шаг 4 . Для этого введите команду выберите диск X и замените X на правильный номер. В нашем примере это 0. Теперь введите команду список разделов . Запомните номер диска, так как он понадобится вам в будущем.
- Вы должны увидеть список всех доступных разделов. Введите выберите раздел X и обязательно выберите раздел восстановления. В нашем примере это раздел 2. Чтобы проверить, является ли это разделом восстановления, введите команду подробный раздел . Обязательно запомните номер раздела, так как он понадобится вам в будущем.
- Когда вы подтвердите, что это ваш раздел восстановления, введите выход , чтобы выйти из diskpart. Перед вводом обязательно запомните раздел и номер диска, на котором находится раздел восстановления.
- Теперь введите команду reagentc/setreimage/path \\? \ GLOBALROOT \ device \ harddisk X \ partition Y \ Recovery \ WindowsRE . Обязательно замените X на номер диска, а Y на номер раздела. Чтобы это решение работало, вам нужно использовать правильные числа.
- Теперь выполните команду reagentc/enable .
- Наконец, проверьте, все ли в порядке, с помощью команды reagentc/info .
Это продвинутое решение, и мы советуем вам быть особенно осторожным при его использовании. Если вас это смущает, обязательно внимательно прочитайте еще раз. Если вы не понимаете, как использовать это решение, возможно, вам стоит попробовать другое.
Решение 8 – Удалить Windows.old
Если вы недавно установили или обновили Windows 10, возможно, на вашем компьютере есть каталог Windows.old. Если вы не знакомы, этот каталог содержит все ваши файлы из предыдущей установки Windows, что позволяет вам при необходимости вернуться к более старой версии Windows.
Это отличная возможность, но иногда каталог Windows.old может помешать вам создать диск восстановления. Если вы не можете создать диск восстановления на вашем компьютере, обязательно удалите каталог Windows.old с вашего компьютера.
Вы можете сделать это, используя несколько различных методов, но самый простой и быстрый – это использовать CCleaner . Если вы не знакомы, CCleaner – это простая программа, которая позволяет вам очистить жесткий диск и удалить ненужные файлы.
Решение 9 – конвертировать ваш диск в FAT32
По словам пользователей, иногда эта проблема может возникнуть, если ваша флешка не отформатирована как устройство FAT32. Как вы знаете, существует несколько файловых систем, и хотя NTFS предлагает лучшие функции, чем FAT32, иногда для диска восстановления может потребоваться флешка FAT32 для работы.
По словам пользователей, если вы не можете создать диск восстановления на ПК с Windows 10, вы можете отформатировать USB-накопитель как устройство FAT32. Это довольно просто, и вы можете сделать это, выполнив следующие действия:
- Откройте этот компьютер, найдите флэш-накопитель USB, щелкните его правой кнопкой мыши и выберите Формат .
- Выберите FAT32 или exFAT в качестве Файловая система . Теперь нажмите Пуск , чтобы отформатировать диск.
После завершения процесса форматирования попробуйте снова создать диск восстановления.
Наличие диска восстановления полезно, если вы хотите исправить проблемы в Windows 10, но если вы не можете создать диск восстановления в Windows 10, обязательно ознакомьтесь с некоторыми из наших решений, чтобы узнать, как решить эту проблему.
Примечание редактора . Этот пост был первоначально опубликован в июле 2016 года и с тех пор был полностью переработан и обновлен для обеспечения свежести, точности и полноты.
Как создать диск восстановления Windows 10
Если вдруг компьютер откажется запускаться, очень кстати будет диск или флешка для восстановления работоспособности Windows.
Зачем нужен диск для восстановления Windows
Несмотря на регулярные исправления и усовершенствования, уязвимость к повреждению системы Windows остаётся. Но в то же время значительно упрощается её восстановление.
Если в 90-х и в начале 2000-х систему Windows «оживляли» средствами MS-DOS с помощью дискет, содержащих ядро MS-DOS, вручную заменяя/восстанавливая загрузочные записи и запускающие файлы Windows (в Windows 98/Me применялся установочный компакт-диск Windows с утилитами DOS), то начиная с Windows 2000 это делалось уже «в обход» MS-DOS, например, графической утилитой Magic Pro. На установочном CD для 2000/XP уже содержалась программа-загрузчик, подгружающая в оперативную память ПК все нужные драйверы. Она позволяла сразу же переразбить/отформатировать жёсткий диск и переустанавливала Windows. Вместо 2–3 дней восстановление Windows занимало максимум 1,5 часа.
С появлением мини-ноутбуков без CD-ROM установочный CD/DVD как средство восстановления устарел. Флешку или карту памяти можно спрятать в боковой кармашек, а вот стопка CD — даже в специальной сумке — стала неудобной, как и дискеты в фольге или пакетиках.
В Windows 10 уже есть встроенный компонент для создания диска восстановления. Можно воспользоваться мастером архивации Windows (создание ISO-образа с установленным в системе «софтом») или сторонними программами — UltraISO, WinSetupFromUSB, работающими как с DVD, так и с флешками.
Практические способы создания носителя для восстановления Windows 10
Установочный диск Windows поможет:
- устранить проблемы при запуске Windows;
- «откатить» ОС методом восстановления повреждённых системных файлов, управляющих не только запуском Windows, но и её процессами, без которых она не сможет быстро и чётко работать;
- переустановить Windows «с нуля».
Нельзя создать диск Windows на 64-разрядном ПК, если у вас 32-разрядная версия Windows. Создать установочный диск Windows 10 можно на компьютере хоть с Windows XP.
Проверка DVD/флешки перед созданием диска восстановления Windows
Проверка носителя обязательна. Лучше перестраховаться, нежели иметь «глючный» и медлительный диск Windows, который выдаст ошибку на середине пути: любой из важных системных файлов может записаться на него некорректно, из-за чего восстановление Windows не начнётся или «встанет», едва начавшись.
Перед созданием установочного диска/флешки проверьте ваш DVD или флешку на наличие слабоотзывчивых (с долгим откликом — 0,5 сек и более) битых секторов. Сделать это можно как встроенным в Windows средством проверки дисков, так и сторонними приложениями, например, HDDScan.
Проверить наличие на флешке битых секторов можно с помощью программы HDDScan
Если в отчёте указано, что носитель имеет слабые секторы, его надо выбросить. Для ответственных задач он не годится. А вот носитель хотя бы с одним «убитым» сектором не откроется — Windows сообщит, что он непригоден.
Наличие слабых и битых секторов говорит об изношенности диска или флешки (интенсивное использование 3 и более лет), либо о его неправильной эксплуатации («горячее» извлечение при незавершившемся переносе/удалении файлов или форматировании). Специалисты предупреждают: если диск «посыпался» или «тормозит», меняйте его.
Видео: обзор программы HDDScan
Создание аварийного диска средствами Windows 10
- Откройте «Пуск» и зайдите в «Панель управления». Включите режим показа элементов в виде значков, затем кликните на «Восстановление».
Откройте средство создания дисков восстановления Windows 10
Нажмите на кнопку «Создание диска восстановления»
Выполните резервное копирование системных файлов на диск восстановления
Выберите нужную флешку или карту памяти
По окончании процесса Windows оповестит об успехе переноса системных файлов
Накопитель должен определяться как съёмный, а не локальный. Не получится сделать установочным, например, внешний жёсткий диск (съёмный HDD). А вот, например, с дисководами DVD вы можете создавать установочные диски Windows без ограничений.
Создание загрузочного DVD
4,7 ГБ DVD позволят записать, помимо устаночной копии Windows, драйверы от вашего «железа» в отдельную папку.
Установочный пакет Windows 10 весит порядка 3–4 ГБ. Размер CD всего 702 МБ, поэтому записать на него нужные файлы не получится.
- Откройте «Панель управления», включите режим показа элементов в виде значков и выберите «Резервное копирование и восстановление». Действия абсолютно одинаковы для Windows 7, 8 и 10.
Запустите мастер копирования системных файлов на DVD
Нажмите на кнопку «Создать диск восстановления системы»
Выберите свой DVD-RW
По окончании мастер создания загрузочных дисков сообщит о готовом диске.
Как добиться вывода меню восстановления Windows
Также есть вариант создания ISO-образа системы — именно так создаются «любительские» образы Windows с уже настроенными параметрами. Такие сборки выкладываются на торрент-трекерах в неограниченном доступе.
Но создание образа — это ещё не всё. Просто скопированный ISO-файл не запустит средство устранения неполадок Windows.
Чтобы запустился экран с дополнительными параметрами восстановления Windows, помимо папки с ISO-образом, должны присутствовать служебные файлы: загрузочная запись установочного диска и файлы самого загрузчика.
Выберите нужный вам вариант восстановления системы
Структура установочной флешки Windows 2000/XP/Server-2003 содержала папки и файлы дистрибутива Windows, а установка ОС запускалась как с BIOS, так и с любой рабочей копии уже установленной системы путём старта исполняемой программы Setup.exe, а также «дедовским методом» — средствами DOS.
В Windows Vista/7/8/10 это можно сделать лишь путём входа в установочный диск с BIOS. Ваши шаги таковы:
- Перезагрузите ПК.
- Как только после логотипа производителя ПК (или под ним) появится надпись «Press F2 to start BIOS Setup». Клавиша, означающая приглашение для перехода в BIOS, может отличаться. Нажмите её.
- В загрузочном меню BIOS (как правило, это подменю Boot или похожее) DVD или флешка (USB-HDD) ставится первым, внутренний накопитель (HDD) — вторым.
- Для сохранения BIOS попросит нажать клавишу (например, F10). Подтвердите запрос, нажав «Ввод» на клавиатуре (Enter).
Компьютер при запуске опросит порты USB на наличие флешки (или «кард-ридера» с картой памяти) или проверит, есть ли DVD в дисководе, а затем перейдёт к загрузке средства исправления неполадок Windows с данного носителя.
Видео: как создать диск или флешку для восстановления Windows 10
Создать диск аварийного восстановления Windows легко. Главное, чтобы сам диск был исправным. Плохо работающий носитель приведёт к ошибкам Windows, из-за которых восстановление придётся начать заново после замены диска или флешки.