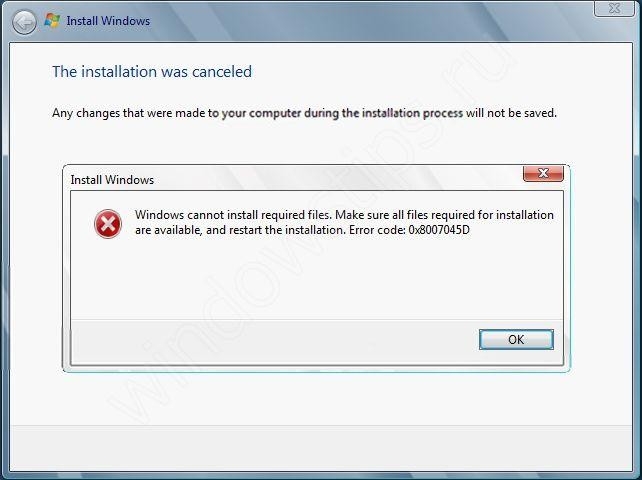- Причины возникновения и способы устранения ошибки 0x8007045d
- Причины появления ошибки 0x8007045d
- Способ устранения ошибки 0x8007045d
- Ошибка 0x8007045d — решено.
- Ошибка 0x8007045d при копировании файлов в Windows 7
- Ошибка 0x8007045d при установке Windows 7, 8
- Ошибка 0x8007045d запрос не был выполнен из-за ошибки ввода / вывода на устройстве при использовании кардридера,
- Ошибка 0x8007045d в Windows 7/8/8.1/10: методы решения
- Ошибка 0x8007045d во время установки Windows
- Ошибка 0x8007045d при перемещении/копировании/архивации файлов в Windows
- Ошибка 0x8007045d при использовании SD-носителя и картридера
- Что делать, если при установке Windows 7 появилась ошибка 0x8007045D?
- Методы исправления ошибки 0x8007045D при установке Windows 7
Причины возникновения и способы устранения ошибки 0x8007045d
Как правило, ошибка 0x8007045d возникает при установке системы Windows различных версий и поколений, обычно с ошибкой «Windows не удалось установить необходимые файлы. Убедитесь, что имеются все файлы, необходимые для установки и перезапустите установку. Код ошибки: 0x8007045d». Иногда подобная проблема может повторяться также и при повседневном использовании ОС. Если вы столкнулись с подобной проблемой, вам обязательно стоит ознакомиться с этой статьей. В ней мы опишем по какой причине может возникать ошибка 0x8007045d и дадим полную пошаговую инструкцию, помогающую ее устранить.
Причины появления ошибки 0x8007045d
В первую очередь код ошибки 0x8007045d говорит о неисправности устройства на которое производится запись файлов или источника с которого происходит считывание. Так как чаще всего подобная проблема возникает при установке операционной системы Windows, это может говорить о неисправности жесткого диска или проблемах с носителем, который используется для установки. Если носитель проверить довольно просто — установив в любой другой компьютер, то для тестирования жесткого диска и устранения проблем вам потребуется произвести ряд действий, которые мы опишем ниже.
Способ устранения ошибки 0x8007045d
- Вставьте в ПК установочный диск или флеш-накопитель с OC Windows.
- Перезагрузите ПК и выберите внешний носитель в качестве загрузочного для начала процесса установки.
- В открывшемся окне установщика не нажимайте кнопку Установить, а найдите пункт «Восстановление системы». Активируйте его.
- В открывшемся меню выберите пункт «Командная строка».
- В окне командной строки Windows нажмите кнопку Enter и наберите следующую команду:
list volume - Система восстановления проверит все разделы жесткого диска и выдаст вам подробную информацию.
- Найдите диск, помеченный как загрузочный, и наберите следующую команду:
chkdsk X: /F /R
где Х — это та буква диска, которая соответствует загрузочному диску. - Нажмите Enter.
После такой процедуры будет запущено тестирование указанного раздела и при обнаружении ошибок, мешавших установке ОС, система сможет их исправить и вернуть жесткий диск в рабочее состояние. После окончания тестирования перезагрузите компьютер и повторите процедуру установки Windows.
Ошибка 0x8007045d — решено.
Ошибка 0x8007045d бывает нескольких видов, и в зависимости от этого могут быть доступны различные варианты решения.
- Ошибка 0x8007045d при копировании файлов или архивации в Windows 7 и других версиях
- Ошибка 0x8007045d при установке Windows 7, xp, 8 и других версий
- Ошибка 0x8007045d при копировании с/на карты памяти, через кард-ридеры
Выбирайте вариант который наиболее подходит под Ваш случай и пробуйте решение:
Ошибка 0x8007045d при копировании файлов в Windows 7
причем откуда и куда Вы копируете не важно, это говорит о проблемах либо с источником с которого производится копирование, либо с устройством куда происходит копирование. Чаще всего эта ошибка указывает на физическую неисправность жесткого диска, USB флешки или SD-карты (обычно это BAD-Block который устройство не смогло корректно обработать, а в случае флешек и карт памяти это еще может быть слетевшая прошивка микроконтроллера или битая память).
Простой способ исправления 0x8007045d, подходит для всех устройств которые в Windows видны как диски (все что ниже желательно проделать с обоими дисками-участниками копирования), открываем Мой компьютер, кликаем правой кнопкой по нужному диску, выбираем свойства:
Далее переходим на вкладку Сервис, жмем выполнить проверку, и в появившемся окошке ставим все галки, соответственно жмем запуск:
В случае появления такого окошка, жмем на «Расписание проверки диска», и после следующей перезагрузки запустится проверка, дождитесь ее окончания, если диск большой или ошибок много, проверка может занять несколько часов, лучше оставлять ее на ночь.
Эти же шаги надо проделать для второго диска или флешки, который участвует в копировании если нет возможности выяснить в каком именно устройстве проблема. Если не помогло и у Вас жесткий диск, то еще можно попробовать сделать сканирование с помощью HDDScan, MHDD или Victoria, если флешка то можно попробовать вот это только придется найти утилиту под Вашу флешку.
Ошибка 0x8007045d при установке Windows 7, 8
указывает, опять же на физические проблемы с HDD, причем разделы для установки создаются без проблем и нормально диски форматируются, а потом по время остановки все прерывается ошибкой.
Для исправления ошибки загружаемся с установочного диска или флешки с Windows 7 или 8 и жмем вместо установить неприметную надпись внизу окна «Восстановление системы», в следующем окне выбираем «Командная строка»: 
В командной строке можно сразу набрать команду проверки диска, в 99% случаев это будет диск С, на всякий случай лучше уточнить какие диски есть и видит ли их вообще установщик, для этого набираем и после каждой команды жмем Enter:diskpart
list volumeДолжно получиться что-то вроде:
Набираем Exit жмем Enter, и в командной строке пишем:
chkdsk X: /F /R где X — буква диска который Вы хотите проверить, в 99% случаев это будет С.
Если файловая система NTFS то можно добавить еще один ключ — /B для более тщательной проверки.
Ошибка 0x8007045d запрос не был выполнен из-за ошибки ввода / вывода на устройстве при использовании кардридера,
может означать как поломку карты памяти (как ее проверить см два способа выше), так и его неисправность. Обычно почему-то принято всегда грешить на карты памяти, а это не всегда верно, поэтому первым делом после получения ошибки проверьте карту памяти в другом кардридере или устройстве. Причем не обязательно кардридер сломан, возможна несовместимость в конкретной картой памяти, либо она слишком большой емкости для этой модели кардридера.
В любом случае при появлении ошибки 0x8007045d, я бы порекомендовал сразу сохранить все важные данные в надежное место, и морально подготовиться к возможной замене HDD или SSD, хотя с нынешними ценами это совсем грустно.
Ошибка 0x8007045d в Windows 7/8/8.1/10: методы решения
Ошибка 0x8007045d – частый гость у пользователей операционной системы Windows. Особенностью этого кода является то, что увидеть его можно не в одной, а в нескольких ситуациях. Как правило, пользователи могут увидеть ошибку 0x8007045d при следующих действиях:
- во время установки операционной системы Windows, причем неважно какой версии: Windows 7, Windows 8 или Windows 10;
- во время перемещения, копирования или архивации каких-то файлов в системе Windows;
- во время использования службы архивации Windows;
- при копировании файлов из системы на SD-носитель посредством картридера.
Как видите, перед нами находится достаточно непростая ошибка, которая способна проявляться во многих аспектах системы. Однако, что же связывает все эти случаи проявления кода 0x8007045d между собой? Ошибка, в большинстве случаев, возникает из-за проблемы с физическим носителем, на который вы пытаетесь установить другую версию Windows или перемещать/копировать/архивировать файлы. В случае же появления ошибки 0x8007045d при работе с SD-носителем – виноват носитель либо картридер.
Давайте разберем каждый из случаев появления ошибки 0x8007045d поближе.
Ошибка 0x8007045d во время установки Windows
Один из самых распространенных случаев появления ошибки 0x8007045d – это во время установки операционной системы Windows. К сожалению, в данном случае ошибку исправить достаточно непросто, тем не менее возможно. Однако, вам придется немного повозиться. Итак, вы наверняка полностью форматировали свой системный раздел во время процесс установки новой ОС Windows, что собственно, делают практически все из нас. Это означает, что вы оставили свою машину без работоспособной системы.
Именно поэтому, вам придется пробовать исправить ошибку 0x8007045d с помощью среды восстановления Windows(Windows RE), к которой можно получить доступ как раз через установочный носитель, подготовленный вами заранее. Понятно дело, что вы уже выставили в BIOS/UEFI приоритет загрузки на привод/USB, так что давайте опустим этот пункт. Загрузитесь через установочный диск и доберитесь до уже знакомого экрана с кнопкой «Установить».
Чтобы добраться до среды восстановления Windows, вам нужно нажать на кнопку «Восстановление системы». Перед вами далее появится экран с выбором действия – выберете раздел «Поиск и устранение неисправностей». К этому моменту, возвращать уже нечего, так что кликните на подраздел «Дополнительные параметры» и выберите инструмент «Командная строка».
Итак, как мы уже говорили в самом начале, ошибка 0x8007045d зачастую является признаком того, что жесткий диск испытывает какие-то проблемы. Зачастую, этими проблемами являются битые сектора и повреждения файловой системы диска. Утилита CHKDSK может помочь вам в устранении этих неполадок. Прежде чем мы используем ее, вам нужно узнать, под какой буквой представлен ваш системный раздел.
Открыв Командную строку в Windows RE, впишите в нее команду diskpart и нажмите Enter. Затем впишите в строку команду list volume и нажмите Enter. Перед вами будет изложен список разделов вашего жесткого диска. Запомните букву, под которой представляется системный раздел. Сделав это, впишите в строку команду exit и нажмите Enter. Обычно, системный раздел представляется буквой C, и у вас, вероятно, все точно также.
Теперь у вас на руках есть все, что нужно для восстановления работоспособности диска и, следовательно, решения ошибки 0x8007045d при установки Windows 7/8/8.1/10. Введите во все еще открытую Командую строку chkdsk C: /F /R и нажмите Enter. Начнется процесс проверки жесткого диска и его восстановление, если будут найдены какие-то повреждения. Как только процесс будет завершен, вернитесь к установке Windows, и попытайтесь снова.
Если же ошибка 0x8007045d все еще присутствует при установке – это не самая утешительная новость для вас. Вероятно, ваш диск чрезвычайно поврежден, вследствие чего программа CHKDSK не смогла в полной мере вернуть его к работоспособному состоянию. Вы рекомендуем вам воспользоваться Victoria HDD – программа, которая сможет проверить состояние вашего жесткого диска, просканировать его на наличие бэд-блоков и устранить их. Однако, есть вероятность, что ваш диск попросту уже отжил свое, к сожалению.
Ошибка 0x8007045d при перемещении/копировании/архивации файлов в Windows
Давайте перейдем к другому случаю. Ошибка 0x8007045d, как уже было сказано, может также проявлять себя при перемещении/копировании/архивации файлов в Windows. Если вы столкнулись с такой проблемой, то знайте, что ее причина точно также заключается в вашем жестком диске, с которым возникли явные неисправности, например, повреждение файловой системы, поврежденные сектора.
Чтобы исправить ошибку 0x8007045d в данном случае, вам нужно точно также попытаться восстановить его с помощью системной утилиты CHKDSK. Учитывая, что с вашей операционной системой сейчас все в порядке, и вы можете спокойно получить доступ к ней – вы можете воспользоваться графическим интерфейсом данной утилиты.
Откройте окно системы с разделами, нажмите правой кнопкой мыши на системный раздел, например, раздел под буквой C, и выберите «Свойства». Далее перейдите во вкладку «Сервис» и кликните на кнопку «Проверить», находящеюся в разделе «Проверка на наличие ошибок». После нажатия на кнопку начнется сканирование вашего жесткого диска. Следуйте инструкции на экране, если утилита найдет какие-то неполадки с диском.
После окончания работы программы снова попытайтесь переместить или копировать то, что вы изначально хотели, чтобы проверить наличие ошибки 0x8007045d. Вероятно, вам удалось избавиться от ошибки, если нет – попробуйте воспользоваться утилитой Victoria HDD, которую мы уже советовали в предыдущем пункте статьи, чтобы проверить провести тщательную проверку жесткого диска и восстановить его, если это возможно.
Ошибка 0x8007045d при использовании SD-носителя и картридера
Последнее место, в котором может показываться ошибка 0x8007045d, – это при копировании или перемещении файлов с SD-носителя, установленного в систему посредством картридера. Сразу же нужно сказать – проблема, скорее всего, заключается в карте памяти либо в картридере.
Проверьте, будет ли корректно работать ваша SD-карта на другом устройстве. Если все будет работать как надо, например, файлы спокойно копируются или перемещаются – попробуйте использовать другой картридер, так как, возможно, он работает не идеально и ошибка 0x8007045d возникла из-за него.
Что делать, если при установке Windows 7 появилась ошибка 0x8007045D?
На этапе выбора раздела для установки Windows 7, 8 и 10 пользователь может столкнуться с сообщением: «Не удалось создать новый раздел» и рядом будет код ошибки 0x8007045D. Также на этапе копирования файлов во время инсталляции Windows 7 и выше может вылететь ошибка с таким же самым кодом, только сообщением «Windows не удается установить необходимые файлы. Убедитесь, что имеются все файлы, необходимые для установки и перезапустите установку». Поскольку две ошибки имеют одинаковый код, расшифруем его. Ошибка 0x8007045D свидетельствует о проблеме с вводом и выводом данных. Это значит, что не удается прочитать данные с установочного носителя, так как тот поврежден или неправильно записан. Также данный код указывает на проблемы с HDD или SSD, на который собственно и производится запись операционной системы.
Методы исправления ошибки 0x8007045D при установке Windows 7
Если во время установки операционной системы Windows 7 или новых версий Windows 8/8.1 и 10 на экране появилась ошибка 0x8007045D, то стоит предпринять следующие действия.
- Если ошибка вылетела сразу после выбора логического раздела для инсталляции Windows 7 с сообщением «Нам не удалось создать новый раздел», а вы при этом выбираете большое незанятое пространство, то попробуйте вручную создать раздел на этом пространстве. Для этого нужно кликнуть «Создать» и задать размер от 50 до 100 Гб (иногда размеры указываются мегабайтах, поэтому нужно учитывать этот момент). После создания раздела можно продолжить установку.
ВАЖНО! Если в программе установки нажать «Shift+F10» либо «Shift+Fn+F10», то откроется окно командной строки. Используя команду DISKPART можно также создать логический раздел.
- Запускаем командную строку и вводим diskpart.
- Прописываем list disk. Появится перечень всех созданных разделов.
- select disk N, где N – это раздел под Виндовс.
- create partition primary size=размер в мегабайтах (НЕ ГИГАБАЙТАХ. )
- format fs=fat32 quick – команда для форматирования диска.
- В случае, если ошибка 0x8007045D появилась при подключении нового диска или флешки к ПК, то нужно отключить от системного ящика все устройства, оставив только диск, на который производится запись Windows.
- Если неполадка была обнаружена на этапе копирования файлов, то рекомендуем проверить диск на ошибки. Для этого можно записать на диск программу Victoria HDD и проверить накопитель. Также проверить накопитель можно не выходя из программы установки. Для этого нужно вызвать командную строку той же комбинацией клавиш и ввести команду chkdsk C: /f /r (где C: — буква проверяемого диска).
ВАЖНО! Начиная от версии Victoria HDD 8.5… в программу включена поддержка SDD. Все версии программы Victoria HDD нужно запускать с правами Администратора, так как без этих прав софт выдаст ошибку и потребует установку ненужных драйверов.
- Если ошибка сопровождается сообщением, что не удалось скопировать файлы, то стоит переставить флешку в другой разъем (нужно учитывать тип USB 2.0 или USB 3.0). Не помешает перезаписать диск, если установку выполняете через него.
- Одновременно такая ошибка может свидетельствовать о проблемах с оперативной памятью. Установку в данном случае придется прекратить, проверить ОЗУ с помощью программы MemTest86. Она выполняется в обход Windows.
Также необходимо отметить, что при инсталляции Windows 7 в режиме UEFI на GPT диск самой системе потребуется раздел для загрузчика с файловой системой FAT32. Система сама его создаст после разбивки вами диска (когда создадите разделы, увидите небольшое пространство в 100 Мб).
В случае, если вы проверили накопитель, образ и ОЗУ, а ошибка все же остается, то предлагаем скачать с сайта Майкрософт специальную утилиту для записи установочных флешок и дисков, проверить все компоненты на работоспособность (процессор, ОЗУ, блок питания и т д), отформатировать полностью диск (сохранив данные на другой носитель) и повторить установку. Если ошибка не решается, советуем написать в службу поддержки Майкрософт.