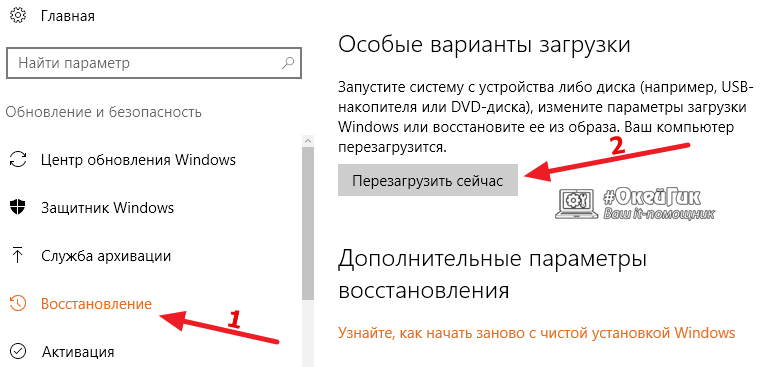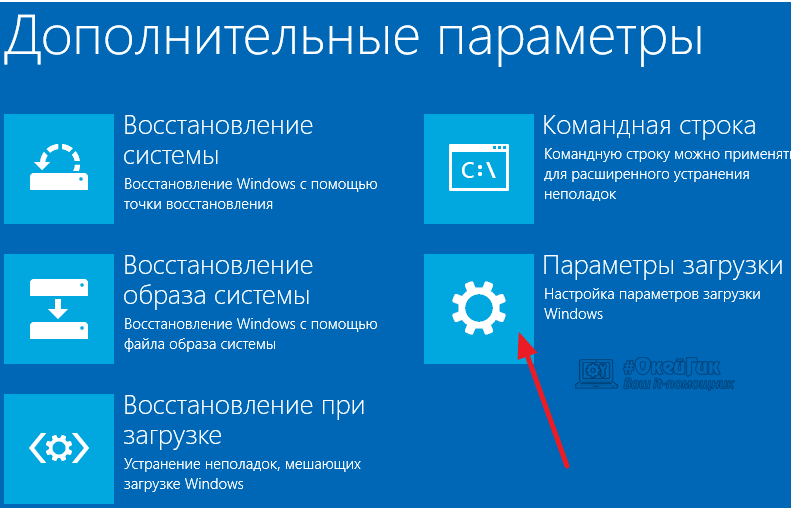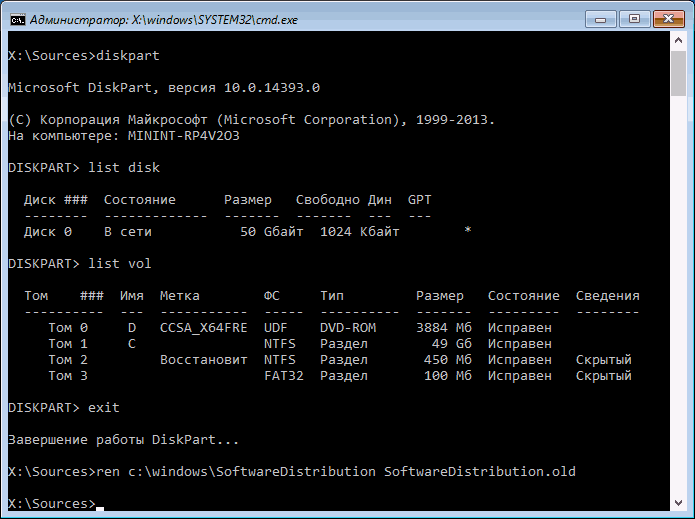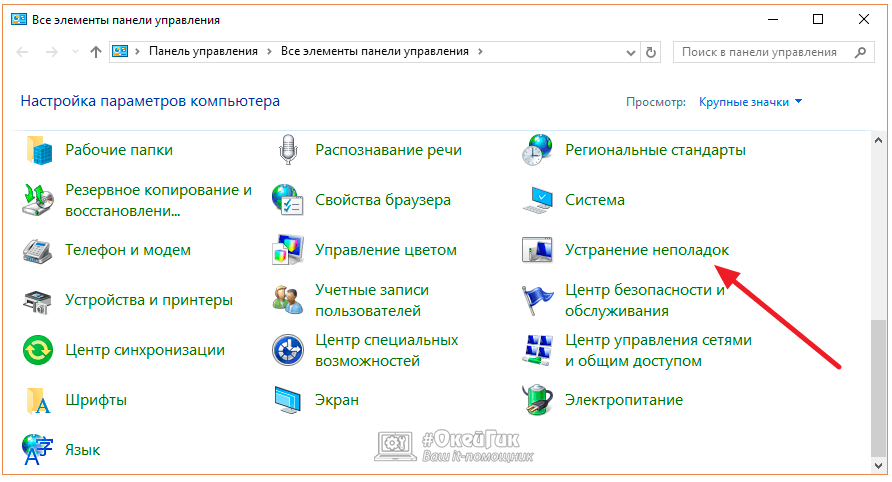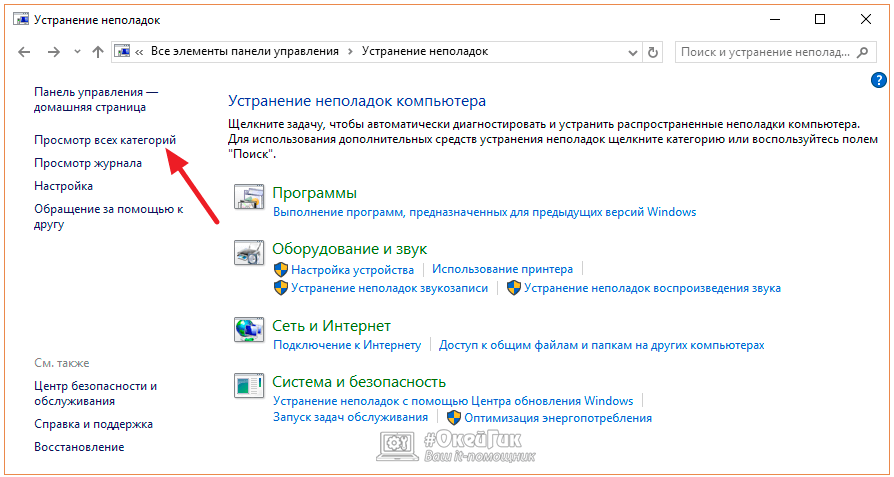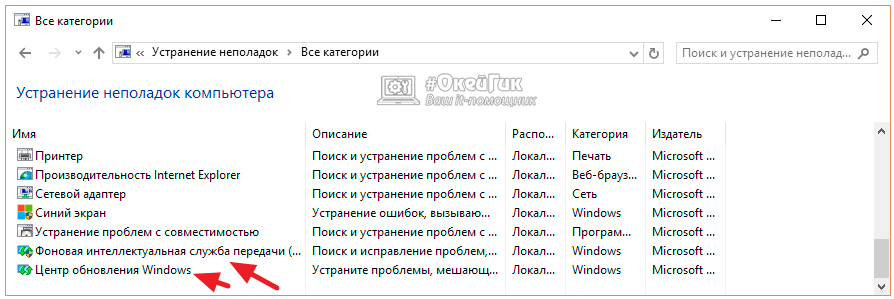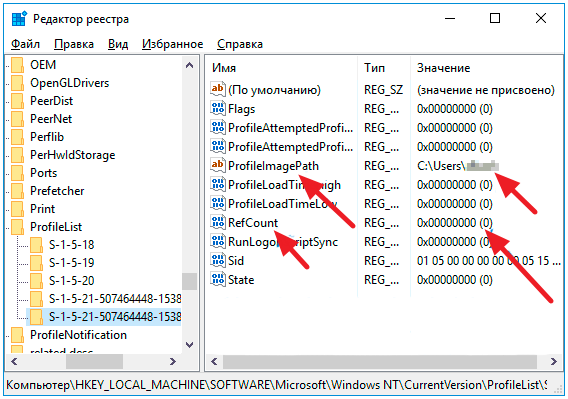- Windows завис на отмене обновлений
- Описание
- Причина
- Решение
- Способ 1. Ожидание и перезагрузка
- Способ 2. Ручное удаление обновлений
- Способ 3. Восстановление системы
- Способ 4. Переустановка системы
- В чем была проблема?
- Нам не удалось завершить обновления windows 10
- Не удалось завершить обновления windows 10. Отмена изменений
- 1. Удаление папки и отключение служб
- 2. Устранение неполадок
- 3. Включение службы готовности приложений
- 4. Отключение центра обновления
- 5. Восстановление системы
- Нам не удалось завершить обновления отмена изменений не выключайте компьютер
- Ответы (2)
- Нам не удалось настроить или завершить обновления Windows: что делать, как исправить ошибку
- Ошибка: Нам не удалось настроить обновления Windows
- Что делать, если не удается завершить обновление Windows
- Как завершить обновление Windows, если возникает ошибка
- Удаление кэша обновлений Windows 10
- Если компьютер завершает отмену изменений и позволяет загрузить систему
- Если компьютер не завершает отмену изменений и постоянно перезагружается
- Проверка компьютера средствами диагностики
- Если компьютер завершает отмену изменений и позволяет загрузить систему
- Если компьютер не завершает отмену изменений и постоянно перезагружается
- Проверка профилей пользователя
- Другие способы исправить ошибку «Нам не удалось настроить обновления»
- Не удалось настроить или завершить обновления Windows 10
- Очистка папки SoftwareDistribution (кэша обновлений Windows 10)
- Диагностика неисправностей Центра обновлений Windows 10
- Не удалось завершить обновления Windows 10 из-за дублирующихся профилей пользователя
- Дополнительные способы исправить ошибку
- «Не удалось настроить обновления Windows. Отмена изменений» Проблема при загрузке Windows 8
- Windows Update Troubleshooter
- Восстановление системы
- Очистка кэша обновлений
- Восстановление хранилища компонентов Windows 8
- Проблема в настройках и завершений обновления в Windows 10
- Очистка папки SoftwareDistribution (кэша обновлений Windows 10)
- Диагностика неисправностей Центра обновлений Windows 10
Windows завис на отмене обновлений
Описание
Windows не загружается или загружается очень долго и пишет «Не удалось настроить обновления Windows Отмена изменений. Не выключайте компьютер.»
Причина
В ходе установки обновлений произошла критическая ошибка, которую система должна исправить. Так как Windows не знает точно, какое обновление привело к проблеме, она делает отмену всех исправлений, которые были установлены последний раз. Если их много, система будет грузиться долго, что и создаст ощущение зависшей загрузки.
Основные причины некорректной установки обновлений — непредвиденное отключение электропитания или внутренняя ошибка кода самого исправления.
Решение
Способ 1. Ожидание и перезагрузка
Ждем, пока система не отменит установленные ранее обновления. Если это не произойдет в течение 12 часов, перезагружаем компьютер кнопкой и снова ждем.
При успешном исходе, вручную устанавливаем обновления (по 1-2 обновлению за раз). Если ожидание и перезагрузка не дали результата, пробуем варианты ниже.
Способ 2. Ручное удаление обновлений
Шаг 1 — заходим в Windows:
Дожидаемся загрузки системы. Это рано или поздно произойдет (иногда, ждать придется до 12 часов).
Если ждать возможности нет:
- Загружаем систему в безопасном режиме — это помогает не всегда, так как в нем Windows тоже может начать откат обновлений.
- Запускаем восстановление Windows с установочного диска — работать придется в командной строке.
Шаг 2.1 — если удалось дождаться загрузки системы или запустить ее в безопасном режиме:
Нажимаем правой кнопкой мыши по Компьютер — Свойства — Центр обновления Windows — Настройка параметров.
В открывшемся окне в разделе Важные обновления выбираем Искать обновления, но решение о загрузке и установке принимается мной:
Теперь открываем службы Windows и отключаем Центр обновления Windows:
Заходим в папку C:\Windows\SoftwareDistribution\Download и удаляем все, что в ней есть.
* чаще всего, системный диск — C, но это не всегда так. Учтите это замечание и замените букву в случае необходимости.
Шаг 2.2 — если запустили восстановление Windows с диска:
Выберите командную строку, как инструмент для восстановления.
Выполните следующие команды:
> ren C:\Windows\SoftwareDistribution\Download C:\Windows\SoftwareDistribution\Download.old
* данная команда переименует папку Download в Download.old, тем самым сделает недоступными скачанные обновления для системы.
> sc config wuauserv start= disabled
* отключаем службу автоматического обновления Windows. Пробел после знака = обязателен.
Шаг 3 — запускаем Windows в нормальном режиме:
После внесенных настроек на шаге 2 перезагружаем компьютер. Может так получиться, что система опять начнет откат обновлений. В таком случае придется дождаться окончания процедуры и перезагрузить компьютер еще раз.
Теперь включаем службу обновлений и вручную устанавливаем исправления Windows. Но не будем устанавливать все пакеты за один раз, так как именно это и приводит к проблемам. Выбираем по несколько обновлений, дожидаемся их инсталляции и перезагружаем компьютер. Так до тех пор, пока все исправления не будут установлены.
Способ 3. Восстановление системы
Запускаем восстановление Windows с установочного диска — среди инструментов выбираем откат из точки восстановления. Пробуем выбрать дату, когда компьютер работал корректно и дождаться восстановления. Если компьютер корректно загрузится, пробуем установить обновления небольшими порциями.
Способ 4. Переустановка системы
Это грубый способ, который стоит применять только на крайний случай. Однако, если не удалось восстановить работу системы, придется прибегнуть к нему.
Для этого создаем загрузочную флешку с Windows LiveCD — загружаемся с нее и копируем важные данные на внешний диск или флешку. После можно переустановить систему (с помощью той же флешки).
В чем была проблема?
Если вам удалось решить проблему, поделитесь своим опытом для других. Что помогло:
Нам не удалось завершить обновления windows 10
Когда вы устанавливаете очередные обновления Windows 10 или Windows 8, то в некоторых случаях требуется перезагрузка ПК. После перезагрузки компьютера или ноутбука, у вас появляется ошибка «Нам не удалось завершить обновления. Отмена изменений. Не выключайте компьютер» или «Не удалось настроить обновления windows. Отмена изменений. Не выключайте компьютер«, при которой вы можете ждать час и более, и никаких подвижек. Также вы можете быть в бесконечной загрузке, и каждый раз получать ошибку, после каждого запуска компьютера. Ошибка, когда не удалось установить обновления может быть вызвана сбоем при установке обновления, повреждением системных файлов, недостаток места на диске, пропало резко электричество или разрядился ноутбук во время установки патча. Разберем, как устранить проблему, когда не удается завершить обновления Windows после перезагрузки компьютера или ноутбука.
Не удалось завершить обновления windows 10. Отмена изменений
Бывает два варианта событий, когда вы получаете ошибку, и после трех раз перезагрузки, вы сможете загрузиться и попасть на рабочий стол. Когда попали на рабочий стол, то нажмите «Пуск«, зажмите на клавиатуре Shift+Выключение+Перезагрузка, чтобы попасть в дополнительные параметры и загрузиться в безопасном режиме.
Вторым вариантом развития событий является, когда ошибка появляется бесконечно, каждый раз, когда вы включаете компьютер. В этом случае, попробуйте 4 раза нажать на кнопку перезагрузки на корпусе ПК, с интервалом 5 секунд. Вас должно автоматически перекинуть в дополнительные параметры, где вы сможете загрузиться в безопасном режиме. Если это не помогло, то создайте установочную флешку с Windows, начните установку, и снизу нажмите на «Восстановление системы». Вас перебпросит в дополнительные параметры, где вы можете выбрать CMD и загрузку в безопасном режиме.
Устранение неполадок > Дополнительные параметры > Параметры загрузки > Перезагрузить > Включить безопасный режим (нажать F4 или 4).
1. Удаление папки и отключение служб
Нужно очистить папку SoftwareDistribution с обновлениями. Перейдите по пути C:\Windows\SoftwareDistribution и очистите все внутри папки SoftwareDistribution. После перезагрузки в нормальном режиме и проверьте, устранена ли ошибка.
Если при попытке удалить файлы в папке SoftwareDistribution, вам выдает ошибку, что файл занят другим процессом, то нужно остановить некоторые службы. Откройте командную строку от имени администратора и введите команды по очереди:
- net stop wuauserv
- net stop bits
- net stop cryptSvc
- net stop msiserver
Не обращайте внимания, если будет написано, что служба не запущена. Не закрывайте командную строку, а следуйте ниже.
Далее перейдите по пути C:\Windows\SoftwareDistribution и очистите содержимое папки. Содержимое очистится без всяких ошибок. Далее запускаем обратно службы, которые выше остановили. Вводим в командную строку следующие команды для запуска служб:
- net start wuauserv
- net start bits
- net start cryptSvc
- net start msiserver
Загружаемся в нормальном режиме и смотрим, устранена ли ошибка, когда не удалось завершить обновления.
2. Устранение неполадок
Попробуйте запустить автоматическое устранение неполадок центра обновления. Откройте «Параметры» > «Обновления и безопасность» > «Устранение неполадок» > «Центр обновления Windows» и запустить средство устранение неполадок.
3. Включение службы готовности приложений
Включение службы готовности приложений может помочь, особенно если было крупное обновление версии. Служба готовит приложения к использованию при первом входе пользователя в систему. Нажмите Win+R и введите services.msc, чтобы быстро открыть службы. Найдите службу «Готовность приложений» и нажмите по ней два раза мышкой. В свойствах выберите тип запуска «Автоматически» и нажмите «Запустить«. Проверьте устранена ли ошибка, когда не удалось завершить обновления Windows 10.
4. Отключение центра обновления
Вы можете попытаться исправить проблему, запретив автоматическое обновление Windows. Для этого вам придется отключить службу обновления Windows. Нажмите Win+R и введите services.msc. Найдите в писке «Центр обновления Windows«, нажмите по ней два раза и «Остановить«, тип запуска «Отключено«.
5. Восстановление системы
Загрузитесь в дополнительные параметры и выберите «Восстановление системы«. Если вы вручную не отключали точки восстановления системы, то сможете откатить систему назад на пару дней или часов, в рабочее состояние.
Дополнительный совет: Вы можете посмотреть журнал обновлений, перейдя «Параметры» > «Обновления и безопасность» > «Центр обновления Windows» > «Просмотр журнала обновлений«. У вас там будет написано «не удалось установить» и будет указан номер патча KB. Запомните номер KB. и перейдите на официальный каталог Microsoft, вставьте в поиск номер патча и скачайте его отдельно. Ниже будет ссылка по полному руководству.
Нам не удалось завершить обновления отмена изменений не выключайте компьютер
Ответы (2)
Система имеет лицензию!?
Почитайте некоторые рекомендации в таких ситуациях.
Следующие действия помогут решить многие проблемы с обновлениями в Windows10.
1.Удалите второстепенное внешнее оборудование и USB-устройства.
2.Проверьте все жёсткие диски на наличие ошибок и попробуйте их исправить. Чтобы автоматически исправить жёсткие диски, откройте командную строку с повышенными привилегиями, перейдите на нужный диск и введите следующую команду. Потребуется перезагрузить компьютер, если выполняется восстановление системного диска.
3.Попытайтесь восстановить системные файлы, введя следующие команды в командной строке с повышенными привилегиями. Выполнение команд может занять несколько минут.
DISM.exe /Online /Cleanup-image /Restorehealth
4.Установите все доступные рекомендуемые обновления Windows.
5.Удалите стороннее антивирусное программное обеспечение.
Используйте Защитник Windows для защиты во время обновления.
Проверьте сведения о совместимости и повторно установите антивирусные приложения после обновления.
6.Удалите всё второстепенное программное обеспечение.
7.Обновите встроенное ПО и драйверы.
8.Убедитесь, что для обновления 32-разрядной ОС доступно не менее 16 ГБ свободного места или 20 ГБ для 64-разрядной ОС.
Средства устранения неполадок Центра обновлений:
— встроенный траблешутер (Win+S -> Устранение неполадок);
Нам не удалось настроить или завершить обновления Windows: что делать, как исправить ошибку
Ошибка: Нам не удалось настроить обновления Windows
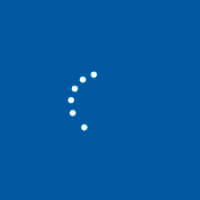
- Нам не удалось настроить обновления Windows. Выполняется отмена изменений;
- Нам не удалось завершить обновления. Отмена изменений. Не выключайте компьютер.
Обе эти ошибки ясно дают понять, что в процессе обновления системы что-то пошло не так. В рамках данной статьи мы рассмотрим, что делать, если возникают данные ошибки, и как их исправить.
Что делать, если не удается завершить обновление Windows
Когда не удается завершить обновление Windows, пользователь видит на экране сообщение, что изменения, внесенные в систему, будут отменены. Необходимо просто ждать, пока компьютер вернет систему в состояние, в котором она находилась до начала установки последнего обновления.
Однако зачастую бывает, что сообщение «Нам не удалось настроить обновления Windows» долго висит или появляется даже после того как компьютер автоматически перезагружается. В такой ситуации выключать компьютер следует только в крайнем случае. Рекомендуется подождать, пока все изменения будут отменены. На это может потребоваться не одна, не две и даже не три перезагрузки системы. Порой отмена внесенных изменений затягивается на несколько часов.
Обратите внимание: Продолжительность отмены изменений зависит от множества параметров, но, в первую очередь, от скорости работы жесткого диска и количества информации на нем. Например, на ноутбуках с медленными жесткими дисками отмена обновления Windows может занимать 5 и более часов.
Как завершить обновление Windows, если возникает ошибка
Оставлять компьютер без обновления не рекомендуется – это грозит возникновением ошибок в будущем при попытке запуска приложений, снижает уровень безопасности и может привести к различным проблемам. Есть несколько вариантов, что делать, если не удается настроить обновление Windows, и ниже речь пойдет о них.
Удаление кэша обновлений Windows 10
Первое, что нужно попробовать, если не получается настроить обновление Windows, это очистить папку SoftwareDistribution, в которой скапливается кэш обновления операционной системы, или удалить содержимое из нее. В зависимости от «поведения» компьютера, делать это придется разными способами.
Если компьютер завершает отмену изменений и позволяет загрузить систему
- Нажмите на клавиатуре сочетание Ctrl+I и выберите в открывшемся меню параметров пункт «Обновление и безопасность». Далее в левой части окна выберите раздел «Восстановление» и в пункте «Особые варианты загрузки» нажмите «Перезагрузить сейчас»;
- Компьютер перезагрузится в режиме диагностики. Нужно будет выбрать «Поиск и устранение неисправностей» — «Дополнительные параметры» — «Параметры загрузки» и нажать вариант «Перезагрузить»;
- Появится окно с выбором вариантов перезагрузки системы. Необходим пункт под номером 4 – «Включить безопасный режим». Чтобы его выбрать, нажмите F4;
- Когда компьютер перезагрузится в безопасном режиме, запустите командную строку от имени администратора;
- Введите в командной строке следующую команду, чтобы переименовать папку SoftwareDistributio:
Важно: Если ваш системный жесткий диск имеет букву D, E или другую, замените ею в команде, указанной выше, букву C;
Если компьютер не завершает отмену изменений и постоянно перезагружается
- Обзаведитесь флешкой или диском для восстановления операционной системы Windows 10. Обратите внимание: Если у вас такой нет, ее можно создать на стороннем компьютере;
- Далее загрузите систему с накопителя для восстановления. Для этого нужно вставить флешку или диск восстановления в компьютер, а далее выставить в настройках BIOS первичную загрузку с данного накопителя;
- Когда панель восстановления загрузится, на этапе выбора языка нужно будет нажать в левом нижнем углу на пункт «Восстановление системы»;
- Откроется синее меню, в котором необходимо перейти по следующим пунктам: «Поиск и устранение неисправностей» — «Командная строка»;
- Введите по очереди следующие команды, нажимая Enter после ввода каждой из них:
Важно: После ввода команды Liest Vol, убедитесь, что системному диску присвоено имя «C» или любое другое, которое вы планируете вводить;
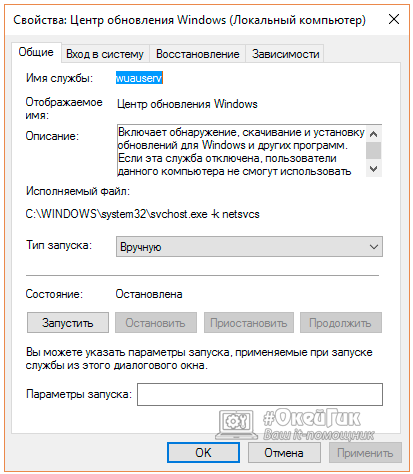
После выполнения описанных выше действий первым или вторым способом, убедитесь в параметрах системы, что Windows загружает и устанавливает обновление без ошибок. Далее перезагрузите компьютер, чтобы обновление было применено. Обратите внимание: Если более никаких ошибок не возникло, можно удалить папку SoftwareDistribution.old, в которой содержится ненужный кэш обновлений.
Проверка компьютера средствами диагностики
Если описанный выше способ не помог исправить проблему, которая мешает завершить обновление Windows, можно попробовать использовать встроенные диагностические утилиты операционной системы. Как и в варианте с решением проблемы, приведенном выше, действия будут зависеть от наличия или отсутствия возможности загрузить Windows.
Если компьютер завершает отмену изменений и позволяет загрузить систему
- Нажмите правой кнопкой мыши на «Пуск» и выберите пункт «Панель управления»;
- В открывшемся окне установите режим просмотра «Крупные значки» и в списке доступных категорий выберите вариант «Устранение неполадок»;
- Далее откройте список диагностических утилит, выбрав «Просмотр всех категорий»;
- Нужно выполнить проверку компьютера двумя инструментами: «Центр обновления Windows» и «Фоновая интеллектуальная служба передачи BITS»;
- После проверки перезагрузите компьютер и вновь попробуйте установить обновление Windows, ошибок возникнуть не должно.
Если компьютер не завершает отмену изменений и постоянно перезагружается
- Откройте командную строку при помощи загрузочной флешки (подробный процесс как это сделать описан выше в инструкции по удалению кэша обновлений);
- Пропишите и примените следующую команду, чтобы перезагрузить компьютер в безопасном режиме:
- Когда компьютер будет перезагружен в безопасном режиме, выполните команды для запуска диагностических инструментов через командную строку. Для этого в командной строке пропишите по очереди:
- Далее введите команду для отключения безопасного режима:
- После перезагрузки ошибка «Нам не удалось завершить обновления» более не должна беспокоить.
Проверка профилей пользователя
Еще одной причиной возникновения ошибки «Не удалось завершить обновление» в Windows 10 является проблема в реестре с профилями пользователей. Ее можно устранить двумя способами. Самый простой – это выполнить восстановление реестра. Более сложный вариант подразумевает самостоятельное внесение изменений в реестр следующим образом:
- Необходимо нажать на клавиатуре сочетание Windows+R и в окне «Выполнить» прописать команду regedit, чтобы перейти в редактор реестра;
- Далее проследуйте в раздел:
- В папке находится несколько других папок, часть из которых имеют короткие названия, а часть длинные. Нужно проанализировать папки с длинными названиями и посмотреть в них на значения имеющихся параметров. В графе «Значение» нужно убедиться, что на папку пользователя ссылается параметр ProfileImagePath только из одного раздела. Если найден второй раздел, в котором ссылается параметр на папку пользователя, нужно удалить параметр ProfileImagePath. Чтобы определить, в каком из разделов нельзя удалять параметр, нужно посмотреть на значение параметра RefCount. Если его значение «0» — параметр ProfileImagePath в данном разделе является дубликатом основного и его можно удалить. Также указывает, что параметр ProfileImagePath можно удалить наличие приписки «.bak» в конце названия раздела.
Важно: Перед тем как приступать к удалению или изменению параметров реестра, рекомендуем создать точку восстановления.
Другие способы исправить ошибку «Нам не удалось настроить обновления»
Если ни один из способов выше не помог исправить ошибку, возникающую при попытке установить обновления Windows, можно попробовать следующие действия:
- Убедиться в целостности системных файлов Windows;
- Отключить (а лучше полностью деинсталлировать) антивирусные приложения с компьютера, за исключением официального антивируса Microsoft. После удаления антивируса не забудьте перезагрузить компьютер, перед тем как пробовать установить обновление Windows;
- Выполнить чистую загрузку Windows.
Если ни один из указанных в статье советов не помог справиться с проблемой, можно попробовать сброс Windows или, в крайнем случае, его переустановку.
Не удалось настроить или завершить обновления Windows 10

В этой инструкции — подробно о том, как исправить ошибку и установить обновления в данной ситуации различными способами. Если вы уже многое перепробовали, например, способы, связанные с очисткой папки SoftwareDistribution или диагностикой неполадок центра обновлений Windows 10, ниже в руководстве вы сможете найти и дополнительные, мало где описанные варианты решения проблемы. См. также: Не скачиваются обновления Windows 10.
Примечание: если вы увидели сообщение «Нам не удалось завершить обновления. Отмена изменений. Не выключайте компьютер» и наблюдаете его в настоящий момент времени, при этом компьютер перезагружается и снова показывает ту же самую ошибку и не знаете, что делать — не паникуйте, а подождите: возможно, это нормальная отмена обновлений, которая может происходить с несколькими перезагрузками и даже несколько часов, особенно на ноутбуках с медленными hdd. Скорее всего, в итоге вы попадете в Windows 10 с отмененными изменениями.
Очистка папки SoftwareDistribution (кэша обновлений Windows 10)
Все обновления Windows 10 загружаются в папку C: Windows SoftwareDistribution Download и в большинстве случаев очистка этой папки или же переименование папки SoftwareDistribution (с тем, чтобы ОС создала новую и загрузила обновления) позволяет исправить рассматриваемую ошибку.
Возможны два сценария: после отмены изменений система загружается нормально или же перезагрузка компьютера происходит бесконечно, и вы все время видите сообщение о том, что не удалось настроить или завершить обновления Windows 10.
В первом случае шаги для решения проблемы будут следующими:
- Зайдите в Параметры — обновление и безопасность — восстановление — особые варианты загрузки и нажмите кнопку «Перезагрузить сейчас».
- Выберите «Поиск и устранение неисправностей» — «Дополнительные параметры» — «Параметры загрузки» и нажмите кнопку «Перезагрузить».
- Нажмите клавишу 4 или f4 для загрузки безопасного режима Windows
- Запустите командную строку от имени Администратора (можно начать вводить в поиск на панели задач «Командная строка», а когда будет найден необходимый пункт — нажать по нему правой кнопкой мыши и выбрать «Запустить от имени администратора».
- В командной строке введите следующую команду.
- ren c:windowsSoftwareDistribution SoftwareDistribution.old
- Закройте командную строку и перезагрузите компьютер в обычном режиме.
Во втором случае, когда компьютер или ноутбук постоянно перезагружается и отмена изменений не завершается, можно поступить следующим образом:
- Вам потребуется диск восстановления Windows 10 или установочная флешка (диск) с Windows 10 в той же разрядности, которая установлена на вашем компьютере. Возможно, придется создать такой накопитель на другом компьютере. Загрузите компьютер с нее, для этого можно использовать Boot Menu.
- После загрузки с установочного накопителя, на втором экране (после выбора языка) внизу слева нажмите «Восстановление системы», затем выберите «Поиск и устранение неисправностей» — «Командная строка».
- Введите по порядку следующие команды
- diskpart
- list vol (в результате выполнения этой команды посмотрите, какую букву имеет ваш системный диск, так как на этом этапе это может быть не C. Используйте эту букву в пункте 7 вместо C, если необходимо).
- exit
- ren c:windowsSoftwareDistribution SoftwareDistribution.old
- sc config wuauserv start=disabled (временно отключаем автоматический запуск службы центра обновлений).
- Закройте командную строку и нажмите «Продолжить» для перезагрузки компьютера (загружайтесь с HDD, а не с загрузочного накопителя Windows 10).
- Если система успешно загрузится в обычном режиме, включите службу обновлений: нажмите Win+R, введите services.msc, найдите в списке «Центр обновления Windows» и установите тип запуска «Вручную» (это значение по умолчанию).
После этого вы можете зайти в Параметры — Обновление и безопасность и проверить, загрузятся ли и установятся ли обновления без ошибок. Если Windows 10 обновится, не сообщая о том, что не удалось настроить обновления или завершить их, зайдите в папку C:Windows и удалите папку SoftwareDistribution.old оттуда.
Диагностика неисправностей Центра обновлений Windows 10
В Windows 10 имеются встроенные средств диагностики для исправления неполадок обновлений. Так же, как и в предыдущем случае, может возникнуть две ситуации: система загружается или же Windows 10 постоянно перезагружается, все время сообщая о том, что не удалось завершить настройку обновлений.
В первом случае выполните следующие шаги:
- Зайдите в панель управления Windows 10 (вверху справа в поле «Просмотр» поставьте «Значки», если там установлено «Категории»).
- Откройте пункт «Устранение неполадок», а затем, слева «Просмотр всех категорий».
- Поочередно запустите и выполните два средства устранения неполадок – «Фоновая интеллектуальная служба передачи BITS» и «Центр обновления Windows».
- Проверьте, решило ли это проблему.
Во второй ситуации сложнее:
- Выполните пункты 1-3 из раздела про очистку кэша обновлений (добраться до командной строки в среде восстановления, запущенной с загрузочной флешки или диска).
- bcdedit /set safeboot minimal
- Перезагрузите компьютер с жесткого диска. Должен будет открыться безопасный режим.
- В безопасном режиме в командной строке введите по порядку следующие команды (каждая из них запустит средство устранения неполадок, пройдите сначала одно, затем — второе).
- msdt / >Возможно, это сработает. Но, если по второму сценарию (циклическая перезагрузка) к настоящему моменту времени не удалось исправить проблему, то, вероятно, придется использовать сброс Windows 10 (это можно сделать с сохранением данных, загрузившись с загрузочной флешки или диска). Подробнее — Как сбросить Windows 10 (см. последний из описанных способов).
Не удалось завершить обновления Windows 10 из-за дублирующихся профилей пользователя
Еще одна, мало где описанная причина проблемы «Не удалось завершить обновления. Отмена изменений. Не выключайте компьютер» в Windows 10 — проблемы с профилями пользователя. Как ее устранить (важно: то, что ниже — под свою ответственность, потенциально можно что-то испортить):
- Запустите редактор реестра (Win+R, ввести regedit)
- Зайдите в раздел реестра (раскройте его) HKEY_LOCAL_MACHINE SOFTWARE Microsoft Windows NT CurrentVersion ProfileList
- Просмотрите вложенные разделы: не трогайте те, которые имеют «короткие имена», а в остальных обратите внимание на параметр ProfileImagePath. Если более одного раздела содержат указание на вашу папку пользователя, то требуется удалить лишний. При этом лишним будет являться тот, для которого параметр RefCount = 0, а также те разделы, название которых заканчивается на .bak.
- Также встречал информацию, что при наличии профиля UpdateUsUser его тоже следует попробовать удалить, лично не проверено.
По завершении процедуры, перезагрузите компьютер и снова попробуйте установить обновления Windows 10.
Дополнительные способы исправить ошибку
Если все предложенные варианты решения проблемы с отменой изменений из-за того, что не удалось настроить или завершить обновления Windows 10 не оказались успешными, вариантов остается не так много:
- Выполнить проверку целостности системных файлов Windows 10.
- Попробовать выполнить чистую загрузку Windows 10, удалить содержимое SoftwareDistribution Download, заново загрузить обновления и запустить их установку.
- Удалить сторонний антивирус, перезагрузить компьютер (необходимо для того, чтобы завершилось удаление), установить обновления.
- Возможно, полезная информация найдется в отдельной статье: Исправление ошибок Центра обновлений Windows 10, 8 и Windows 7.
- Попробовать долгий путь по восстановлению исходного состояния компонентов Центра обновления Windows, описан на официальном сайте Майкрософт
И наконец, в том случае, когда ничто не помогает, возможно оптимальным вариантом становится выполнить автоматическую переустановку Windows 10 (сброс) с сохранением данных.
«Не удалось настроить обновления Windows. Отмена изменений» Проблема при загрузке Windows 8
Наш постоянный читатель Serg столкнулся с такой проблемой при загрузке Windows 8.

Вы не сталкивались с такой проблемой? Есть идеи, как мне быть? Очень уж не хочется винду переустанавливать.
Итак, в этой статье мы попробуем обобщить опыт, полученный в результате решения проблемы на ноутбуке Serg-а и опыт других счастливчиков, столкнувшийся с подобной проблемой.
Судя по тексту сообщения, по каким то причинам Windows 8 не смогла корректно установить обновления (в случае Serg-а, из-за отключения электропитания). В результате чего при следующей загрузке, «умная» система решает, что ее падение вызвано проблемой в одном из установленных обновлениях и пытается их откатить, но по почему-то не может этого сделать. Как следствие загрузка компьютера с Windows 8 / Windows Server 2012 останавливается на экране с надписью:
На английском ошибка выглядит так:
В некоторых случаях действительно стоит подождать несколько минут/часов, после чего система сама корректно откатит последние обновления. Но нередко случается, что эта надпись появляется при каждой загрузке и как-то убрать ее и нормально зайти в систему становится невозможно.
Вообще, данную проблему Microsoft описала в одной из статей своей базы знаний — http://support.microsoft.com/kb/949358. В статье в качестве возможных методов «лечения» предлагается выполнить такие операции (последовательно, начиная с первой, переходя к следующему решению, если предыдущее не помогло):
- Перезагрузите компьютер
- Отключите от компьютера все съемные носители и внешние жестки диски, и вновь перезагрузитесь
- Проверьте систему утилитой Windows Update Troubleshooter
- Воспользуйтесь функционалов восстановления системы (загрузка с установочного/загрузочного диска и откат к одной из предыдущих точек восстановления)
- Сбросьте Windows 8 через функции Refresh или Reset
- Переустановите ОС
1 и 2 способы в дополнительных комментариях, думаю, не нуждаются. Их стоит попробовать в первую очередь.
Windows Update Troubleshooter
Касательно 3 способа – запустить утилиту диагностики обновлений Windows 8 можно только из работающей системы, но так как она не грузится, попробуем выполнить такую проверку в безопасном режиме.
Для этого нужно загрузиться с загрузочного или установочного диска / флешки для Windows 8. Затем нам нужно запустить командную строку. Если используется установочный диск с Windows 8, проще всего это сделать, нажав на экране выбора языка/раскладки системы комбинацию клавиш Shift+F10.
В командной строке выполним
После следующей перезагрузки компьютер должен загрузиться в безопасном режиме.
Запускаем мастер диагностики службы обновлений, выполнив команду:
Затем просто следуйте инструкциям мастера.
После окончания работы мастера отключаем загрузку Windows 8 в безопасном режиме:
Перезагружаем систему и пытаемся загрузится в обычном режиме. Если не помогло, переходим к следующему способу.
Восстановление системы
Если применимо, попытайтесь выполнить восстановление системы, загрузившись с загрузочного/установочного диска и проверить, исчезнет ли проблема.
Если и это не помогло, а переустанавливать / сбрасывать Windows ох как не хочется, попробуйте сначала такие мотодики.
Очистка кэша обновлений
Опять загружаемся в безопасном режиме (описано выше), открываем командную строку и выполняем очистку содержимого папки C:WindowsSoftwareDistributionDownload (именно в эту папку Windows закачивает обновления и отсюда начинает их установку)). Сделать это можно прямо из проводника или такой командой:
Отключаем автоматический старт службы Windows Update:
Проверяем загружается ли Windows 8 в обычном режиме, если да, включаем автостарт службы обновлений и запускаем ее:
Система должна заново закачать обновления и установить их.
Если не помогло, идем дальше
Восстановление хранилища компонентов Windows 8
Попытаемся восстановить хранилище компонентов Windows 8 с помощью DISM. Для этого опять загружаемся в безопасном режиме и в командной строке последовательно выполняем команды:
Отключаем загрузку в Safe Mode и проверяем, грузится ли Windows 8 в обычном режиме.
Если и это не помогло, и надпись «Настройка обновлений Windows. Возврат изменений» не пропадает, вероятно, стоит подумать о сбросе или переустановке системы…
Проблема в настройках и завершений обновления в Windows 10
Очистка папки SoftwareDistribution (кэша обновлений Windows 10)
Все обновления Windows 10 загружаются в папку C: Windows SoftwareDistribution Download и в большинстве случаев очистка этой папки или же переименование папки SoftwareDistribution (с тем, чтобы ОС создала новую и загрузила обновления) позволяет исправить рассматриваемую ошибку.
Возможны два сценария: после отмены изменений система загружается нормально или же перезагрузка компьютера происходит бесконечно, и вы все время видите сообщение о том, что не удалось настроить или завершить обновления Windows 10.
В первом случае шаги для решения проблемы будут следующими:
- Зайдите в Параметры — обновление и безопасность — восстановление — особые варианты загрузки и нажмите кнопку «Перезагрузить сейчас».
- Выберите «Поиск и устранение неисправностей» — «Дополнительные параметры» — «Параметры загрузки» и нажмите кнопку «Перезагрузить».
- Нажмите клавишу 4 или f4 для загрузки безопасного режима Windows
- Запустите командную строку от имени Администратора (можно начать вводить в поиск на панели задач «Командная строка», а когда будет найден необходимый пункт — нажать по нему правой кнопкой мыши и выбрать «Запустить от имени администратора».
- В командной строке введите следующую команду.
- ren c:windowsSoftwareDistribution SoftwareDistribution.old
- Закройте командную строку и перезагрузите компьютер в обычном режиме.
Во втором случае, когда компьютер или ноутбук постоянно перезагружается и отмена изменений не завершается, можно поступить следующим образом:
- Вам потребуется диск восстановления Windows 10 или установочная флешка (диск) с Windows 10 в той же разрядности, которая установлена на вашем компьютере. Возможно, придется создать такой накопитель на другом компьютере. Загрузите компьютер с нее, для этого можно использовать Boot Menu.
- После загрузки с установочного накопителя, на втором экране (после выбора языка) внизу слева нажмите «Восстановление системы», затем выберите «Поиск и устранение неисправностей» — «Командная строка».
- Введите по порядку следующие команды
- diskpart
- list vol (в результате выполнения этой команды посмотрите, какую букву имеет ваш системный диск, так как на этом этапе это может быть не C. Используйте эту букву в пункте 7 вместо C, если необходимо).
- exit
- ren c:windowsSoftwareDistribution SoftwareDistribution.old
- sc config wuauserv start=disabled (временно отключаем автоматический запуск службы центра обновлений).
- Закройте командную строку и нажмите «Продолжить» для перезагрузки компьютера (загружайтесь с HDD, а не с загрузочного накопителя Windows 10).
- Если система успешно загрузится в обычном режиме, включите службу обновлений: нажмите Win+R, введите services.msc, найдите в списке «Центр обновления Windows» и установите тип запуска «Вручную» (это значение по умолчанию).
После этого вы можете зайти в Параметры — Обновление и безопасность и проверить, загрузятся ли и установятся ли обновления без ошибок. Если Windows 10 обновится, не сообщая о том, что не удалось настроить обновления или завершить их, зайдите в папку C:Windows и удалите папку SoftwareDistribution.old оттуда.
Диагностика неисправностей Центра обновлений Windows 10
В Windows 10 имеются встроенные средств диагностики для исправления неполадок обновлений. Так же, как и в предыдущем случае, может возникнуть две ситуации: система загружается или же Windows 10 постоянно перезагружается, все время сообщая о том, что не удалось завершить настройку обновлений.
В первом случае выполните следующие шаги:
- Зайдите в панель управления Windows 10 (вверху справа в поле «Просмотр» поставьте «Значки», если там установлено «Категории»).
- Откройте пункт «Устранение неполадок», а затем, слева «Просмотр всех категорий».
- Поочередно запустите и выполните два средства устранения неполадок – «Фоновая интеллектуальная служба передачи BITS» и «Центр обновления Windows».
- Проверьте, решило ли это проблему.