- Как использовать приложение Ваш Телефон в Windows 10
- Настройка приложения Ваш телефон
- Запуск на ПК
- Запуск на телефоне
- Настройка разрешений в приложении «Ваш телефон»
- Как удалить связь и интеграцию в приложении ваш телефон
- Как отключить приложение Ваш телефон в Windows 10
- Как удалить приложение Ваш телефон в Windows 10
- How to Change Windows Phone 8 Device Name
- How to see your Windows Phone 8 device name
- Change Windows Phone 8 device name using Windows Phone App for Desktop
- Change Windows Phone 8 device name using Windows Phone App for Desktop
- Manage devices used with your Microsoft account
- Register a device to see its warranty
- Fix a device
- Rename a device
- Remove a device
- Unlink a device from Microsoft Store
- Find or fix a device in your Microsoft account
Как использовать приложение Ваш Телефон в Windows 10
Приложение Ваш телефон было разработано Microsoft, чтобы связать мобильный телефон Android или IOS с компьютером или ноутбуков на Windows 10. С этим приложением вы можете легко работать за компьютером не прикасаясь к телефону, особенно если он в другой комнате. Вы сможете получать все уведомления на компьютер, которые приходят на ваш телефон с Android или IOS, есть возможность сразу просматривать фотографии, которые на телефоне прямо из Windows 10. Также есть возможность принимать вызовы и делать исходящие звонки с компьютера при условии, что на ПК есть Bluetooth. В дальнейших обновлениях, приложение получить функции зеркалирования телефона на ПК. Вы сможете легко пользоваться андройд интерфейсом телефона на своем компьютере.
Настройка приложения Ваш телефон
Принцип синхронизации телефона и ПК очень простой. Вам понадобиться всего лишь учетная запись Microsoft с которой вы должны войти в приложение «Ваш телефон» и на телефоне, и на ПК с Windows 10.
Примечание: На телефоне должен быть Android не ниже 7 версии.
Запуск на ПК
При первом запуске приложения вам будет предоставлен выбор телефона с Android или IOS для установления связи. Далее вам нужно будет войти в учетную запись Microsoft, если у вас её нет, то перейдите на официальный сайт Microsoft и создайте её.
На этом этапе вам будет отправлено SMS сообщение на телефон со ссылкой, чтобы скачать приложение с Google Play. Не закрывайте само приложение на ПК и окно с QR кодом. Приступите ниже к пункту.
Запуск на телефоне
Перейдите в сообщения на телефоне и перейдите по ссылке, которую вам выслала Microsoft. Можете просто зайти в Google Play и в поиске наберать «диспетчер вашего телефона» и скачать приложение. При первом запуске приложения, вы должны войти в ту учетную запись, которая была использована для входа на компьютере в приложении «ваш телефон». Вы можете ниже нажать на «Is there QR code» и приложить к экрану монитора, чтобы остканирвоать QR код на ПК. Жмите везде разрешить и связь между телефоном и ПК установиться.
Настройка разрешений в приложении «Ваш телефон»
Нажав на иконку в виде шестеренки, вы попадете в параметры приложения, где можете отключить или добавить нужные вам функции и разрешения.
Как удалить связь и интеграцию в приложении ваш телефон
На телефоне просто удалите приложение, а на компьютере все иначе. Откройте «Параметры» > «Телефон» > «Удалить связь с этим компьютером«. Связь будет удалена, но в самом приложении «ваш телефон» будет присутствовать интеграция с мобильником. Следуйте ниже.
Чтобы удалить полностью следы использования телефона из приложения «Ваш телефон» нужно удалить эту связь в самой учетной записи Microsoft. Когда зашли на сайт Micsosoft по своей учетной записью, нажмите на свою иконку сверху правом углу и выберите «Моя учетная запись майкрософт«. Далее нажмите по слову «Устройства», чтобы открыть список всех связанных устройств, выберите какое нужно удалить и нажмите на троеточие, после чего «Удалить связь с этим телефоном«. После этих шагов, приложение «Ваш телефон» будет как новое.
Если при удалении связи будут какие-либо ошибки, то закройте само приложение «Ваш телефон» или перезагрузите ПК.
Как отключить приложение Ваш телефон в Windows 10
Иногда приложение может использовать много ресурсов в диспетчере задач и грузить ЦП, диск или память. Будет логичным отключить его работу в фоновом режиме, так как Microsoft не дает возможности удалить приложение обычным способом.
Откройте «Параметры» > «Конфиденциальность» > «Фоновые приложения» > справа в списке найдите «Ваш телефон» и отключите.
Как удалить приложение Ваш телефон в Windows 10
Запустите PowerShell от имени администратора и введите ниже апплет, который удалит приложение «Ваш телефон» из Windows 10
How to Change Windows Phone 8 Device Name
This Windows Phone tutorial demonstrates how to change Windows Phone 8 device name using Windows Phone app for desktop and using Windows Explorer on your Windows 7 or Windows 8 PC. When you buy a new Windows Phone 8 device like a Nokia Lumia or HTC 8X, you will see your smartphone device has a name which is a not very userfriendly device name.
The best place you can check your phone name is the SETTINGS app installed default on your Windows Phone 8.
To see you device name follow this navigation: Open Settings app > System > About
The settings app will show you the name of your phone (default Windows Phone) as well as the your phone model (mine is Nokia Lumia 920), software installed (Windows Phone 8.0) abd screen resolution, etc.
How to see your Windows Phone 8 device name
Besides Settings app installed bt default on your phone, you can also see your Windows Phone 8 smartphone’s device name when you try to connect it from an other device. For example, if you connect your smart phone using a cable, your Windows 7 or Windows 8 computer will add it as a new device and your phone will be listed in Windows Explorer under Computer node. There the name of your Windows 8 phone will be displayed too. Or if you enable bluetooth on your PC and list available bluetooth receivers around, you will see your smartphone is listed with a standard name.
I’m sure Windows Phone 8 users will like to change their phone’s name to personalize it to their pleasure just as personalizing the lock screen image and desktop theme color.
In below screenshot, you can see Windows Phone 8 is listed in available bluetooth devices with name Windows Phone which is not distinguishing and user-friendly phone name. I believe most Windows 8 phone users will like to change their phone’s name as soon as possible.
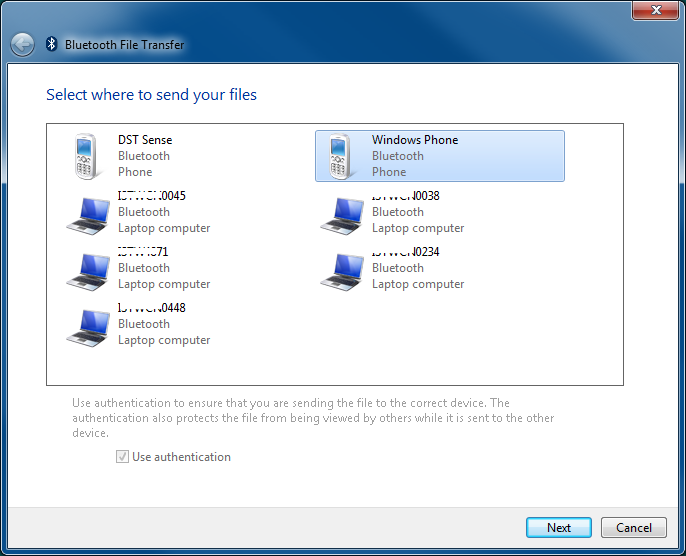
Nokia Lumia 920 Windows Phone 8 listed as Windows Phone in Bluetooth devices list
Microsoft provided ways to customize the name of Windows Phone 8 devices for users.
There are two ways to rename Windows Phone 8 device. First method to change the name of your Windows Phone 8 running smartphone is using the Windows Phone App for Desktop. And the other method is using Windows Explorer of your laptop or desktop PC.
Change Windows Phone 8 device name using Windows Phone App for Desktop
Although Windows Phone app for desktop is still in beta period for Windows Phone 8 devices, Nokia Lumia or HTC 8X smartphone users can download this app and install it on their PCs. After you install Windows Phone app for desktop, you can plug-in your Windows Phone 8 device and manage your smartphone from your computer. Users can change the name of Windows 8 smartphones as well as sync files (music, movie, photos and ringtones) between Windows Phone and their computer.
Please refer to linked guide to download Windows Phone App for Desktop for Windows 8 and Windows 7 PCs and computers
After you complete installation, start Windows Phone App for desktop.
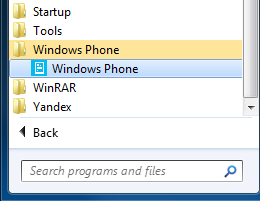
Start Windows Phone App in Start > Programs menu
When app is launched the first screen of the application will request you to connect your phone to your PC by plug-in your smartphone using the data cable.
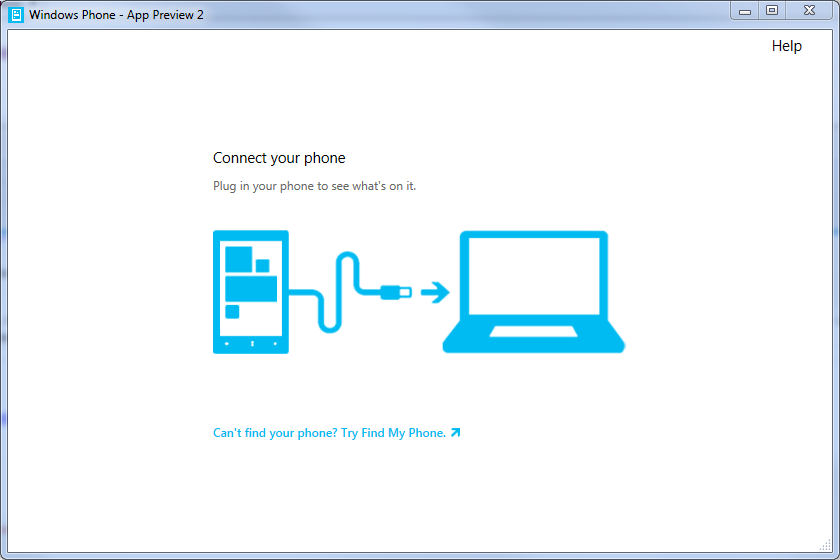
Connect your Nokia Lumia 920 to your computer using Windows Phone app for desktop
If you have already connected your phone the wizard will pass this screen and will switch to the following screen
As you will see in below screenshot, your smartphone brand and model is displayed at top. In my example case Nokia Lumia 920 is shown on top. And there is a textbox which enables smartphone owners to customize and name their phone name. Default name for your Windows 8 smartphone is «Windows Phone»
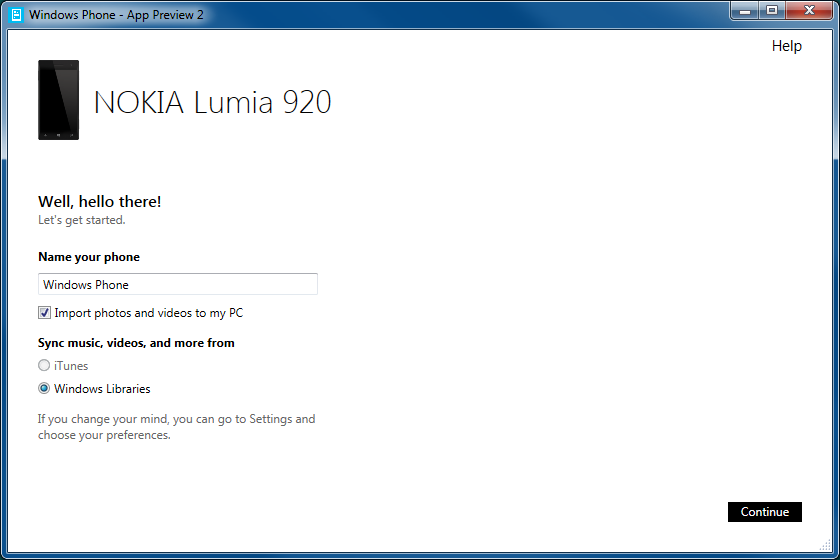
Name your phone using Windows Phone app
I named my Windows Phone 8 device as Phantom 🙂
Change Windows Phone 8 device name using Windows Phone App for Desktop
Second option to name your Windows Phone 8 device is to connect it to your PC and use Windows Explorer for renaming your smartphone. When you connect your Windows Phone to your computer using the plug-in cable, your phone will be visible under Computer node in Windows Explorer. You can see in below screenshot, when I connect my phone it is listed under Portable Devices category in Computer node with name «Windows Phone» within Windows Explorer application.
Now I want to change the name Windows Phone with a name I prefer more. Open Windows Explorer program. Go to Computer node. You will see Windows Phone listed among other devices.
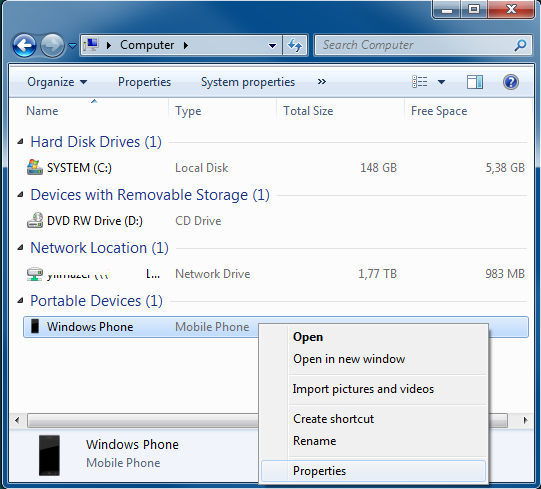
Windows Phone 8 device is listed in Windows Explorer
Right click on Windows Phone portable device and display context menu. Choose Properties menu option for displaying Windows Phone properties. In General tab of Properties screen of your Windows Phone 8 device, on top of the screen you will see Windows Phone name of your phone in an editable textbox. Type a desired text for your Windows Phone name. As seen in below screenshot, I renamed my WP8 device as Phantom.
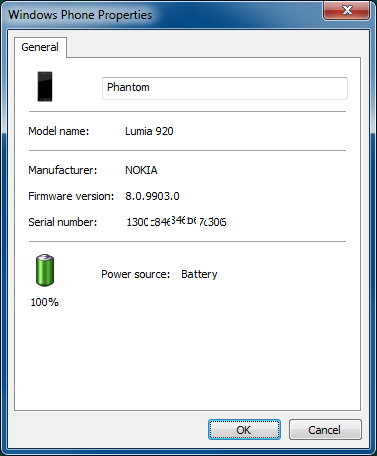
Properties of Nokia Lumia 920 as Windows Phone 8 portable device
After you complete naming your Windows Phone 8 Nokia Lumia 920 smartphone, you can now display available bluetooth devices and you will see your smartphone WP8 with its new name.
You can also display your Windows Phone settings using Settings app and goto About menu to see new name of your Nokia Lumia or any other WP8 device.
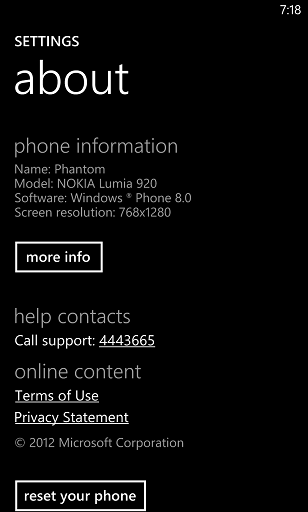
You can see changed Nokia Lumia 920 Windows Phone 8 name in WP8 Settings > About menu screen
Manage devices used with your Microsoft account
Here’s how you can add a device to your Microsoft account:
Sign in to your Microsoft account on an Xbox or Windows 10 device.
Sign in to the Microsoft Store on your Windows 10 PC.
Go to account.microsoft.com/devices, select Don’t see your device?, then follow the instructions.
On an iOS device: Download Microsoft Edge from the Apple App Store and sign in with your Microsoft account.
On an Android device: Download Microsoft Edge, Microsoft Launcher, or Your Phone Companion from the Google Play Store and sign in with your Microsoft account.
MacOS devices can’t be added at this time.
Register a device to see its warranty
To see the warranty coverage for your Surface, Surface accessory, Xbox, or Xbox accessory, you’ll need to register its serial number. Some online features won’t be available when you add your device this way.
Go to account.microsoft.com/devices, sign in, and select Don’t see your device? to continue.
Enter your device’s serial number to register it to your account.
Select your device to see its warranty information.
Note: If your Surface is managed or owned by your company or organization, you don’t need to register it. To contact support and get additional resources for that situation, see Surface for Business help.
Fix a device
If you’re having problems with your device, you can get help online and create a service order. After you register your device, here’s how to create a service order:
Go to account.microsoft.com/devices, sign in, and select the device that’s having issues.
Select Start order, then follow the instructions.
Rename a device
Change the default name of your device so you can quickly identify it in your Microsoft account. When you want to download an app or game to another device, you’ll be able to find the device using its new name.
On the PC you want to rename:
Select Start > Settings > System > About .
Select Rename this PC.
Enter a new name and select Next. You may be asked to sign in.
Select Restart now or Restart later.
On the Xbox you want to rename:
Select Settings > System > Console info > Name.
Enter the new name and select Enter.
Restart your Xbox.
Remove a device
If you don’t use a device but it still appears in your devices, here’s how to remove it:
Go to account.microsoft.com/devices, sign in, and find the device you want to remove.
Select Show details to see info for that device.
Under your device’s name, select Manage > Remove.
Review your device details, select the check box, I’m ready to remove this device, then select Remove.
If you want to remove a device for a child in your family, have your child sign into account.microsoft.com/devices, then follow the same instructions.
Unlink a device from Microsoft Store
If you can’t download content from the Microsoft Store, you may have reached your device limit. Manage your limit by removing devices you don’t use or no longer have access to. To unlink a device:
Find the device you want to remove and select Unlink.
Review your device details and select Unlink.
Once you unlink a device, it won’t count towards your device limit. If you haven’t reached the limit, and download an app or game on this device later, it will count towards your device limit again.
Note: If you’re having trouble downloading or updating apps on any of your devices, see Fix problems with apps from Microsoft Store or I can’t find or install an app from Microsoft Store.
Find or fix a device in your Microsoft account
If your device is missing, and you’ve signed in to it with your Microsoft account, you might be able to find it. Here’s how:
Find the device you want to find, then select Show details.
Select Find my device.
To check for any security issues, go to Windows Defender settings, select Show details, and check your security status.
For more info on finding your device, go to Find and lock a lost Windows device.










