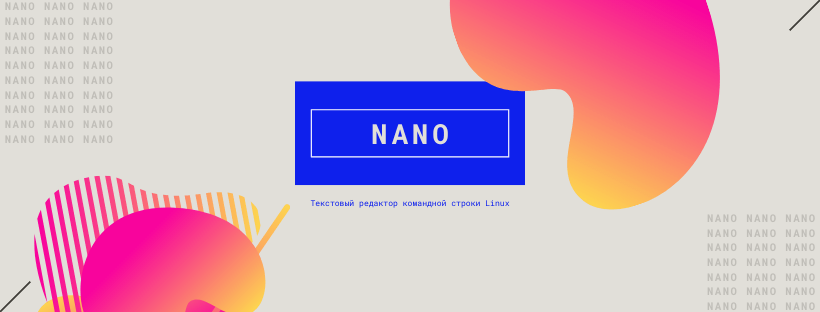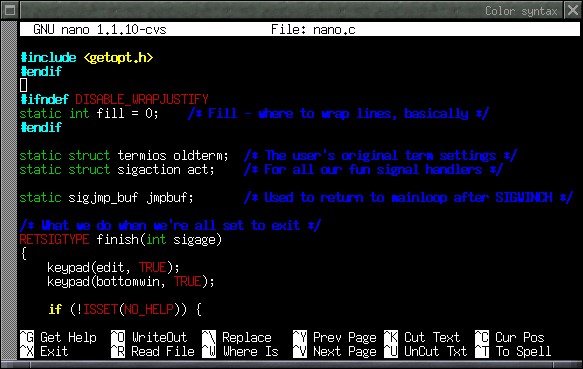- Текстовый редактор NANO — как установить и использовать
- УСТАНОВКА NANO
- ОТКРЫТИЕ И СОЗДАНИЕ ФАЙЛОВ
- РЕДАКТИРОВАНИЕ ФАЙЛОВ
- ПОИСК И ЗАМЕНА
- КОПИРОВАНИЕ, ВЫРЕЗКА И ВСТАВКА
- СОХРАНЕНИЕ И ВЫХОД
- КАСТОМИЗАЦИЯ NANO
- ПОДСВЕТКА СИНТАКСИСА
- УСТАНОВИТЕ NANO В КАЧЕСТВЕ ТЕКСТОВОГО РЕДАКТОРА ПО УМОЛЧАНИЮ
- БАЗОВОЕ ИСПОЛЬЗОВАНИЕ NANO
- ВЫВОД
- ИТ База знаний
- Полезно
- Навигация
- Серверные решения
- Телефония
- Корпоративные сети
- Курс по сетям
- 15 примеров команды PING для диагностики сети
- Руководство по команде grep в Linux
- Рекурсивно найти слово в файлах и папках Linux
- Установка Nginx в Linux
- Текстовый редактор Vi
- Как пользоваться vim в Linux
- Восстановление root пароля в Ubuntu
- Текстовый редактор Nano — как установить и использовать
- Установка nano
- Открытие и создание файлов
- Редактирование файлов
- Поиск и замена
- Копирование, вырезка и вставка
- Сохранение и выход
- Кастомизация nano
- Подсветка синтаксиса
- Установите Nano в качестве текстового редактора по умолчанию
- Базовое использование Nano
- Вывод
- Полезно?
- Почему?
- Аналоги GNU nano для Windows
- Альтернативы для GNU nano для Windows
- Что в этом списке?
Текстовый редактор NANO — как установить и использовать
При работе в командной строке довольно часто вам придется создавать или редактировать текстовые файлы. Два самых мощных и популярных редактора командной строки — это Vim и Emacs . У них обоих есть крутая кривая обучения, которая может быть пугающей для новых пользователей. Для тех, кому нужен простой редактор, есть nano.
GNU nano — это простой в использовании текстовый редактор командной строки для операционных систем Unix и Linux. Он включает в себя все основные функции, которые вы ожидаете от обычного текстового редактора, такие как подсветка синтаксиса, несколько буферов, поиск и замена с поддержкой регулярных выражений, проверка орфографии, кодировка UTF-8 и многое другое.
В этом руководстве объясняются основные принципы использования редактора nano, включая способы создания и открытия файла, редактирования файла, сохранения файла, поиска и замены текста, вырезания и вставки текста и многое другое.
УСТАНОВКА NANO
Текстовый редактор Nano предустановлен на MacOS и большинстве дистрибутивов Linux. Чтобы проверить, установлен ли он в вашей системе, выполните следующие действия:
Вывод будет выглядеть примерно так:
GNU nano, version 2.9.3
(C) 1999-2011, 2013-2018 Free Software Foundation, Inc.
(C) 2014-2018 the contributors to nano
Email: nano@nano-editor.org Web: https://nano-editor.org/
Если в вашей системе не установлен nano, вы можете установить его с помощью менеджера пакетов вашего дистрибутива.
Установка Nano в Ubuntu и Debian:
sudo apt install nano
Установка Nano в CentOS и Fedora:
sudo yum install nano
ОТКРЫТИЕ И СОЗДАНИЕ ФАЙЛОВ
Чтобы открыть существующий файл или создать новый файл, введите nano, а затем имя файла:
Откроется новое окно редактора, и вы сможете начать редактирование файла.
Внизу окна находится список самых основных командных ярлыков, которые можно использовать с нано.
Все команды имеют префикс ^ или M. Символ каретки (^) обозначает клавишу Ctrl. Например, команды ^ J означают одновременное нажатие клавиш Ctrl и J . Буква М обозначает клавишу Alt.
Вы можете получить список всех команд, набрав Ctrl + g.
Чтобы открыть файл, вы должны иметь права на чтение файла.
Если вы хотите открыть файл с курсором на определенной строке и символом, используйте следующий синтаксис:
nano +номер_строки,номер_символа filename
Если вы не укажите номер символа то, курсор будет расположен на первом символе.
РЕДАКТИРОВАНИЕ ФАЙЛОВ
В отличие от vi, nano является немодальным редактором, что означает, что вы можете начать печатать и редактировать текст сразу после открытия файла.
Чтобы переместить курсор на определенную строку и номер символа, используйте команду Ctrl + _. Меню в нижней части экрана изменится. Введите число в поле «Enter line number, column number» и нажмите Enter.
ПОИСК И ЗАМЕНА
Чтобы найти текст, нажмите Ctrl + w, введите поисковый запрос и нажмите Enter. Курсор переместится к первому совпадению. Чтобы перейти к следующему совпадению, нажмите Alt + w.
Если вы хотите найти и заменить, нажмите Ctrl + \. Введите условие поиска и текст, который нужно заменить. Редактор перейдет к первому совпадению и спросит вас, нужно ли его заменить. После нажатия Y или N он перейдет к следующему совпадению. Нажатие А заменит все совпадения.
КОПИРОВАНИЕ, ВЫРЕЗКА И ВСТАВКА
Чтобы выделить текст, переместите курсор в начало текста и нажмите Alt + a. Это установит отметку выбора. Переместите курсор в конец текста, который вы хотите выделить, с помощью клавиш со стрелками. Выбранный текст будет выделен. Если вы хотите отменить выбор, нажмите Ctrl + 6.
Скопируйте выделенный текст в буфер обмена с помощью команды Alt + 6. Ctrl + k обрежет выделенный текст.
Если вы хотите вырезать целые строки, просто переместите курсор на линию и нажмите Ctrl + k. Вы можете вырезать несколько строк, нажав Ctrl + K несколько раз.
Чтобы вставить текст, наведите курсор на то место, куда вы хотите поместить текст, и нажмите Ctrl + u.
СОХРАНЕНИЕ И ВЫХОД
Чтобы сохранить внесенные изменения в файл, нажмите Ctrl + o. Если файл еще не существует, он будет создан после его сохранения.
Для выхода из нано нажмите Ctrl + x. Если есть несохраненные изменения, вас спросят, хотите ли вы сохранить изменения.
Чтобы сохранить файл, вы должны иметь права на запись в файл. Если вы создаете новый файл, вам необходимо иметь разрешение на запись в каталог, в котором он создан.
КАСТОМИЗАЦИЯ NANO
Параметры, указанные в пользовательских файлах, имеют приоритет над глобальными параметрами. Полный список доступных опций для nanorc можно посмотреть тут
Nano поставляется с правилами подсветки синтаксиса для большинства популярных типов файлов. В большинстве систем Linux файлы синтаксиса хранятся в каталоге /usr/share/nano и по умолчанию включены в файл конфигурации /etc/nanorc.
ПОДСВЕТКА СИНТАКСИСА
Самый простой вариант включить подсветку для нового типа файлов — это скопировать файл, содержащий правила подсветки синтаксиса, в каталог /usr/share/nano.
УСТАНОВИТЕ NANO В КАЧЕСТВЕ ТЕКСТОВОГО РЕДАКТОРА ПО УМОЛЧАНИЮ
По умолчанию в большинстве систем Linux текстовым редактором по умолчанию для таких команд, как visudo и crontab, является vi. Чтобы использовать nano в качестве текстового редактора по умолчанию, вам нужно изменить переменные окружения VISUAL и EDITOR .
Пользователи Bash могут экспортировать переменные в файл
export VISUAL=nano
export EDITOR=»$VISUAL»
БАЗОВОЕ ИСПОЛЬЗОВАНИЕ NANO
Ниже приведены основные шаги для начала работы с nano:
- В командной строке введите nano, а затем имя файла.
- Отредактируйте файл как требуется.
- Используйте команду Ctrl-x для сохранения и выхода из текстового редактора.
ВЫВОД
В этой статье мы показали, как использовать текстовый редактор Gnu nano. Это популярный текстовый редактор среди пользователей Linux и имеет небольшую кривую обучения. Для получения дополнительной информации о Gnu Nano посетите официальную страницу документации nano.
ИТ База знаний
Курс по Asterisk
Полезно
— Узнать IP — адрес компьютера в интернете
— Онлайн генератор устойчивых паролей
— Онлайн калькулятор подсетей
— Калькулятор инсталляции IP — АТС Asterisk
— Руководство администратора FreePBX на русском языке
— Руководство администратора Cisco UCM/CME на русском языке
— Руководство администратора по Linux/Unix
Навигация
Серверные решения
Телефония
FreePBX и Asterisk
Настройка программных телефонов
Корпоративные сети
Протоколы и стандарты
Популярное и похожее
Курс по сетям
15 примеров команды PING для диагностики сети
Руководство по команде grep в Linux
Рекурсивно найти слово в файлах и папках Linux
Установка Nginx в Linux
Текстовый редактор Vi
Как пользоваться vim в Linux
Восстановление root пароля в Ubuntu
Еженедельный дайджест
Текстовый редактор Nano — как установить и использовать
При работе в командной строке довольно часто вам придется создавать или редактировать текстовые файлы. Два самых мощных и популярных редактора командной строки — это Vim и Emacs. У них обоих есть крутая кривая обучения, которая может быть пугающей для новых пользователей. Для тех, кому нужен простой редактор, есть nano.
Обучайся в Merion Academy
Пройди курс по сетевым технологиям
Начать
GNU nano — это простой в использовании текстовый редактор командной строки для операционных систем Unix и Linux. Он включает в себя все основные функции, которые вы ожидаете от обычного текстового редактора, такие как подсветка синтаксиса, несколько буферов, поиск и замена с поддержкой регулярных выражений, проверка орфографии, кодировка UTF-8 и многое другое.
В этом руководстве объясняются основные принципы использования редактора nano, включая способы создания и открытия файла, редактирования файла, сохранения файла, поиска и замены текста, вырезания и вставки текста и многое другое.
Установка nano
Текстовый редактор Nano предустановлен на MacOS и большинстве дистрибутивов Linux. Чтобы проверить, установлен ли он в вашей системе, выполните следующие действия:
Вывод будет выглядеть примерно так:
Если в вашей системе не установлен nano, вы можете установить его с помощью менеджера пакетов вашего дистрибутива.
Установка Nano в Ubuntu и Debian:
sudo apt install nano
Установка Nano в CentOS и Fedora:
sudo yum install nano
Открытие и создание файлов
Чтобы открыть существующий файл или создать новый файл, введите nano, а затем имя файла:
Откроется новое окно редактора, и вы сможете начать редактирование файла.
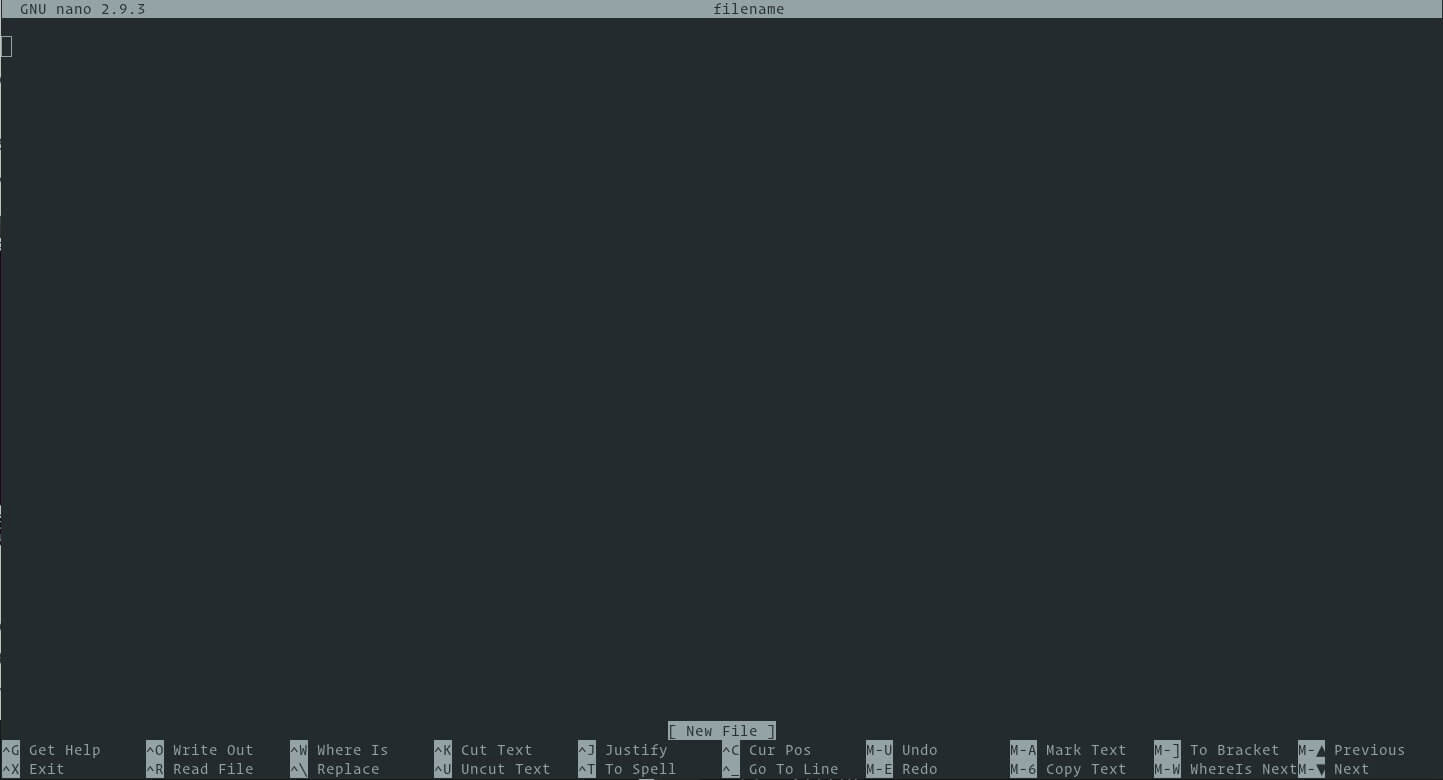
Внизу окна находится список самых основных командных ярлыков, которые можно использовать с нано.
Все команды имеют префикс ^ или M . Символ каретки (^) обозначает клавишу Ctrl . Например, команды ^ J означают одновременное нажатие клавиш Ctrl и J. Буква М обозначает клавишу Alt .
Вы можете получить список всех команд, набрав Ctrl + g .
Чтобы открыть файл, вы должны иметь права на чтение файла.
Если вы хотите открыть файл с курсором на определенной строке и символом, используйте следующий синтаксис:
nano +номер_строки,номер_символа filename
Если вы не укажите номер символа то, курсор будет расположен на первом символе.
Редактирование файлов
В отличие от vi, nano является немодальным редактором, что означает, что вы можете начать печатать и редактировать текст сразу после открытия файла.
Чтобы переместить курсор на определенную строку и номер символа, используйте команду Ctrl + _ . Меню в нижней части экрана изменится. Введите число в поле «Enter line number, column number» и нажмите Enter.
Поиск и замена
Чтобы найти текст, нажмите Ctrl + w , введите поисковый запрос и нажмите Enter. Курсор переместится к первому совпадению. Чтобы перейти к следующему совпадению, нажмите Alt + w .
Если вы хотите найти и заменить, нажмите Ctrl + \ . Введите условие поиска и текст, который нужно заменить. Редактор перейдет к первому совпадению и спросит вас, нужно ли его заменить. После нажатия Y или N он перейдет к следующему совпадению. Нажатие А заменит все совпадения.
Копирование, вырезка и вставка
Чтобы выделить текст, переместите курсор в начало текста и нажмите Alt + a . Это установит отметку выбора. Переместите курсор в конец текста, который вы хотите выделить, с помощью клавиш со стрелками. Выбранный текст будет выделен. Если вы хотите отменить выбор, нажмите Ctrl + 6 .
Скопируйте выделенный текст в буфер обмена с помощью команды Alt + 6 . Ctrl + k обрежет выделенный текст.
Если вы хотите вырезать целые строки, просто переместите курсор на линию и нажмите Ctrl + k . Вы можете вырезать несколько строк, нажав Ctrl + K несколько раз.
Чтобы вставить текст, наведите курсор на то место, куда вы хотите поместить текст, и нажмите Ctrl + u .
Сохранение и выход
Чтобы сохранить внесенные изменения в файл, нажмите Ctrl + o . Если файл еще не существует, он будет создан после его сохранения.
Для выхода из нано нажмите Ctrl + x . Если есть несохраненные изменения, вас спросят, хотите ли вы сохранить изменения.
Чтобы сохранить файл, вы должны иметь права на запись в файл. Если вы создаете новый файл, вам необходимо иметь разрешение на запись в каталог, в котором он создан.
Кастомизация nano
Параметры, указанные в пользовательских файлах, имеют приоритет над глобальными параметрами. Полный список доступных опций для nanorc можно посмотреть тут
Nano поставляется с правилами подсветки синтаксиса для большинства популярных типов файлов. В большинстве систем Linux файлы синтаксиса хранятся в каталоге /usr/share/nano и по умолчанию включены в файл конфигурации /etc/nanorc .
Подсветка синтаксиса
Самый простой вариант включить подсветку для нового типа файлов — это скопировать файл, содержащий правила подсветки синтаксиса, в каталог /usr/share/nano .
Установите Nano в качестве текстового редактора по умолчанию
По умолчанию в большинстве систем Linux текстовым редактором по умолчанию для таких команд, как visudo и crontab, является vi. Чтобы использовать nano в качестве текстового редактора по умолчанию, вам нужно изменить переменные окружения VISUAL и EDITOR.
Пользователи Bash могут экспортировать переменные в файл
Базовое использование Nano
Ниже приведены основные шаги для начала работы с nano:
- В командной строке введите nano, а затем имя файла.
- Отредактируйте файл как требуется.
- Используйте команду Ctrl-x для сохранения и выхода из текстового редактора.
Вывод
В этой статье мы показали, как использовать текстовый редактор Gnu nano. Это популярный текстовый редактор среди пользователей Linux и имеет небольшую кривую обучения. Для получения дополнительной информации о Gnu Nano посетите официальную страницу документации nano.
Обучайся в Merion Academy
Пройди курс по сетевым технологиям
Начать
Полезно?
Почему?
😪 Мы тщательно прорабатываем каждый фидбек и отвечаем по итогам анализа. Напишите, пожалуйста, как мы сможем улучшить эту статью.
😍 Полезные IT – статьи от экспертов раз в неделю у вас в почте. Укажите свою дату рождения и мы не забудем поздравить вас.
Аналоги GNU nano для Windows
GNU nano — это небольшой и удобный текстовый редактор. Помимо базового редактирования текста, nano предлагает множество дополнительных функций, таких как интерактивный поиск и замена, переход к номеру строки и столбца, автоиндентирование, переключение функций, поддержка интернационализации и автодополнение имени файла.
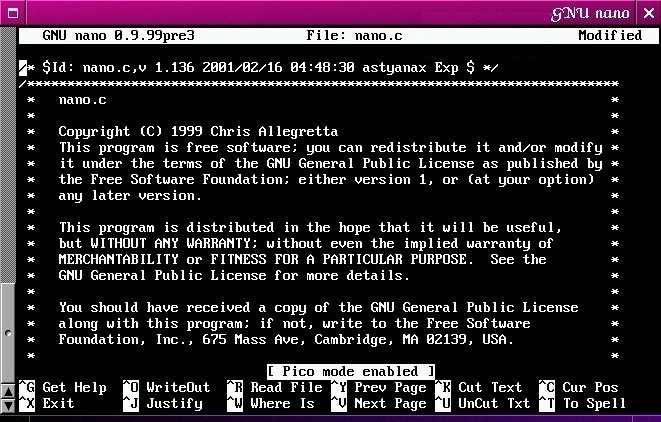
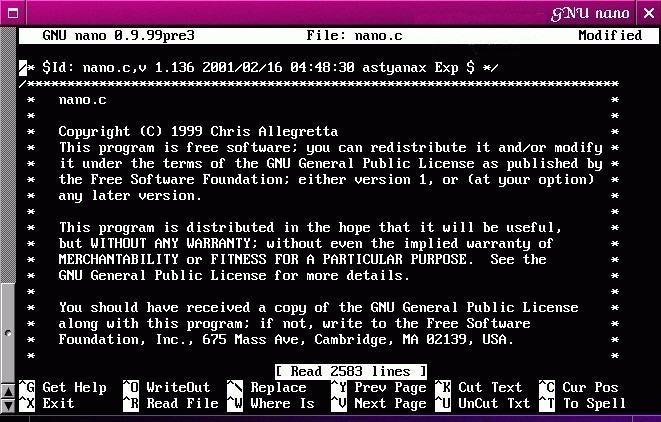
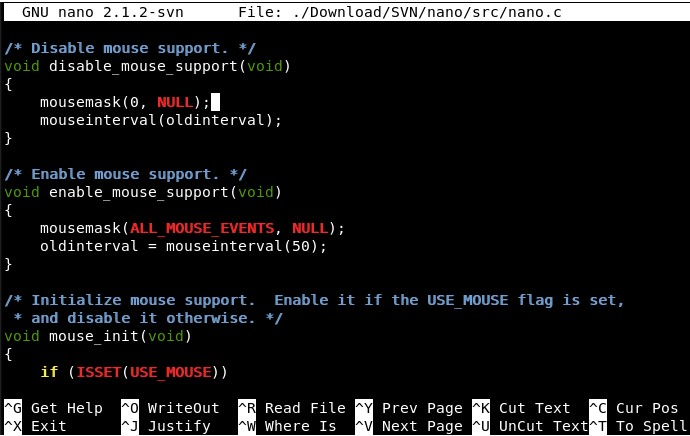
Альтернативы для GNU nano для Windows
Android iOS (iPhone / iPad)
Notepad ++ — это бесплатный редактор исходного кода и замена Notepad, который поддерживает несколько языков.
Notepad ++ — это бесплатный редактор исходного кода и замена Notepad, который поддерживает несколько языков.
Sublime Text — это сложный текстовый редактор для кода, HTML и сочинений.
- Условно бесплатная Windows Mac OS
Sublime Text — это сложный текстовый редактор для кода, HTML и прозы — текстов любого вида. Вам понравится пользовательский интерфейс и его необычные функции.
Vim («Vi IMproved») — это расширенный текстовый редактор.
- Бесплатная Windows Mac OS
Vim («Vi IMproved») — это продвинутый текстовый редактор, который позволяет выделять синтаксис, завершать слова и имеет огромное количество дополнительного пользовательского контента.
Текстовый редактор 21-го века.
- Бесплатная Windows Mac OS
Текстовый редактор 21-го века.
Официальный текстовый редактор рабочего стола GNOME.
- Бесплатная Windows Mac OS
Официальный текстовый редактор рабочего стола GNOME. Имеет подсветку синтаксиса и подходит для программирования, поддерживает несколько языков, расширяется с помощью плагинов.
Geany — это небольшая и легкая интегрированная среда разработки.
- Бесплатная Windows Mac OS
Geany — это небольшая и легкая интегрированная среда разработки. Она была разработана для обеспечения небольшой и быстрой IDE, которая имеет лишь несколько зависимостей от других пакетов. Другая цель состояла в том, чтобы быть максимально независимым от специальной среды рабочего стола, такой как KDE или GNOME, — для Geany требуются только библиотеки времени выполнения GTK2.
Бесплатная IDE на основе Electron / Atom Framework. Создано Microsoft.
Код сочетает в себе оптимизированный пользовательский интерфейс современного редактора с богатой поддержкой кода и навигацией, а также встроенную функцию отладки — без необходимости использования полной IDE.
GNU Emacs — это расширяемый, настраиваемый текстовый редактор и многое другое.
- Бесплатная Windows Mac OS
GNU Emacs — это расширяемый, настраиваемый текстовый редактор и многое другое. В его основе лежит интерпретатор Emacs Lisp, диалекта языка программирования Lisp с расширениями для поддержки редактирования текста.
Notepad2 — это быстрый и легкий текстовый редактор в стиле блокнота с подсветкой синтаксиса.
Notepad2 — это быстрый и легкий текстовый редактор в стиле блокнота с подсветкой синтаксиса.
Текстовый, кодовый и шестнадцатеричный редактор.
PSPad — это бесплатный редактор для программистов на 8 языках для Microsoft Windows. Некоторые функции: синтаксис, ftp, проекты и так далее. В разработке обозреватель кода для Pascal, C / C ++, INI, HTML, XML, PHP и других программ, а также внутренний веб-браузер с поддержкой APACHE. Содержит шаблоны для HTML, PHP, Pascal, JScript, VBScript, MySQL, MS-Dos, Perl.
UltraEdit — это идеальный текстовый редактор, редактор HTML и HEX, а также усовершенствованный PHP, Perl, Java и JavaScript для программистов.
- Платная Windows Mac OS
UltraEdit — это идеальный текстовый редактор, редактор HTML и HEX, а также расширенный редактор PHP, Perl, Java и JavaScript для программистов. UltraEdit, удостоенный отраслевой награды, поддерживает 64-разрядную обработку файлов на диске (стандартно) и на 32-разрядных платформах Windows (Windows 2000 и более поздние версии).
Простой текстовый редактор с множеством функций. Маленький и быстрый.
Простой текстовый редактор с множеством функций. Маленький и быстрый. Пользовательский интерфейс на 20 языках.
Редактор для любых файлов, например для проектов развития.
EmEditor — быстрый 64-битный текстовый редактор Unicode для Windows 10/7 / Vista / XP / 2000, поддерживающий очень большие файлы (до 248 ГБ), двоичные файлы, сравнение, многострочное редактирование, простую нумерацию, макросы сценариев, файлы CSV, выделение ключевых слов сценариев и многое другое.
XML Notepad предоставляет простой интуитивно понятный пользовательский интерфейс для просмотра и редактирования документов XML.
XML Notepad предоставляет простой интуитивно понятный пользовательский интерфейс для просмотра и редактирования документов XML.
Что в этом списке?
С помощью пользователей мы собираем каталог похожих друг на друга программ, чтобы вы могли подобрать альтернативу и скачать их. На сайте можно скачать популярные программы для Windows, Mac Os, Android и iPhone