- Как использовать Nano, текстовый редактор командной строки в Linux
- Установка Nano в Linux
- Установка редактора Nano на Debian/Ubuntu
- Установка Nano на CentOS/Fedora/RHEL
- Как открыть файл в редакторе Nano Linux
- Как создать файл в редакторе нано
- Как редактировать файлы с помощью редактора Nano
- Копирование, вырезание и вставка текста в редакторе Nano в Linux
- Поиск и замена текста в Nano Editor
- Сохранение и выход из текстового редактора
- Настройка Nano в качестве текстового редактора по умолчанию
- Подсветка синтаксиса
- Заключение
- Работа с «плохими» файлами в командной строке в Linux
- В названии файла есть служебный символ bash
- Имя файла начинается с дефиса
- Удаляем по wildcard
- Файлы с управляющим символом в названии
- Удаление файлов с символами utf8
- Перекодировка имени файла
- Автокомплит
- Удаляем файл через меню выбора
- Удаление по номеру inode
- Удаление по hex-коду
Как использовать Nano, текстовый редактор командной строки в Linux
Nano — это простой и надежный текстовый редактор командной строки. Который входит в состав операционных систем Unix и Linux. Он содержит все основные функции текстового редактора, такие как кодировка UTF-8, подсветка синтаксиса, поиск и замена, поддержка регулярных выражений и многое другое.
Nano лучше всего подходит для простых правок и отличный редактор для начинающих пользователей.
В этой статье вы узнаете как использовать редактор Nano в Linux. А так же как открыть и создать файл, как сделать копирование, вырезание, вставку, поиск, замену, сохранение и выход из текстового редактора nano.
Установка Nano в Linux
Редактор Nano устанавливается с операционной системой в новых версиях дистрибутивов Linux. Чтобы убедиться, что Nano установлен, выполните эту команду:
Если вдруг текстовый редактор Nano не установлен, то вот так его можно установить.
Установка редактора Nano на Debian/Ubuntu
Для дистрибутивов Debian и Ubuntu требуется выполнить следующую команду:
Установка Nano на CentOS/Fedora/RHEL
Для дистрибутивов RedHat, таких как CentOS и Fedora требуется выполнить следующую команду:
После установки или проверки Nano давайте посмотрим основные команды редактора.
| 1 | Открыть файл | nano |
| 2 | Отредактируйте файл | |
| 3 | Сохранить файл | Ctrl + O и нажмите клавишу Enter |
| 4 | Чтобы Выйти | Ctrl + X |
Как открыть файл в редакторе Nano Linux
Чтобы открыть файл, содержащий текст, просто вызовите команду nano , а затем введите имя файла, как показано ниже.
Как создать файл в редакторе нано
Команда Nano, за которой следует новое имя файла, создаст новый файл.
Например, чтобы создать новый файл с именем greetings.txt, выполнить:
Эта команда откроет пустой редактор GNU Nano. На экране редактора будет показана версия Nano и имя файла.
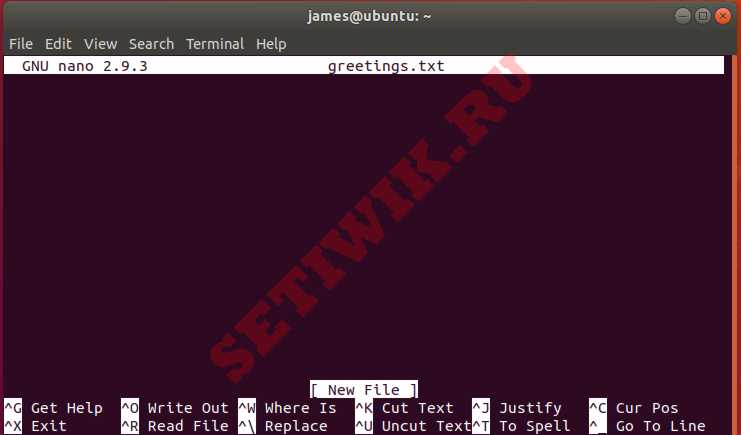
В самом низу находится набор сочетаний клавиш для работы с Nano. Все сочетания клавиш начинаются с символа каретки ( ^ ). Этот символ обозначает клавишу Ctrl на клавиатуре.
Например, ^O означает нажать Ctrl + O.
Чтобы получить список всех команд, нажмите Ctrl + g. Откроется текст справки Nano.
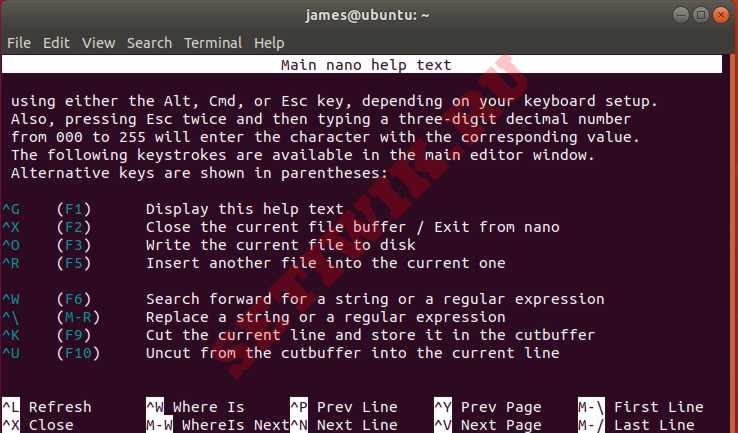
Как редактировать файлы с помощью редактора Nano
В отличие от редактора Vim, Nano является немодальным, это означает, что вы можете просто начать вводить и изменять текст сразу после открытия файла.
ПРИМЕЧАНИЕ: Чтобы открыть файл с помощью Nano, убедитесь, что у вас есть соответствующие разрешения, иначе вы столкнетесь с уведомлением ниже, сообщающим, что файл не может быть записан. В качестве обходного пути просто назначьте необходимые разрешения пользователю или назначьте ему разрешения sudo.
Копирование, вырезание и вставка текста в редакторе Nano в Linux
С помощью этого редактора можно легко копировать, вырезать и вставлять текст. Чтобы продемонстрировать это, мы создадим простой текстовый файл с именем greetings.txt и добавили показанное содержимое.
Чтобы начать копирование текста, поместите курсор в начало нужного текста и нажмите Alt + a . Это создает маркер выбора, и внизу отображается сообщение «Набор меток».
Следующим шагом потребуется выделить текст для копирования. Итак, нажмите клавишу со стрелкой вперед до конца текста, чтобы выделить его. В приведенном примере мы выделили первое предложение.
Отменить выбранный текст, нажмите Ctrl + 6 .
Чтобы скопировать выделенный текст в буфер обмена , нажмите Alt + 6
А чтобы вырезать выделенный текст, вместо копирования нажмите Ctrl + k . Вырезание полностью удаляет текст.
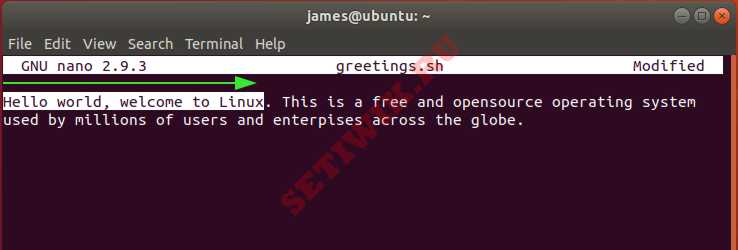
Как только выбранный текст будет скопирован или вырезан, перейдите в нужное место, куда вы хотите вставить текст, и нажмите Ctrl + u .
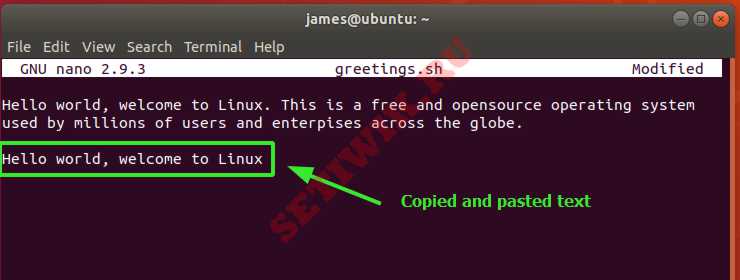
Поиск и замена текста в Nano Editor
Nano editor позволяет выполнить поиск и замену текста. Чтобы найти текст, требуется нажать Ctrl + w , а затем введите ключевое слово поиска. Например мы ищем строку “Linux”.

Это приведет вас к первому экземпляру ключевого слова.
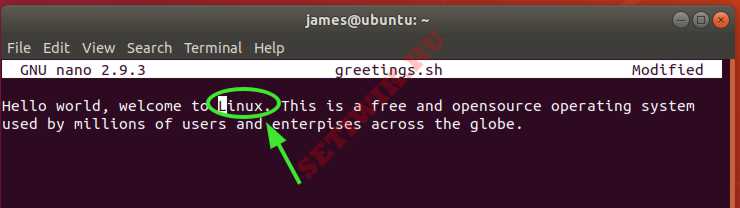
Чтобы перейти к следующему слову, нажмите кнопку Alt + w .
Чтобы найти и заменить строку в редакторе Nano, нажмите Ctrl + . При этом вам будет предложено ввести ключевое слово поиска. Например мы хотим найти строку “Linux” и заменить ее на “Unix”. После ввода строки нажмите клавишу ENTER

Укажите строку для замены ключевого слова поиска. В этом случае мы предоставили “Unix” в качестве замены.

Затем нажмите ENTER еще раз. Вам будет предложено подтвердить изменения. Нажмите » Y’ для подтверждения, а если передумали, просто нажмите ‘N’.

Слово будет заменено.

Сохранение и выход из текстового редактора
Чтобы сохранить изменения внесенные в текстовый файл, просто нажмите Ctrl + O и подтвердите имя файла для записи. А затем нажмите клавишу Enter. Если файл не существует, он будет создан автоматически.
Чтобы выйти из редактора, просто нажмите Ctrl + X .
Если вы попытаетесь выйти без сохранения изменений, Nano напомнит вам, что есть некоторые несохраненные изменения. А так же потребует от вас принять меры.
При нажатии кнопки «Y«, редактор сохранит изменения.
А при нажатии копки «N» редактор проигнорирует сохранение изменений и выйдет из Nano.
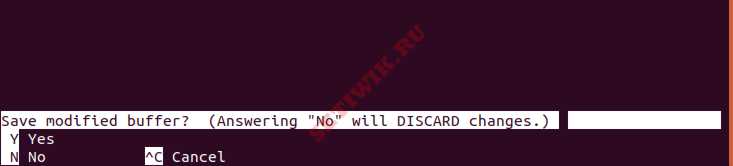
Настройка Nano в качестве текстового редактора по умолчанию
В большинстве основных систем текстовый редактор командной строки по умолчанию для таких утилит, как crontab, имеет значение vi. Чтобы сделать GNU Nano editor текстовым редактором по умолчанию, определите следующие переменные среды в файле
Затем сохраните внесенные изменения и выйдите из файла
Подсветка синтаксиса
Функция подсветки синтаксиса помогает выделить исходный код компонентов в соответствии с их синтаксисом другим цветом или шрифтом. По умолчанию Nano включает правила подсветки синтаксиса для популярных типов файлов, таких как скрипты bash, HTML, Perl и python. Синтаксические файлы находятся в каталоге /usr/share/nano .
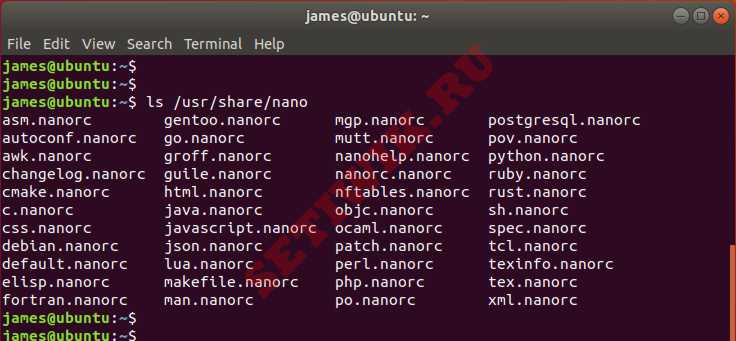
Они также включены по умолчанию в файле конфигурации / etc/nanorc .
Заключение
В этой статье мы показали, как использовать текстовый редактор Gnu nano в Linux. Это популярный текстовый редактор среди пользователей Linux и имеет множество полезных функций.
Для получения дополнительной информации о Gnu Nano посетите официальную страницу документации nano
Источник
Работа с «плохими» файлами в командной строке в Linux
При работе в командной строке администраторы часто сталкиваются с необходимостью что-то сделать с определенным файлом: удалить, переместить, скопировать. При выполнении подобных задач зачастую приходится обращаться к файлам по имени, что может быть затруднительно, поскольку в именах файлов могут встречаться самые разные символы. Даже те, которых нет на клавиатуре. В этом плане работу может облегчить файловый менеджер, в котором файл можно просто выделить и совершить с ним нужное действие. Но для тех, кто привык работать исключительно в командной строке, предлагаются следующие способы.
В качестве shell-оболочки рассмотрим bash, как самую используемую. А в качестве операции над файлами рассмотрим удаление, как самую деструктивную.
Ситуации могут быть разными. В текущей директории могут быть файлы, которые нужно удалить вместе с теми, которые нужно оставить. Имена у них могут быть самыми разными. Причем первые от последних могут отличаться только одним каким-нибудь заковыристым символом.
В названии файла есть служебный символ bash
Самый простой случай. Для удаления файлов, содержащих в своем названии служебные символы вроде пробелов, кавычек, двойных кавычек, звездочек, обратные кавычки и др. можно заэкранировать обратным слешем или использовать одинарные кавычки:
С помощью одинарных кавычек нельзя удалить файл, в названии которого есть одинарная кавычка, даже заэкранировав ее.
С полным списком служебных символов и механизмом экранирования в bash можно ознакомиться в man bash. Раздел QUOTING.
Имя файла начинается с дефиса
Удалить файл, начинающийся с дефиса простым экранированием не получится, и команда rm будет воспринимать дефис, как начало своего аргумента. Решить проблему довольно просто:
Удаляем по wildcard
Если удаление файлов попадает под wildcard-маску, то можно удалить всю группу файлов:
Файлы с управляющим символом в названии
В названии файла может встречаться управляющий ASCII-символ, такой как перевод строки (\n), табуляция (\t), backspace (\b). Это символы с ASCII-кодами менее 0x20, а также символы DELETE и ESC. Для удаления таких файлов подходит конструкция:
Другим способом удаления таких файлов являяется ввод управляющего символа с клавиатуры. Для этого нужно воспользоваться комбинацией клавиш, которая экранирует следующий введенный символ, тем самым запрещая системе обрабатывать его. Как правило, эта комбинация CTRL+V. Точно убедиться в этом можно с помощью команды stty -a, посмотрев на параметр lnext. Удалим файл, содержащий символ ESC:
Удаление файлов с символами utf8
Если имя файла содержит символ в кодировке utf8, который мы не можем набрать на клавиатуре, то удалить такой файл можно выделением его мышкой, копированием в буфер обмена и последующей вставкой на ввод команды rm. Главное условие состоит в том, что наш терминал должен работать в кодировке utf8. Кодировка выставляется в настройках терминала. Будь то xterm, putty или брутальный linux tty.
Перекодировка имени файла
Подозревая, что имя файла находится в кодировке, отличной от кодировки терминала, мы можем выполнить перекодирование всех файлов в текущей директории. В результате файлы с битой кодировкой будут перекодированы, а файлы с ascii-символами изменений не претерпят. Существенный плюс этого способа – приведение всех файлов в читабельный вид.
Как видно, чтобы осуществить правильное перекодирование нужно знать две кодировки: предполагаемую кодировку файла и кодировку нашего терминала. Наиболее трудно распознать предполагаемую кодировку файла по непонятным символам. Есть замечательная табличка
Также можно воспользоваться сторонними программами, которые попытаются распознать кодировку автоматически. Например, онлайн-декодер Лебедева.
Если вы встретили такие символы в примонтированном media-носителе или смонтированном разделе Windows, не спешите ничего перекодировать. Возможно, вы просто указали неправильные опции монтирования.
Автокомплит
В случае, если в директории название требуемого файла начинается уникально, и это название можно однозначно сформировать автокомплитом, то это довольно простой способ удалить файл:
Удаляем файл через меню выбора
Если мы дошли сюда, дело плохо. Попробуем удалить конкретный файл, составив для этого меню выбора. В итоге, все что нам останется сделать – это выбрать нужный пункт меню вместо ввода имени файла. Для этого нам нужно запрограммировать действие, которое будет происходить с файлом или файлами после ввода нами нужных пунктов меню.
Удаление по номеру inode
Удалить файл можно по его номеру inode. Номер inode уникально идентифицирует файл в файловой системе. Узнать номер inode можно с помощью команды ls, а удалить – с помощью find. Недостаток этого способа, такой же, как у предыдущего. Неудобно, в случае большого числа файлов.
Удаление по hex-коду
И нельзя не упомянуть один суровый метод. Удаление по hex-кодам. Суть такова: мы узнаем hex-коды всех байтов в имени файла, а затем удаляем файл, указывая вместо имени hex-коды.
Хорошо, все-таки, что на практике такие файлы попадаются нечасто.
Источник



