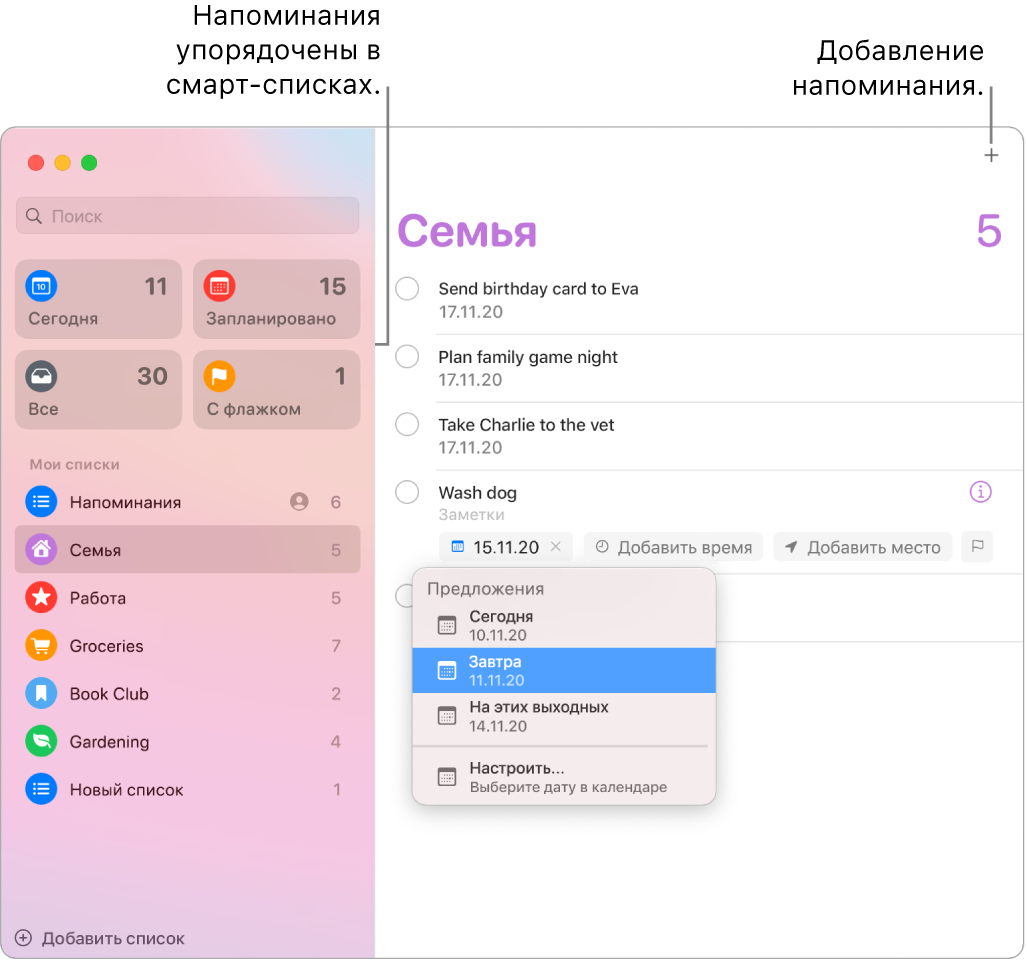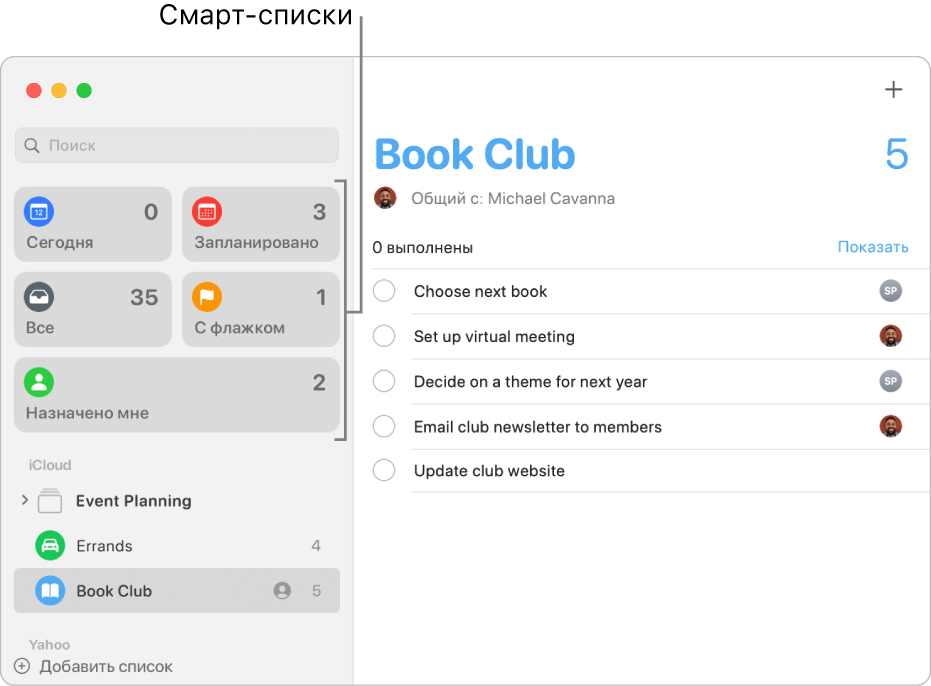- Напоминания
- Об обновленных напоминаниях на Mac
- Просмотр Ваших напоминаний на других устройствах
- Общие списки
- Просмотр напоминаний на Mac
- Просмотр списков напоминаний
- Просмотр незавершенных напоминаний
- Просмотр завершенных напоминаний
- Добавление, изменение, группировка и удаление списков напоминаний на Mac
- Добавление списка напоминаний
- Переименование списка напоминаний
- Изменение названия, цвета или значка списка напоминаний
- Объединение списков напоминаний в группы
- Удаление группы из списка напоминаний
- Удаление списка напоминаний
- Выбор списка напоминаний для использования по умолчанию
- Создание напоминаний о событиях и получение уведомлений в приложении «Календарь» на Mac
- Установка напоминания для одного события
- Выключение напоминаний для календаря
- Отображение и скрытие всех напоминаний Календаря
- Реакция на уведомления о событиях
 Напоминания
Напоминания
С Напоминаниями стало еще удобнее отслеживать списки дел. Здесь Вы можете создавать и настраивать напоминания о том, что нужно купить в магазине, о рабочих проектах и вообще о чем угодно. Вы также можете сами выбрать, где и когда получить напоминание. Создавайте группы, чтобы распределять задачи по проекту.
Смарт-списки. Смарт-списки автоматически сортируют незавершенные напоминания по четырем категориям. Выберите «Сегодня», чтобы посмотреть, что запланировано на сегодняшний день, и проверить, есть ли дела, которые Вы не выполнили в срок. Выберите «Запланировано», чтобы посмотреть все напоминания (с указанием даты и времени) в хронологическом порядке. Выберите «С флажком», чтобы посмотреть напоминания, отнесенные к важным. Выберите «Все», чтобы посмотреть все напоминания вместе.
Смарт-предложения. Приложение «Напоминания» автоматически предлагает даты, время и места для новых напоминаний на основе похожих напоминаний, которые Вы создавали ранее.
Назначение задач другим людям. Назначайте напоминания людям, с которыми у Вас общие списки, чтобы они получали уведомления. Распределяйте задачи и назначайте их исполнителям. Чтобы поделиться списком, выберите «Файл» > «Поделиться списком».
Вложенные задачи и группы. Чтобы преобразовать напоминание в подпункт, нажмите Command‑] или перетяните его на другое напоминание. Родительское напоминание будет выделено жирным шрифтом, а вложенная задача будет отображаться под ним, с небольшим отступом. Вы можете свернуть или раскрыть список вложенных задач — как Вам удобно.
Чтобы сгруппировать напоминания, выберите «Файл» > «Новая группа». Укажите любое название. Добавьте списки, перетянув их в группу. Чтобы убрать список, нужно перетянуть его за пределы группы.
Предложения напоминаний в Почте. Когда Вы переписываетесь с кем-либо в Почте, Siri распознает возможные напоминания и предлагает Вам их создать.
Быстрое добавление напоминаний. Для добавления напоминаний можно пользоваться естественными запросами. Например, чтобы создать повторяющееся напоминание в определенный день и время, напишите: «Отвозить Аню на футбол каждую среду в 17:00».
Источник
Об обновленных напоминаниях на Mac
В приложении «Напоминания» в macOS 10.15 и новее можно еще удобнее создавать напоминания благодаря новым функциям, таким как смарт-списки, расширенная поддержка Siri и новая панель инструментов. Для использования этих функций необходимо обновить напоминания в учетной записи iCloud.
Примечание. Обновленные напоминания будут несовместимы с приложением «Напоминания» в более ранних версиях macOS и iOS.
Прежде чем начать, убедитесь, что Mac подключен к интернету. При первом открытии Напоминаний отображается экран «Добро пожаловать в Напоминания» с инструкциями по обновлению. Если Вы решите обновить напоминания позже, нажмите «Обновить» рядом со своей учетной записью iCloud в приложении «Напоминания».
Обновление затрагивает только напоминания в Вашей основной учетной записи iCloud. Напоминания в других учетных записях, включая дополнительные учетные записи iCloud на Вашем устройстве, остаются неизменными.
Просмотр Ваших напоминаний на других устройствах
Обновленные напоминания можно просматривать и редактировать на устройствах с macOS 10.15, iOS 13, iPadOS 13 и новее, на которых выполнен вход в iCloud с тем же Apple ID.
Обновленные напоминания становятся недоступны:
на любых устройствах с более ранними версиями macOS или iOS. Любые напоминания, созданные на этих устройствах, отображаются только на устройствах с более ранними версиями iOS или macOS.
в приложении iCloud для Windows.
На Mac с более ранними версиями macOS, а также на ПК с Windows обновленные напоминания остаются доступными через веб-браузер. Откройте Напоминания на сайте iCloud.com, затем выполните вход со своим Apple ID.
Общие списки
Обновив свои напоминания, Вы можете использовать списки совместно с другими пользователями, также обновившими свои напоминания. Пользователи, не обновившие свои напоминания, не смогут видеть Ваши общие списки. Также Вы не сможете видеть списки, к которым Вам предоставлен доступ, пока владелец списка не обновит свои напоминания в iCloud.
Если Вы предоставили доступ к списку через функцию «Семейный доступ», этот список преобразуется в стандартный объект с общим доступом, когда организатор семейного доступа обновляет свои напоминания. К преобразованному списку можно предоставлять доступ пользователям, не входящим в семейную группу.
Источник
Просмотр напоминаний на Mac
В боковом меню приложения «Напоминания» есть несколько смарт-списков, которые можно использовать для фильтрации напоминаний и быстрого доступа к ним.
Сегодня. В смарт-списке «Сегодня» отображаются напоминания, запланированные на сегодня, а также напоминания, срок которых истек.
Запланировано. В смарт-списке «Запланировано» отображаются напоминания с указанной датой выполнения. Напоминания сгруппированы по дате.
Все. В смарт-списке «Все» отображаются все напоминания во всех учетных записях. Напоминания сгруппированы по спискам напоминаний.
С флажком. В смарт-списке «С флажком» отображаются все напоминания, отмеченные флажком. Флажками можно отмечать наиболее важные напоминания.
Назначено мне. В смарт‑списке «Назначено мне» отображаются все назначенные Вам напоминания из общего списка напоминаний.
Примечание. Все функции Напоминаний, описанные в этом руководстве, доступны при использовании обновленных напоминаний iCloud. Некоторые функции недоступны при использовании учетных записей сторонних разработчиков.
Просмотр списков напоминаний
В боковом меню отображаются все списки и смарт-списки напоминаний.
В приложении «Напоминания» 
Отображение или скрытие бокового меню. Выберите «Вид» > «Показать боковое меню», или «Вид» > «Скрыть боковое меню».
Изменение размера бокового меню. Наведите указатель на правый край бокового меню, дождитесь изменения указателя, затем перетяните его, чтобы расширить или сузить боковое меню.
Изменение порядка напоминаний в боковом меню. В боковом меню перетяните списки напоминаний в нужном Вам порядке.
Просмотр напоминаний в списке. Выберите список в боковом меню.
Просмотр списка напоминаний в отдельном окне. Дважды нажмите список в боковом меню.
Просмотр нескольких списков напоминаний. Нажмите смарт-список «Все».
Просмотр незавершенных напоминаний
Для быстрого доступа к напоминаниям можно использовать смарт-списки.
В приложении «Напоминания» 
Просмотр напоминаний, запланированных на сегодня. Нажмите смарт-список «Сегодня». В списке «Сегодня» также отображаются все просроченные напоминания.
Просмотр всех запланированных напоминаний. Нажмите смарт-список «По расписанию».
Просмотр всех напоминаний. Нажмите смарт-список «Все».
Просмотр напоминаний, отмеченных флажками. Нажмите смарт-список «С флажком».
Просмотр назначенных Вам напоминаний. Нажмите смарт‑список «Назначено мне».
Чтобы выбрать смарт-списки, которые будут отображаться в окне приложения «Напоминания», выберите «Вид» > «Показать смарт-список», затем выберите смарт-списки для отображения.
Смарт-списки можно перетянуть в предпочитаемом порядке.
Просмотр завершенных напоминаний
В приложении «Напоминания» 
Прокрутите до начала списка, пока не увидите количество завершенных напоминаний, затем нажмите «Показать».
Можно просмотреть завершенные напоминания в любом из списков напоминаний, а также в смарт-списках «По расписанию», «Все», «С флажком» и «Назначено мне».
Если Вы используете Handoff, можно переключаться между Mac и другими устройствами в процессе просмотра напоминаний. Чтобы открыть список напоминаний, который был передан на Mac, нажмите значок Handoff для Напоминаний в левой части Dock.
Источник
Добавление, изменение, группировка и удаление списков напоминаний на Mac
Создавая отдельные списки, можно распределять задачи по категориям, например покупки, планирование отдыха или фильмы для просмотра.
В каждом списке напоминаний можно изменить название, цвет и значки.
Примечание. Все функции Напоминаний, описанные в этом руководстве, доступны при использовании обновленных напоминаний iCloud. Некоторые функции недоступны при использовании учетных записей сторонних разработчиков.
Добавление списка напоминаний
В приложении «Напоминания» 
Нажмите кнопку «Добавить список» 
Введите имя списка напоминаний, затем нажмите клавишу Return.
Создается новый список со случайным цветом и стандартным значком списка.
Переименование списка напоминаний
В приложении «Напоминания» 
Нажмите имя списка, затем введите новое имя.
Нажмите клавишу Return.
Изменение названия, цвета или значка списка напоминаний
Вы можете выбрать цвет для заголовка списка, значка списка и кружка, который показывает статус напоминания. Для значка списка можно выбрать значок из предложенных в приложении «Напоминания» или значок эмодзи.
В приложении «Напоминания» 
Выполните одно из следующих действий.
Нажмите название списка напоминаний, удерживая нажатой клавишу Control, затем выберите «Показать свойства».
Дважды нажмите значок списка.
В диалоговом окне «Сведения» введите новое название списка.
Нажмите значок списка и выберите новый цвет для списка в каталоге цветов.
Выполните одно из следующих действий, чтобы выбрать новый значок списка.
Используйте значок приложения «Напоминания». Выберите значок.
Используйте значок эмодзи. Нажмите значок эмодзи 
Объединение списков напоминаний в группы
Списки напоминаний iCloud можно группировать.
В приложении «Напоминания» 
Выберите «Файл» > «Новая группа», затем введите название группы.
Чтобы переименовать группу, нажмите ее при нажатой клавише Control, затем выберите «Переименовать группу».
Удаление группы из списка напоминаний
В приложении «Напоминания» 
Если Вы хотите сохранить списки напоминаний и напоминания в списках, выберите «Сохранить списки».
Удаление списка напоминаний
При удалении списка напоминаний также удаляются все напоминания в этом списке. Если Вы хотите сохранить напоминания, перед удалением списка переместите их в другой список.
В приложении «Напоминания» 
Нажмите клавишу Delete, затем нажмите кнопку «Удалить».
Выбор списка напоминаний для использования по умолчанию
Можно задать список напоминаний по умолчанию, в который будут добавляться напоминания из других приложений. В списке по умолчанию также отображаются напоминания, созданные Siri, а также напоминания из списков «Сегодня», «По расписанию» и «С флажком». Если Вы отклоняете телефонный вызов в приложении FaceTime и напоминаете себе перезвонить позже, это напоминание также появляется в списке напоминаний по умолчанию.
Если список по умолчанию не задан, эти напоминания отображаются в списке с именем «Напоминания».
В приложении «Напоминания» 
Нажмите всплывающее меню «Список по умолчанию», затем выберите список.
Источник
Создание напоминаний о событиях и получение уведомлений в приложении «Календарь» на Mac
Для предстоящего события Календаря можно установить одно или несколько напоминаний. Чтобы напомнить Вам о предстоящем событии, Календарь может вывести на экран уведомление, отправить электронное письмо или открыть определенный файл.
При появлении напоминания о событии Вы можете закрыть его или временно отложить. Если указано место события, Вам также может быть предложен маршрут.
Установка напоминания для одного события
В приложении «Календарь» 
Нажмите всплывающее меню «Напоминание», после чего выполните одно из следующих действий:
Выберите время дня.
Выберите «Время выезда». Этот параметр действует, только если Вы добавили местоположение. Информацию о том, как рассчитывается время выхода, см. в разделе Добавление места проведения события.
Выберите «Настроить», затем выберите вариант.
Сообщение со звуком. На экран выводится уведомление, сопровождаемое звуковым сигналом.
E-mail. Вам отправляется электронное сообщение.
Открыть файл. Открывается выбранный Вами файл.
Чтобы добавить еще одно напоминание, наведите указатель на всплывающее меню «Напоминание» и нажмите кнопку добавления напоминания 
Для событий Exchange можно установить только одно напоминание.
Чтобы удалить напоминание, нажмите меню «Напоминание», затем выберите вариант «Нет».
Выключение напоминаний для календаря
В приложении «Календарь» 
Если Вы не видите список календарей в левой части окна, выберите «Вид» > «Показать список календарей».
Установите флажок «Игнорировать напоминания» и нажмите «ОК».
Отображение и скрытие всех напоминаний Календаря
На компьютере Mac выберите меню Apple
> «Системные настройки», затем нажмите «Уведомления».
Нажмите «Календарь» в левой части окна и выберите как должны отображаться напоминания о событиях и приглашения: в виде баннеров или напоминаний, или не отображаться вовсе.
Реакция на уведомления о событиях
На Mac наведите указатель на уведомление о событии, затем выполните одно из следующих действий.
Закрытие уведомления. Нажмите кнопку «Закрыть» 
Временное откладывание уведомления. Нажмите «Параметры», затем нажмите «Отложить (автоматически)» или выберите период срабатывания отложенного сигнала.
Прокладывание маршрута до места события. Нажмите «Параметры», затем нажмите «Маршруты».
Просмотр дополнительных сведений. Нажмите на уведомление, чтобы открыть событие в Календаре, или нажмите на стрелку 
Изменение настроек уведомлений Календаря. Нажмите на стрелку 

Если выбрать вариант «Отложить (автоматически)», уведомление отобразится снова через 9 минут или в момент начала события в зависимости от того, что наступит раньше. Если выбрать вариант «Отложить (автоматически)» после начала события, уведомление отобразится снова через 9 минут.
Источник
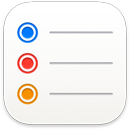 Напоминания
Напоминания