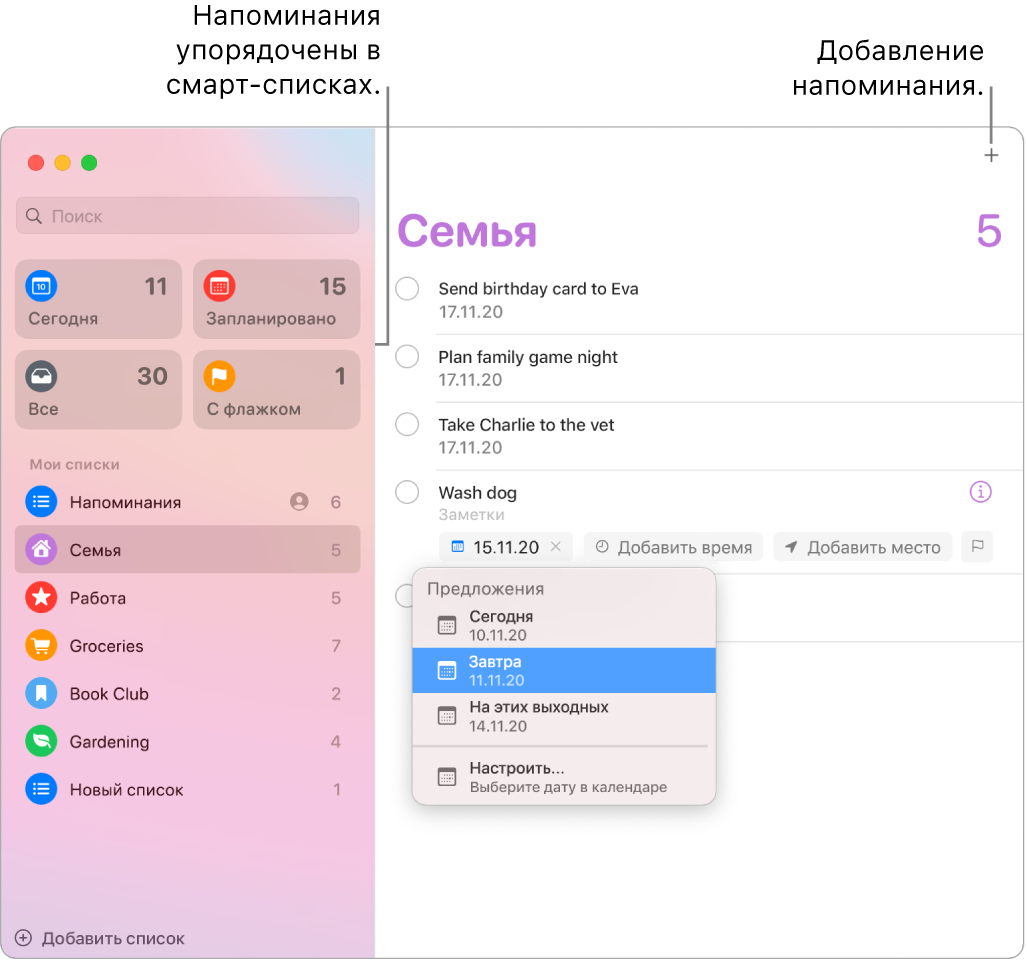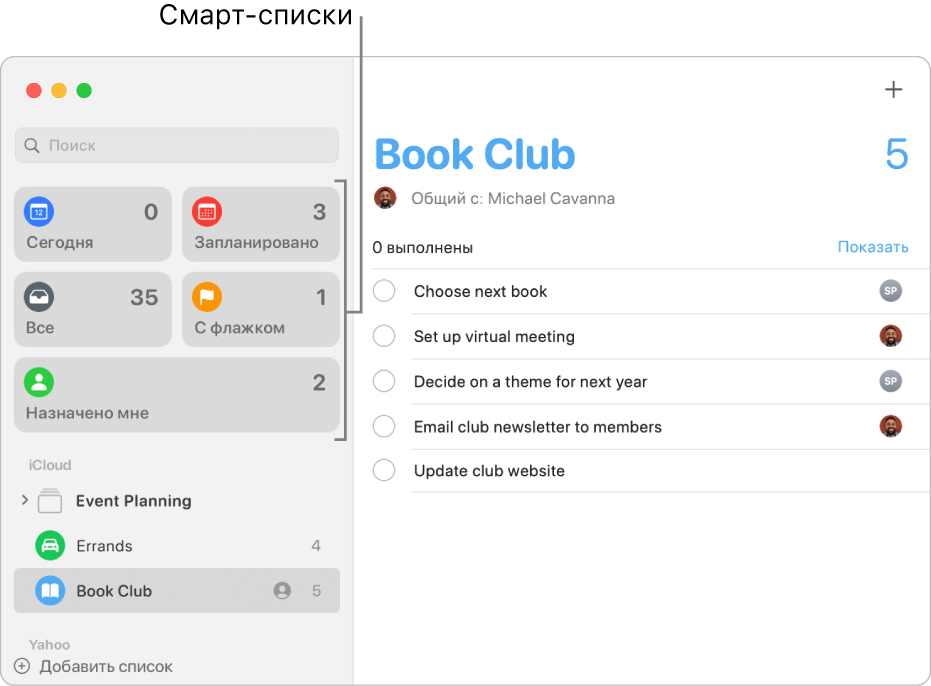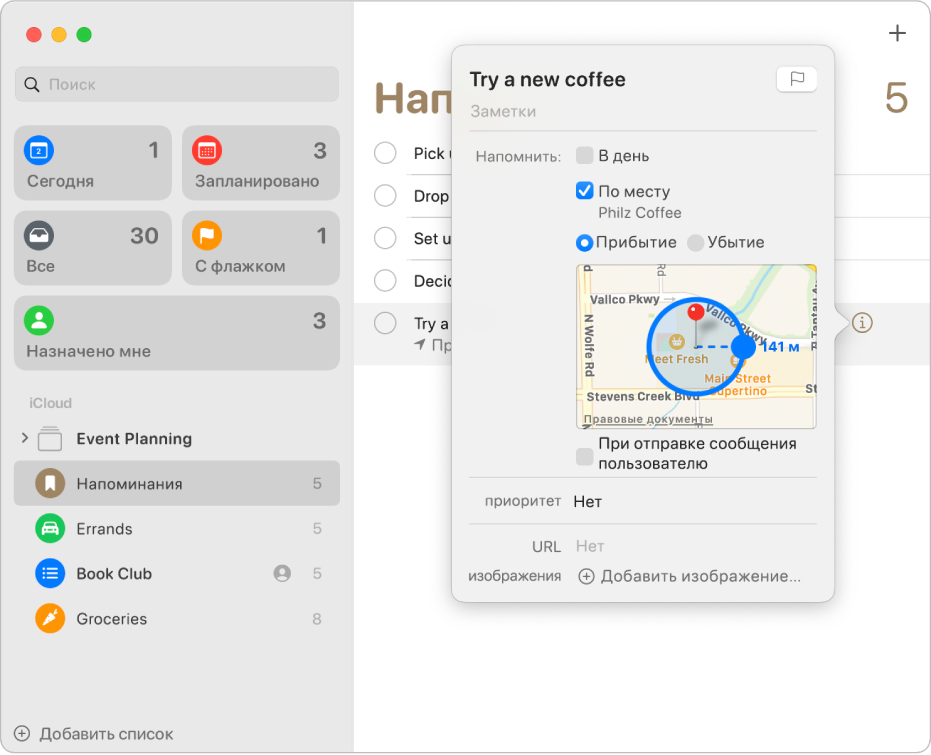- Руководство пользователя приложения «Календарь»
- Несколько учетных записей, один календарь
- Цветовое кодирование календарей
- Приглашения и получение приглашений
- Поместите свое событие на карту
- Использование напоминаний из учетных записей интернета на Mac
- Добавление напоминаний iCloud
- Добавление других учетных записей напоминаний
- Прекращение использования учетной записи в приложении «Напоминания»
- Напоминания
- Просмотр напоминаний на Mac
- Просмотр списков напоминаний
- Просмотр незавершенных напоминаний
- Просмотр завершенных напоминаний
- Добавление дат и мест в напоминания на Mac
- Добавление напоминания на определенную дату и время
- Добавление места в напоминание
Руководство пользователя приложения «Календарь»
для macOS Big Sur
Несколько учетных записей, один календарь
Управляйте всеми своими событиями в приложении «Календарь», даже если они находятся в разных учетных записях, например iCloud или Google.
Цветовое кодирование календарей
Создавайте отдельные календари для различных сфер своей жизни. Вы сможете просматривать свои рабочие, семейные и личные события одним взглядом.
Приглашения и получение приглашений
Быстро создавайте собственные события и отправляйте приглашения на них друзьям и коллегам.
Поместите свое событие на карту
Вся необходимая информация о событии доступна Вам одним касанием. Если добавить местоположение для события — например, название ресторана, то приложение «Календарь» заполнит адрес, покажет карту и погоду и сообщит Вам, когда пора выходить.
Чтобы ознакомиться с Руководством пользователя приложения «Календарь», нажмите «Оглавление» вверху страницы либо введите слово или фразу в поле поиска.
Источник
Использование напоминаний из учетных записей интернета на Mac
Если Вы храните напоминания в учетных записях интернета: в iCloud, Exchange, Yahoo или AOL, Вы можете использовать эти учетные записи в приложении «Напоминания» на компьютере Mac и читать все напоминания вместе. Настройте Ваши устройства iOS на использование одной и той же учетной записи, чтобы информация приложения «Напоминания» была синхронизирована на всех устройствах.
Если Вы используете только одну учетную запись с приложением «Напоминания» на Mac, эта учетная запись озаглавлена как «Мои списки» в боковом меню. Если Вы используете несколько учетных записей, каждая из них озаглавлена по названию службы (например, iCloud или Yahoo) или описанию в сведениях об учетной записи.
Примечание. Все функции Напоминаний, описанные в этом руководстве, доступны при использовании обновленных напоминаний iCloud. Некоторые функции недоступны при использовании учетных записей сторонних разработчиков.
Добавление напоминаний iCloud
На Mac выберите меню Apple
> «Системные настройки», нажмите «Apple ID», выберите «iCloud» в боковом меню, затем выберите «Напоминания» в списке приложений.
В приложении «Напоминания» 
Приложение «Напоминания» поддерживает только одну обновленную учетную запись iCloud.
Добавление других учетных записей напоминаний
Используйте этот способ, чтобы добавить учетную запись напоминаний стороннего разработчика, например Yahoo.
На Mac выберите меню Apple
> «Системные настройки», затем нажмите «Учетные записи интернета» 
В списке учетных записей слева выберите нужную Вам учетную запись.
Если Вы еще не добавили эту учетную запись, нажмите значок ее разработчика, затем следуйте инструкциям на экране.
В списке функций справа установите флажок «Напоминания».
Если Напоминаний нет в списке, этот разработчик не предлагает функцию напоминаний.
Каждая учетная запись, которую Вы добавляете, указывается в боковом меню. Если боковое меню не отображается, выберите «Вид» > «Показать боковое меню».
Прекращение использования учетной записи в приложении «Напоминания»
Можно прекратить использование учетной записи, чтобы ее напоминания и списки напоминаний перестали отображаться в Напоминаниях на Mac.
На Mac выберите меню Apple
> «Системные настройки», затем нажмите «Учетные записи интернета» 
В списке учетных записей слева выберите учетную запись.
В списке функций справа выберите снимите флажок «Напоминания».
Чтобы учетная запись снова стала отображаться в Напоминаниях, установите флажок рядом с пунктом «Напоминания». Списки напоминаний и напоминания из этой учетной записи вновь появятся в приложении.
Вы можете просматривать, удалять и изменять напоминания в приложении «Напоминания» на любом из устройств, использующих одни и те же учетные записи. Напоминания iCloud можно также просматривать, добавлять и изменять на сайте iCloud.com. Внесенные Вами изменения будут отображаться на всех устройствах, так что у Вас под рукой всегда будут самые актуальные напоминания. Уведомления о напоминаниях также появляются на Вашем Mac и на всех других устройствах, использующих те же учетные записи.
Если Вы используете Handoff, можно переключаться между Mac и другими устройствами в процессе просмотра напоминаний. Чтобы открыть список напоминаний, который был передан на Mac, нажмите значок Handoff для Напоминаний в левой части Dock.
Источник
 Напоминания
Напоминания
С Напоминаниями стало еще удобнее отслеживать списки дел. Здесь Вы можете создавать и настраивать напоминания о том, что нужно купить в магазине, о рабочих проектах и вообще о чем угодно. Вы также можете сами выбрать, где и когда получить напоминание. Создавайте группы, чтобы распределять задачи по проекту.
Смарт-списки. Смарт-списки автоматически сортируют незавершенные напоминания по четырем категориям. Выберите «Сегодня», чтобы посмотреть, что запланировано на сегодняшний день, и проверить, есть ли дела, которые Вы не выполнили в срок. Выберите «Запланировано», чтобы посмотреть все напоминания (с указанием даты и времени) в хронологическом порядке. Выберите «С флажком», чтобы посмотреть напоминания, отнесенные к важным. Выберите «Все», чтобы посмотреть все напоминания вместе.
Смарт-предложения. Приложение «Напоминания» автоматически предлагает даты, время и места для новых напоминаний на основе похожих напоминаний, которые Вы создавали ранее.
Назначение задач другим людям. Назначайте напоминания людям, с которыми у Вас общие списки, чтобы они получали уведомления. Распределяйте задачи и назначайте их исполнителям. Чтобы поделиться списком, выберите «Файл» > «Поделиться списком».
Вложенные задачи и группы. Чтобы преобразовать напоминание в подпункт, нажмите Command‑] или перетяните его на другое напоминание. Родительское напоминание будет выделено жирным шрифтом, а вложенная задача будет отображаться под ним, с небольшим отступом. Вы можете свернуть или раскрыть список вложенных задач — как Вам удобно.
Чтобы сгруппировать напоминания, выберите «Файл» > «Новая группа». Укажите любое название. Добавьте списки, перетянув их в группу. Чтобы убрать список, нужно перетянуть его за пределы группы.
Предложения напоминаний в Почте. Когда Вы переписываетесь с кем-либо в Почте, Siri распознает возможные напоминания и предлагает Вам их создать.
Быстрое добавление напоминаний. Для добавления напоминаний можно пользоваться естественными запросами. Например, чтобы создать повторяющееся напоминание в определенный день и время, напишите: «Отвозить Аню на футбол каждую среду в 17:00».
Источник
Просмотр напоминаний на Mac
В боковом меню приложения «Напоминания» есть несколько смарт-списков, которые можно использовать для фильтрации напоминаний и быстрого доступа к ним.
Сегодня. В смарт-списке «Сегодня» отображаются напоминания, запланированные на сегодня, а также напоминания, срок которых истек.
Запланировано. В смарт-списке «Запланировано» отображаются напоминания с указанной датой выполнения. Напоминания сгруппированы по дате.
Все. В смарт-списке «Все» отображаются все напоминания во всех учетных записях. Напоминания сгруппированы по спискам напоминаний.
С флажком. В смарт-списке «С флажком» отображаются все напоминания, отмеченные флажком. Флажками можно отмечать наиболее важные напоминания.
Назначено мне. В смарт‑списке «Назначено мне» отображаются все назначенные Вам напоминания из общего списка напоминаний.
Примечание. Все функции Напоминаний, описанные в этом руководстве, доступны при использовании обновленных напоминаний iCloud. Некоторые функции недоступны при использовании учетных записей сторонних разработчиков.
Просмотр списков напоминаний
В боковом меню отображаются все списки и смарт-списки напоминаний.
В приложении «Напоминания» 
Отображение или скрытие бокового меню. Выберите «Вид» > «Показать боковое меню», или «Вид» > «Скрыть боковое меню».
Изменение размера бокового меню. Наведите указатель на правый край бокового меню, дождитесь изменения указателя, затем перетяните его, чтобы расширить или сузить боковое меню.
Изменение порядка напоминаний в боковом меню. В боковом меню перетяните списки напоминаний в нужном Вам порядке.
Просмотр напоминаний в списке. Выберите список в боковом меню.
Просмотр списка напоминаний в отдельном окне. Дважды нажмите список в боковом меню.
Просмотр нескольких списков напоминаний. Нажмите смарт-список «Все».
Просмотр незавершенных напоминаний
Для быстрого доступа к напоминаниям можно использовать смарт-списки.
В приложении «Напоминания» 
Просмотр напоминаний, запланированных на сегодня. Нажмите смарт-список «Сегодня». В списке «Сегодня» также отображаются все просроченные напоминания.
Просмотр всех запланированных напоминаний. Нажмите смарт-список «По расписанию».
Просмотр всех напоминаний. Нажмите смарт-список «Все».
Просмотр напоминаний, отмеченных флажками. Нажмите смарт-список «С флажком».
Просмотр назначенных Вам напоминаний. Нажмите смарт‑список «Назначено мне».
Чтобы выбрать смарт-списки, которые будут отображаться в окне приложения «Напоминания», выберите «Вид» > «Показать смарт-список», затем выберите смарт-списки для отображения.
Смарт-списки можно перетянуть в предпочитаемом порядке.
Просмотр завершенных напоминаний
В приложении «Напоминания» 
Прокрутите до начала списка, пока не увидите количество завершенных напоминаний, затем нажмите «Показать».
Можно просмотреть завершенные напоминания в любом из списков напоминаний, а также в смарт-списках «По расписанию», «Все», «С флажком» и «Назначено мне».
Если Вы используете Handoff, можно переключаться между Mac и другими устройствами в процессе просмотра напоминаний. Чтобы открыть список напоминаний, который был передан на Mac, нажмите значок Handoff для Напоминаний в левой части Dock.
Источник
Добавление дат и мест в напоминания на Mac
Mac может напоминать Вам о приближении срока выполнения отдельных напоминаний, а также о Вашем прибытии в определенное место (например, дом или место парковки автомобиля) или убытии из него. Если Вы настроили уведомления обоих типов, напоминание появится в определенное время или по прибытии в определенное место (в первый из этих моментов).
Например, если у Вас есть напоминание о покупке одежды, Вы можете настроить уведомление по прибытии в торговый центр.
Примечание. Все функции Напоминаний, описанные в этом руководстве, доступны при использовании обновленных напоминаний iCloud. Некоторые функции недоступны при использовании учетных записей сторонних разработчиков.
Добавление напоминания на определенную дату и время
В приложении «Напоминания» 

Установите флажок «В день», нажмите дату, затем выберите дату в календаре или заполните поля дня, месяца и года.
Установите флажок «По времени», затем заполните поля часов и минут.
Если Вам нужно создать напоминание на весь день, не устанавливайте флажок «По времени».
Чтобы напоминание повторялось с определенной частотой, наведите указатель на текущий вариант повтора, нажмите всплывающее меню, затем выберите один из вариантов.
Чтобы настроить повторение события по графику, которого нет в меню, выберите «Настроить», выберите нужный вариант из меню «Как часто», затем введите свои настройки:
По дням. Введите количество дней между повторениями. Например, чтобы создать событие, которое будет повторяться через день, введите число 2.
По неделям. Введите количество недель между повторами, затем выберите дни недели, в которые должно происходить событие. Например, можно создать событие, которое будет повторяться каждые 3 недели по понедельникам, средам и пятницам.
По месяцам. Введите количество месяцев между повторениями. Чтобы событие повторялось в те же дни месяца (например, каждого 4 и 19 числа каждого месяца), выберите «Какого числа» и нажмите на нужные дни месяца.
Также можно настроить повторения для события по определенному шаблону (например, в последний будний день каждого месяца). Чтобы установить шаблон, выберите «В следующие дни», затем выберите нужные варианты во всплывающих меню.
По годам. Введите количество лет между повторами, затем нажмите месяцы, в которые должно происходить событие.
Также можно настроить повторения для события по определенному шаблону (например, в каждый третий вторник каждого месяца). Чтобы установить шаблон, выберите «В следующие дни», затем выберите нужные варианты во всплывающих меню.
Если нужно, чтобы напоминание отображалось только до тех пор, пока запланированное дело не будет завершено, оставьте в меню «Повторять» вариант «Нет». Когда уведомление появляется, можно нажать «Позже», затем выбрать «Пропустить».
Чтобы задать время отображения напоминаний, действующих весь день, выберите «Напоминания» > «Настройки», затем установите флажок «Уведомление на сегодня» и введите время, когда должно появляться напоминание.
Также можно показывать или не показывать напоминания на весь день как просроченные. Выберите «Напоминания» > «Настройки», затем установите флажок «Показывать напоминания на весь день как просроченные». Когда установлен этот флажок, напоминания на весь день отображаются на следующий день как просроченные.
Спросите Siri. Произнесите, например: «Напомни мне принять лекарство в 10 часов вечера». Узнайте, как спросить Siri.
Добавление места в напоминание
Можно создать напоминание, которое будет отображаться при прибытии в определенное место или убытии из него, в том числе при посадке в автомобиль, с которым создана пара, или высадке из него.
Для получения этого типа уведомлений необходимо включить Службы геолокации на устройстве или компьютере, где Вы пользуетесь Напоминаниями. См. раздел Предоставление приложениям разрешения на определение геопозиции Вашего компьютера Mac.
В приложении «Напоминания» 

Установите флажок «По месту», нажмите поле «Введите место», затем выберите предлагаемое место или тип места и затем предлагаемое место.
Список предлагаемых мест включает Вашу текущую геопозицию, адреса из Вашей карточки Контактов, место посадки в автомобиль и место высадки из автомобиля.
Вы можете ввести адрес, название организации или указать один из Ваших контактов. По мере ввода приложение «Напоминания» добавляет варианты в список предложений.
Если этот параметр доступен, выберите «Прибытие» или «Убытие», чтобы указать момент получения уведомления.
Чтобы указать, на каком расстоянии от нужного места Вы получите уведомление, перетяните большую синюю точку в круге вокруг места на карте.
Спросите Siri. Произнесите, например: «Напомни мне заехать в магазин, когда выйду отсюда». Узнайте, как спросить Siri.
Пока Вы не пометите дело в этом месте как завершенное, напоминание о нем будет отображаться при каждом приближении к этому месту или удалении от него.
Напоминания, настроенные на срабатывание в определенное время, отображаются не только в исходном списке напоминаний, но и в списке «Запланировано».
Полученные напоминания отображаются в Центре уведомлений. Вы можете отключить уведомления о напоминаниях в окне Настройки уведомлений.
Уведомления отображаются на всех Ваших компьютерах и устройствах, в которых Вы настроили одни и те же учетные записи.
Источник

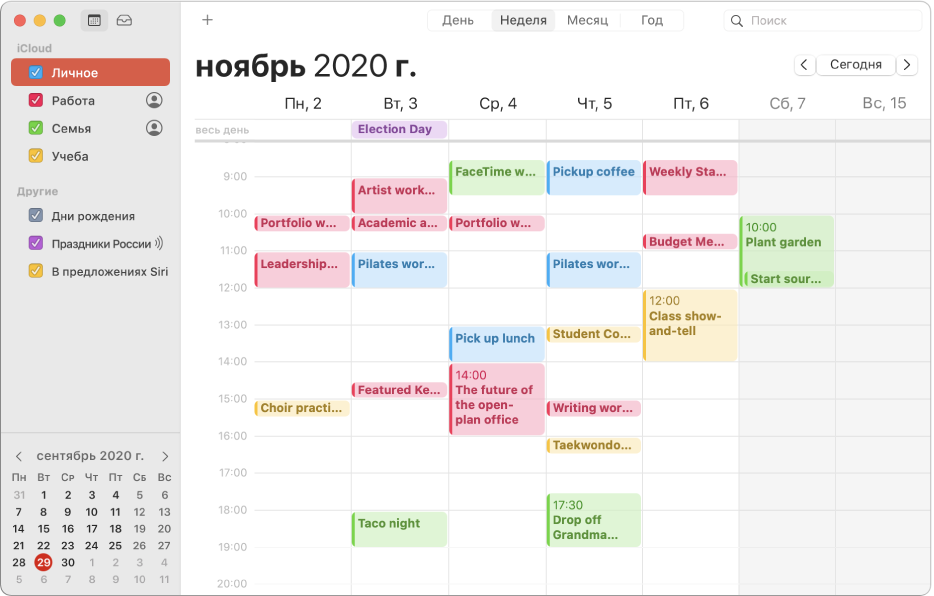
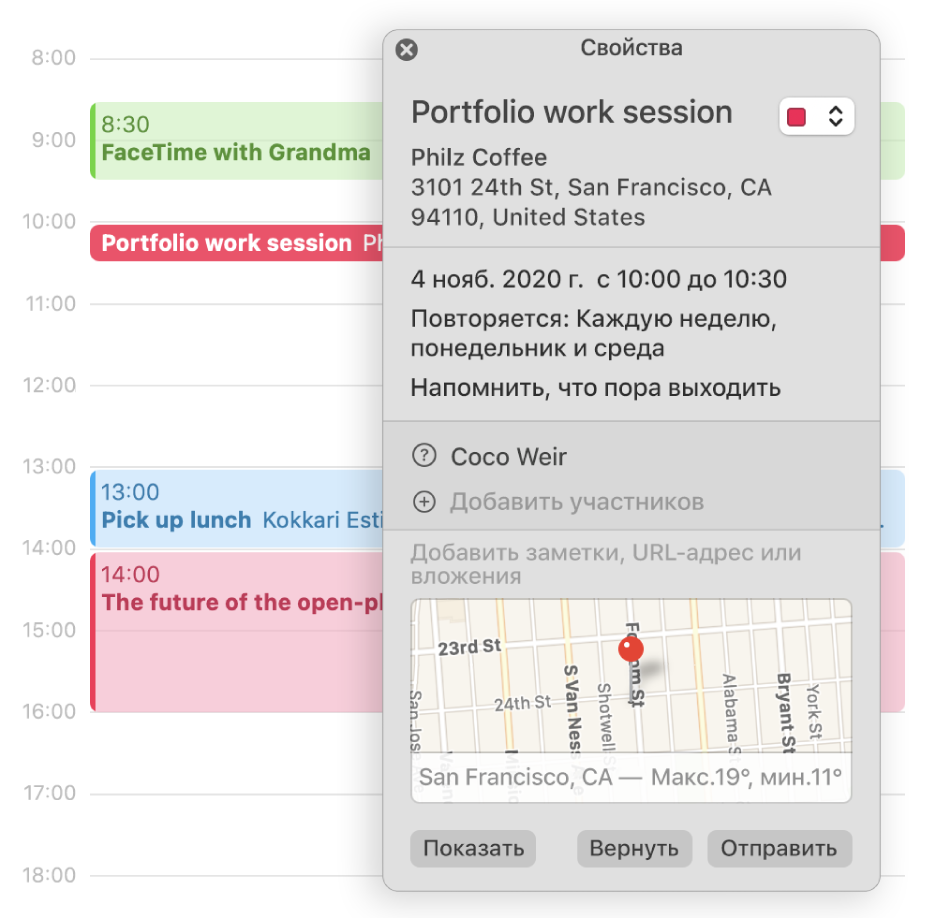


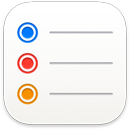 Напоминания
Напоминания