- Настраиваем tftp сервер windows
- Tftp сервер windows
- Как проверить работу tftp-сервера?
- Настройка TFTP сервера в Windows 10
- Альтернатива домашней сети
- Настройка сервера TFTP
- Как пользоваться TFTP сетью
- Конфигурация клиента TFTP
- Настройка брандмауэра
- Как передавать файлы в сети TFTP
- Установка TFTP сервера на Windows
- Установка TFTP сервера на Windows
- Установка TFTP сервера на Windows:
- Настройка TFTP сервера на Windows:
- Проверка работы TFTP сервера на Windows:
- Похожие записи
Настраиваем tftp сервер windows

Tftp сервер windows
Для того, чтобы развернуть сервер на своем рабочем месте необходимо:
- Загрузить нужный дистрибутив отсюда . Стоит обратить внимание, что дистрибутивы различаются по типу запуска: как службу (service edition) и как приложение (standard edition) и также по битности ОС. Для себя я выбрал пакет tftpd64 service edition (installer)
- После загрузки, устанавливаем загруженный дистрибутив, не изменяя абсолютно никаких параметров.
- Если Вы загрузили, как и я, дистрибутив с запуском в качестве службы, то стоит вручную запустить службу или просто перезапустить компьютер.
далее жмем i Agree и соглашаемся с лицензионным соглашением.
Выставляем нужный птички и жмем next.
Как установить tftp сервер на примере tftpd64 service edition-03
Задаем при необходимости альтернативный каталог для установки.
Как установить tftp сервер на примере tftpd64 service edition-04
Как установить tftp сервер на примере tftpd64 service edition-05
Как установить tftp сервер на примере tftpd64 service edition-06
Не забудьте проверить что открыт TCP, UPD порт 69.
Как установить tftp сервер на примере tftpd64 service edition-07
Открываем установленную программу и нажимаем снизу Settings
Как установить tftp сервер на примере tftpd64 service edition-08
Оставляем галку TFTP Server
Как установить tftp сервер на примере tftpd64 service edition-09
Переходим на вкладку TFTP и нажимаем Browse
Как установить tftp сервер на примере tftpd64 service edition-10
Указываем папку где у вас будет ссылка на папку tftp
Как установить tftp сервер на примере tftpd64 service edition-11
Закрываем, у вас должно получиться нечто подобное
Как установить tftp сервер на примере tftpd64 service edition-12
Всё! Теперь можно подключаться к серверу и копировать файлы. У операционной системы Windows XP tftp-клиент установлен по умолчанию, а у Windows server 2008R2 его необходимо доставить, я описал это тут (Как установить tftp клиента в Windows Server 2008R2)
Как проверить работу tftp-сервера?
Для того, чтобы передать файл необходимо открыть cmd.exe и выполнить команду:
Для того, чтобы получить файл с сервера, есть команда:
Использовать этот сервер для каких-то постоянных задач не рекомендуется, так как у него практически нет никакой защиты от несанкционированного подключений к серверу. Да, можно ограничить доступ к нему только определенным IP-адресам, но та легкость, с которой можно подменить IP-адрес, позволяет сказать, что это не относится к сетевой безопасности вообще.
Настройка TFTP сервера в Windows 10
Сервер TFTP предназначен для управления загрузкой бездисковых ПК (рабочих станций), но также эффективен для передачи файлов между удаленными системами. Этот упрощенный протокол передачи файлов очень прост в использовании.
Альтернатива домашней сети
Домашняя группа Windows была удобным инструментом для обмена файлами по сети. Но была исключена с обновлением Windows 10 до версии 1803. Для замены можно использовать TFTP-сервер, который интуитивный в настройке, достаточно надежный и позволяет передавать данные на быстрой скорости.
Перед настройкой сервера TFTP нужно выполнить следующие действия:
- Войдите в систему под учетной записью администратора.
- Загрузите установщик TFTP-сервера компании SolarWinds. После распакуйте загруженный zip архив в любое место на диске и установите программу, следуя инструкциям на экране.
- Чтобы разрешить удаленный доступ к серверу, нужно переадресовать UDP-порт 69 на IP адрес домашней сети. Но, если удаленное подключение не требуется, то переназначать порты не нужно.
Настройка сервера TFTP
Если разрешили доступ к TFTP-серверу за пределами локальной сети дома, офиса и другого места, проверьте, что статический или динамический IP добавлен в диапазон адресов. По умолчанию на сервере разрешены все IP адреса для передачи и получения файлов, а также перенаправление портов. Можно ограничить диапазон IP, чтобы разрешить только несколько адресов.
Для настройки сервера следуйте инструкции:
- После запуска утилиты SolarWinds TFTP Server, перейдите в File — Configure. Для отображения иконки в правом нижнем углу на панели задач отметьте флажком поле «Добавить сервер в системный трей Windows».
- Выберите корневой каталог сервера. В нем будут храниться все отправленные и принятые файлы. Чтобы передать файлы, их нужно будет скопировать в этот каталог.
- Перейдите на вкладку Безопасность, чтобы ввести некоторые ограничения. Здесь можно включить прием или передачу, разрешить определенный диапазон IP или только один адрес.
- После нажмите на ОК, чтобы сохранить настройки, и закрыть окно конфигурации.
Как пользоваться TFTP сетью
Если нужен доступ из устройств за пределами сети, потребуется переадресация порта 69. Поскольку экраны настроек разных моделей маршрутизаторов отличаются, предлагаем вам базовое представление.
- Нужно войти в панель конфигурации роутера с адресной строки браузера и ввести логин и пароль, которые указаны в инструкции к устройству.
- Откройте расширенные настройки и найдите NAT или Port Forward.
- Сделайте новую запись и перенаправьте UDP порт 69 на ipv4-адрес.
Если не собираетесь передавать файлы из компьютеров за пределами вашей домашней сети, процедуру с перенаправлением портов можно пропустить.
Конфигурация клиента TFTP
Перейдем к установке клиента на удаленном или локальном компьютере.
- Откройте панель управления и перейдите в раздел «Программы и компоненты».
- С левой стороны экрана кликните на пункт «Включить или выключить компоненты Windows».
- Найдите в списке клиента TFTP и установите флажок. Подтвердите изменения на ОК.
Помните, что установку клиента нужно произвести на компьютере, на котором не запущен сервер TFTP.
Настройка брандмауэра
После установки клиента нужно либо отключить Брандмауэр Windows, либо добавить исключение для соединений TFTP.
- Откройте панель управления, измените просмотр на крупные значки и выберите Брандмауэр Windows.
- С левой стороны нажмите на кнопку «Включение или выключение брандмауэра Windows».
Переключите флажки в двух секциях в положение «Отключить». - Если не хотите полностью отключать эту функцию защиты, можно добавить исключение для соединений TFTP. Для этого вернитесь в предыдущее окно и выберите «Разрешить запуск программы или компонента через брандмауэр».
- Нажмите на кнопку «Разрешить другую программу», затем на «Обзор». Найдите и добавьте исполняющий файл TFTP.exe, который находится в каталоге Windows\System32.
- Установите флажки в полях «частная» и «публичные» и нажмите на ОК.
Как передавать файлы в сети TFTP
После установки клиента и перенаправления порта перейдем к передаче файлов. Убедитесь, что сервер запущен, затем следуйте инструкциям:
Нажмите Win + R, в диалоговом окне наберите cmd для вызова командной строки. Перенесите или скопируйте файлы, которые хотите передать, в корневой каталог сервера.
Для отправки файлов нужно использовать параметр PUT, при получении GET. Синтаксис команды выглядит следующим образом:
Tftp -i [server IP address] [GET или PUT] [путь к файлу]
Например, для передачи используйте команду:
Tftp -i 192.168.10.3 put E:\file.txt 
Если хотите получить файл, то команда будет выглядеть:
Tftp -i 192.168.10.3 get file.txt
Если хотите переслать на удаленное устройство за пределами сети, нужно указать публичный IP-адрес в командной строке, а затем порт. Примером может быть:
Установка TFTP сервера на Windows
Установка TFTP сервера на Windows
Часто в работе системного администратора нужно собрать системные протоколы с мини-ATC, собрать статистику с маршрутизаторов, коммутаторов и межсетевых экранов, загрузить и обновить прошивку на сетевом оборудование загрузить бездисковую рабочих станций для этого всего подойдёт TFTP сервер.
Как можно прочитать на Wikipedia, основное назначение TFTP сервера — обеспечение простоты реализации клиента и сервера, а также TFTP сервер, в отличие от FTP, не содержит возможностей аутентификации и основан на протоколе UDP.
Установка TFTP сервера на Windows:
- Скачиваем дистрибутив tftp сервера.
- Установка tftp сервера проходить крайне просто:
- извлеките из архива установочный файл;
- запустите установщик tftp сервера;

- УстановкаTftp сервера окончена.
Настройка TFTP сервера на Windows:
1. Настройке корневой каталог Tftp сервера для обмена информацией :
- нажмите на кнопку
;
- выберите каталог для обмена информацией и нажмите «ОК»;
2. Настройте IP адрес и порт Tftp сервера, по умолчанию автоматически подставляется Ваш основной IP адрес и 69 порт.
3. Нажмите на кнопку «Старт». При старте Tftp сервера в окне протоколов работы программного обеспечения появится запись » дата и время | Сервер запущен [ 192.168.56.1 : 69 ] «.
4. Для остановки работы Tftp сервера нажмите кнопку «Стоп».
Проверка работы TFTP сервера на Windows:
- Установите и настройте клиентский модуль TFTP сервера на Windows.
- Для того, чтобы передать файл необходимо открыть cmd.exe и выполнить команду:
Для того, чтобы получить файл с сервера, есть команда:
Похожие записи
Восстановление заводских настроек
Восстановление заводских настроек Восстановление заводских настроек на ноутбуке или стационарном ПК может потребоваться в самых разных случаях. Каждый пользователь ПК сталкивался с проблемой, когда операционная система начинала работать со сбоями.
Облачное хранилище Samsung Cloud
Облачное хранилище Samsung Cloud Некоторое время назад появились слухи о том, что Samsung может запустить новую платформу облачного хранения, под названием Samsung Cloud. И вот Samsung представила новый Galaxy Note.
Физики из Канады и России создают многомерный квантовый компьютер
Физики из Канады и России создают многомерный квантовый компьютер Кубиты представляют собой одновременно ячейки памяти и вычислительные модули квантового компьютера, которые могут хранить в себе и логический ноль, и единицу благодаря законам квантовой физики.
NASA испытало двигатель RS-25 (видео)
NASA испытало двигатель RS-25 В космическом центре NASA проверили испытания жидкостного двигателя RS-25, данные испытания предназначаются для модернизации бывших двигателей космического челнока. Испытания также предназначены для разработки нового контроллера, мозг .
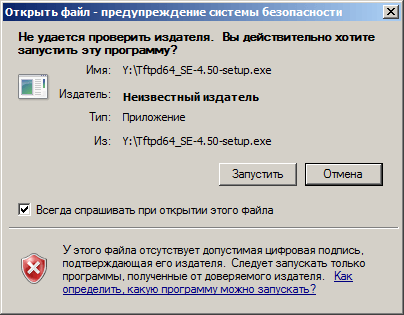
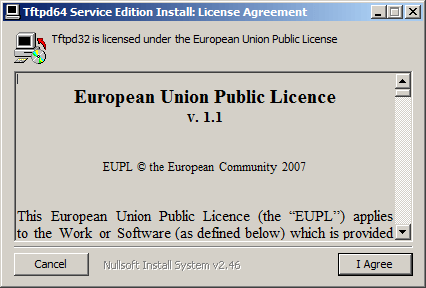
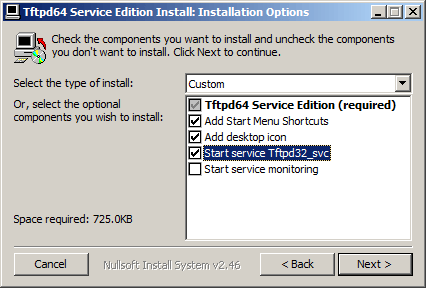
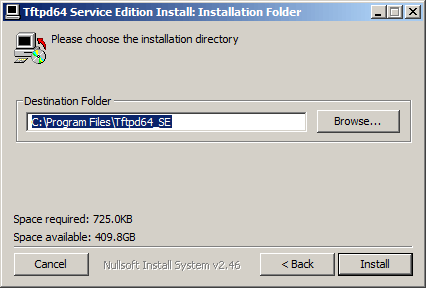
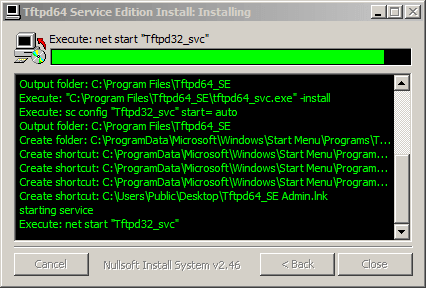
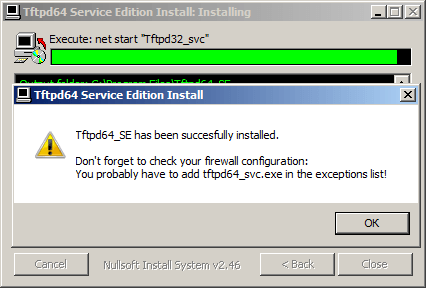
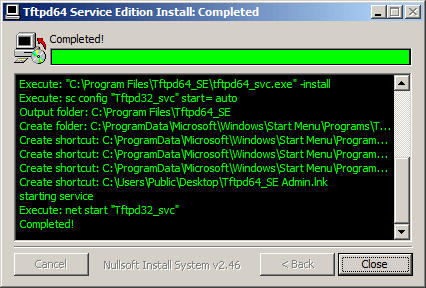
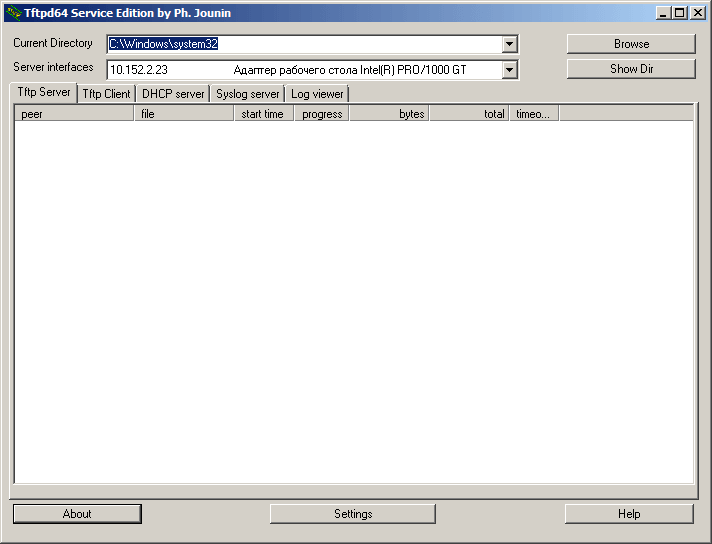
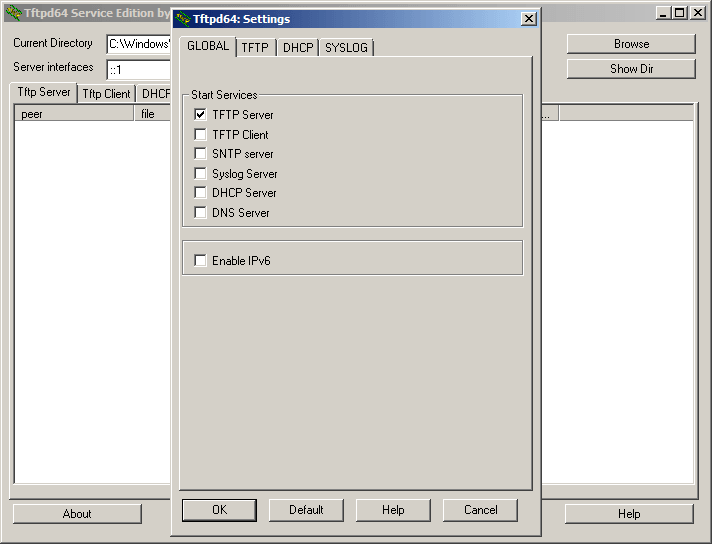
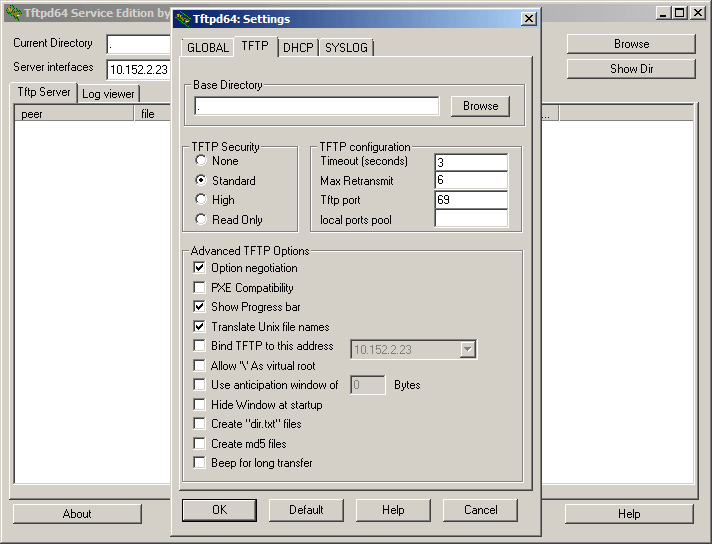
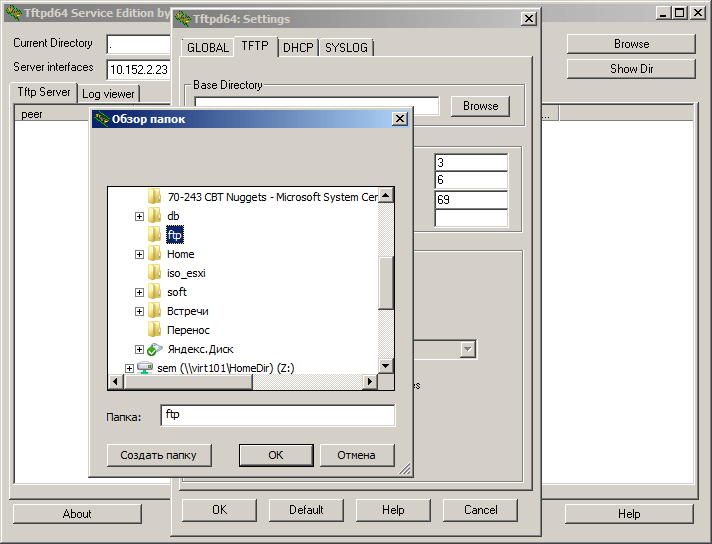
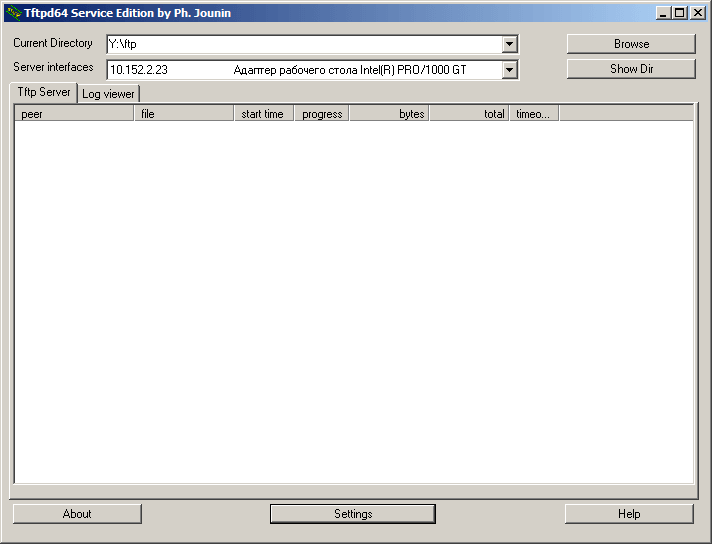













 ;
;







