- Установка и настройка L2TP VPN-сервера на Ubuntu Server
- Настройка IPSEC
- Записки IT специалиста
- Настраиваем L2TP VPN-сервер на платформе Linux (Debian / Ubuntu)
- Настраиваем IPsec
- Настраиваем L2TP
- Дополнительные материалы:
- Настраиваем vpn сервер linux
- Подготовительные операции
- 1. PPTP сервер
- Настройка сервера
- Настройка клиента
- 2. OpenVPN сервер
- Настройка сервера
- Настройка клиента
Установка и настройка L2TP VPN-сервера на Ubuntu Server
L2TP сервер удобен тем, что позволяет использовать встроенные средства Windows для подключения. В данной инструкции рассмотрим процесс его установки и настройки на Ubuntu 16.04 и 18.04. В итоге мы получим:
- VPN-сервер, использующий туннельный протокол L2TP.
- Защита соединения посредством общего ключа + аутентификация пользователя.
- Доступ к локальной сети.
Мы выполним следующие настройки:
Настройка IPSEC
Для управления IPSec используется пакет strongswan — установим его командой:
apt-get install strongswan
Открываем конфигурационный файл для настройки ipsec:
Для config setup добавим:
config setup
virtual_private=%v4:10.0.0.0/8,%v4:192.168.0.0/16,%v4:172.16.0.0/12
protostack=netkey
* где virtual_private для нас является наиболее важным параметром и определяет приватные сети. В данном примере просто перечислены сети, зарезервированные под локальные — мы можем указать и другие.
. а также вставляем ниже:
conn l2tpvpn
type=transport
authby=secret
pfs=no
rekey=no
keyingtries=2
left=%any
leftprotoport=udp/l2tp
leftid=@l2tpvpnserver
right=%any
rightprotoport=udp/%any
auto=add
- type — тип соединения. Возможны варианты tunnel ( хост-хост, хост-подсеть или подсеть-подсеть); transport (хост-хост); passthrough (без обработки IPsec).
- authby — способы аутентификации двух узлов. Возможны варианты secret (по паролю) или rsasig (цифровые подписи RSA).
- pfs — расшифровывается как Perfect Forward Secrecy. Позволяет активировать совершенную секретность в канале ключей соединения.
- rekey — перепроверить соединение, когда оно истекает.
- keyingtries — число попыток, чтобы «договориться» о соединении или его замене.
- left — IP-адрес левого участника (сервера). %any означает, что адрес может быть любой.
- leftprotoport — определяет протокол и порт, на котором будет работать левая сторона (сервер). В данном примере указан UDP и порт 1701.
- leftid — идентификация левого участника соединения.
- right — IP-адрес правого участника (клиента). %any означает, что адрес может быть любой.
- rightprotoport — определяет протокол и порт, на котором будет работать правая сторона (клиент). В данном примере указан UDP и любой порт.
- auto — операция, которая должна запуститься автоматически при старте IPsec.
Создаем секретный ключ — для этого открываем на редактирование файл:
%any %any : PSK «my_key_password»
* в данном примере мы устанавливаем общий пароль my_key_password для соединений с любого IP.
Разрешаем автозапуск strongswan и перезапускаем службу:
systemctl enable strongswan
systemctl restart strongswan
Устанавливаем сервер L2TP:
apt-get install xl2tpd
Открываем файл настройки сервера:
[global]
port = 1701
access control = no
ipsec saref = yes
force userspace = yes
auth file = /etc/ppp/chap-secrets
[lns default]
ip range = 176.16.10.10-176.16.10.200
local ip = 176.16.10.1
name = l2tpserver
pppoptfile = /etc/ppp/options.xl2tpd
flow bit = yes
exclusive = no
hidden bit = no
length bit = yes
require authentication = yes
require chap = yes
refuse pap = yes
- port — порт UDP, на котором работает VPN. По умолчанию, 1701.
- access control — принимать или нет запросы только от клиентов с определенными IP, перечисленными в настройках клиентов.
- ipsec saref — указывает использовать или нет ipsec Security Association, позволяющий отслеживать несколько клиентов с одинаковыми IP-адресами.
- force userspace — повышает производительность за счет декапсуляции пакетов L2TP.
- auth file — путь к файлу аутентификации.
- ip range — диапазон адресов, которые назначаются подключенным клиентам.
- local ip — IP-адрес сервера в сети VPN.
- name — имя сервера для процесса согласования.
- pppoptfile — путь к файлу с настройкой pppd.
- flow bit — позволяет добавлять в пакеты порядковые номера.
- exclusive — если поставить в yes, сервер разрешит только одно соединение с клиентом.
- hidden bit — скрывать или нет AVP.
- length bit — использовать ли бит длины, указывающий полезную нагрузку.
- require authentication — требовать ли аутентификацию.
- require chap — требовать ли аутентификацию PPP по протоколу CHAP.
- refuse pap — требовать ли аутентификацию PPP по протоколу PAP.
Разрешаем автозапуск vpn-сервера и перезапускаем его:
systemctl enable xl2tpd
systemctl restart xl2tpd
Открываем на редактирование конфигурационный файл:
Источник
Записки IT специалиста
Технический блог специалистов ООО»Интерфейс»
- Главная
- Настраиваем L2TP VPN-сервер на платформе Linux (Debian / Ubuntu)
Настраиваем L2TP VPN-сервер на платформе Linux (Debian / Ubuntu)
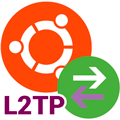
Перед тем, как приступать к работе над данной статьей мы внимательно изучили русскоязычный сегмент сети на предмет освещения данной темы и были весьма сильно удивлены. Большинство находящихся на первых страницах поиска ресурсов перепечатывает одну и ту же устаревшую инструкцию, даже в достаточно свежих публикациях. Но наш сайт с самого своего основания принципиально не занимается перепечатками (кроме переводов) и мы всегда проверяем на практике то, что рекомендуем нашим читателям. В этот раз нам пришлось потратить некоторое лишнее время на чтение документации, зато теперь мы можем предложить вам актуальный материал по настройке L2TP в Linux.
В качестве систем на тестовом стенде мы использовали Debian 10 и Ubuntu 20.04, но с некоторыми изменениями данная инструкция применима к любым версиям Linux со strongSwan версии 5.0 и выше.
Настраиваем IPsec
Именно с устаревшими настройками IPsec вам придется столкнуться в большинстве опубликованных инструкций. Нет, все даже будет работать, но вот безопасность такого решения окажется довольно низкой, не соответствующей современным требованиям. Поэтому, если у вас уже имеется настроенный экземпляр L2TP-сервера мы настоятельно советуем обновить его настройки.
Для работы с IPsec мы будем использовать пакет strongSwan, установим его:
Затем откроем файл настроек /etc/ipsec.conf и добавим в его конец следующие две секции:
Первая секция задает общие параметры: включает фрагментацию IKE и настраивает протокол обнаружения мертвых узлов (Dead Peer Detection, DPD), отвечающий за обнаружение неактивных клиентов. Вторая относится уже к L2TP-соединениям, указывая использовать транспортный режим IPsec, аутентификацию по общему ключу и задает используемые шифры. Приведенные значения являются рекомендуемыми и взяты из официальной документации strongSwan.
Общий ключ следует указать в файле /etc/ipsec.secrets, добавив в него следующую строку:
Где mySharedKey — общий ключ, так как от него зависит безопасность вашей VPN-сети мы рекомендуем использовать в качестве ключа случайно сгенерированную строку из букв, цифр и спецсимволов. Для этого можно воспользоваться командой:
Результатом ее выполнения станет случайная строка длинной в 18 символов.

В Ubuntu имя службы несколько иное — strongswan-starter, поэтому команда будет иметь вид:
Настраиваем L2TP
Для реализации функций L2TP-сервера предназначен пакет xl2tpd, для его установки выполните:
Затем откройте файл настроек /etc/xl2tpd/xl2tpd.conf, раскомментируйте и приведите к следующему виду опции:
Большая часть опций относится к настройке протокола L2TP и требует понимания его работы, поэтому мы на них останавливаться не будем. Разберем те опции, которые имеют существенное значение. Параметр auth file указывает на файл с данными для аутентификации, а pppoptfile — набор опций для PPP-соединения, которое используется внутри L2TP-туннеля, name — имя сервера, которое будет использоваться для поиска аутентификационных данных в файле chap-secrets.
Опции local ip и ip range отвечают за локальный адрес сервера в VPN-сети и диапазон адресов для выдачи удаленным клиентам. Здесь можно использовать два подхода: выдавать клиентам адреса из диапазона локальной сети офиса и включить ProxyARP, в этом случае настраивать маршрутизацию на клиентах не требуется, они будут как-бы включены в общую сеть офиса на канальном уровне (L2), либо выдавать адреса из непересекающегося диапазона и использовать маршрутизацию. Автоматизировать создание маршрутов для Windows-клиентов можно с использованием PowerShell.
Для настройки PPP перейдем в /etc/ppp и скопируем стандартный файл настроек:
Затем открываем файл /etc/ppp/options.xl2tpd на редактирование и приводим к следующему виду. Опции перечислены в порядке их следования, нужно раскомментировать их и указать нужное значение, если опция отсутствует, то ее следует добавить в конце файла.
Если вы будете использовать ProxyARP то дополнительно раскомментируйте опцию:
Также для Windows-клиентов можно передать настройку DNS-серверов, для этого добавьте опции:
Это позволит настроить первичный и альтернативный DNS-сервера в системе.
Сохраним все внесенные изменения и перезапустим службу L2TP-сервера:
Строку со следующим сообщением можно проигнорировать, на работу VPN-сервера она не влияет:
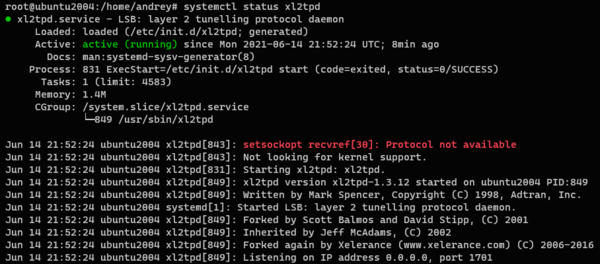
Первым указываем логин, затем имя службы, оно должно совпадать с тем, которое мы указали в опции name в xl2tpd.conf, после него идет пароль и IP-адрес клиента, символ * обозначает что можно присвоить любой адрес из выбранного диапазона. Если же требуется выдать клиенту постоянный адрес, то его следует указать явно, и он не должен входить в динамический диапазон указанный в ip range, например:
Для доступа к L2TP-серверу следует разрешить в брандмауэре входящие подключения к портам 500 UDP и 4500 UDP, подключение к 1701 UDP, вопреки распространенному заблуждению, разрешать не следует.
Дополнительные материалы:
Помогла статья? Поддержи автора и новые статьи будут выходить чаще:
Или подпишись на наш Телеграм-канал:
Источник
Настраиваем vpn сервер linux
На сегодняшний день технология VPN приобретает все большую популярность. VPN используется обычными пользователями для выхода в Интернет. Использование этого сервиса позволяет обходить региональные блокриовки ресурсов и обезопасить себя от возможного отслеживания извне. При подключении к VPN серверу между компьютером пользователя и сервером создается защищенный туннель, недоступный извне, а точкой выхода в Интернет становится сам VPN сервер. В сети можно найти много как платных так и бесплатных сервисов, предоставляющих услуги VPN, но если по какой-то причине сторонние сервисы вас не устраивают, вы можете настроить VPN сервер самостоятельно.
Чтобы создать собственный VPN, необходимо арендовать подходящий виртуальный сервер. Для создания VPN соединения существует различное программное обеспечение, которое отличается поддерживаемыми операционными системами и используемыми алгоритмами. В статье рассматривается два независимых друг от друга способа реализации VPN сервера. Первый основан на протоколе PPTP, который на сегодняшний день считается устаревшим и небезопасным, но при этом очень прост в настройке. Второй использует современное и безопасное ПО OpenVPN, но требует установки стороннего клиентского приложения и выполнения более сложных настроек.
В тестовой среде в качестве сервера используется виртуальный сервер под управлением операционной системы Ubuntu Server 18.04. Брандмауэр на сервере отключен, так как его настройка не рассматривается в данной статье. Настройка клиентской части описана на примере Windows 10.
Подготовительные операции
Независимо от того, какой из вариантов VPN сервера вы предпочтете, доступ клиентов в Интернет будет реализован штатными средствами операционной системы. Для того, чтобы из внутренней сети открыть доступ в Интернет через внешний интерфейс сервера необходимо разрешить пересылку пакетов между интерфейсами (форвардинг пакетов), и настроить трансляцию адресов.
Для включения форвардинга пакетов откроем файл “/etc/sysctl.conf” и изменим значение параметра “net.ipv4.ip_forward” на 1.
Чтобы изменения применились без перезагрузки сервера, выполним команду
sudo sysctl -p /etc/sysctl.conf
Трансляция адресов настраивается средствами iptables. Предварительно уточним имя внешнего сетевого интерфейса, выполнив команду “ip link show”, оно понадобится на следующем шаге. В нашем случае имя интерфейса “ens3”.
Включаем трансляцию адресов на внешнем интерфейсе для всех узлов локальной сети.
sudo iptables -t nat -A POSTROUTING -o ens3 -j MASQUERADE
Обратите внимание, что в команде необходимо указать реальное имя сетевого интерфейса. На вашем сервере оно может отличаться.
По умолчанию все созданные правила iptables сбрасываются после перезагрузки сервера, для того, чтобы этого избежать, воспользуемся утилитой “iptables-persistent” Устанавливаем пакет.
sudo apt install iptables-persistent
В процессе установки откроется окно конфигурации, в котором система предложит сохранить текущие правила iptables. Так как правила уже настроены, соглашаемся и дважды нажимаем “Yes”. Теперь, после перезагрузки сервера правила будут восстанавливаться автоматически.
1. PPTP сервер
Настройка сервера
sudo apt install pptpd
После завершения установки открываем в любом текстовом редакторе файл “/etc/pptpd.conf” и приводим его к следующему виду.
option /etc/ppp/pptpd-options #путь к файлу с настройками
logwtmp #механизм логирования клиентских подключений
connections 100 #количество одновременных подключений
localip 172.16.0.1 #адрес, который будет шлюзом для клиентов
remoteip 172.16.0.2-200 #диапазон адресов для клиентов
Далее редактируем файл “/etc/ppp/pptpd-options”, большинство параметров уже установлены по умолчанию.
#имя сервиса, потребуется при создании учетных записей для клиентов
name pptpd
#запрещаем устаревшие методы аутентификации
refuse-pap
refuse-chap
refuse-mschap
#разрешаем более надежный метод аутентификации
require-mschap-v2
#включаем шифрование
require-mppe-128
#указываем dns сервера для клиентов, можно указать любые доступные
ms-dns 8.8.8.8
ms-dns 8.8.4.4
proxyarp
nodefaultroute
lock
nobsdcomp
novj
novjccomp
nologfd
На следующем этапе необходимо создать учетную запись для подключения клиентов. Предположим, мы хотим добавить пользователя “vpnuser”, с паролем “1” и разрешить для него динамическую адресацию. Открываем файл “/etc/ppp/chap-secrets” и добавляем в конец строку с параметрами пользователя.
vpnuser pptpd 1 *
Значение “pptpd” это имя сервиса, которое мы указали в файле “pptpd-options”. Вместо символа “*” для каждого клиента можно указать фиксированный ip-адрес. В результате содержимое файла “chap-secrets” будет таким.
Для применения настроек перезагружаем службу pptpd и добавляем её в автозагрузку.
sudo systemctl restart pptpd
sudo systemctl enable pptpd
Настройка сервера завершена.
Настройка клиента
Открываем “Пуск” — “Параметры” — “Сеть и интернет” — “VPN” и нажимаем “Добавить VPN-подключение”
В открывшемся окне вводим параметры подключения и нажимаем “Сохранить”
- Поставщик услуг VPN: “Windows (встроенные)”
- Имя подключения: “vpn_connect” (можно ввести любое)
- Имя или адрес сервера: (указываем внешний ip адрес сервера)
- Тип VPN: “Автоматически”
- Тип данных для входа: “Имя пользователя и пароль”
- Имя пользователя: vpnuser (имя, которое указано в файле “chap-secrets” на сервере)
- Пароль: 1 (так же из файла “chap-secrets”)
После сохранения параметров, в окне VPN появится новое подключение. Щелкаем по нему левой кнопкой мыши и нажимаем “Подключиться”. При успешном соединении с сервером, на значке подключения появится надпись “Подключено”.
В свойствах подключения отображаются внутренние адреса клиента и сервера. В поле “Адрес назначения” указан внешний адрес сервера.
При установленном соединении внутренний ip-адрес сервера, в нашем случае 172.16.0.1, становится шлюзом по умолчанию для всех исходящих пакетов.
Воспользовавшись любым онлайн-сервисом вы можете убедиться, что внешний IP адрес компьютера теперь совпадает с IP адресом вашего VPN сервера.
2. OpenVPN сервер
Настройка сервера
Выполним повышение прав текущего пользователя, так как для всех дальнейших действий требуется root доступ.
Устанавливаем необходимые пакеты. Пакет “Easy-RSA” нужен для управления ключами шифрования.
apt install openvpn easy-rsa
Создаем символическую ссылку на конфигурационный файл OpenSSL, в противном случае система выдаст ошибку при загрузке переменных.
ln -s /usr/share/easy-rsa/openssl-1.0.0.cnf /usr/share/easy-rsa/openssl.cnf
Переходим в рабочий каталог утилиты easy-rsa, загружаем переменные и очищаем старые конфигурации.
cd /usr/share/easy-rsa/
source ./vars
./clean-all
Приступаем к созданию ключей. Генерируем ключ Диффи-Хеллмана, процесс может занять некоторое время.
Генерируем центр сертификации.
В процессе необходимо ответить на вопросы и ввести информацию о владельце ключа. Вы можете оставить значения по умолчанию, которые указаны в квадратных скобках. Для завершения ввода нажимаем “Enter”.
Генерируем ключи для сервера, в качестве аргумента указываем произвольное название, в нашем случае это “vpn-server”
Как и на предыдущем шаге отвечаем на вопросы или оставляем значения по умолчанию. На завершающем этапе дважды нажимаем “y”.
Генерация ключей сервера завершена, все файлы находятся в папке “/usr/share/easy-rsa/keys”.
Создадим в рабочем каталоге OpenVPN папку “keys” для хранения ключей и скопируем туда необходимые файлы.
mkdir /etc/openvpn/keys
cp ca.crt dh2048.pem vpn-server.key vpn-server.crt /etc/openvpn/keys/
Копируем и распаковываем в каталог “/etc/openvpn/” шаблон конфигурационного файла.
cp /usr/share/doc/openvpn/examples/sample-config-files/server.conf.gz /etc/openvpn/
gzip -d /etc/openvpn/server.conf.gz
Открываем на редактирование файл “/etc/openvpn/server.conf” и убеждаемся в наличии следующих строк, при необходимости корректируем.
#Порт, протокол и интерфейс
port 1194
proto udp
dev tun
#Путь к ключам шифрования
ca /etc/openvpn/keys/ca.crt
cert /etc/openvpn/keys/vpn-server.crt
key /etc/openvpn/keys/vpn-server.key
dh /etc/openvpn/keys/dh2048.pem
#Сетевые параметры
topology subnet
server 10.8.0.0 255.255.255.0
ifconfig-pool-persist /var/log/openvpn/ipp.txt
push «redirect-gateway def1 bypass-dhcp»
push “dhcp-option DNS 8.8.8.8”
push “dhcp-option DNS 8.8.4.4”
#Отключаем дополнительное шифрование
#tls-auth ta.key 0
#Включаем компрессию
compress lz4-v2
push «compress lz4-v2»
#Понижаем привилегии службы OpenVPN после запуска
user nobody
group nogroup
#Включаем сохранение параметров после перезапуска
persist-key
persist-tun
#Перенаправляем логи
log /var/log/openvpn/openvpn.log
Остальные параметры оставляем без изменений.
Перезапускаем службу OpenVPN для применения конфигурации.
systemctl restart openvpn
Настройка сервера завершена!
Настройка клиента
Заходим на официальный сайт проекта “https://openvpn.net”, переходим в раздел “COMUNITY” — “DOWNLOADS”
и скачиваем инсталлятор для своей версии операционной системы. В нашем случае это Windows 10.
Устанавливаем приложение, оставляя все параметры по умолчанию.
На следующем этапе необходимо подготовить на сервере и передать на компьютер клиента следующие файлы:
- публичный и приватный ключи;
- копия ключа центра сертификации;
- шаблон конфигурационного файла.
Подключаемся к серверу, повышаем права,переходим в рабочий каталог утилиты “easy-rsa” и загружаем переменные.
sudo -s
cd /usr/share/easy-rsa/
source ./vars
Генерируем ключевую пару для клиента, в качестве аргумента указываем произвольное имя, в нашем случае “client1”.
Отвечая на вопросы вводим свои данные или просто нажимаем “ENTER”, оставляя значения по умолчанию. После этого дважды нажимаем “y”
Сгенерированные ключи клиента также находятся в папке “/usr/share/easy-rsa/keys/” Для удобства создадим в домашнем каталоге папку “client1” и скопируем в нее все файлы предназначенные для переноса на клиентский компьютер.
cd /usr/share/easy-rsa/keys/
mkdir
/client1
cp client1.crt client1.key ca.crt
Скопируем в эту же папку шаблон клиентского конфигурационного файла. При копировании меняем расширение файла на “ovpn”.
Изменим владельца каталога “
/client1/” и всех файлов находящихся в нем, для того, чтобы получить возможность перенести их на клиентский компьютер. В нашем случае сделаем владельцем пользователя “mihail”
chown -R mihail:mihail
Переходим на клиентский компьютер и копируем с сервера содержимое папки “
/client1/” любым доступным способом, например с помощью утилиты “PSCP”, которая входит в состав клиента Putty.
PSCP -r [email protected][IP_сервера]:/home/mihail/client1 c:\client1
Файлы ключей “ca.crt”, “client1.crt”, “client1.key” можно хранить в любом месте, в нашем случае это папка “c:\Program Files\OpenVPN\keys”, а конфигурационный файл “client.ovpn” переносим в директорию “c:\Program Files\OpenVPN\config”.
Приступаем к конфигурированию клиента. Открываем в блокноте файл “c:\Program Files\OpenVPN\config\client.ovpn” и отредактируем следующие строки
#Сообщаем, что мы являемся клиентом
client
#Интерфейс и протокол так же как на сервере
dev tun
proto udp
#IP адрес сервера и порт
remote ip_адрес_сервера 1194
#сохранение параметров при перезапусках
persist-key
persist-tun
#Путь к ключам
ca “c:\\Program Files\\OpenVPN\\keys\\ca.cert”
cert “c:\\Program Files\\OpenVPN\\keys\\client1.crt”
key “c:\\Program Files\\OpenVPN\\keys\\client1.key”
#Включаем проверку подлинности сервера
remote-cert-tls server
#Отключаем дополнительное шифрование
#tls-auth ta.key 1
cipher AES-256-CBC
comp-lzo
auth-nocache
verb 3
Остальные параметры оставляем без изменений.
Сохраняем файл и запускаем клиентское приложение “OpenVPN GUI”.

Для подключения к серверу щелкаем правой кнопкой мыши на иконке в трее и выбираем “Подключиться”. При успешном соединении иконка станет зеленого цвета.
С помощью любого онлайн сервиса убеждаемся, что внешний ip адрес клиента изменился и совпадает с IP адресом сервера.
Источник



















