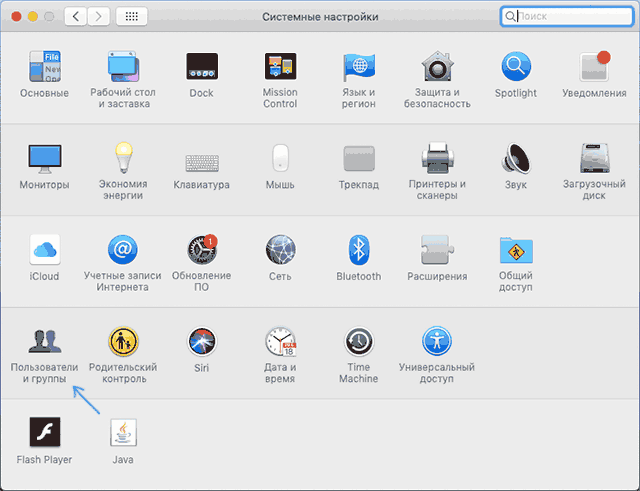- [OS X] Как убрать программы из автозагрузки
- Лонгриды для вас
- Автоматическое открытие объектов при входе в систему на Mac
- Добавление или удаление автоматических объектов
- Как временно отменить автоматический запуск объектов при входе в систему
- Автозагрузка программ Mac OS — как добавить и убрать
- Добавление и удаление программ из автозагрузки Mac
- Дополнительная информация об автоматически запускаемых элементах на Mac
- Видео инструкция
- Как настроить Автозагрузку приложений на Mac – добавляем и удаляем программы из списка автозапуска
- Настройка автозапуска Mac c использованием док-панели
- Настройка автозапуска в разделе “Пользователи и группы”
- Временное отключение автозагрузки приложений
- Настройка задержки автозагрузки
- Как найти и удалить вредоносные приложения из элементов входа
- Заключение
[OS X] Как убрать программы из автозагрузки
Автозагрузка — привычная функция операционной системы, позволяющая запускать нужные программы непосредственно после её запуска. Однако в некоторых случаях разрастающийся список может не только раздражать пользователя, но и увеличить время загрузки. К счастью, в OS X предусмотрено простое средство контроля.
Для управления функцией автозагрузки понадобится перейти в раздел «Системные настройки», например — выбрав его из Apple-меню (значок яблока в левом верхнем углу экрана). Далее нас интересует пункт «Пользователи и группы».
Новости, статьи и анонсы публикаций
Свободное общение и обсуждение материалов
Лонгриды для вас
Установка iOS 15 неодинаково отразилась на разных моделях iPhone. Какие-то смартфоны прибавили и в производительности, и в автономности. А у других, напротив, пострадало и то, и другое. Разберёмся, кому стоит обновляться на новую версию ОС прямо сейчас, а кому стоит подождать
Apple Watch Series 7 получились совершенно не такими, какими их ждали. Они сохранили прежний дизайн, прежнее железо и — что хорошо — остались совместимы со старыми аксессуарами. Попробуем разобраться, стоит ли их покупать или лучше будет посмотреть на другую модель Apple Watch
Существует ли альтернатива родному почтовому клиенту на устройствах от Apple? Да! Рассказываем про «Spark» — приложение, которое грамотно группирует почту, поддерживает разные сервисы и позволяет давать ссылки на сообщения
Источник
Автоматическое открытие объектов при входе в систему на Mac
При выполнении входа компьютер Mac может автоматически открывать приложения, документы и папки, а также подключаться к серверу.
Добавление или удаление автоматических объектов
На Mac выберите меню Apple
> «Системные настройки», затем нажмите «Пользователи и группы».
Выберите свою учетную запись пользователя, затем нажмите «Объекты входа» в верхней части окна.
Выполните одно из следующих действий.
Добавить объект входа. Нажмите кнопку «Добавить» 
Удалить объект входа. Выберите имя объекта, для которого требуется запретить автоматическое открытие, затем нажмите кнопку «Удалить» 
Скрыть объект входа. Чтобы окна объекта не отображались после входа в систему, установите флажок «Скрыть» рядом с объектом.
Примечание. Параметр «Скрыть» не применяется к серверам, которые всегда отображаются в окне Finder после входа в систему.
Как временно отменить автоматический запуск объектов при входе в систему
Если Вы видите окно входа в систему, нажмите кнопку «Вход», удерживая клавишу Shift. Отпустите клавишу, когда появится панель Dock.
Если Вы не видите окна входа в систему, перезагрузите компьютер Mac. Когда в окне загрузки компьютера появится индикатор выполнения, нажмите клавишу Shift и удерживайте ее, пока не увидите изображение рабочего стола.
Источник
Автозагрузка программ Mac OS — как добавить и убрать
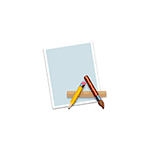
В этой инструкции подробно о том, как убрать программы из автозагрузки Mac OS, добавить их туда, а также о том, где находятся дополнительные параметры автоматически запускаемых компонентов на вашем iMac, MacBook или другом компьютере Apple.
Добавление и удаление программ из автозагрузки Mac
В системных настройках Mac OS присутствует раздел для настройки автозагрузки программ, позволяющий добавлять или удалять их:
- Зайдите в «Системные настройки» (нажатие по значку с яблоком в главном меню и выбор соответствующего пункта меню).
- Откройте пункт «Пользователи и группы».
- Выберите ваше имя пользователя (если на устройстве несколько пользователей) и откройте вкладку «Объекты входа».
- В списке вы увидите программы, для которых включен автоматический запуск. Чтобы удалить программу, достаточно выделить её и нажать кнопку с изображением минуса.
- Для добавления программы в автозагрузку нажмите «плюс», а затем выберите программу, которая будет автоматически запускаться при входе.
- Опция «Скрыть» рядом с программой в автозагрузке позволяет сделать так, чтобы при входе она запускалась в свёрнутом виде.
То же самое вы можете сделать и с помощью сторонних приложений, позволяющих управлять автозагрузкой на Mac (но они «видят» больший набор таких программ):
- App Cleaner & Uninstaller — утилита для удаления ПО с Mac, позволяет, в том числе, убирать программы из автозагрузки: для этого перейдите в раздел «Расширения», выберите пункт «Объекты входа», а затем удалите ненужные автоматически запускаемые программы, отметив их и выбрав пункт «Удалить сервисные файлы».
- CleanMyMac — программа для оптимизации и очистки Mac. Возможность убрать программы из автозагрузки находится в разделе «Оптимизация».
Дополнительная информация об автоматически запускаемых элементах на Mac
Ранние версии Mac OS хранили программы для автозагрузки в папках /System/Library/StartupItems и Library/StartupItems. Несмотря на то, что на сегодня это устаревший механизм, некоторое старое ПО может добавлять себя в эти папки.
Рекомендую проверить (в Finder нажмите Command+Shift+C, откройте Macintosh HD и пройдите в указанные папки, они должны быть пустыми (Library — папка Библиотека, System — папка Система в русской версии Mac OS).
Кроме этого, в Mac OS присутствуют папки, откуда автоматически запускаются работающие фоновые службы, при этом компоненты из папки System лучше не трогать, оттуда запускаются и системные службы Mac:
- /System/Library/LaunchDaemons и /System/Library/LaunchAgents
- /Library/LaunchDaemons и /Library/LaunchAgents
- /Users (Пользователи)/Имя_пользователя/Library/LaunchAgents
Для управления такими автоматически запускаемыми службами также можно использовать сторонние программы, например, Lingon X. В упоминавшейся выше утилите App Cleaner & Uninstaller также есть управление этими элементами, что показано в видео инструкции.
Видео инструкция
Учитывайте, что ранее открытые программы при перезагрузке или выключении Mac будут автоматически запущены, если вы не снимите отметку «Снова открывать окна при повторном входе в систему» в диалоговом окне подтверждения выключения или перезагрузки.
Источник
Как настроить Автозагрузку приложений на Mac – добавляем и удаляем программы из списка автозапуска
Многие пользователи Mac сталкиваются с ситуацией, когда ненужные приложения стартуют вместе с операционной системой. Это отнимает время пользователя, так как дольше загружается ОС. Кроме того, они нагружают ресурсы компьютера и замедляют работу системы. Чтобы их закрыть, тоже нужно потратить некоторое время. В то же время, программы, которые действительно постоянно нужны под рукой, приходится запускать самостоятельно.
Конечно, один раз закрыть ненужные программы и открыть другие — много времени и труда не требует. Но, повторять эти действия приходится изо дня в день, это постепенно утомляет. Решить проблему можно раз и навсегда путем настройки автозагрузки. Далее рассмотрим, как запретить автозапуск лишних приложений и добавить в него нужные программы.
Настройка автозапуска Mac c использованием док-панели
Проще всего настроить автозапуск через док-панель. Если же нужное вам приложение в нее не добавлено, запустите его, чтобы на панели появился значок программы. Затем выполните следующие действия:
- Кликните правой кнопкой мыши по значку приложения.
- Во сплывающем меню кликните по строчке “параметры”.
- Чтобы добавить приложение в список автозапуска, поставьте галочку в строчке “Открыть при входе”. А чтобы удалить из автозагрузки, соответственно, снимите галочку.
Настройка автозапуска в разделе “Пользователи и группы”
Если вы хотите добавить сразу несколько приложений в список автозагрузки либо настроить параметры автозапуска индивидуально для разных пользователей, лучше это сделать в разделе “Пользователи и группы” системных настроек. Чтобы сделать это, нужно выполнить следующие действия:
- Откройте системные настройки.
- Найдите значок “Пользователи и группы”.
- Выберите профиль либо группу, для которой хотите применить настройки.
- В правом окне экрана переключитесь на “Объекты входа”. При этом появится список с приложениями, которые стартуют вместе с операционной системой.
- Чтобы добавить новое приложение в список автозагрузки, кликните по значку плюс под списком и укажите программу. Чтобы удалить приложение, надо его выделить, а затем кликнуть по значку минус.
- Если нужно, чтобы программа находилась в списке, но запускалась свернутой и не мешала, отметьте ее галочкой.
Таким же способом можно настроить автозапуск для всех пользователей и групп. Переключать их можно кликом по соответствующему значку в левой части окна.
Временное отключение автозагрузки приложений
Если при входе в систему возникает ошибка или нужно быстро запустить компьютер, можно временно отключить автозапуск всех приложений, добавленных в список автозагрузки. Для этого нужно выполнить такие действия:
- На экране входа в систему ввести учетные данные пользователя.
- Затем нажать и удерживать клавишу “Shift”.
- Кликнуть на кнопку «Вход».
- Когда загрузится панель Dock, “Shift” можно отпустить.
Если при загрузке системы не появляется экран входа, надо нажать “Shift” при появлении шкалы прогресса и удерживать до появления док-панели. В результате операционная система загрузится без всех приложений.
Настройка задержки автозагрузки
Когда при входе в систему начинают загружаться все программы одновременно, она создают большую нагрузку на компьютер, кроме того, могут между собой конфликтовать. В результате загрузка замедляется, возможны даже временные зависания системы и возникновение ошибок. Избежать этого позволяет поочередная автозагрузка всех программ. Настроить ее можно при помощи приложения Delay Start.
Чтобы настроить автозапуск, надо выполнить несколько действий в такой последовательности:
- Скачайте с официального сайта приложение и установите.
- Откройте системные настройки.
- Откройте окно “Пользователи и группы”.
- Если на компьютере работают несколько пользователей, выберите для кого из них применяется настройка.
- Переключитесь на подраздел “Элементы входа” в правой части окна.
- Удалите все приложения из списка.
- После того, как список будет полностью очищен, нажмите кнопку “плюс” и добавьте в него Delay Start.
- Выйдите из настроек и запустите программу Delay Start.
- Нажмите кнопку добавить и укажите приложение, которое будет автоматически загружаться.
- Укажите время задержки автозагрузки.
Таким способом добавьте все важные приложения, но при этом указывайте разное время задержки, к примеру, с шагом в 10 секунд. В результате программы будут запускаться по очереди, что снизит нагрузку на систему.
Как найти и удалить вредоносные приложения из элементов входа
Бытует мнение, что на Mac-ах не бывает вирусов. Но на самом деле это не так. Причем вредоносные приложения, как правило, попадают в список автозагрузки. Чтобы вычислить их, существует масса специальных приложений, таких как KnockKnock. Данная утилита распространяется бесплатно. Она отображает все программы, которые автоматически загружаются при входе в систему, а также проверяет их на наличие вирусов при помощи сервиса VirusTotal.
Чтобы выполнить проверку, нужно выполнить такие действия:
- Скачайте утилиту с официального сайта и установите.
- Откройте приложение и запустите опцию «Start scan», затем подождите несколько минут, пока процесс завершится.
- В левой части окна программы кликните по категории «Launch Items», в результате отобразится список всех приложений, которые запускаются автоматически при старте системы.
- Если среди них есть помеченные как зараженные, кликните по кнопке «Show». Это позволит найти в Finder зараженные файлы и удалить.
Напоследок отметим, что утилита также показывает насколько можно доверять поставщику приложения. Если рядом с названием программы отображается зеленый замочек, значит она разработана Apple. Если приложение от другого надежного разработчика, оно помечено черным замком. Если же замок оранжевый, значит поставщик сомнительный. Это не значит, что ПО нужно сразу удалять, однако, по возможности подобных программ лучше избегать.
Заключение
Подытожим все вышесказанное. Итак, чтобы обеспечить максимальное удобство работы, а также стабильность и производительность операционной системы, нужно выполнить следующие действия:
- Настроить поочередный запуск полезных приложений.
- Удалить ненужные программы из автозапуска.
- Проверить приложения на наличие вирусов.
Источник