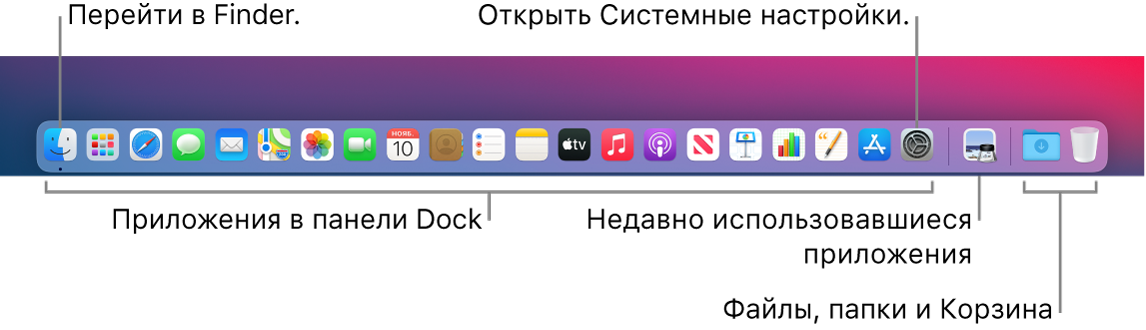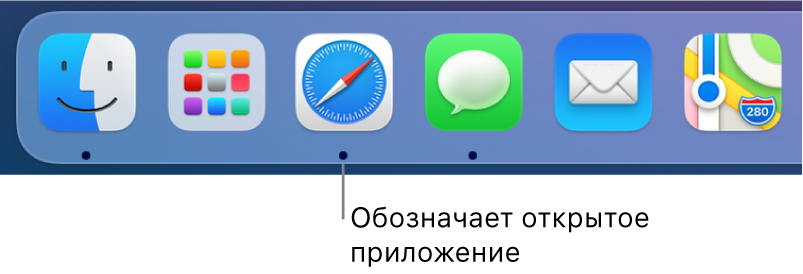- Панель Dock на Mac
- Использование Dock на Mac
- Открытие объектов в Dock
- Выполнение других действий над объектами в Dock
- Добавление, удаление или изменение расположения объектов в Dock
- Настройка панели Dock
- Изменение настроек в разделе «Строка меню и Dock» на Mac
- Строка меню и Dock
- Пункт управления
- Другие модули
- Только строка меню
- Панель Dock на Mac
Панель Dock на Mac
Расположенная внизу экрана панель Dock — удобное место для размещения часто используемых приложений и документов.
Как открыть приложение или файл. Нажмите значок приложения в панели Dock или нажмите значок Launchpad 

Закрытие приложения. Если нажать красную кнопку в левом верхнем углу окна приложения, окно закрывается, но приложение остается открытым. Значки открытых приложений отмечены черной точкой в панели Dock. Чтобы закрыть приложение, выберите «Завершить название приложения» в меню этого приложения (например, выберите «Завершить Почту» в меню Почты). Либо нажмите значок приложения в Dock, удерживая клавишу Control, затем нажмите «Завершить».
Добавление объектов в Dock. Перетяните объект в нужное место. Размещайте приложения в левой части панели Dock, а файлы и папки — в правой.
Удаление объектов из Dock. Перетяните объект за пределы Dock. Объект удаляется с панели Dock, но не с iMac.
Просмотр всех объектов, которые открыты на Mac. Нажмите 

Совет. Выберите «Строка меню и Dock» в Системных настройках, чтобы изменить внешний вид и функции панели Dock. Можно увеличивать или уменьшать панель Dock, перемещать ее в левую или правую часть экрана, скрывать панель, когда она не используется, и менять другие настройки.
Подробнее. См. раздел Использование Dock на Mac в Руководстве пользователя macOS.
Источник
Использование Dock на Mac
В панели Dock на рабочем столе Mac удобно собраны приложения и функции, которые могут понадобиться Вам каждый день (например, Launchpad и Корзина).
В Dock можно отображать до трех недавно использованных приложений, которые еще не добавлены в Dock, и папок с объектами, которые Вы загрузили из интернета. По умолчанию панель Dock располагается вдоль нижнего края экрана, но ее можно расположить и вдоль левого или правого края экрана, настроив соответствующий параметр.
Открытие объектов в Dock
В панели Dock на Mac можно сделать следующее.
Запуск приложения. Нажмите значок приложения. Например, чтобы открыть Finder, нажмите значок Finder 
Открытие файла в приложении. Перетяните файл на значок приложения. Например, чтобы открыть документ, созданный в Pages, перетяните его на значок Pages в Dock.
Отображение объекта в Finder. Нажмите значок объекта, удерживая клавишу Command.
Переход к предыдущему приложению и скрытие текущего приложения: нажмите значок текущего приложения, удерживая клавишу Option.
Переход в другое приложение и скрытие всех остальных приложений: нажмите значок того приложения, к которому Вы хотите перейти, удерживая клавиши Option и Command.
Выполнение других действий над объектами в Dock
В панели Dock на Mac можно сделать следующее.
Отображение контекстного меню действий. При нажатой клавише Control нажмите объект, чтобы отобразить его контекстное меню, затем выберите действие, например «Показать недавние», или нажмите имя файла, чтобы открыть файл.
Принудительное завершение приложения. Если приложение перестало отвечать, нажмите его значок при нажатой клавише Control, затем выберите «Завершить принудительно» (несохраненные изменения могут быть потеряны).
Добавление, удаление или изменение расположения объектов в Dock
На Mac можно сделать следующее.
Добавление объектов в Dock: Перетяните приложения налево от линии (или выше линии), отделяющей недавно использованные приложения. Перетяните приложения направо от другой линии (или ниже этой линии), отделяющей недавно использованные приложения. В Dock помещается псевдоним объекта.
Перетянув папку в Dock, можно просматривать ее в виде стопки папок. По умолчанию Dock содержит стек Загрузки. См. раздел Группировка файлов в стопки.
Удаление объектов из Dock: Перетяните объект за пределы Dock, пока не увидите надпись «Удалить». Удаляется только псевдоним; сам объект остается на Mac.
Если Вы случайно удалили значок приложения из Dock, его можно легко вернуть (приложение остается на Mac). Откройте приложение, чтобы его значок снова появился в Dock. Нажмите значок приложения, удерживая клавишу Control, затем выберите «Параметры» > «Оставить в Dock».
Изменение расположения объектов в Dock. Перетяните объект в новое место.
Совет. Если Вы используете Handoff, в правом конце панели Dock отображается значок Handoff для приложения, открытого на Вашем iPhone, iPad, iPod touch или Apple Watch.
Настройка панели Dock
На Mac выберите меню Apple
> «Системные настройки», затем нажмите «Строка меню и Dock».
В разделе «Строка меню и Dock» в боковом меню измените нужные настройки.
Например, можно изменить внешний вид объектов в панели Dock, настроить ее размер, расположить ее вдоль левого или правого края и даже скрыть панель Dock.
Чтобы узнать о доступных вариантах, нажмите кнопку «Справка» 
Совет. Чтобы быстро настроить размер панели Dock, наведите указатель на разделительную линию в Dock, чтобы появилась двойная стрелка, затем нажмите и перетяните указатель вниз или вверх. Можно нажать разделитель, удерживая клавишу Control, чтобы получить доступ к другим действиям в контекстном меню.
Для навигации по Dock можно использовать сочетания клавиш. Нажмите сочетание клавиш Control-F3 (на ноутбуке Mac нажмите Control-Fn-F3) для перехода в Dock. Затем используйте клавиши со стрелками влево и вправо для перемещения от значка к значку. Нажмите клавишу Return для открытия приложения.
Красная метка на значке в панели Dock означает, что Вам нужно предпринять одно или несколько действий в приложении или в Системных настройках. Например, красная метка на значке Почты в Dock означает, что у Вас есть новые письма.
Источник
Изменение настроек в разделе «Строка меню и Dock» на Mac
С помощью раздела «Строка меню и Dock» в Системных настройках на Mac можно изменить внешний вид Dock и выбрать объекты, отображаемые в строке меню и Пункте управления.
Чтобы изменить эти настройки, выберите меню Apple
> «Системные настройки», затем нажмите «Строка меню и Dock».
Строка меню и Dock
Переместите бегунок для изменения размера Dock.
Увеличение значков при наведении указателя. Переместите бегунок для выбора увеличенного размера.
Расположение на экране
Выберите местоположение Dock: вдоль левого, нижнего или правого края экрана.
Убрать в Dock c эффектом
Выберите визуальный эффект при сворачивании окна.
Двойное нажатие на заголовок окна
Нажмите всплывающее меню, чтобы выбрать действие, которое должно выполняться при двойном нажатии на строку заголовка окна приложения.
Свернуть: свернуть окно приложения в Dock.
Масштаб: расширять окно для заполнения пространства между Dock и строкой меню. Если Dock находится на боковой стороне экрана, окно разворачивается и заполняет пространство ниже строки меню и сбоку от Dock.
Убирать окно в Dock в значок приложения
Сворачивать окно приложения до значка приложения в Dock. Если этот флажок снят, окно сворачивается до области в Dock.
Анимация открывающихся приложений
Скачкообразное движение значков при открытии приложений.
Автоматически показывать или скрывать Dock
Скрывать Dock, когда Вы его не используете. Для просмотра скрытого Dock наведите указатель на сторону экрана, на которой расположена панель Dock.
Показывать индикаторы открытых программ
Показывать небольшую точку под значком приложения в Dock, если приложение открыто.
Показывать недавние программы в Dock
Показывать приложения, которые недавно открывались (если они еще не добавлены в Dock), в одном из концов Dock.
Автоматически скрывать и показывать строку меню
Установите флажок, чтобы показывать строку меню только при перемещении указателя к верхнему краю экрана. Чтобы всегда показывать строку меню, снимите флажок.
Пункт управления
Список объектов, которые всегда отображаются в Пункте управления и которые можно также отобразить в строке меню
Нажмите объект в списке, например «Wi-Fi» или «Не беспокоить». Справа отображается предварительный просмотр.
Чтобы отобразить объект в строке меню, установите флажок «Показывать в строке меню» (снимите флажок, если не хотите отображать объект).
Другие модули
Список объектов, которые можно отобразить в Пункте управления или строке меню
Нажмите объект в списке, например «Команды Универсального доступа» или «Быстрое переключение пользователей», затем установите флажки «Показывать в строке меню» и «Показывать в Пункте управления» (снимите флажок, если не хотите отображать объект). Справа отображается предварительный просмотр.
Если Вы используете ноутбук Mac, Вы можете отобразить статус аккумулятора в Пункте управления или строке меню. Если Вы включили показ статуса аккумулятора в строке меню, Вы также можете включить отображение заряда аккумулятора в процентах (если статус аккумулятора показан в Пункте управления, он всегда отображается вместе с зарядом в процентах).
Только строка меню
Список объектов, которые можно отобразить только в строке меню
Нажмите объект в списке, например «Spotlight» или «Time Machine», затем установите флажок «Показывать в строке меню» (снимите флажок, если не хотите отображать объект). Справа отображается предварительный просмотр.
Для часов можно настроить параметры отображения даты и времени в строке меню. Для объявления времени вслух установите флажок «Произносить время», затем выберите время объявления и голос, который будет использоваться для объявлений.
Источник
Панель Dock на Mac
Расположенная внизу экрана панель Dock — удобное место для размещения часто используемых приложений и документов.
Как открыть приложение или файл. Нажмите значок приложения в панели Dock или нажмите значок Launchpad 

Закрытие приложения. Если нажать красную кнопку в левом верхнем углу окна приложения, окно закрывается, но приложение остается открытым. Значки открытых приложений отмечены черной точкой в панели Dock. Чтобы закрыть приложение, выберите «Завершить название приложения» в меню этого приложения (например, выберите «Завершить Почту» в меню Почты). Либо нажмите значок приложения в Dock, удерживая клавишу Control, затем нажмите «Завершить».
Добавление объектов в Dock. Перетяните объект в нужное место. Размещайте приложения в левой части панели Dock, а файлы и папки — в правой.
Удаление объектов из Dock. Перетяните объект за пределы Dock. Объект удаляется из панели Dock, но не с Mac Pro.
Просмотр всех объектов, которые открыты на Mac. Нажмите 

Совет. Выберите «Строка меню и Dock» в Системных настройках, чтобы изменить внешний вид и функции панели Dock. Можно увеличивать или уменьшать панель Dock, перемещать ее в левую или правую часть экрана, скрывать панель, когда она не используется, и менять другие настройки.
Подробнее. См. раздел Использование Dock на Mac в Руководстве пользователя macOS.
Источник