- wifing.ru
- как соединить два ноутбука по wifi windows 7
- Прямое соединение по Wi-Fi двух ноутбуков с Windows 10
- Историческая справка
- Настройка виртуальной точки доступа в Windows 10
- Настройка через графический интерфейс
- Настройка через командную строку
- Проверка поддержки размещенной сети
- Конфигурирование виртуальной точки доступа
- Запуск виртуальной точки доступа
- Остановка виртуальной точки доступа
- Локальная сеть по Wi-Fi между ноутбуками
- Зачем нужна сеть между ноутбуками
- Настраиваем сеть между ноутбуками
- Как соединить два ноутбука через Wi-Fi
- Как подключить ноутбук к ноутбуку через Wi-Fi
- Подключение через роутер
- Соединение компьютер-компьютер через Wi-Fi
wifing.ru
как соединить два ноутбука по wifi windows 7
Процедура соединения двух ноутбуков через wi-fi в этой ОС достаточно упрощенна по сравнению с Windows XP. Поэтому давайте сразу приступим к делу и не будем тянуть ценное для всех время.
Самым первым, что необходимо сделать, это убедиться в том, что все необходимые драйверы для WLAN установлены на обоих ноутбуках.
Затем, разумеется, включить на них wi-fi. Большинство ноутбуков снабжены индикатором в виде лампочки, которая светя, означает, что адаптер wi-fi включен.
Далее нам, пока что, понадобиться только один ноутбук и выполнить следующие шаги:
1. Заходим в “Панель Управления” и следом в «Центр управления сетями и общим доступом”.

2. Здесь нужно щелкнуть на «Настройка нового подключения или сети».
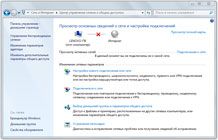
3. Откроется мастер создания нового подключения. В нем вам будет нужно нажать на «Настройка беспроводной сети компьютер-компьютер».
4. После этого откроется окно с довольно интересной информацией о требованиях, которые нужно соблюсти, что бы создать подключение “компьютер-компьютер”. Что бы продолжить нажимайте “Далее”.
5. Следующее окно очень важное. Именно здесь вам предстоит задать имя сети, которой вы создаете (SSID) и тип шифрования для безопасности соединения. В первом подпункте введите удобное вам значение на латинице ( к примеру Conect2). Далее выберите метод шифрования из представленных двух (стандартных для Windows 7), а именно: WEP и WPA2 Personal.
6. Выбрать лучше всего второе, после чего вы можете задать на латинице пароль для вашего соединения. В завершении ставьте галочку «Сохранить параметры этой сети». Так вы перейдете к следующему шагу.

7. А следующим шагом будет завершение создания сетевого подключения. Просто прочтите содержимое окошка и нажимайте “Закрыть”. Вот вы и создали сетевое подключение.
8. Далее будет немного сложнее, но все равно достаточно просто, что бы справиться самостоятельно. Вам нужно будет задать IP-адрес вашим сетевым адаптерам WLAN на обоих ноутбуках. Следующие действия будут одинаковыми для двух компьютеров. Итак, заходим в “Центр сетей и общего доступа” – “Изменение параметров адаптера”.
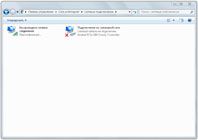
9. В открывшемся окне ставим галочку на «Протокол Интернета версии 4 (TCP/IPv4)» и снова нажимаем “Свойства”. Выбрав подменю “Использовать следующий IP-адрес” вы будете должны ввести его вручную. IP-адрес должен выглядеть примерно так 192.168.0.1 (для первого) и 192.168.0.5 (для второго). Так же не забудьте просто щелкнуть по полю “Маска подсети” (она должна заполниться автоматически).
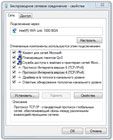
13. Далее, уже на втором ноутбуке, вам останется лишь произвести поиск доступных сетей и подключиться к созданному на первом соединению (в нашем случае сетей Conect2).
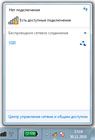
10. Вводим пароль и нажимаем “Ок”.
Если вы все сделали правильно, то два ноутбука будут иметь общее сетевое подключение поддерживаемое посредством wi-fi.
Прямое соединение по Wi-Fi двух ноутбуков с Windows 10
Обычно, если нужно передать данные с одного ноутбука под управлением Windows 10 на другой по Wi-Fi, достаточно их подключить к доступной беспроводной сети и настроить общий доступ к папкам и файлам.
Читайте также, как перенести по частям большой файл между компьютерами.
Редко, но все еще встречается ситуация, когда нет возможности подключиться к Wi-Fi сети. К примеру, у нас недавно возникла необходимость в полевых условиях передать 60 Гб данных между двумя ноутбуками с Windows 10, используя только прямую связь по их Wi-Fi модулям.
Еще один возможный случай, когда есть общедоступная беспроводная сеть, но передавать важные данные через нее небезопасно.
В данной статье мы расскажем, как настроить безопасное прямое соединение по Wi-Fi между двумя ноутбуками с Windows 10. Стоит отметить, что, настроив по этой инструкции Wi-Fi соединение, можно объединять в сеть более двух компьютеров.
Историческая справка
В сетевых настройках Windows 7 и старше присутствовала опция создания прямого беспроводного соединения компьютер-компьютер (более известный термин – ad-hoc сеть).
В Windows 7 создать ad-hoc сеть можно с помощью Мастера настройки нового подключения или сети (опция «Настройка беспроводной сети компьютер-компьютер»).
В Windows 8, 8.1 и 10 этот пункт исчез из настроек графического интерфейса, более того, в последнем обновлении Windows 10 на момент написания настоящей статьи невозможно даже принудительно переключить создаваемую сеть в режим ad-hoc через командную строку.
Тем не менее, настроить прямое Wi-Fi соединение между двумя ноутбуками с Windows 10 остается возможным. Здесь уместно отметить, что хоть и физически такое соединение будет напрямую соединять два лэптопа, на самом деле оно будет работать через некого посредника – виртуальную точку доступа, создаваемую на одном из ноутбуков.
Начиная с Windows 7 появилась технология Virtual WiFi, позволяющая программно создавать точку доступа, то есть в систему добавляется виртуальный сетевой адаптер, использующий ресурсы физического беспроводного адаптера для связи с другими компьютерами. Ранее в блоге уже публиковалась статья о том, как настроить Virtual WiFi в Windows 7.
Эту же технологию мы будем использовать и в Windows 10 для беспроводного соединения двух ноутбуков между собой.
Настройка виртуальной точки доступа в Windows 10
Настройка через графический интерфейс
Если какой-то из ноутбуков уже подключен к Интернету (например, через сетевой кабель), то настроить виртуальную точку доступа в Windows 10 можно в панели параметров системы. Но это предусмотрено разработчиками в первую очередь для раздачи интернета другим устройствам по Wi-Fi.
Настройка через командную строку
В нашем случае, когда ноутбуки не подключены ни к одной сети, графический интерфейс параметров недоступный и настроить виртуальную точку доступа можно только с помощью командной строки.
Запустите окно командной строки с правами администратора. Для этого нажмите «Пуск», в списке программ найдите раздел «Служебные – Windows», разверните его, найдите приложение «Командная строка», кликните по нему правой кнопкой мыши и выберите подпункт контекстного меню «Дополнительно > Запуск от имени администратора».
Проверка поддержки размещенной сети
и нажмите клавишу «Enter». В ответе команды найдите строку «Поддержка размещенной сети», напротив нее должно стоять значение «Да».
Если значение равно «Нет», запустить виртуальную точку доступа не получится. Проверьте поддержку размещенной сети на втором ноутбуке если и там неудача, попробуйте обновить драйверы беспроводной сетевой карты первого или второго ноутбука, скачав их с официального сайта производителя ноутбука или сетевой карты. Также может помочь не обновление драйвера, а наоборот, установка более старого или откат к предыдущему драйверу через диспетчер устройств (если он ранее обновлялся, кнопка будет активной).
Конфигурирование виртуальной точки доступа
Если режим размещенной сети поддерживается беспроводным адаптером ноутбука, выполните следующую команду, чтобы сконфигурировать беспроводную сеть:
- Network_name – имя сети;
- Password – пароль, от 8 до 63 символов.
Запуск виртуальной точки доступа
Запустите только что созданную сеть с помощью команды:
Все. Теперь Вы можете найти эту сеть на втором ноутбуке и подключиться к ней, используя раннее установленный пароль. Вам осталось только настроить общий доступ к папкам и файлам для обмена данными между ноутбуками.
Остановка виртуальной точки доступа
Чтобы остановить работающую сеть, используйте следующую команду:
или перезагрузите компьютер. Чтобы снова запустить сеть после перезагрузки компьютера или ее отключения предыдущей командой, снова выполните уже известную Вам команду:
Локальная сеть по Wi-Fi между ноутбуками
На сегодняшний день практически любой гаджет (будь то ПК, ноутбук или смартфон) оборудован системой доступа к wifi. Однако, если подключение к точке доступа wi fi не вызывает у рядового пользователя серьезных проблем, то настройка и создание локальной сети между двумя и более ноутбуками — серьезная проблема для неопытных юзеров.
В данной статье мы подробно рассмотрим преимущества локальной сети, а также изучим простой способ создания и настройки.
Зачем нужна сеть между ноутбуками
Прежде чем приступить к созданию локальной wi fi сети между ноутбуками, давайте разберемся в чем же ее преимущества и зачем вообще утруждать себя ее настройкой.
Стоит начать с того, что технология wifi сегодня занимает самый большой сегмент рынка беспроводных сетей. Она возникла в далеком 1991 году и изначально использовалась, как способ быстрой передачи данных среди кассовых автоматов. Вскоре ее эффективность оценили ученые и начались первые попытки создания беспроводной сети. К слову, сам создатель первой точки доступа Wi-Fi в дальнейшем активно участвовал в Ее популярность объясняется возможностью быстро и бесплатно связать между собой несколько устройств для передачи данных и совместной работы.
А самое главное заключается в том, что работа с точкой доступа wi fi гораздо безопаснее сотовой связи из-за отсутствия вредного излучения.
Настраиваем сеть между ноутбуками
Итак, первое, что следует учесть при создании и настройке беспроводной локальной сети — процесс приблизительно одинаковый для всех версией ОС Windows. Итак, приступим к пошаговой настройке локальной сети wifi между ноутбуками.
Итак, первым делом необходимо включить (или создать) подключение к wifi на двух ноутбуках. Сделав это, вы заметите появившееся уведомление о наличии возможных подключений. Следующим нашим шагом станет настройка самих этих подключений.
Для ее начала необходимо перейти в «Центр управления сетями и общим доступом», где следует выбрать пункт «Настройка нового подключения».
Далее, для того, чтобы включить беспроводную связь между ноутбуками необходимо выбрать тип связи «компьютер-компьютер».
В появившемся окне необходимо указать данные вашей сети, а именно — настройки типа безопасного соединения, название сети и пароль для ее защиты от нежелательных подключений. Обратите внимание, что ключ может варьироваться от 5 до 13 символов, но не превышать данного значения.
Важно: запишите пароль где-нибудь, т. к. на втором устройстве вам придется повторить всю процедуру. К тому же, у данной сети не функции смены пароля, поэтому в случае утери ключа, вам придется проводить всю процедуру заново.
Пора соединить между собой устройства. На втором ноутбуке включаем подключение к точке wifi и сразу переходим по уведомлению, возникшему в трее.
Вводим указанный при создании сети пароль и наши устройства оказываются связаны в одну локальную сеть посредством Wi-Fi.
Используя локальную сеть, возможно упростить работу, вместе трудиться над созданием проектов, играть в онлайн игры, бесплатно и эффективно обмениваться файлами и документами, а также использовать все сторонние программы, предназначенные для связи (различные мессенджеры, утилиты для совершения звонков и прочее). Вам не придется оплачивать дополнительные расходы и переживать о снижении скорости передачи файлов (современные технологии позволяют подключать множество устройств в одну сеть без снижения ее производительности).
Надеемся, что данная статья будет полезна каждому, кто планирует самостоятельно настроить локальную сеть между ноутбуками. Пользуемся!
Как соединить два ноутбука через Wi-Fi
Иногда бывают ситуации, когда нужно подключить друг к другу два компьютера или ноутбука (например, если требуется передать какие-либо данные или же просто поиграть с кем-нибудь в кооперативе). Наиболее простой и быстрый метод это сделать — подключиться через Wi-Fi. В сегодняшней статье мы рассмотрим, как соединить два ПК в сеть на Windows 8 и более новых версиях.
Как подключить ноутбук к ноутбуку через Wi-Fi
В данной статье мы расскажем, как при помощи стандартных инструментов системы объединить два устройства в сеть. К слову, ранее существовало специальное программное обеспечение, которое позволяло подключить ноутбук к ноутбуку, но со временем оно стало неактуальным и теперь его довольно сложно найти. Да и зачем, если все очень просто делается средствами Windows.
Внимание!
Обязательным условием для такого метода создания сети является наличие во всех подключаемых устройствах встроенных беспроводных адаптеров (не забудьте их включить). В противном случае следовать данной инструкции бесполезно.
Подключение через роутер
Вы можете создать подключение между двумя ноутбуками при помощи роутера. Создавая локальную сеть таким способом, вы сможете разрешить доступ к некоторым данным остальным устройствам в сети.
- Первым делом нужно убедиться, что оба устройства, подключаемые в сеть, имеют неодинаковые имена, но одну и ту же рабочую группу. Для этого перейдите в «Свойства» системы при помощи ПКМ по значку «Мой компьютер» или «Этот компьютер».
В колонке слева отыщите «Дополнительные параметры системы».
Переключитесь на раздел «Имя компьютера» и, если есть необходимость, измените данные, кликнув на соответствующую кнопку.
Теперь необходимо попасть в «Панель управления». Для этого нажмите на клавиатуре комбинацию клавиш Win + R и впишите в диалоговое окно команду control .
Здесь отыщите раздел «Сеть и Интернет» и кликните на него.
Затем перейдите в окно «Центр управления сетями и общим доступом».
Теперь необходимо перейти к дополнительным настройкам общего доступа. Для этого нажмите на соответствующую ссылку в левой части окна.
Здесь разверните вкладку «Все сети» и разрешите общий доступ, отметив специальный чекбокс, а также можете выбрать, будет подключение доступно по паролю или же свободно. В случае если вы выберете первый вариант, то просматривать общие файлы смогут только пользователи с учетной записью с паролем на вашем ПК. После сохранения настроек перезагрузите устройство.
И, наконец, расшариваем доступ к содержимому вашего ПК. Кликните ПКМ по папке или файлу, затем наведите на пункт «Общий доступ» или «Предоставить доступ» и выберите, кому будет доступна данная информация.

Теперь все ПК, подключенные к роутеру, смогут видеть ваш ноутбук в перечне устройств в сети и просматривать файлы, находящиеся в общем доступе.
Соединение компьютер-компьютер через Wi-Fi
В отличие от Виндовс 7, в более новых версиях ОС процесс создания беспроводного подключения между несколькими ноутбуками усложнили. Если ранее можно было просто настроить сеть при помощи стандартных инструментов, предназначенных для этого, то теперь придется воспользоваться «Командной строкой». Итак, приступим:
- Вызовите «Командную строку» с правами администратора — при помощи Поиска найдите указанный раздел и, щелкнув по нему ПКМ, выберите пункт «Запустить от имени администратора» в контекстном меню.
Теперь запишите в появившуюся консоль следующую команду и нажмите на клавиатуре Enter:
netsh wlan show drivers
Вы увидите информацию об установленном сетевом драйвере. Все это, конечно, интересно, но нам важна лишь строка «Поддержка размещенной сети». Если рядом с ней записано «Да», то все замечательно и можно продолжать, ваш ноутбук позволяет создавать соединение между двумя устройствами. В противном случае попытайтесь обновить драйвер (например, используйте специальные программы для установки и обновления драйверов).
Теперь впишите команду, представленную ниже, где name — это название сети, которую мы создаем, а password — пароль к ней длиной не менее восьми символов (кавычки сотрите).
netsh wlan set hostednetwork mode=allow ssid=»name» key=»password»
И, наконец, запустим работу нового подключения при помощи команды ниже:
netsh wlan start hostednetwork
Интересно!
Чтобы прекратить работу сети, нужно ввести в консоль следующую команду:
netsh wlan stop hostednetwork
Если у вас все получилось, то на втором ноутбуке в списке доступных соединений появится новый пункт с названием вашей сети. Теперь останется подключиться к нему как к обычному Wi-Fi и ввести ранее указанный пароль.
Как видите, создать соединение компьютер-компьютер совершенно несложно. Теперь вы сможете играть с другом в игры в кооперативе или же просто передавать данные. Надеемся, мы смогли помочь с решением данного вопроса. Если же у вас возникли какие-либо проблемы — напишите о них в комментариях и мы обязательно ответим.

























