- Перемещение настроенной Ubuntu на флешку
- Содержание
- Вступление
- Подготовка к установке
- Установка
- Пошаговое руководство по установке Линукс с флешки
- Установка Линукс с флешки
- Шаг 1: Загрузка дистрибутива
- Шаг 2: Создание загрузочной флешки
- Шаг 3: Настройка BIOS
- Шаг 4: Подготовка к установке
- Шаг 5: Распределение места на диске
- Шаг 6: Завершение установки
- Советы для работы в Linux с флешки
Перемещение настроенной Ubuntu на флешку
Содержание
Вступление
В настоящее время существует множество утилит, с помощью которых можно создать загрузочную флешку, какую можно использовать для запуска компьютера в режиме LiveUSB и для установки OS Linux 1) . Такие утилиты существуют как для Windows 2) , так и для Linux 3) .
Метод, о котором пойдет речь в данной статье позволяет установить полноценную ОС Linux на USB-накопитель (флешка, карта памяти, USB-HDD). Загрузившись с созданной этим методом флешки, вы сможете работать с операционной системой так, как если бы она была установлена на жестком диске.
Подготовка к установке
Для работы потребуется:
Устанавливаем программу VirtualBox (если она еще не установлена). Создаем виртуальную машину (ВМ) с такими характеристиками:
Операционная система: Linux;
Версия: Ubuntu;
Размер основной памяти: 512 МБ
Загрузочный диск:
Тип файла: VDI
Размер: 7 ГБ
В свойствах созданной виртуальной машины выбираем вкладку «Система» и в списке ставим первым CD/DVD-ROM. В качестве привода оптических дисков
выбираем ubuntu….iso (например, у меня 11.04-desktop-i386.iso), запускаем виртуальную машину и устанавливаем на нее Ubuntu. При установке Ubuntu лучше выбрать авторазметку, вполне надёжно справляется, и файловую систему ext2, а лучше ext4 с отключённым журналом 7) , т.к. система будет на флешке и, желательно, сразу настроить под свои нужды 8) . После того, как ОС установится, выключаем ВМ.
Далее, нам необходимо подключить флешку к виртуальной машине. Для этого подключаем флешку к компьютеру, в Свойствах-Настроить ВМ открываем вкладку USB, нажимаем на кнопку «Добавить из устройства» и в выпадающем списке выбираем подключенную флешку.
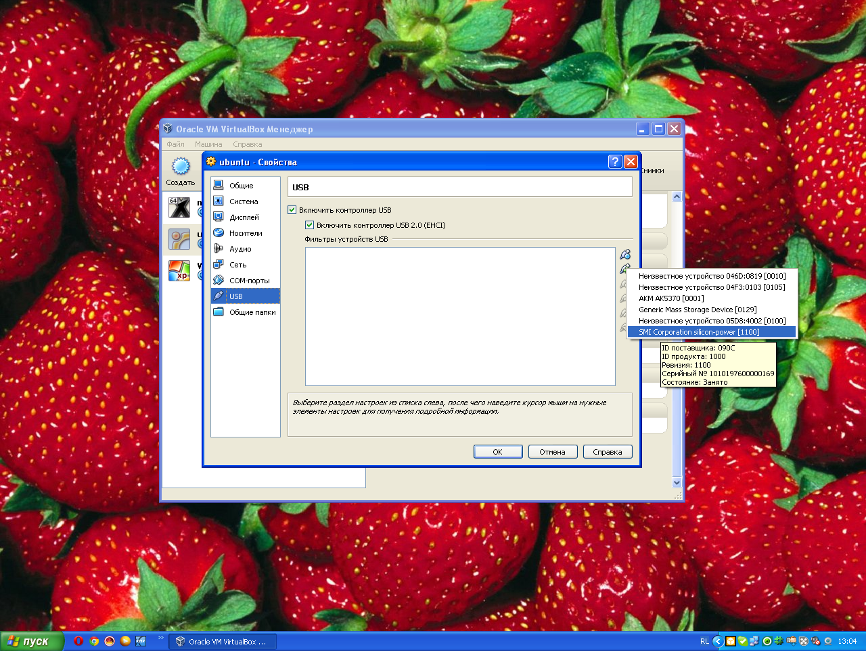
Запустим ВМ и убедимся, что флешка действительно подключена.
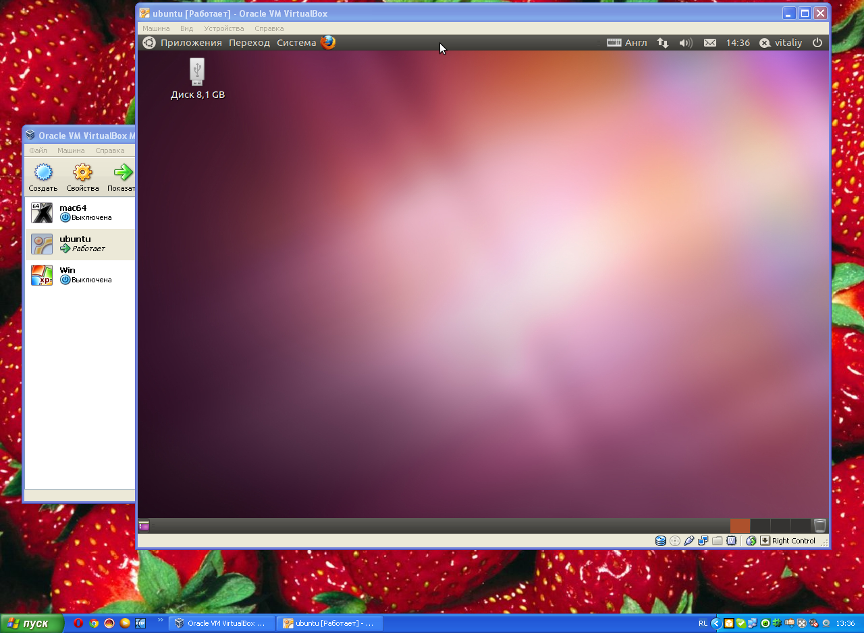
Выключаем ВМ. В качестве оптического привода выбираем pmagic.iso и снова запускаем ВМ.
В случае отклонения и требования выхода (exit) Parted Magic запуск как:
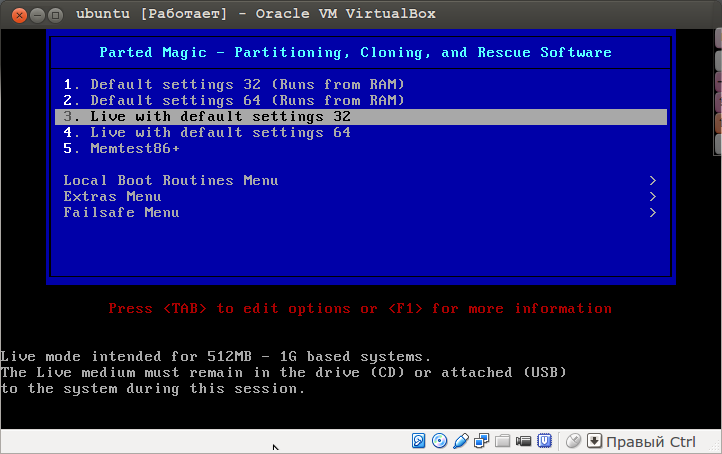
Установка
Теперь перенесем операционную систему Ubuntu с виртуальной машины на флешку. Для этого заходим в Основное меню оболочки PartedMagic и запускаем программу Clonezilla.
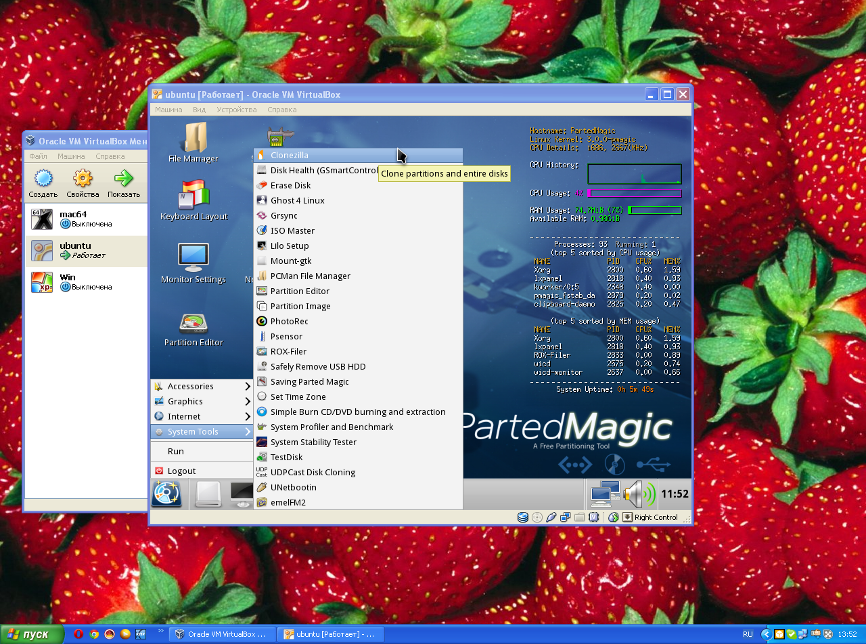
Выбираем режим «device-device»
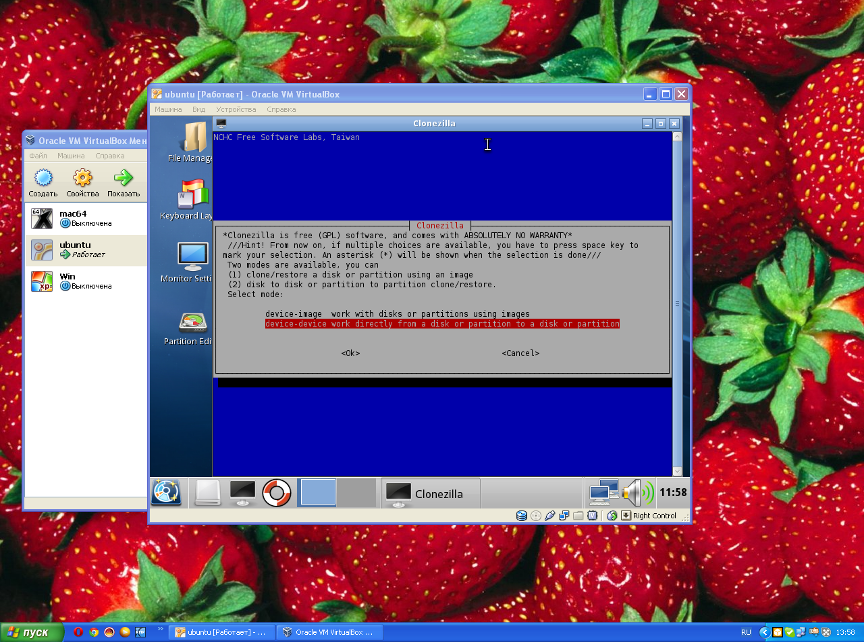
Выбираем режим «Beginner»
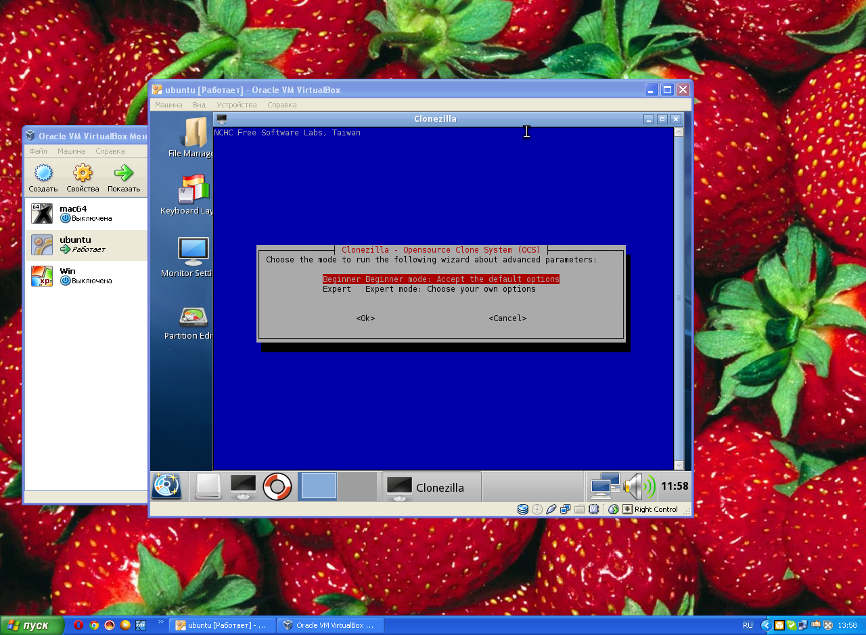
В следующем окне выбираем режим «disk_to_local_disk»
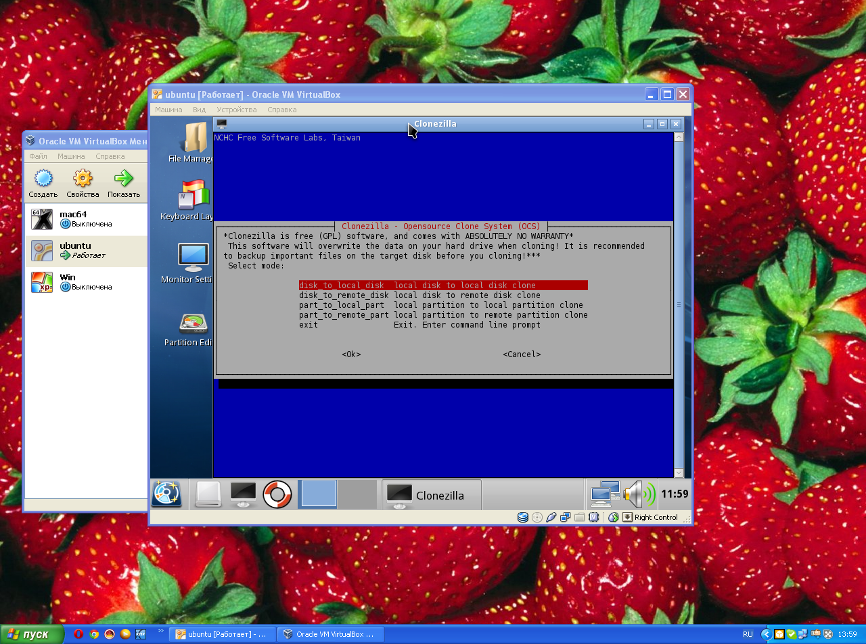
Выбираем диск, на который мы установили Ubuntu (sda)
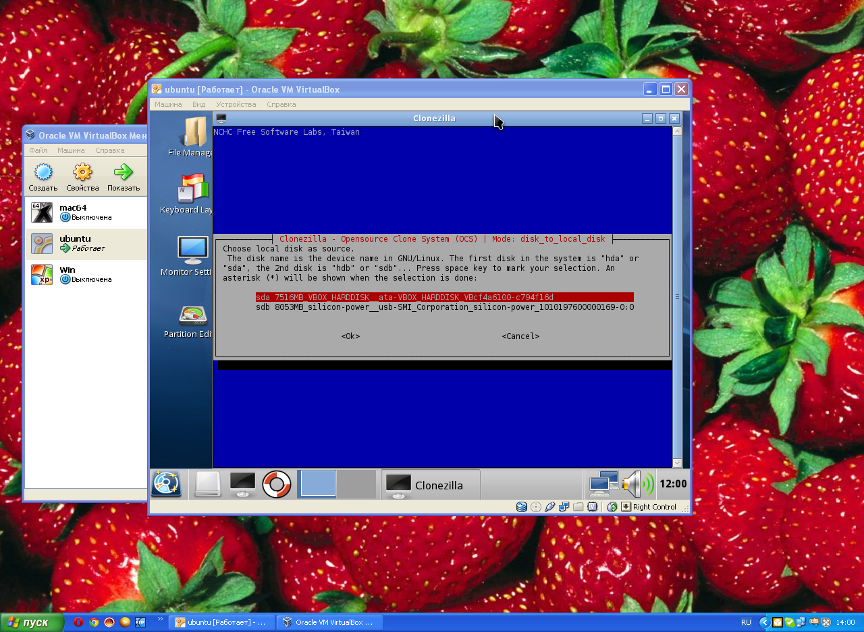
Далее выбираем флешку (sdb)
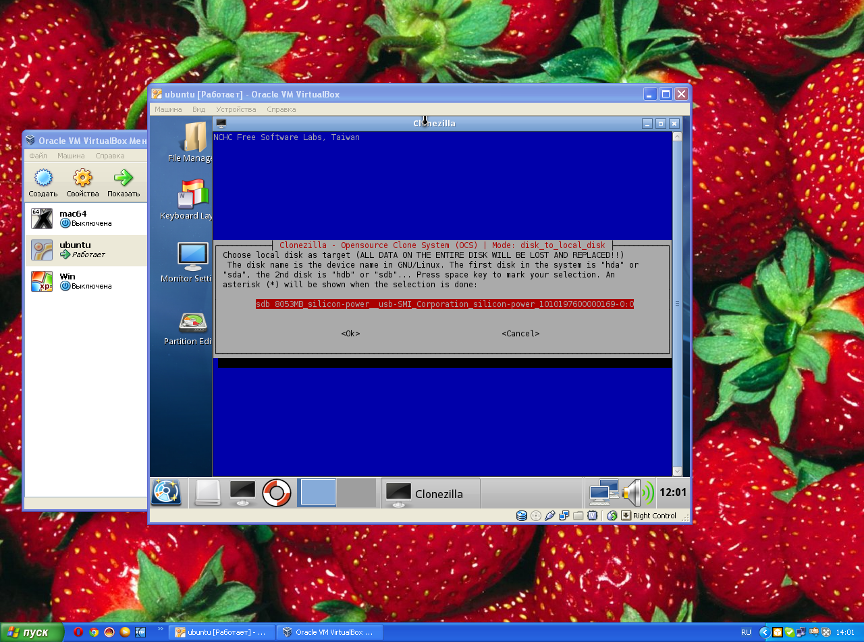
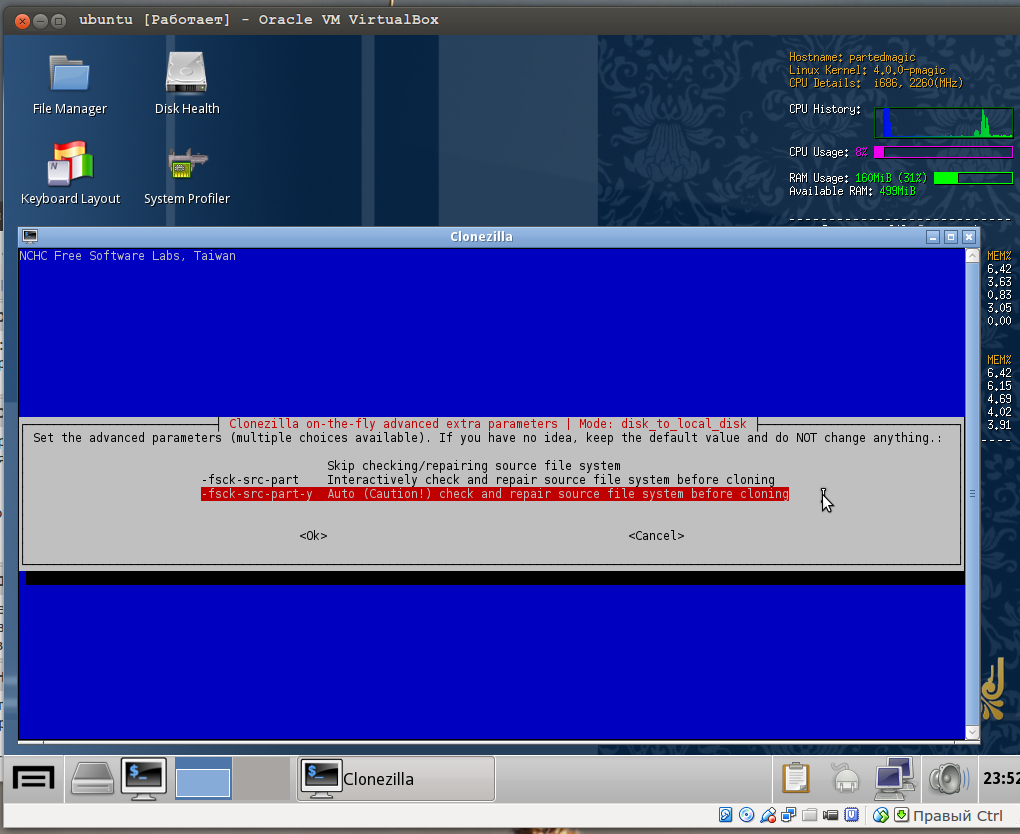
Clonezilla попросит для продолжения нажать клавишу Enter
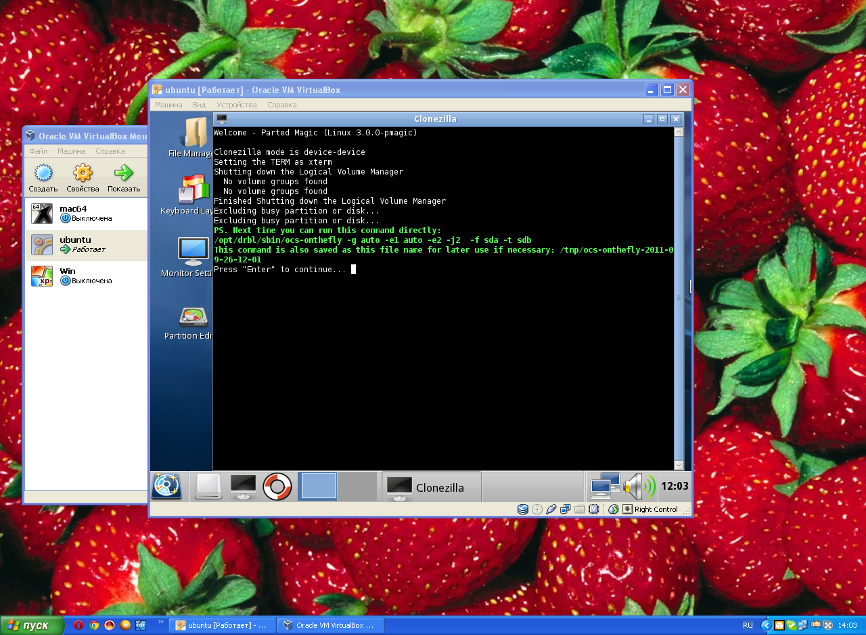
Далее, вас несколько раз спросят, уверены ли вы в том, что хотите продолжить? На все вопросы отвечаем «Да» (Y)
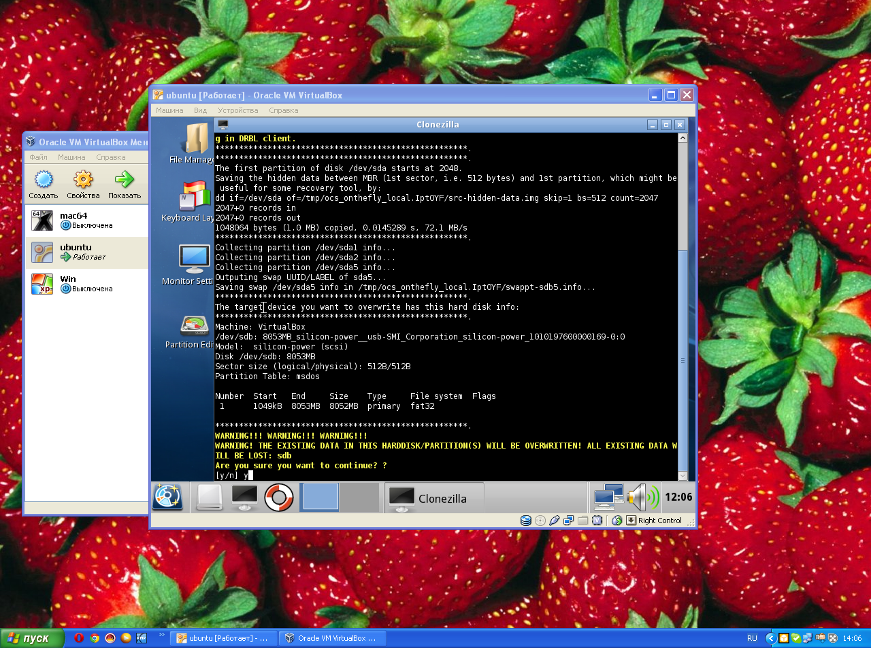
Начнется процесс клонирования диска
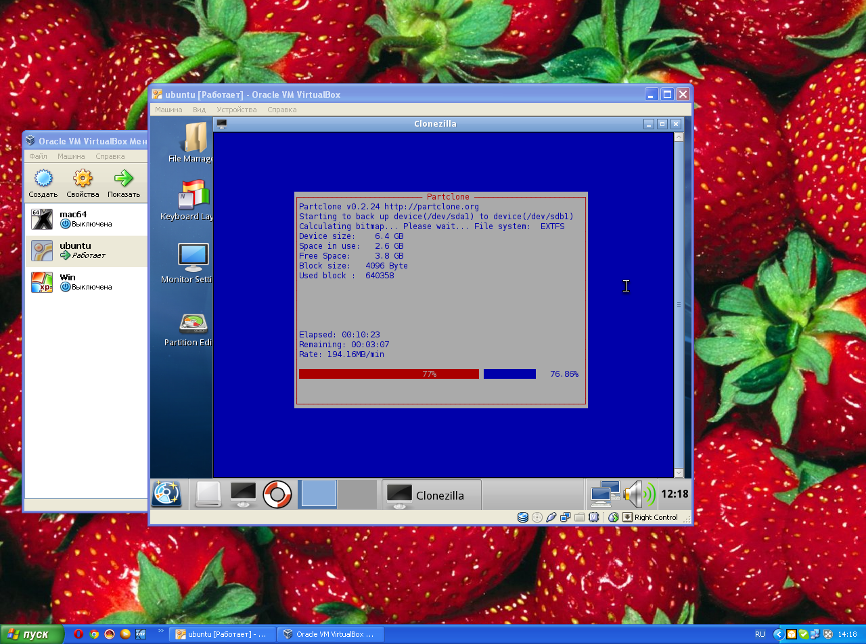
Если все прошло успешно, программа попросит нажать клавишу Enter после чего закроется.
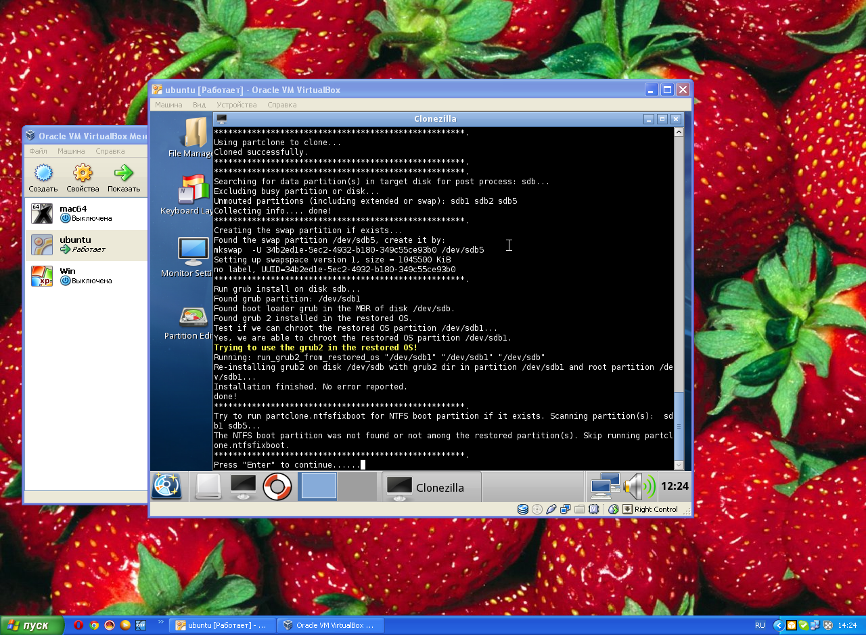
Вот и все, флешка готова. Можно выключать ВМ и использовать созданную флешку для запуска ОС Linux на любом компьютере (даже без жесткого диска).
Напоследок, хочу предупредить об одном недостатке данного метода: если флешка будет иметь файловую систему ext2/ext4, значит ей нельзя будет пользоваться для хранения данных в ОС Windows. К тому же, если вы захотите отформатировать флешку и сделаете это в Windows, ее размер станет меньше (около 6 ГБ). Для того, чтобы этого не случилось, советую воспользоваться программой PartitionEditor, которая находится на диске PartedMagic.
Источник
Пошаговое руководство по установке Линукс с флешки
Диски для установки Линукса на ПК или ноутбук уже практически никто не использует. Гораздо проще записать образ на флешку и быстро установить новую ОС. При этом не нужно возиться с дисководом, которого вообще может не быть, и насчет поцарапанного диска тоже беспокоиться не придется. Следуя простой инструкции, Вы без проблем установите Линукс со съемного накопителя.
Установка Линукс с флешки
Прежде всего, понадобится накопитель, отформатированный в FAT32. Его объем должен быть не менее 4 Гб. Также, если у вас еще нет образа Линукс, то будет кстати интернет с хорошей скоростью.
Отформатировать носитель в FAT32 Вам поможет наша инструкция. В ней речь идет о форматировании в NTFS, но процедуры будут те же самые, только везде нужно выбирать вариант «FAT32»
Обратите внимание, что при установке Линукс на ноутбук или планшет, это устройство должно быть подключено к питанию (в розетку).
Шаг 1: Загрузка дистрибутива
Скачивать образ с Ubuntu лучше с официального сайта. Там всегда можно найти актуальную версию ОС, не беспокоясь насчет вирусов. ISO-файл весит около 1,5 Гб.
Шаг 2: Создание загрузочной флешки
Недостаточно просто скинуть скачанный образ на флешку, его нужно правильно записать. Для этих целей можно использовать одну из специальных утилит. В качестве примера возьмем программу Unetbootin. Чтобы выполнить поставленную задачу, сделайте вот что:
- Вставьте флешку и запустите программу. Отметьте «Образ диска», выберите «Стандарт ISO» и найдите образ на компьютере. После этого укажите флешку и нажмите «Ок».
Более подробно о создании загрузочного носителя с Ubuntu читайте в нашей инструкции.
Шаг 3: Настройка BIOS
Чтобы компьютер при включении загружал флешку, понадобится кое-что настроить в BIOS. В него можно попасть, нажав «F2», «F10», «Delete» или «Esc». Дальше выполните ряд простых действий:
- Откройте вкладку «Boot» и перейдите в «Hard Disk Drives».
Здесь установите флешку в качестве первого носителя.
Теперь перейдите в «Boot device priority» и назначьте приоритет первого носителя.
Этот порядок действий подходит для AMI BIOS, на других версиях он может отличаться, но принцип такой же. Более подробно о данной процедуре читайте в нашей статье по настройке БИОС.
Шаг 4: Подготовка к установке
При следующей перезагрузке ПК запустится загрузочная флешка и Вы увидите окно с выбором языка и режима загрузки ОС. Дальше сделайте следующее:
В следующем окне отобразится оценка свободного места на диске и есть ли подключение к Интернету. Можно также отметить скачивание обновлений и установку программного обеспечения, но это можно сделать и после установки Ubuntu. Нажмите «Продолжить».
- установить новую ОС, оставив старую;
- установить новую ОС, заменив старую;
- произвести разметку жесткого диска вручную (для опытных).
Отметьте приемлемый вариант. Мы же рассмотрим установку Ubuntu без удаления с Windows. Нажмите «Продолжить».
Шаг 5: Распределение места на диске
Появится окно, где необходимо распределить разделы жесткого диска. Делается это посредством передвижения разделителя. Слева находится пространство, отведенное под Windows, справа – Ubuntu. Нажмите «Установить сейчас». 
Шаг 6: Завершение установки
Вам необходимо будет выбрать часовой пояс, раскладку клавиатуры и создать учетную запись пользователя. Также установщик может предложить импортировать данные учетных записей Windows.
По окончании установки потребуется перезагрузка системы. При этом появится предложение вытащить флешку, чтобы снова не запустилась автозагрузка (при необходимости верните прежние значения в BIOS).
В заключении хочется сказать, что придерживаясь этой инструкции, Вы без проблем запишете и установите Линукс Ubuntu с флешки.
Помимо этой статьи, на сайте еще 12315 инструкций.
Добавьте сайт Lumpics.ru в закладки (CTRL+D) и мы точно еще пригодимся вам.
Отблагодарите автора, поделитесь статьей в социальных сетях.
Источник
Советы для работы в Linux с флешки
После покупки Asus eeePC и установки туда линукса я задумался о продлении срока службы встроенных ssd-дисков. В поисках по интернету я нашел интересную статью, в которой описано как это можно сделать. Статья мне очень понравилась и я решил сделать ее перевод.
Если Вы работает в линуксе с флешки, то есть несколько вещей, которые Вы могли бы захотеть сделать с целью уменьшить износ используемой флешки (так как она имеет ограниченное число циклов перезаписи).
- Файловая система ext3 по умолчанию записывает изменения метаданных на диск каждые 5 секунд. Этот период может быть увеличен путем монтирования файловой системы с параметром commit=N, который говорит ядру задерживать запись на N секунд.
- Ядро записывает новое время доступа для каждого файла, который был прочитан, что генерирует одну операцию записи на каждое чтение. Это может быть отключено путем монтирования файловой системы с опцией noatime.
- Оба вышеперечисленных действия могут быть установлены добавлением опций noatime,commit=120,… в файл /etc/fstab. Так же это можно сделать для уже смонтированных файловых систем путем выполнения команды:
mount -o remount,noatime,commit=120 /
Система будет запускать updatedb каждый день, который создает базу данных для всех файлов в системе для использования в команде locate. Это будет также негативно сказываться на файловой системе, поэтому Вы можете захотеть отключить это добавив:
ранее в скрипт /etc/cron.daily/find.
syslogd при установке по умолчанию будет синхронизировать большое количество логов на диск сразу же после добавления новой информации. Вы можете захотеть изменить /etc/syslog.conf так, что каждое имя файла начиналось бы со знака «-» (минус), что означает что файлы не синхронизируются мгновенно (это повышает риск что некоторые сообщения будут потеряны если ваша система зависнет). Например, такая линия как:
Может быть изменена на:
После того как Вы сделаете данные изменения Вам потребуется перезапустить syslogd выполнив команду:
- /proc/sys/vm/laptop_mode: Через сколько секунд после чтения данных должна начаться запись измененных файлов (это основано на предположении о том, что чтение вызовет раскрутку ранее остановленного диска).
- /proc/sys/vm/dirty_writeback_centisecs: Как часто ядро должно проверять есть ли «грязные» (измененные) данные для записи на диск (в сантисекундах).
- /proc/sys/vm/dirty_expire_centisecs: Насколько «грязны» должны быть данные, что бы ядро решило что они достаточно стары для записи на диск. В общем случае, это хорошая идея установить для этой опции такое же значение как и для dirty_writeback_centisecs выше.
- /proc/sys/vm/dirty_ratio: Максимальный размер памяти (в процентах), для хранения грязных данных прежде чем процесс, их сгенерировавший, будет принужден записать их. Установка этому параметру высокого значения не должно быть проблемой, так как запись будет так же происходить если в системе закончится память.
- /proc/sys/vm/dirty_background_ratio: Минимальное число памяти (в процентах), где позволено хранить гразные данные вместо записи на диск. Этот параметр должен быть намного меньше чем dirty_ratio что бы позволить записывать куски грязных данных за один проход.
Все вышеперечисленные параметры ядра могут быть настроены используя собственных загрузочный скрипт, как в этом примере. Сохраните его, например, в /etc/init.d/kernel-params, сделайте его исполняемым с помощью команды
chmod a+x /etc/init.d/kernel-params
и убедитесь что он выполняется с помощью команды
update-rc.d kernel-params defaults
Замечание. Большинство из этих настроек уменьшают число записей на диск путем увеличения использования памяти. Это увеличивает риск ситуации нехватки памяти (что может запустить «убийцу процессов» в ядре). Это может произойти даже если есть доступная свободная память (например, когда ядру требуется выделить более чем одну непрерывную страницу, но доступны только фрагментированные страницы).
Таким образом, с любыми настройками рекомендуется приглядывать за объемом свободной памяти и изменять эти настройки (используя менее агрессивное кэширование и увеличение подкачки) в зависимости от рабочей загрузки.
Источник













