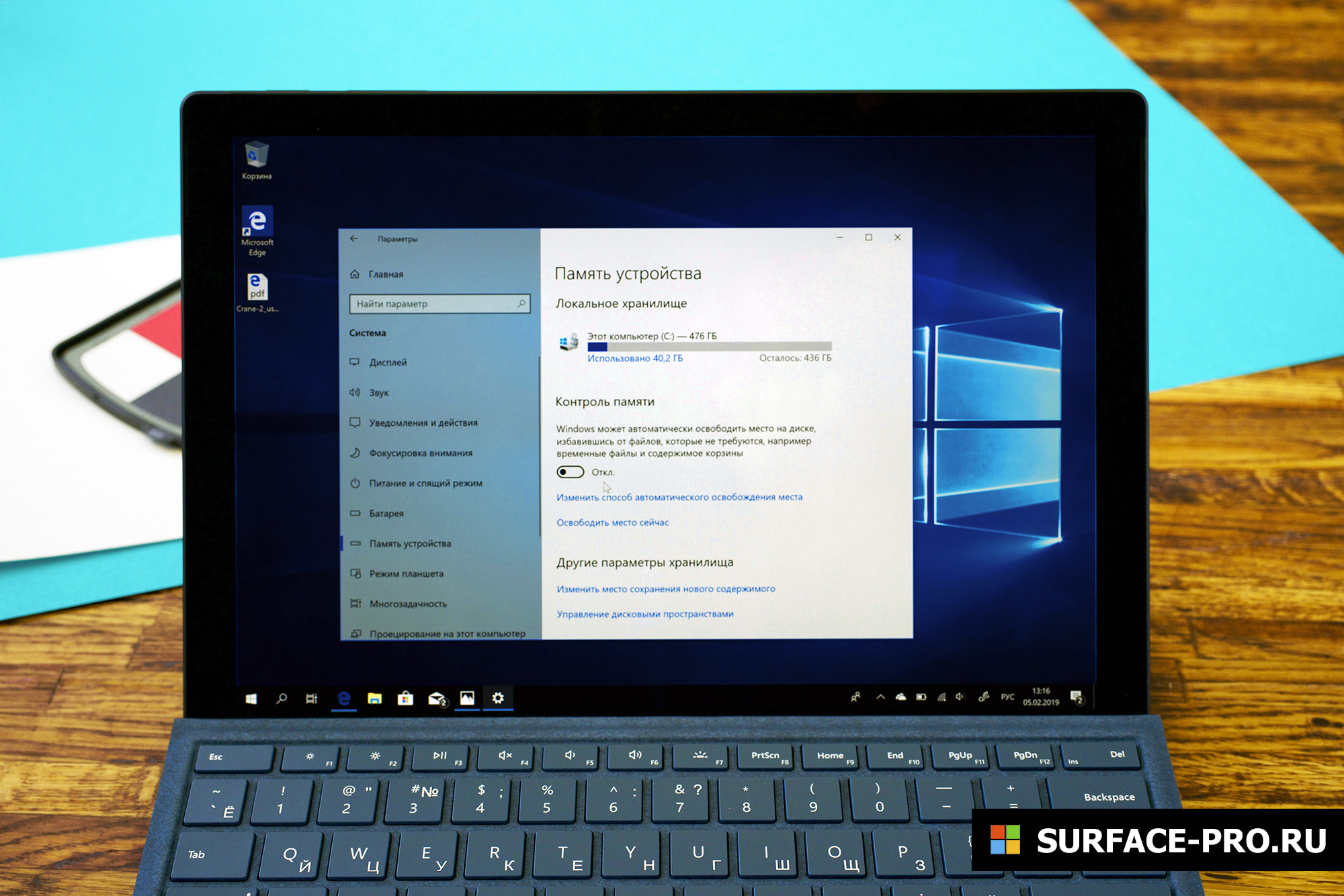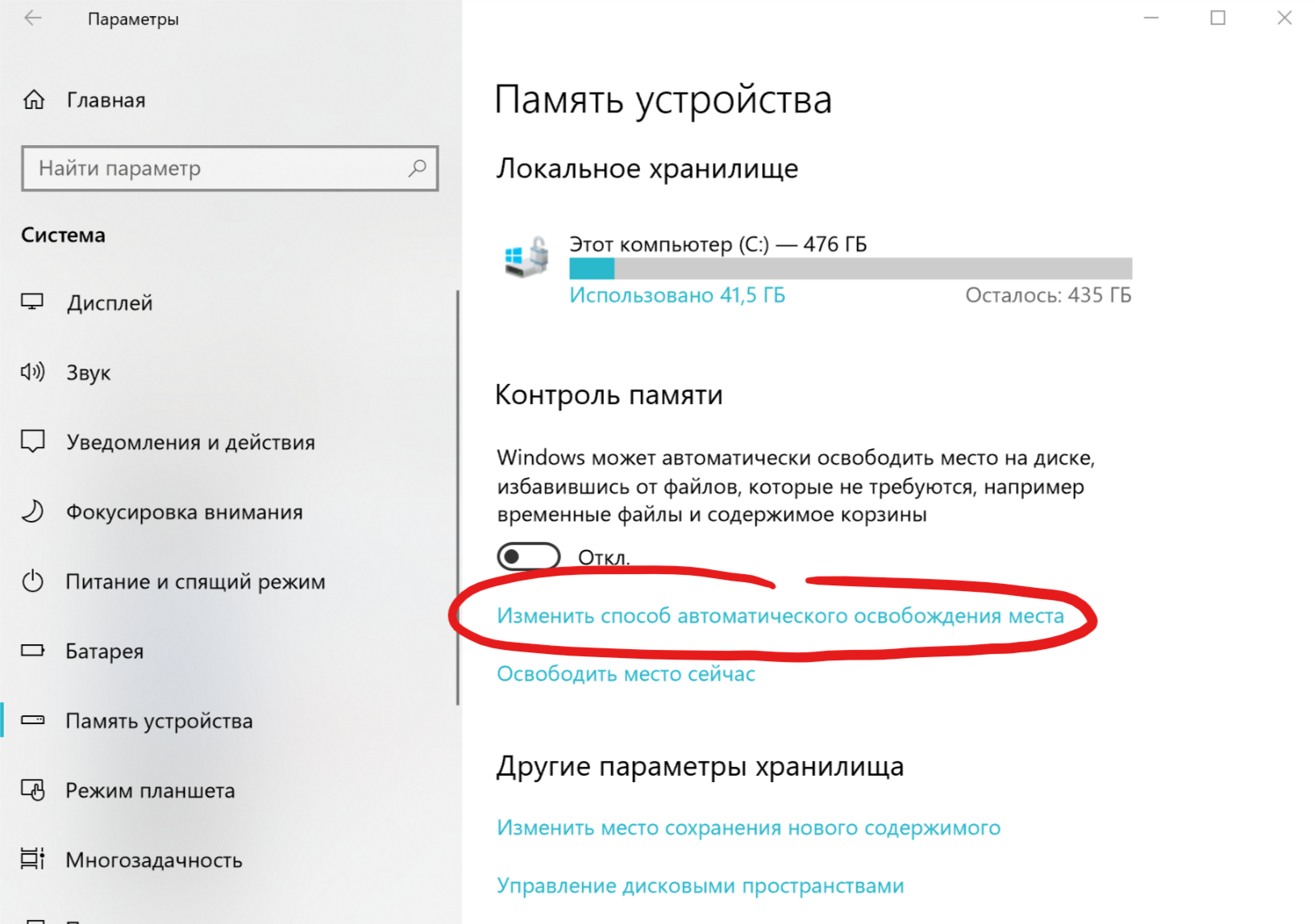- Surface Pro
- Как настроить Контроль памяти
- Добавить комментарий Отменить ответ
- Контроль памяти Windows 10 — автоматическая очистка диска
- Как включить контроль памяти Windows 10
- Настройка контроля памяти Windows 10
- Просмотр информации о системном диске компьютера
- Получение сведений об использовании памяти на других дисках
- Изменения хранения нового содержимого
- Как отключить контроль памяти Windows 10
- Выводы статьи
- Автоматическая очистка диска С в Windows 10
- Включить или отключить контроль памяти для всех пользователей в Windows 10
- Включить или отключить контроль памяти в групповых политиках
- Включить или отключить контроль памяти в редакторе реестра
Surface Pro
В Windows 10 есть функция Контроль памяти, которая автоматически оптимизирует хранилище, когда место на компьютере заканчивается. Будучи включенным, Контроль памяти удаляет ненужные файлы — временные файлы программ, документы, попавшие в корзину, и так далее — чтобы освободить место.
В целом это полезная функция, но есть один минус — Контроль памяти определяет как ненужные временные файлы и те, которые вы добровольно скачали, так что если его правильно не настроить, вы можете потерять важные документы и изображения из папки «Загрузки».
Если вы обычно перемещаете файлы из «Загрузок» в другие папки, например «Документы», «Изображения», «Видео» и так далее, для вас это неактуальный вопрос, но всем остальным может понадобиться изменить настройки Контроля памяти.
В этой инструкции мы пошагово объясним, как настроить Контроль памяти, чтобы он не удалял нужные вам файлы из папки «Загрузки».
Как настроить Контроль памяти
Чтобы Контроль памяти не удалял нужные файлы из папки «Загрузки», сделайте следующее:
-
- Откройте Настройки.
- Выберите Система.
- Выберите Память устройства.
- Выберите Изменить способ автоматического освобождения места.
- В разделе «Временные файлы» нажать «Удалять файлы в папке «Загрузки» и выбрать Никогда.
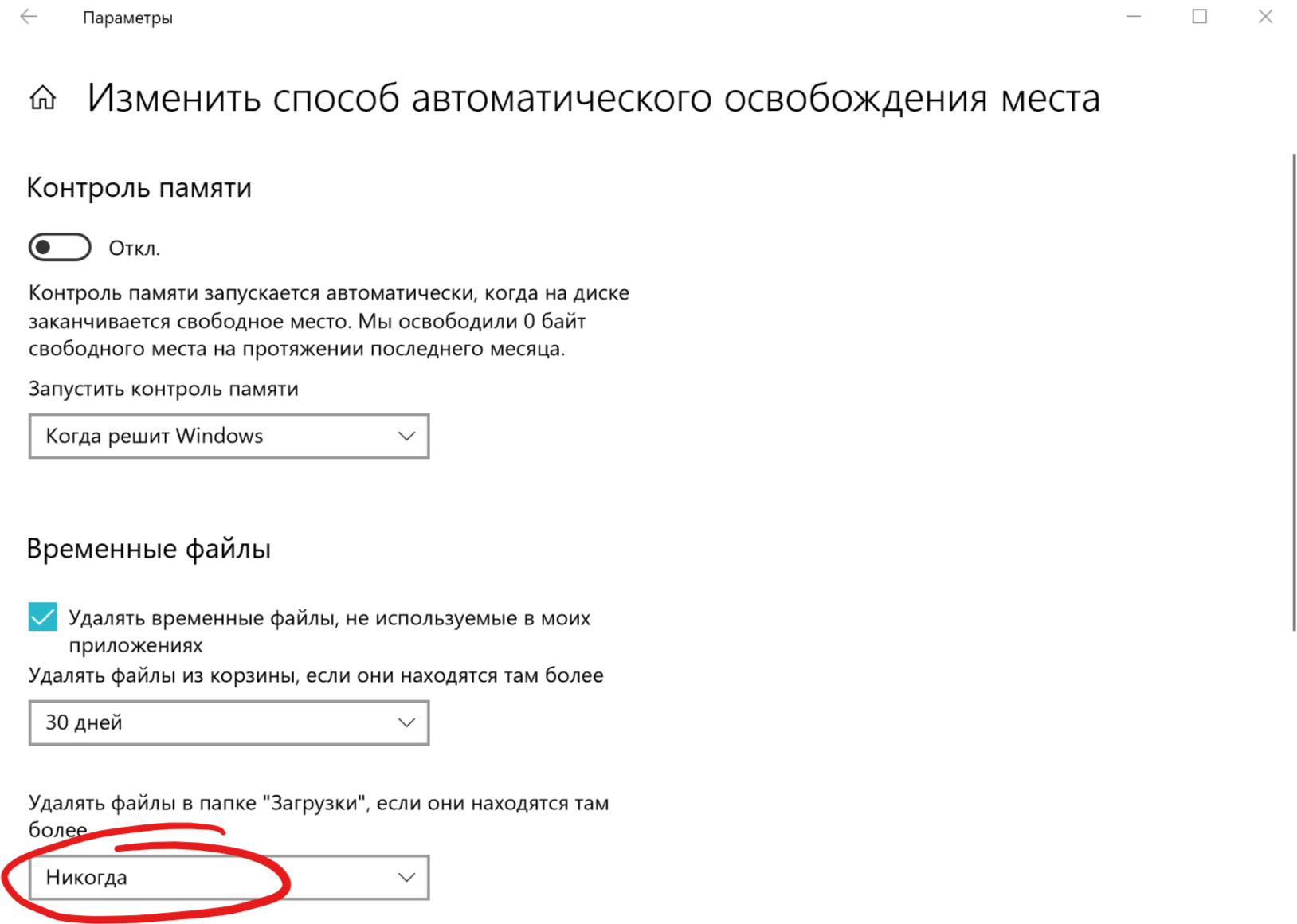
Как только вы выполните эти шаги, Контроль памяти перестанет удалять файлы из папки «Загрузки», но продолжит свою работу в других.
Добавить комментарий Отменить ответ
Для отправки комментария вам необходимо авторизоваться.
Контроль памяти Windows 10 — автоматическая очистка диска
В операционной системе Windows 10 имеется встроенная функция «Контроль памяти», с помощью которой можно автоматически или вручную удалить ненужные файлы для освобождения места на диске. Этот системный инструмент контролирует хранилище для поддержания оптимального размера дискового пространства.
С течением времени, данные постепенно заполняют дисковое пространство, оставляя все меньше свободного места на жестком диске компьютера. Этот процесс касается системного диска «С:» и других разделов на компьютере. Наступает момент, когда места на диске не хватает.
Для нормальной работы операционной системы Windows, на системном разделе должно оставаться свободное место, которое обычно занимает 10-15% всего объема диска. Это место используется для хранения временных файлов, других данных, необходимых для штатной работы ОС.
Если места на диске станет не хватать, начинаются проблемы в работе Windows: замедленное выполнение команд, долгий запуск программ и тому подобное. Это сказывается на продуктивности работы на компьютере.
Для решения данной проблемы необходимо освободить место на диске ПК. Реагируя на эти обстоятельства, корпорация Microsoft разработала специальную функцию «Контроль памяти Windows 10».
Инструмент «Контроль памяти» Windows помогает освободить места на дисках компьютера. После включения этой функции в операционной системе, в случае заполнения места на системном разделе, на ПК запустится автоматическая очистка диска.
Windows 10 самостоятельно включает контроль памяти при возникновении подобных ситуаций. В области уведомлений появится сообщение: «мы включили контроль памяти Windows 10». ОС удалит ненужные файлы, которые препятствуют нормальной работе системы из-за недостатка места.
Если включить функцию контроля памяти, система самостоятельно проконтролирует этот процесс. Если не включать системное средство, у пользователя есть возможности для самостоятельного ознакомления с данными, которые занимают много места, он может вручную удалить ненужные файлы.
Как включить контроль памяти Windows 10
Чтобы получить доступ к инструменту «Контроль памяти Windows 10» необходимо войти в настройки операционной системы.
Выполните следующие действия:
- Щелкните правой кнопкой мыши по меню «Пуск».
- В контекстном меню выберите пункт «Параметры».
- В окне «Параметры Windows» войдите в параметр «Система».
- Откройте вкладку «Память».
- В разделе «Память» передвиньте ползунок в положение «Включено», чтобы включить функции контроля памяти на компьютере.
Контроль памяти запускается, когда на диске становится мало свободного места. В результате действий инструмента, на системном разделе освобождается достаточно пространства, необходимого для оптимальной работы Windows.
Настройка контроля памяти Windows 10
После включения функции для управления хранением информации на компьютере, имеет смысл настроить подходящие параметры работы этого инструмента.
Вход в настройки контроля памяти:
- Нажмите на ссылку «Настроить контроль памяти или запустить его».
- В одноименном окне находятся настройки параметров системного инструмента.
В опции «Запуск Контроля памяти» нужно выбрать подходящий параметр:
- Когда остается мало места на диске.
- Ежедневно.
- Каждую неделю.
- Каждый месяц.
В параметрах «Временные файлы» по умолчанию включен пункт: «Удалять временные файлы, не используемые в моих приложениях».
В настройке «Удалять файлы их корзины, если они находятся там более чем:» подберите подходящий вариант:
В опции «Удалить файлы из папки “Загрузки”, если они не использовались более чем:» укажите нужную периодичность:
В параметре «Доступное локально содержимое облака» можно настроить удаление с компьютера неиспользуемое содержимое, имеющее резервную копию в облаке. В пункте «OneDrive» выберите:
Из опции «Освободить пространство сейчас» запускается ручная очистка с помощью параметров этой страницы. Нажмите на кнопку «Очистить сейчас». Эта возможность доступна при отключенном контроле памяти.
Просмотр информации о системном диске компьютера
Для получения информации о данных, которое занимают место на системном диске «С:», нажмите на ссылку «Показать больше категорий».
Во вкладке «Память» отобразятся более подробные сведения о типах файлов, имеющихся на системном диске.
Нажмите на соответствующую категорию, чтобы получить более подробные сведения о том, сколько места занимают файлы определенного типа на диске компьютера.
В категории «Приложения и компоненты» отображаются сведения о месте в хранилище, занимаемом программами. Отсюда можно удалять установленные программы: выделите соответствующую программу, а затем удалите ненужное приложение.
В окне «Временных файлы» показаны файлы, которые сейчас можно удалить с компьютера. Часть пунктов в списке выбрана по умолчанию, очистку других расположений пользователь задает самостоятельно. После выбора нужных пунктов нажмите на кнопку «Удалить файлы».
Временные файлы можно удалить без включения функции контроля памяти в любое удобное время.
Получение сведений об использовании памяти на других дисках
Если на ПК имеются другие разделы или жесткие диски, есть возможность узнать информацию об использовании дискового пространства.
Нажмите на ссылку «Просмотреть уровень использования памяти на других дисках». В окне показана информация о локальном хранилище данного компьютера.
Щелкните по соответствующему диску, чтобы узнать степень использования памяти хранилища по типам данных.
Изменения хранения нового содержимого
Если на компьютере появляются проблемы, связанные с хранением новых файлов, в операционной системе Windows 10 имеются возможности для переноса новых данных на другие разделы (диски).
Во вкладке «Память», в разделе «Другие параметры хранилища» нажмите на ссылку «Изменить место сохранения нового содержимого».
В открывшемся окне выберите расположения, в которых будут сохранятся новые приложения, документы, музыка, фотографии и видео, фильмы и ТВ-передачи, карты.
Из опции «Другие параметры хранилища» есть доступ к другим системным инструментам:
- Управление дисковыми пространствами — создание нового пула и дискового пространства.
- Оптимизация дисков — проведение дефрагментации дисков, имеющихся на данном компьютере.
Как отключить контроль памяти Windows 10
В любой момент времени пользователь имеет возможность для отключения функции «Контроль памяти» в операционной системе Windows 10.
Пройдите следующие шаги:
- Войдите в меню «Пуск», нажмите на «Параметры».
- В окне параметров Windows перейдите в раздел «Система».
- В настройках системы войдите во вкладку «Память».
- В разделе «Память» передвиньте ползунок в положение «Отключено».
Выводы статьи
Во время использования компьютера на системном диске и на других разделах ПК скапливается большое количество файлов. Если данные занимают очень много места на системном диске, это негативно влияет на работу операционной системы: производительность Windows снижается, а процесс выполнение операций замедляется.
Для решения этой проблемы можно использовать встроенную функцию «Контроль памяти Windows 10». ОС автоматически освободит столько дискового пространства, сколько будет достаточно для продолжения оптимальной работы Windows.
Автоматическая очистка диска С в Windows 10
Дата публикации: 2020-08-03
В этом уроке рассмотрим, как в Windows 10 включить автоматическую очистку диска С от ненужных файлов.
Эта функция называется «Контроль памяти» и она помогает поддерживать порядок на системном диске, т.е. чтоб на диске С было достаточно места для нормальной работы Widnows 10.
Контроль памяти работает отдельно от утилиты очистка диска, которую необходимо запускать вручную и она работает в автоматическом режиме – когда на диске С закачивается место включается эта функция и удаляет ненужные файлы.
Для включения Контроля памяти необходимо зайти в Параметры – Система – Память.
В этом разделе мы можем включить Контроль памяти, зайти в настройки этой функции, а также посмотреть, чем занято место на диске С.
Для настройки автоматической очистки диска необходимо нажать на ссылку «Настроить контроль памяти и запустить его».
В настройках мы можем указать, когда будет включаться контроль памяти – через время или когда на диске С будет мало места. Также можно указать, когда удалять временные файлы, настроить очистку папки «Загрузки» и облака OneDrive.
Если у Вас папка «Загрузки» находится на системном диске, то можно включить очистку этой папки, так как она часто занимает много места и является причиной того, что на диске С заканчивается место.
Последняя настройка запускает очистку диска с примененными параметрами. Если у Вас сейчас на диске С мало места, то Вы можете нажать на кнопку «Очистить сейчас» и удалить временные файлы.
Подробную инструкцию по включению и настройке Контроля памяти смотрите в видео ниже:
Включить или отключить контроль памяти для всех пользователей в Windows 10
В Windows 10 есть функция “Контроль памяти”, которая автоматически освобождает место на диске согласно выбранным вами параметрам. Ранее мы рассматривали как ее включить и настроить в параметрах системы. Сегодня мы рассмотрим как включить или отключить “Контроль памяти” для автоматического освобождения места на диске всем пользователям в Windows 10.
Включить или отключить контроль памяти в групповых политиках
Данный способ работает в Windows Pro, Enterprise или Education, если у вас домашняя версия – переходите к следующему способу.
1. В строке поиска или в меню “Выполнить” (Win+R) введите gpedit.msc и нажмите клавишу Enter.
2. Зайдите в “Конфигурация компьютера” => “Административные шаблоны” => “Система” => “Контроль памяти” => откройте “Разрешить контроль памяти”.
3. Чтобы включить всем пользователям “Контроль памяти” и запретить его отключение в параметрах системы, поставьте точку в поле “Включено” и нажмите на “ОК”.
Чтобы отключить всем пользователям “Контроль памяти” и запретить его включение в параметрах системы, поставьте точку в поле “Отключено” и нажмите на “ОК”.
Закройте редактор локальной групповой политики.
Включить или отключить контроль памяти в редакторе реестра
1. В строке поиска или в меню “Выполнить” (Win+R) введите команду regedit и нажмите Enter.
2. Перейдите по пути HKEY_LOCAL_MACHINE\SOFTWARE\Policies\Microsoft\Windows\StorageSense, если в разделе Windows нет раздела StorageSense – нажмите на него правой кнопкой мыши, выберите “Создать” => “Раздел” => назовите новый раздел StorageSense
3. Нажмите на раздел StorageSense правой кнопкой мыши, выберите “Создать” => “Параметр DWORD (32 бита) => назовите новый параметр AllowStorageSenseGlobal
4. Откройте параметр AllowStorageSenseGlobal, в поле “Значение” введите 0 и нажмите на “ОК”, если вы хотите отключить “Контроль памяти” всем пользователям и запретить включение в параметрах системы, или в поле “Значение” введите 1 и нажмите на “ОК”, если вы хотите включить “Контроль памяти” всем пользователям и запретить отключение в параметрах системы. Закройте редактор реестра.
На сегодня все, если вы знаете другие способы – пишите в комментариях! Удачи Вам 🙂