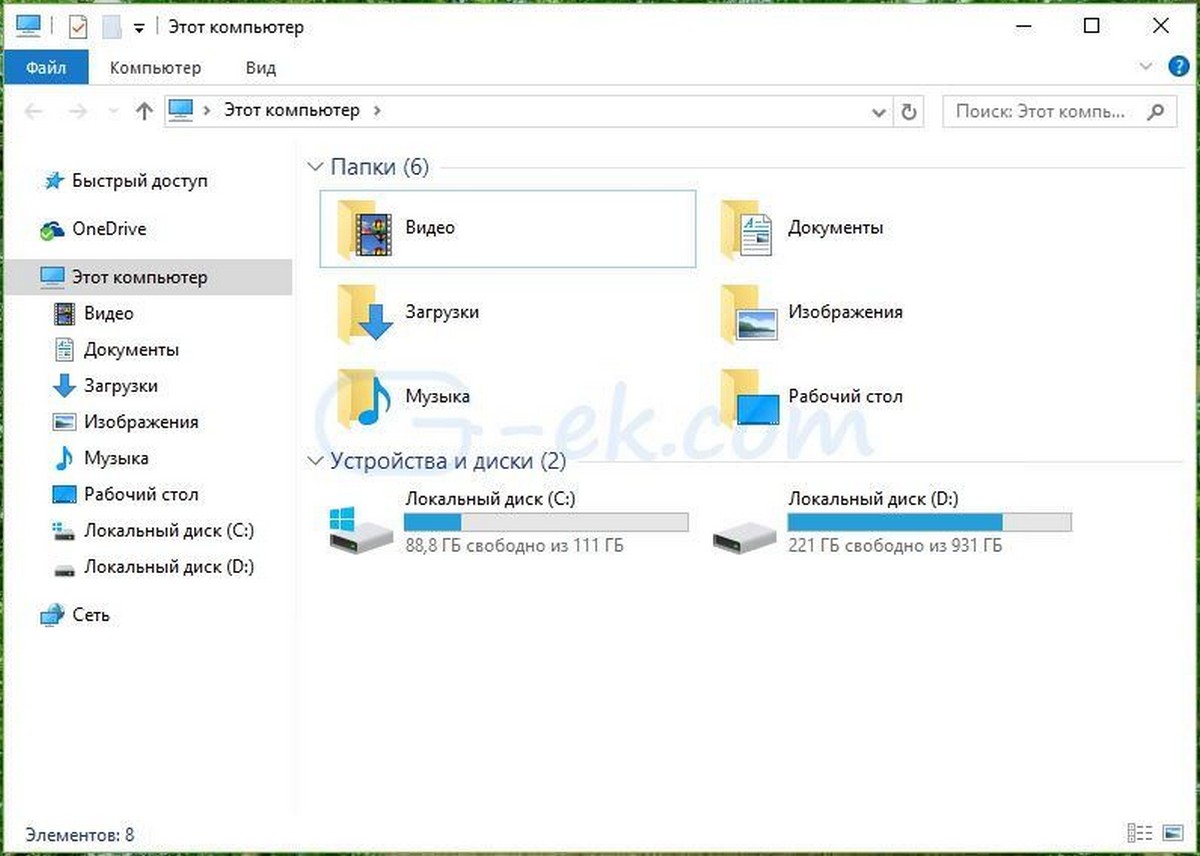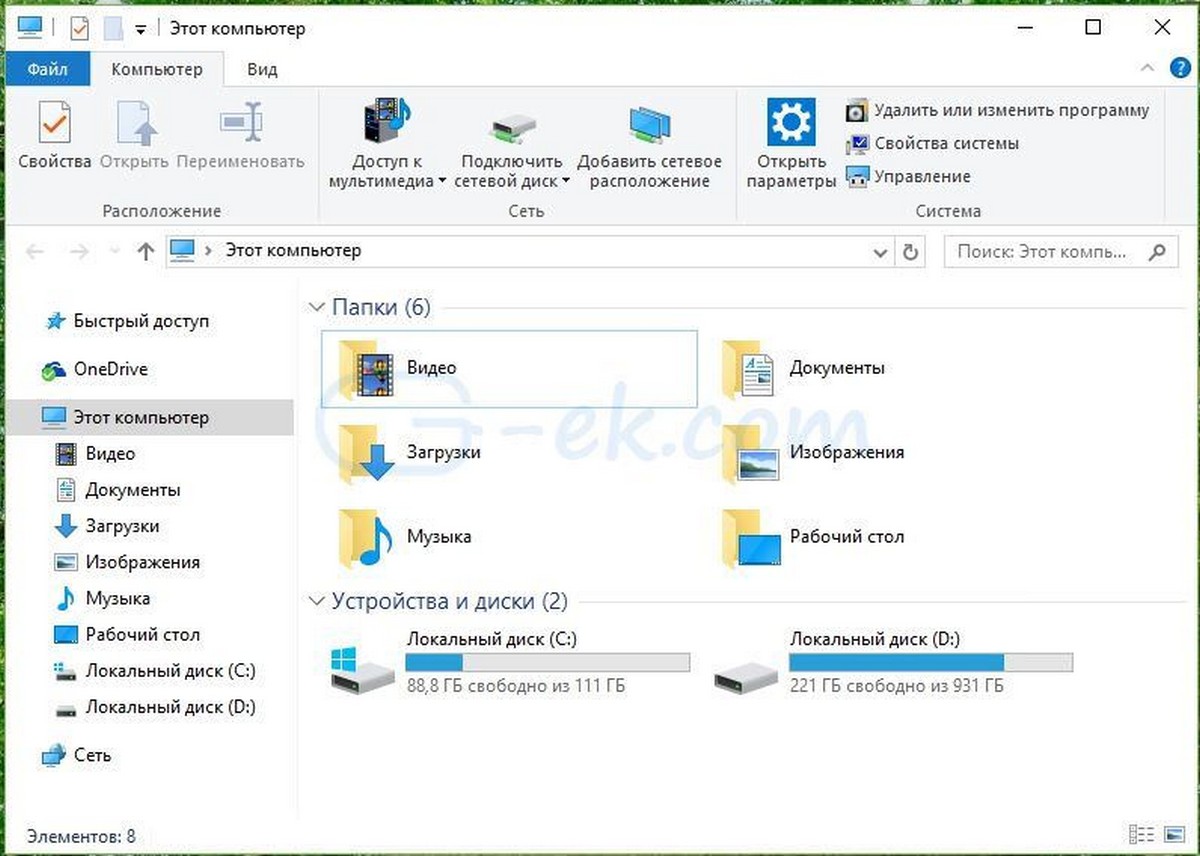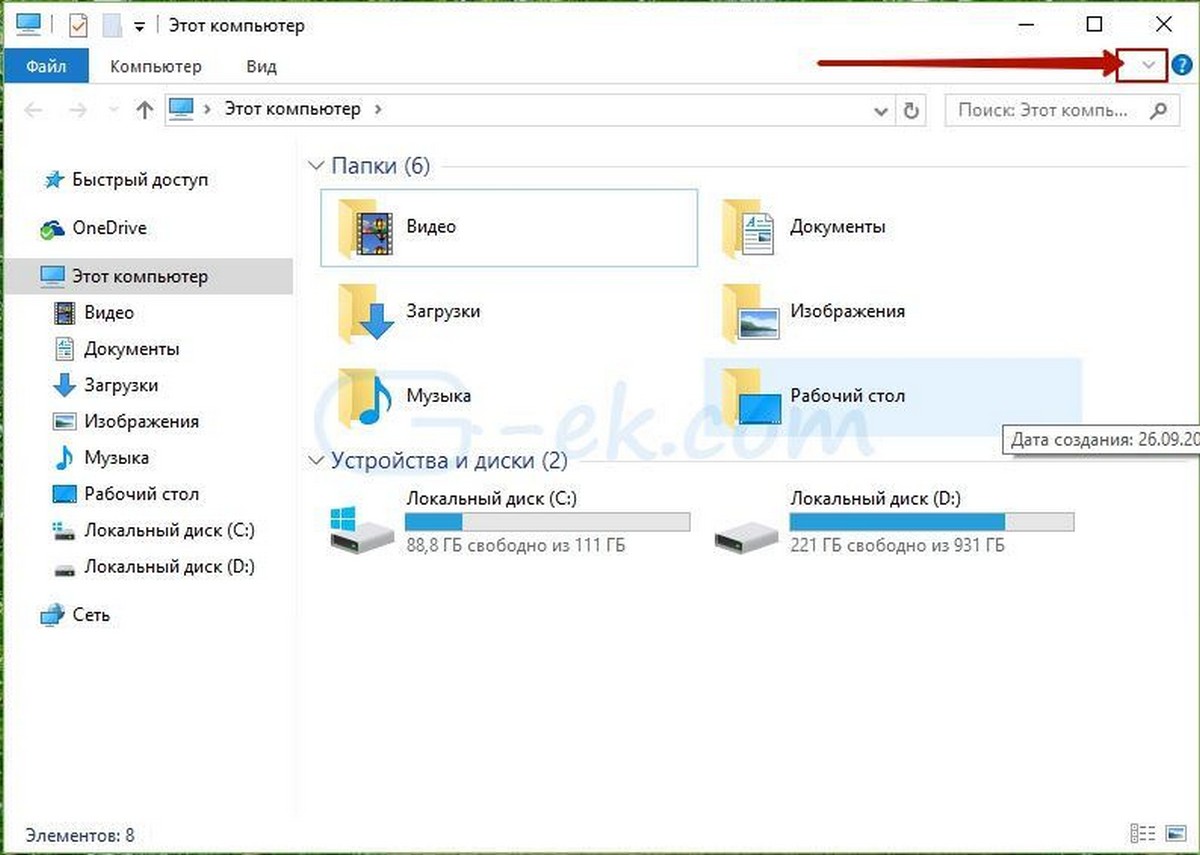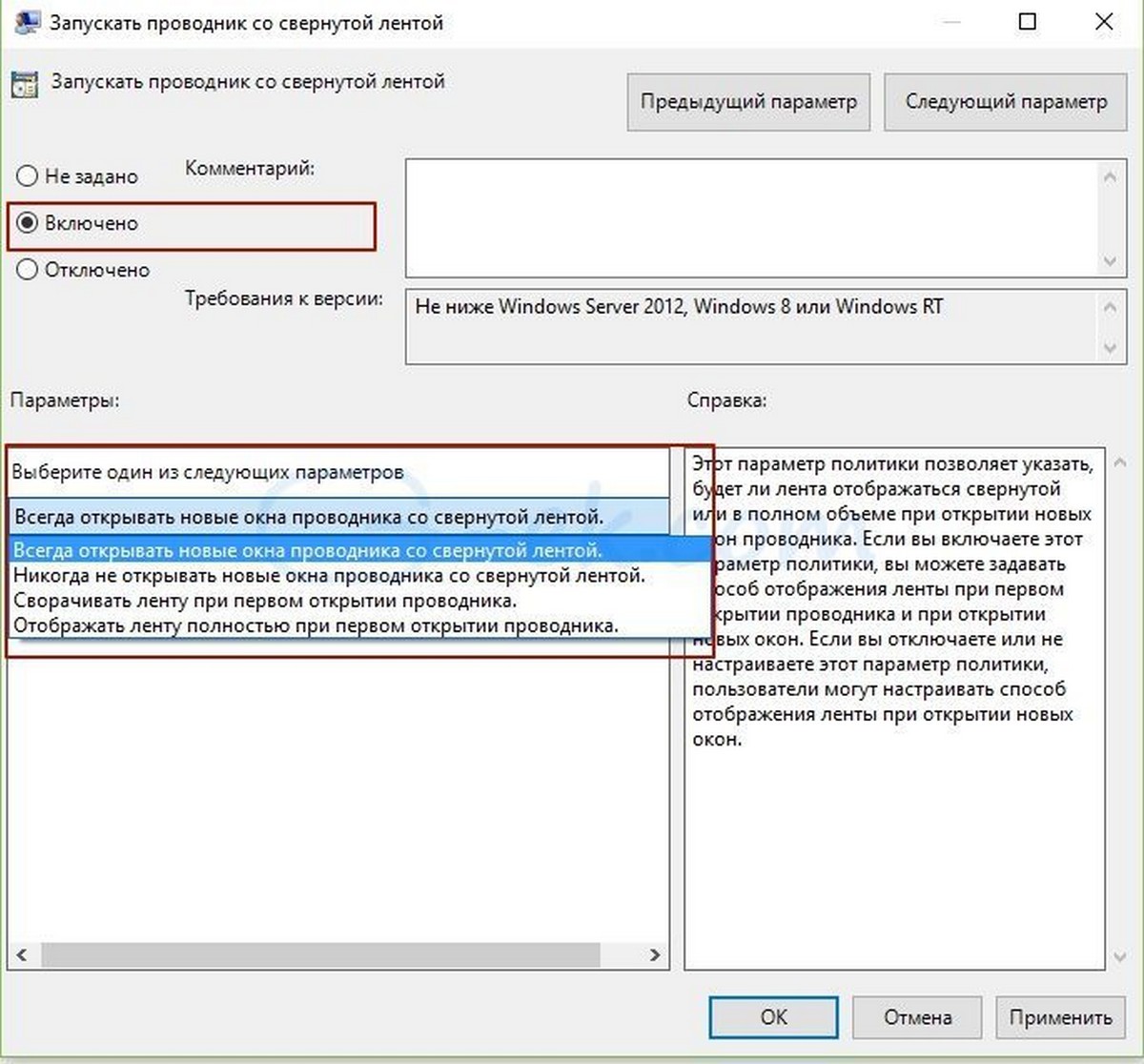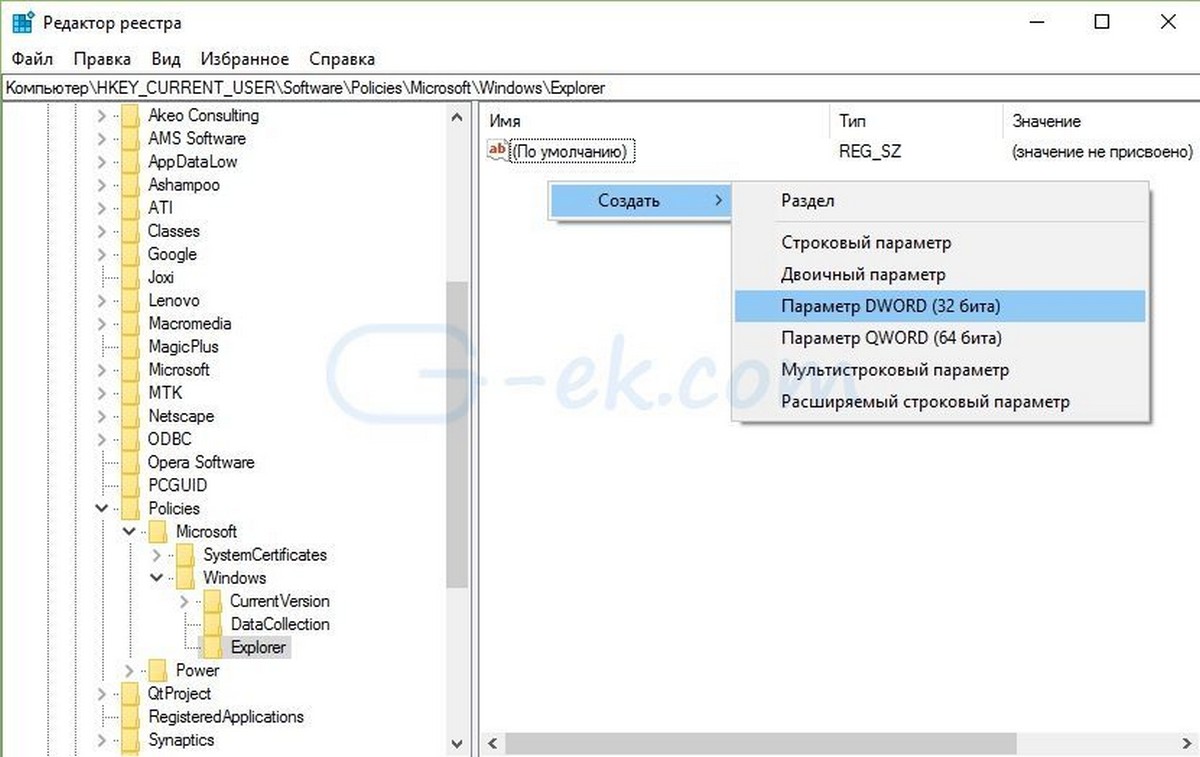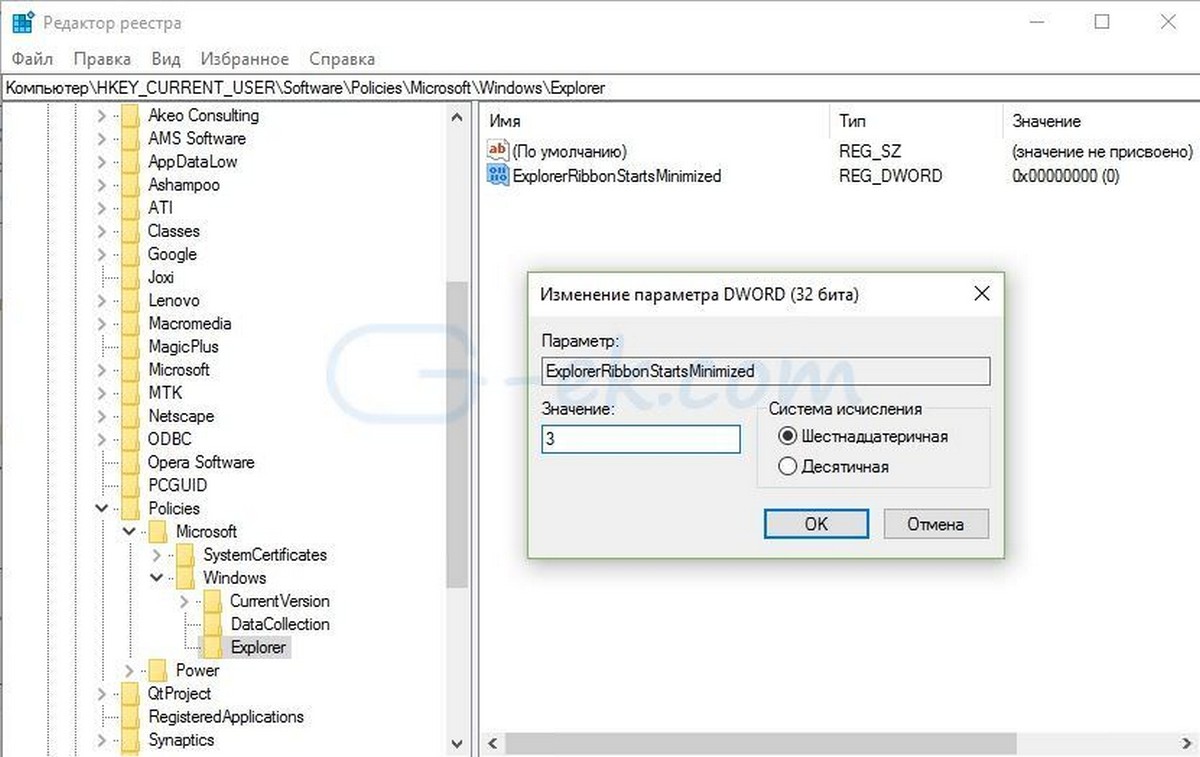- Как включить и отключить виджет «Новости и интересы» в Windows 10, версия Dev
- Примечание
- Как включить виджет новостей и интересов на панели задач в Windows 10 (Dev)
- Как отключить виджет новостей и интересов на панели задач в Windows 10 (Dev)
- Как настроить виджет новостей и интересов в Windows 10
- Совершенствуем Windows 10: панель новостей на рабочий стол
- Новостная лента на рабочем столе Windows 10 с Microsoft News Bar
- Что такое Microsoft News Bar?
- Как установить и настроить приложение Windows News Bar?
- Все способы скрыть или показать ленту Ribbon в проводнике Windows 10
- Скрыть или показать ленту с помощью комбинации клавиш
- Скрыть или показать ленту Ribbon с помощью специальной кнопки
- Скрыть или показать ленту с помощью твика групповой политики
- Скрыть или показать ленту Проводника с помощью твика реестра
- Как убрать или показать ленту (панель) проводника Windows 10 и 8
Как включить и отключить виджет «Новости и интересы» в Windows 10, версия Dev
В тестовой сборке Windows 10 Insider Preview Build 21286 компания Microsoft впервые представила виджет «Новости и интересы» в рамках проекта обновления интерфейса «Sun Valley». Виджет отображает новости и погоду, но доступен только пользователям из определенных стран.
В Windows 10 Build 21286 компания Microsoft добавила виджет, открывающий всплывающее окно, которое напоминает страницу новой вкладки в браузере Edge. Содержимое виджета представляет собой новостную ленту, которая также включает прогноз погоды и динамически обновляется в течение дня. При наведении курсора на виджет появляется всплывающее меню с персонализированной лентой новостей.
Однако, в настоящее время Microsoft проводит тестирование нового виджета, в первую очередь ориентированное на участников программы предварительной оценки Windows в США, Канаде, Великобритании, Австралии и Индии. Кроме того, для работы виджета требуется установка браузера Microsoft Edge на базе Chromium в системе по умолчанию, именно с его помощью будут проводится дальнейшие настройки виджета, но об этом чуть ниже.
Примечание
В этой статье мы рассмотрим способ, с помощью которого можно включить и отключить виджет «Новости и интересы» для пользователей из любой страны.
Как включить виджет новостей и интересов на панели задач в Windows 10 (Dev)
В первую очередь у вас должна быть установлена инсайдерская версия не ниже Windows 10 Build 21286 (Dev). Перейдем к активации виджета:
- Скачайте последнюю версию ViveTool с GitHub (библиотека для создания программ и взаимодействия с механизмом функций Windows 10). Файл безопасный.
- Разархивируйте архив в любую папку.
- Скачайте ZIP-архив taskbar_news_button.zip, содержащий два файла: activate news feed.cmd для активации виджета и deactivate news feed.cmd для отключения виджета.
- Распакуйте архив taskbar_news_button.zip в ту же папку, где расположен файл ViveTool.exe из ранее скаченного архива. Или перенесите файлы activate news feed.cmd и deactivate news feed.cmd в папку ViVeTool.
- Нажмите правой кнопкой мыши по файлу activate news feed.cmd и выберите Запуск от имени Администратора.
- По завершению работы файла activate news feed.cmd перезагрузите систему.
- После перезагрузки в панели задач отобразится виджет новостей и погоды.
Как отключить виджет новостей и интересов на панели задач в Windows 10 (Dev)
- Для отключения нового виджета достаточно запустить файл deactivate news feed.cmd от имени Администратор из папки ViVeTool и перезагрузить систему.
Как настроить виджет новостей и интересов в Windows 10
Настройка языка интерфейса виджета, выбор источников новостей и т.д производятся из страницы настроек msn. Например, настроить язык отображения виджета можно на этой странице. Указать источники новостей и например, заблокировать издателей можно на этой странице.
Поделитесь в комментариях впечатлением о работе виджета «Новости и интересы».
Совершенствуем Windows 10: панель новостей на рабочий стол
Новостная лента на рабочем столе Windows 10 с Microsoft News Bar
Следить за новостями очень важно, особенно когда в мире происходит столько важных событий, как в наши дни. Информации очень много. Как быть в курсе всех новостей дня? На помощь пользователям Windows пришло новое приложение Microsoft News Bar для «Десятки» – новостная панель с постоянным обновлением, в которой пользователи найдут новостные подборки самых крупных мировых интернет-изданий (4 500 изданий на данный момент).
Что такое Microsoft News Bar?
Новый тип новостной панели все еще находится в разработке на этапе бета-тестирования, поэтому ошибок и «глюков» избежать при первой загрузке сейчас не удастся, однако для продвинутых пользователей операционки от Майкрософт появляется возможность получить новый опыт взаимодействия с разрабатываемыми технологиями Windows и испытать его на себе.*
*Стоит отметить, что пока News Bar от Microsoft доступен для скачивания в Beta-версии не во всех регионах и не для всех лиц, например нам не удалось заполучить программу на свои компьютеры, поэтому используем в материале скриншоты от разработчика, а также опыт использования и замеченные проблемы «бетки» от зарубежного коллеги, которому повезло пройти бета-тестирование нового бара.
О плюсах и минусах – ниже. Также материал будет полезен тем, кто давно мечтал о подобном приложении для своей Windows 10: инструкция и ссылка для скачивания будут актуальны и после введения новостной колонки для всеобщего доступа.
Начнем с минусов. По словам Брендана Хессе, успевшего обкатать новый продукт от Microsoft, в нем есть несколько несущественных минусов, которые в скором времени, скорее всего, должны пофиксить. Вот его наблюдения:
1. Нет русскоязычной версии.
2. Вы не можете добавлять или удалять источники новостей из своей ленты или фильтровать их по ключевым словам, как это делается в большинстве приложений для агрегирования новостей. Надеемся, в будущем будут произведены соответствующие изменения.
3. Сам новостной бар, откровенно говоря, выглядит не слишком практичным и удобным. Когда новостная лента включена, она постоянно занимает часть рабочего стола, а это означает, что все окна приложений будут слегка урезаны (если только вы не запускаете программу в полноэкранном режиме – видео или игру).
Также при пользовании заметно, что анимированные обновления ленты отвлекают и со временем, вполне вероятно, начнут раздражать. Впрочем, по качеству анимации вопросов нет. Зернистость и пикселизация незаметна.
Впрочем, панель может быть минимизирована как по размеру, так и по некоторым настройкам, которые позволят настроить ее положение или цвет.
Помимо этих незначительных придирок, новостная панель Microsoft работает хорошо, имеет респектабельное разнообразие источников данных и является гибкой для настройки.
Как установить и настроить приложение Windows News Bar?
Перейдите по ссылке www.microsoft.com на страницу приложения News Bar (Beta);
Нажмите кнопку «Get» (Получить);
Дождитесь завершения процесса загрузки и установки;
Нажмите кнопку «Запуск» на странице магазина или откройте меню «Пуск» Windows, найдите «News Bar» и запустите приложение.
Наведите курсор на изображение, чтобы увидеть заголовок и прочитать вступительный абзац с выжимкой по новости. Щелчок по изображению откроет статью в браузере Microsoft Edge. Панель автоматически обновляется новыми тикетами по мере поступления новой информации. Для навигации используйте кнопки « », чтобы прокрутить ленту.
Вы также можете нажать кнопку «_», чтобы свернуть бар. Он продолжит работать и обновляться в фоновом режиме, поэтому вы можете открыть его с помощью значка на панели задач и просмотреть новые статьи. Вы также можете настроить внешний вид и положение панели новостей на экране, щелкнув значок шестеренки.
Все способы скрыть или показать ленту Ribbon в проводнике Windows 10
Публикация: 4 Декабрь 2016 Обновлено: 25 Февраль 2018
В операционной системе Windows 10, Лента Проводника содержит большую часть доступных команд, распределенных по нескольким вкладкам. Microsoft впервые представила ленту в Windows 8. Windows 10 унаследовала так называемую ленту (Ribbon). Сегодня мы увидим все возможные способы, скрыть или показать ленту в проводнике в Windows 10.
Есть несколько способов, чтобы скрыть пользовательский интерфейс Ленты Ribbon в Проводнике Windows 10. Мы рассмотрим все способы.
Скрыть или показать ленту с помощью комбинации клавиш
Windows 10 обеспечивает встроенный способ минимизировать ленту в Проводнике Windows. Вы можете просто нажать сочетание клавиш Ctrl+ F1 в любом открытом окне Проводника, и лента будет скрыта:
Если необходимо снова отобразить ленту, нажмите Ctrl+ F1 еще раз.
Скрыть или показать ленту Ribbon с помощью специальной кнопки
В качестве альтернативы, вы можете скрывать ленту с помощью мыши. Нажмите на маленькую стрелку в правом верхнем углу окна Проводника, чтобы включить или отключить показ ленты. Или вы можете просто дважды кликнуть мышью на любой из вкладок ленты, чтобы минимизировать ее, и дважды кликнуть еще раз, чтобы восстановить ее. В свернутом состоянии, вы можете использовать ленту как строки контекстного меню, при нажатии на любую вкладку.
Скрыть или показать ленту с помощью твика групповой политики
Используя твик групповой политики, вы можете заставить Проводник всегда показывать ленту в свернутом состоянии.
Нажмите одновременно клавиши Win + R. В открывшимся диалоговом окне Выполнить. Введите следующую команду и нажмите клавишу ВВОД:
В левой панели редактора групповой политики перейдите по следующему пути:
Конфигурация пользователя \ Административные шаблоны \ Компоненты Windows \ Проводник
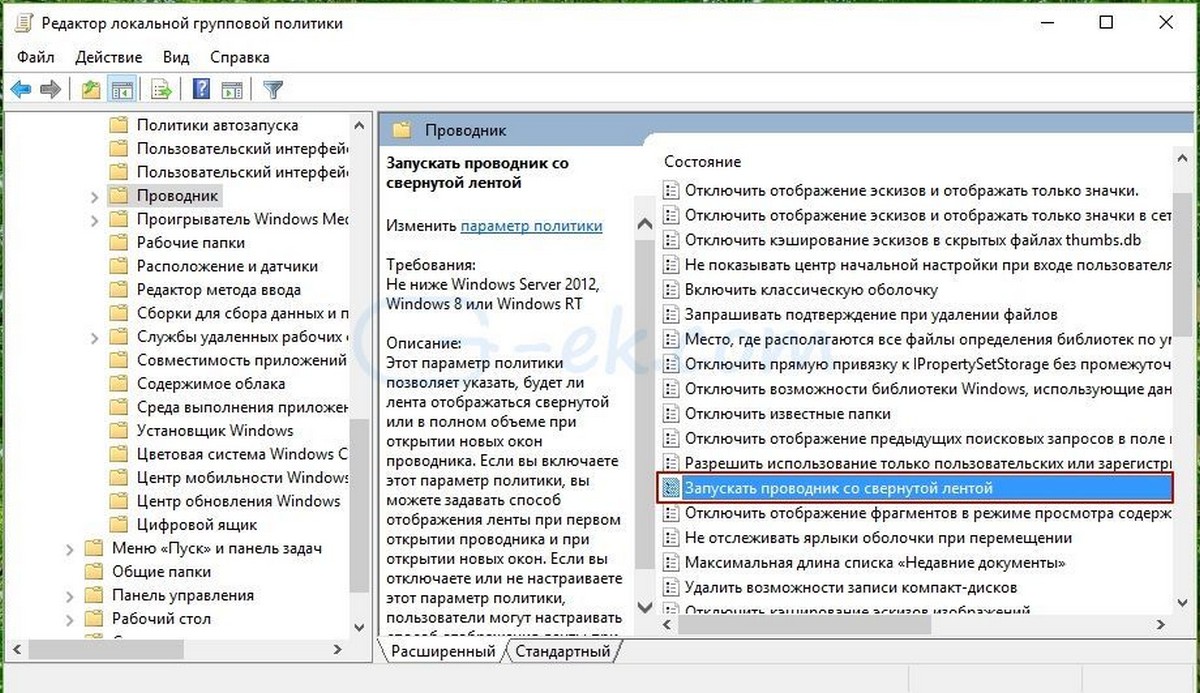
Установите состояние параметра в положение Включено и выберите вариант под ним, который подходит вам:
Скрыть или показать ленту Проводника с помощью твика реестра
Откройте редактор реестра
Перейдите к следующему разделу:
Если этот раздел не существует, просто создайте его.
Создайте или измените параметр DWORD 32-бит с именем ExplorerRibbonStartsMinimized.
Чтобы запускать Проводник всегда со свернутой лентой, установите значение ExplorerRibbonStartsMinimized равным 3
Чтобы Проводник всегда запускался с открытой лентой, установите его значение равным 4.
Удалите параметр ExplorerRibbonStartsMinimized чтобы восстановить поведение по умолчанию.
Все. Теперь вы можете настроить поведение Ленты Ribbon в соответствии с вашими личными предпочтениями. То же самое можно сделать в Windows 8 и Windows , 8.1 .
Как убрать или показать ленту (панель) проводника Windows 10 и 8

Убираем ленту Проводника Windows с помощью «горячих» клавиш
Самый быстрый вариант – при запущенном Проводнике нажмите на клавиатуре комбинацию клавиш «Ctrl + F1«. Того же эффекта достигнет клик по кнопке в виде стрелки в правом верхнем углу ленты.
Чтобы развернуть ленту Проводника, повторно воспользуйтесь «горячей» комбинацией клавиш или кнопкой в виде стрелки.
Убираем ленту Проводника Windows через редактор реестра
Если вы хотите по умолчанию иметь скрытую ленту (панель) Проводника, то это легко сделать посредством редактора локальных групповых политик gpedit.msc или редактора реестра. И лучше воспользоваться последним, т.к. в домашней версии Windows 10 / 8 нет редактора групповых политик. Поэтому через «Win + R» откроем окно «Выполнить», впишем regedit и щелкнем по «ОК«.
Теперь раcкройте ветвь HKEY_CURRENT_USER\Software\Policies\Microsoft\Windows → создайте, если его нет, в разделе Windows раздел Explorer, нажав правой клавишей мыши на папку «Windows» и выбрав «Создать» и «Раздел» → аналогичным способом в новом разделе создайте «Параметр DWORD (32 бита)» с именем ExplorerRibbonStartsMinimized и значением, равным «3«.
Ну, а чтобы развернуть ленту Проводника, удалите параметр реестра ExplorerRibbonStartsMinimized либо смените его значение на «4».
Дмитрий dmitry_spb Евдокимов