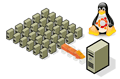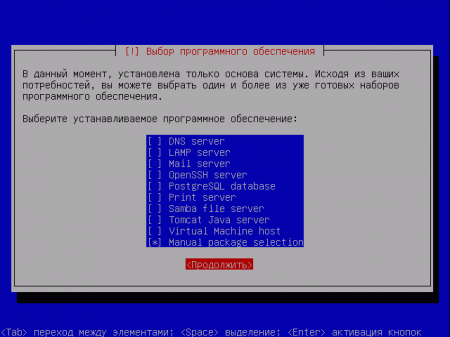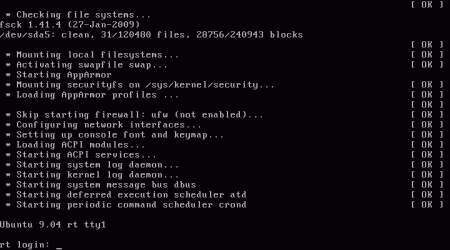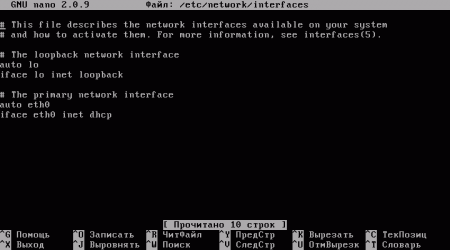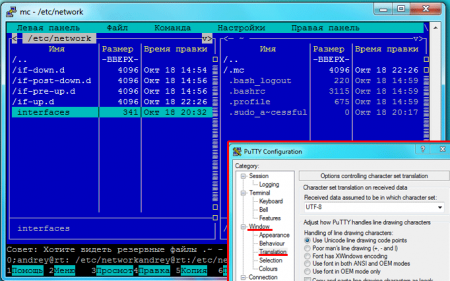- Записки IT специалиста
- Linux. Настройка роутера (NAT + DHCP + Squid)
- Установка и первоначальная настройка
- Настраиваем NAT
- Настраиваем DHCP
- Настраиваем кеширующий прокси-сервер Squid
- Дополнительные материалы:
- Настройка Linux-шлюза/маршрутизатора, руководство для не сетевых администраторов
- Предварительная работа, настройка оборудования
- Если у вас нет всего этого оборудования …
- Настройка Linux GW: NATting и пересылка
- Сохранение правил пересылки
Записки IT специалиста
Технический блог специалистов ООО»Интерфейс»
- Главная
- Linux. Настройка роутера (NAT + DHCP + Squid)
Linux. Настройка роутера (NAT + DHCP + Squid)
Наиболее частым применением Linux серверов является организация общего доступа в интернет. Это обусловлено низкой стоимостью такого решения и невысокими требованиями к железу. Во многих случаях это бывает первый Linux сервер в организации, что способно вызвать у администраторов определенные сложности. В данной статье мы пошагово рассмотрим настройку роутера (NAT + DHCP + Squid) на базе Ubuntu Server 9.04
Внимание! Данный материал устарел, при настройке роутера на базе Ubuntu Server 12.04 и старше рекомендуем воспользоваться обновленной статьей.
Установка и первоначальная настройка
Ubuntu Server отличается от своей настольной версии отсутствием графической оболочки и пользовательских приложений, а также возможностью предустановки заранее выбранных ролей сервера. Несмотря на это, все сказанное будет справедливо для любой версии Ubuntu и, с некоторыми поправками, для любого Linux дистрибутива. Установка Ubuntu Server происходит в текстовом режиме на русском языке и, как правило, не вызывает сложностей. Отдельно стоит только остановится на списке ролей: из предложенного нас, пожалуй, может заинтересовать только OpenSSH, для удаленного доступа, однако воспользовавшись пунктом Manual package selection опытный пользователь может сразу установить необходимые ему пакеты.
Если же это ваш первый сервер, то лучше всего продолжить не выбирая никакого варианта, все необходимые пакеты мы установим позже. Это позволит иметь более четкое представлении о назначении того или иного пакета и позволит успешно справляться с возможными неполадками. По окончании установки система перезагрузится и встретит нас черным экраном командной строки. Непривычного к консоли Windows-администратора это может неприятно удивить, однако ситуация на сегодняшний день такова, что все серверные роли Linux настраиваются исключительно через консоль и файлы конфигурации.
В первую очередь настроим сетевые соединения. Вводим в консоли:
Эта команда откроет в консольном редакторе nano конфигурационный файл с сетевыми интерфейсами, аналогичный рисунку ниже.
Пока там прописан единственный интерфейс eth0, настроенный на работу по DHCP. К eth0 у нас подключен ADSL модем (или любая сеть провайдера), а eth1 смотрит во внутреннюю сеть. IP адрес на внешнем интерфейсе 192.168.1.2, шлюз (ADSL модем) 192.168.1.1, внутренняя сеть лежит в диапазоне 10.0.0.1 — 254. Тогда настройки будут выглядеть следующим образом:
Сохраняем изменения Ctrl+O и выходим Ctrl+X. Теперь нужно настроить DNS, для этого выполняем:
В этом файле необходимо указать адреса DNS серверов, лучше всего указать DNS провайдера или, как в нашем случае, OpenDNS.
Сохраняем. Теперь нужно перезапустить сетевые службы (либо перезагрузиться):
Собственно сеть настроена, можно переходить к следующему этапу, однако мы рекомендуем установить еще несколько пакетов для удобства администрирования. Сначала обновим список доступных пакетов:
Также рекомендуем обновить версии пакетов до актуальных:
Теперь установим Midnight Commander (mc), файловый менеджер по образу и подобию Norton Commander или Far:
Для запуска Midnight Commander достаточно набрать в консоли его краткое имя: mc. Сразу рекомендуем включить встроенный редактор, более удобный чем nano: F9 — Настройки — Конфигурация — Встроенный редактор.
Для удаленного управления сервером (не бегать же к нему каждый раз) установим OpenSSH, что позволит подключаться к нему из любого места, даже из дома, по защищенному протоколу:
Для подключения с Windows станций можно использовать программу PuTTY (скачать), для корректного отображения символов перед подключением необходимо на закладке Window — Translation выбрать кодировку UTF8.
Для ограничения доступа к серверу можно дописать в файл /etc/ssh/sshd_config параметр AllowUsers с указанием пользователя имеющего доступ по SSH, например для пользователя admin:
Также можно разрешить доступ определенной группе пользователей используя параметр AllowGroups, либо запретить доступ определенным пользователям / группам использовав DenyUsers и DenyGroups.
Настраиваем NAT
Для организации общего доступа к интернет необходимо настроить трансляцию сетевых адресов (NAT), что позволит сетевым службам внутренней сети получать доступ к внешней сети. Для этого достаточно выполнить всего одну команду, но есть одна тонкость: все будет работать только для перезагрузки. На настоящий момент в Linux нет механизма, который бы сохранял настойки iptables при перезагрузке сервера или сети. Поэтому мы пойдем другим путем и вынесем эти настройки в отдельный скрипт, запускаемый при загрузке системы. Сначала создадим файл скрипта:
Потом откроем его в редакторе Midnight Commander (F4) и внесем следующий текст:
Сохраняем (F2), для автоматического запуска скрипта снова открываем /etc/network/interfaces и в самый конец файла дописываем:
Также не забываем дать нашему скрипту права на исполнение:
Если нигде не допущено ошибок все должно работать. Для проверки укажем на машинах внутренней сети в качестве шлюза и DNS адрес нашего роутера: 10.0.0.1 и пропингуем любой внешний адрес, например один из OpenDNS серверов: 208.67.222.222. Но интернет пока работать не будет. Почему? Да потому, что мы указали в качестве DNS сервера наш роутер, который пока таковым не является. Можно конечно явно прописать DNS на клиентской машине,однако, это не наш метод, если вдруг DNS сервера изменятся, нам что, бегать перепрописывать?

После установки открываем /etc/dnsmasq.conf, находим, раскомментируем и изменяем следующим образом строку, чтобы разрешить серверу принимать DNS запросы из внутренней сети.:
Перезапускаем DNS сервер:
После чего на клиентских машинах должен заработать интернет.
Настраиваем DHCP
Теперь, когда наш сервер работает, нужно настроить клиентские машины. Можно, конечно, прописать все параметры вручную, но как быть если клиентских машин много и расположены они по всему зданию? Здесь нам на выручку приходит протокол DHCP, который позволяет клиентским машинам получать сетевые настройки автоматически. В качестве DHCP сервера выступит уже установленный Dnsmasq. Настроить его не просто, а очень просто, для чего снова открываем /etc/dnsmasq.conf.
Все что нам надо, это задать диапазон выдаваемых адресов (в нашем случае 10.0.0.100-150), сетевую маску и время, на которое выдается IP адрес:
Адреса DNS сервера и шлюза сервер берет автоматически из системных настроек. Еще раз перезапускаем Dnsmasq:
Теперь можно выставить на клиенте автоматическое получение IP адреса и убедиться, что все работает нормально.
Просмотреть выданные адреса можно командой:
В выдаче будут перечислены выданные IP адреса и MAC адреса которым они выданы.
Настраиваем кеширующий прокси-сервер Squid
В любой большой сети определенная часть трафика повторяется от пользователя к пользователю и порой его доля доходит до 50%. Логично бы было кешировать наиболее повторяющиеся запросы и тем самым снизить нагрузку на канал, сэкономить входящий трафик и ускорить выдачу страниц конечному пользователю. Для этих задач мы используем Squid — кеширующий прокси с широчайшими возможностями.
Останавливаем прокси-сервер и приступаем к настройке:
Открываем /etc/squid/squid.conf, находим и корректируем следующие строки, не забыв их раскомменитровать:
Указываем порт и адрес на котором squid будет принимать соединения:
Указываем внутренние сети, лишние комментируем:
Разрешаем доступ из внутренних сетей (найти и раскомменитровать):
Устанавливаем лимит использования памяти:
Задаем язык вывода ошибок для пользователя
Важное замечание! В Ubuntu 9.10 эта строка может выглядеть так, рекомендуем проверить правильность пути: error_directory /usr/share/squid/errors/ru
Сохраняем файл конфигурации. Теперь строим кэш и запускаем:
Для проверки указываем в браузере на клиентской машине использование прокси-сервера с адресом 10.0.0.1 и портом 3128, убеждаемся что все работает. Остается настроить прозрачную работу прокси-сервера, чтобы http трафик заворачивался на Squid автоматически, без прописывания прокси на клиенте. Для этого открываем /etc/nat и дописываем в конец строку:
Все. В нашем распоряжении рабочий сервер, позволяющий организовать общий доступ к интернет, кешируюший http трафик и DNS запросы, а также умеющий раздавать клиентским машинам необходимые для работы в сети настройки.
Дополнительные материалы:
Помогла статья? Поддержи автора и новые статьи будут выходить чаще:
Или подпишись на наш Телеграм-канал:
Источник
Настройка Linux-шлюза/маршрутизатора, руководство для не сетевых администраторов
Главное меню » Linux » Настройка Linux-шлюза/маршрутизатора, руководство для не сетевых администраторов
Мы напишем о том, как вы можете настроить обычный дистрибутив Linux в качестве пограничного маршрутизатора/шлюза для вашей локальной сети, но для простоты использования будем основывать свои примеры на Ubuntu.
Мы можем купить маршрутизатор или заменить устройство на что-то, что может обеспечить такую же функциональность. В этом случае мы выбрали сервер Linux, поэтому нам нужно выяснить, какие сервисы предоставляет маршрутизатор, а затем каким-то образом эмулировать их:
- DHCP для управления арендой
- DNS для перевода доменов в IP
- NAT, чтобы мультиплексировать одно соединение
- Переадресация сервиса, выставление внутренних сервисов во внешнюю сеть
К счастью, Linux поддерживает все это:
- ISC для DHCP
- bind9 для DNS
- iptables для NAT
- снова iptables, для пересылки услуг
Мы будем настраивать каждую из этих служб в следующих постах, а пока:
Предварительная работа, настройка оборудования
Перед настройкой каких-либо служб вам понадобятся две вещи: две сетевые карты, одна для исходящего соединения, а другая для (коммутируемой) локальной сети, и способ сообщить серверу, что вы хотите, чтобы весь трафик из сети 1 был перенаправлен в сеть 2. Возможно, вы захотите установить более двух карт на случай, если вам потребуется маршрутизировать несколько локальных сетей. Мы увидим это позже.
Вам также понадобится ОС. Мы выбрали Ubuntu, потому что она очень проста в установке и содержит все необходимое программное обеспечение в репозиториях, но вы можете использовать любой другой дистрибутив, если вам это нужно.
Кроме того, в этой статье мы будем использовать такую настройку:
- WAN доступ через eth0, адрес DHCP
- LAN маршрутизация в eth1, сеть 192.168.25.1/24
Если у вас нет всего этого оборудования …
Не у всех может быть два запасных рабочих стола с тремя сетевыми картами, готовыми к тестированию. Даже если вы это сделаете, вам может быть лень настраивать физическую часть вашей сети. Если это ваш случай, вы также можете настроить виртуальную машину для эмуляции вашей настройки, и Virtualbox отлично подходит для этой задачи:
- Начните с создания того, что будет вашим маршрутизатором VM.
- Включите первый сетевой адаптер. Этот должен видеть ваш физический маршрутизатор (т.е. подключаться к глобальной сети).
- Включите второй сетевой адаптер. Используйте опцию «Внутренняя сеть» в поле «Прикреплено к». Это будет ваш интерфейс локальной сети.
- Создайте вторую виртуальную машину. Этот будет вашим клиентом.
- Включите один сетевой адаптер, также подключенный к внутренней сети. Имя этой сети должно совпадать с именем другой виртуальной машины.
Теперь все готово, с помощью этой виртуальной настройки вы можете начать настройку маршрутизатора.
Настройка Linux GW: NATting и пересылка
Для нашего Linux GW такие сервисы, как DNS и DHCP, хороши, но реальное подключение намного важнее. Давайте настроим функции NAT и переадресации соединений нового маршрутизатора, затем мы можем проверить, правильно ли работает наша установка, пропингуя IP одной локальной сети из другой.
Мы сделаем это, настроив NAT с помощью iptables. Нам также нужно будет настроить ОС для переадресации соединений с одной сетевой карты на другую:
Нам также нужно будет настроить IP для eth0, так как не будет DHCP-сервера (мы являемся сервером!). Откройте/etc/network/interfaces и добавьте что-то вроде этого:
После того, как все проверено, перезапустите сетевые сервисы, как ниже:
Все готово, теперь просто подключите ваш компьютер к новому маршрутизатору и протестируйте его. Не забудьте вручную установить IP-адрес в том же диапазоне сети, что и у маршрутизатора, поскольку в данный момент DHCP отсутствует. Это может быть полезно для устранения проблемы.
На своем клиентском ПК установите свой IP-адрес:
Проверьте, установлен ли у вас IP:
Если вы получили ответ, ваш новый IP-адрес в порядке, если нет, то проблема с вашим клиентом. Второй шаг, посмотрите, можете ли вы добраться до маршрутизатора:
Обратите внимание, что вам может потребоваться обновить все (т.е. перезапустить сеть и вручную назначить свой IP-адрес) после подключения кабеля.
Опять же, если вы получите ответ, у вас есть связь с маршрутизатором. До сих пор мы не тестировали ни правила iptables, ни переадресацию, поэтому любая проблема на этом этапе должна иметь конфигурацию IP. Если все прошло хорошо, пришло время проверить правила NAT и переадресацию.
Это должно дать вам ошибку. Конечно, поскольку нет DHCP, маршрут не установлен. Давайте вручную установим маршрут в клиенте:
Магия! Работает! Если это не так, у вас есть проблема либо в конфигурации NAT, либо в IP-пересылке маршрутизатора. Вы можете проверить это с помощью wireshark: если эхо-запросы достигают сервера, но они никогда не получают ответ, тогда это NAT, то есть он может пересылать IP-пакеты на eth1 на eth0, но у маршрутизатора нет NAT, и он не знает, как направить ответ обратно. Если эхо-запросы никогда не достигают eth0, тогда у вас проблема с пересылкой IP.
Сохранение правил пересылки
Чтобы правила пересылки сохранялись после перезагрузки, нам нужно сначала изменить /etc/sysctl.conf, чтобы разрешить пересылку IP. Это просто вопрос раскомментирования этой строки:
У нас также будет много правил iptables, которые нам нужно настроить во время загрузки. Мы создали скрипт в /home/router/set_forwarding.sh, который также связали с /etc/init.d/rc.local, поэтому он запускается всякий раз, когда загружается система.
В следующий раз мы перейдем к чему-то более сложному: установке DNS-сервера и использованию доменов вместо IP-адресов.
Если вы нашли ошибку, пожалуйста, выделите фрагмент текста и нажмите Ctrl+Enter.
Источник