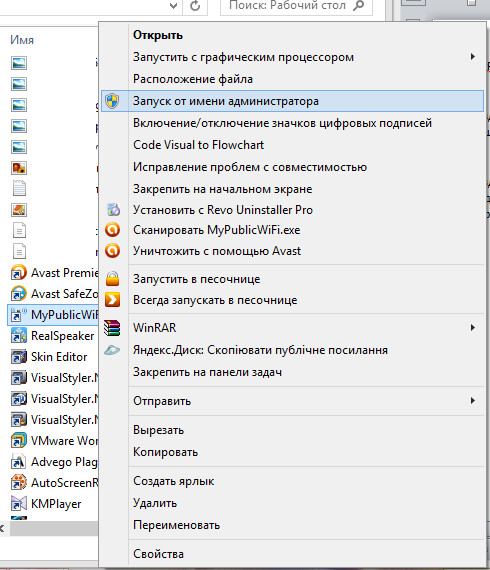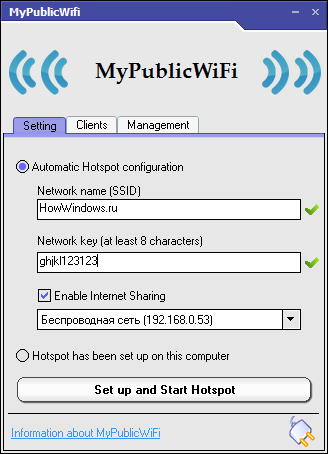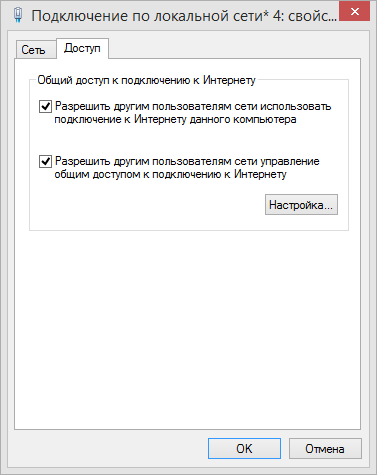- Настройка MyPublicWiFi
- Подключение MyPublicWiFi
- Настраиваем Май Паблик Вай Фай
- MyPublicWiFi — основные возможности
- Настройка MyPublicWiFi
- Установка и настройка виртуально точки WiFi
- Раздача WiFi
- Остановка WiFi
- MyPublicWiFi—Firewall (Фильтр трафика)
- URL Logging (Журнал сеансов)
- Ссылки
- Настройка программы MyPublicWiFi
- Как настроить MyPublicWiFi?
- MyPublicWifi как настроить
Настройка MyPublicWiFi
Настройка MyPublicWiFi не будет для вас сложной, если знать некоторые нюансы и следовать нашей простой инструкции. Даже если вы совсем не разбираетесь в программном обеспечении и сетевых конфигурациях, не являетесь крутым спецом-айтишником, вы легко справитесь с поставленной задачей. Судите сами!
Подключение MyPublicWiFi
Давайте для начала запустим наш софт (не забывайте про права администратора!). При первом запуске точка доступа сформируется по умолчанию, но конечно же лучше сразу задать свои параметры: название, логин, пароль. Прописываем их латиницей без пробелов (русская раскладка клавиатуры не подходит). Затем выбираем наше рабочее сетевое подключение из списка, устанавливаем галочку возле пункта «Enable Internet Sharing», и первый этап настройки можно считать оконченным. Пока все просто, не так ли?
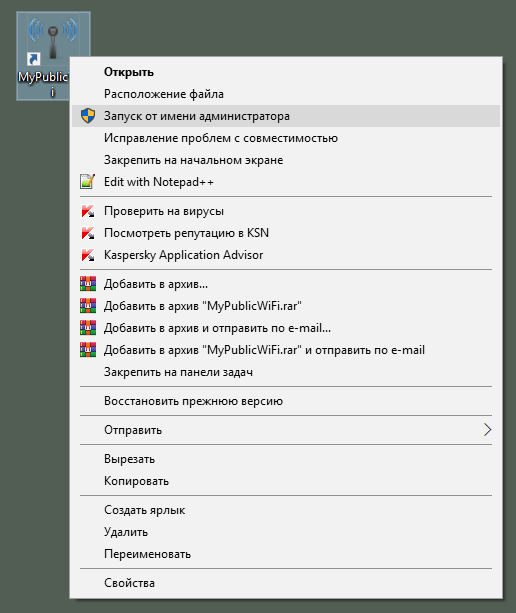
Теперь можем пробовать подключиться – и это наш второй шаг настройки MyPublicWiFi на пути к бесплатному (беспроводному) доступу к Инету без роутера. Кликаем «Start».
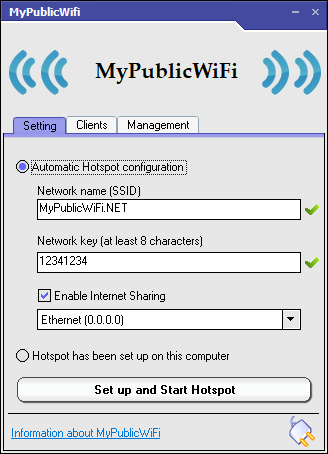
Наше соединение устанавливается, а мы переходим в Панель управления – Сеть и Интернет – Сетевые подключения. Там кликаем правой кнопкой мыши на наше рабочее подключение, вкладка «Доступ» и разрешаем другим юзерам пользование Интернетом. Этими действиями мы разрешили раздачу вай-фай на все наши устройства.
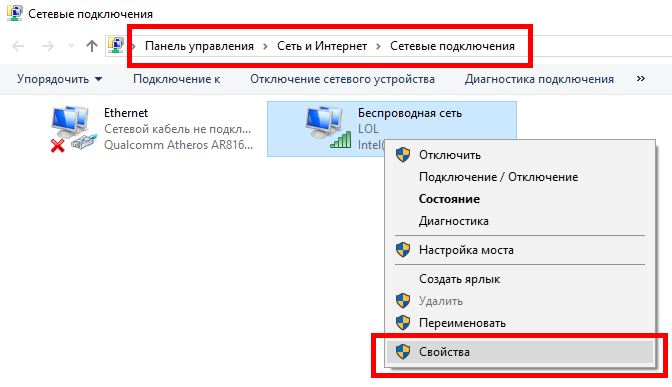
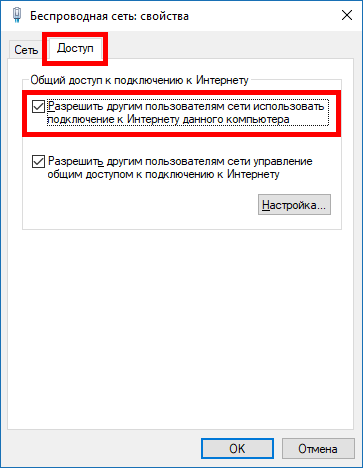
Идем далее – вы, наверное, заметили, что в основном интерфейсе MyPublicWiFi 3 подпункта меню, первый из которых “Settings” с настройками мы уже рассмотрели. Во второй вкладке “Clients” показан перечень подключенных устройств с именами, IP-адресами и другой информацией. Последний, третий подпункт под названием «Managment» также является опциональным, так как позволяет продолжить настройку софта под себя. Именно там вы можете выбрать язык (если установлен русификатор, то русский), заблокировать доступ к торрент-трекерам (или открыть его), использовать фильтр трафика, а также разрешить ведение журнала сеансов (логов). При желании можно выделить пункт автозапуска — «Auto start» (при старте Windows). Всего три этапа – и вы уже знаете, как просто настроить MyPublicWiFi.
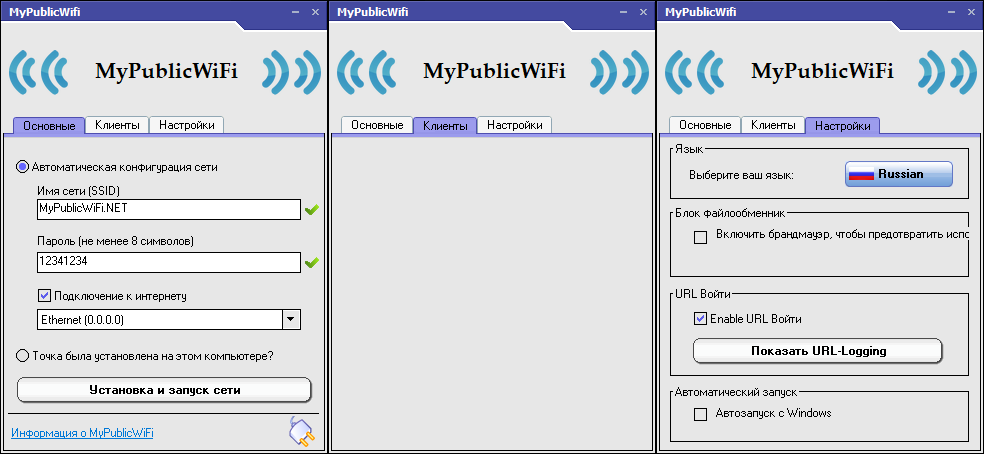
Важно! При повторном запуске утилиты вам не нужно заново вводить логин или нажимать на Старт. Просто кликните на ярлыке (от имени администратора) и все готово!
На самом деле mypublicwifi – очень полезное приложение, т.к. весомо помогает в случае, если роутер не раздает сигнал или инет не работает (а очень надо). Подключить софт достаточно просто (есть версия как для windows 10, так и для windows 7), при этом программа проста в управлении и позволяет выполнять тот необходимый минимум функций и конфигураций, которые нужны для эффективного соединения с Интернетом без покупки дорогостоящих маршрутизаторов и другого подобного оборудования.
Данный ресур является неофициальным сайтом фан-клуба приложения MyPublicWiFi. Все текстовые, графические и видео материалы взяты из окрытых источников и носят ознакомительный характер. В случае возникновения споров, претензий, нарушений авторских или имущественных прав, просьба связаться с администрацией сайта.
Настраиваем Май Паблик Вай Фай
Сегодня я расскажу Вам о бесплатной программе — MyPublicWiFi (Май Паблик Вай-Фай) и о том как её настроить , данная программа поможет вам раздать WiFi по квартире, без использования Вай-Фай роутера. Все что необходимо — это иметь WiFi на ноутбуке или компьютере, с которого вы хотите раздать Интернет.
MyPublicWiFi — основные возможности
MyPublicWiFi — представляет собой простой в использовании программный интерфейс, который поможет быстро настроить ваш ноутбук/компьютер, в беспроводную точку доступа Вай-Фай. Любой человек, находящий по поблизости, может подключиться к Интернету, через вашу сеть. Это также является идеальным решением для создания точки временного доступа в гостиничном номере, конференц-зале, дома. MyPublicWiFi —Firewall поможет использоваться для ограничения доступа пользователей к определенным серверам. Можно также запретить использование определенных Интернет-услуг (например, программы обмена файлами). MyPublicWiFi — позволяет записывать и отслеживать все посещенные URL-адреса страниц на вашем виртуальном WIFI-Hotspot. 
Используйте MyPublicWiFi в качестве усилителя сигнала:
А это очень важная опция, т.к. повторитель (репитер) — это усилитель сигнала покрытия сети, если у вас большая площадь, которую ваш роутер не может покрыть, вы можете настроить передачу Интернета от устройства к устройству, тем самым значительно усилив площадь покрытия сети.
Настройка MyPublicWiFi
Установка и настройка виртуально точки WiFi
Скачиваем с официального сайта программу, запускаем «От имени администратора».
Видим простой и понятный интерфейс, вы можете дать любое имя вашей виртуальной беспроводной сети (Network Name — SSID), а также установить любой пароль (Network key) — пароль не менее 8 символов. Нажмите Set up and Start Hotspot — и ваш виртуальный роутер настроен.
Раздача WiFi
Для подключения к виртуальной WiFi ваших друзей или членов семьи, просто осуществите поиск доступных беспроводных сетей и подключитесь к созданной беспроводной виртуальной сети:
Остановка WiFi
Если необходимо, Вы в любой момент, можете остановить работающую виртуальную сеть WiFi — просто отключив соединение, как показано ниже (кнопка «Stop Hotspot»):
MyPublicWiFi—Firewall (Фильтр трафика)
MyPublicWiFi—Firewall: поможет установить ограничения доступа для пользователей к определенным ресурсам. Можно также запретить использование определенных Интернет — услуг (например, программы обмена файлами).
URL Logging (Журнал сеансов)
URL Logging—MyPublicWiFi: может использоваться для записи действия всех сеансов осуществляемых, через виртуальную точку доступа WiFi. Это позволяет отслеживать все посещаемые страницы URL.
Подключенные клиенты
будут отображаться IP — адреса, имена устройств и MAC — адреса (Media Access Control) подключенных клиентов.
Ссылки
Скачать программу вы можете с официального сайта: http://www.mypublicwifi.com/publicwifi/en/
Видео по настройке MyPublicWiFi (Май Паблик Вай-Фай):
Настройка программы MyPublicWiFi
MyPublicWiFi – популярная полностью бесплатная программа для создания виртуальной беспроводной точки доступа. Сегодня мы рассмотрим подробнее, как настроить Май Паблик Вай Фай для того, чтобы вы смогли обеспечить все свои гаджеты беспроводным интернетом.
Смысл устанавливать программу имеется только в том случае, если ваш ноутбук или стационарный компьютер оснащен Wi-Fi адаптером. Обычно адаптер выступает в роли приемника, принимая сигнал Wi-Fi, но в данном случае он будет работать на отдачу, т.е. сам раздавать интернет.
Как настроить MyPublicWiFi?
Прежде чем мы будем запускать программу, необходимо обязательно удостовериться, что Wi-Fi адаптер в вашем ноутбуке или компьютере активен.
Например, в Windows 10 откройте меню «Центр уведомлений» (можно быстро вызвать с помощью горячих клавиш Win+A) и убедитесь, что значок Wi-Fi, показанный на скриншоте ниже, выделен цветом, т.е. адаптер активен.
Кроме этого, на ноутбуках за включение и отключение Wi-Fi адаптера отвечает определенная кнопка или сочетание клавиш. Как правило, это сочетание клавиш Fn+F2, но в вашем случае оно может отличаться.
Обратите внимание, что для работы с MyPublicWiFi программе обязательно требуется предоставление прав администратора, иначе программа запущена не будет. Для этого щелкните правой кнопкой мыши по ярлыку программы на рабочем столе и в отобразившемся окне выберите пункт «Запуск от имени администратора».
Запустив программу, на экране отобразится окно MyPublicWiFi, с открытой вкладкой Setting, в которой и производится настройка беспроводной сети. В данном окне вам потребуется заполнить следующие пункты:
1. Network name (SSID). В данной графе указывается наименование вашей беспроводной сети. Вы можете оставить данный параметр как по умолчанию (тогда при поиске беспроводной сети ориентируйтесь на название программы), так и назначить собственное.
Наименование беспроводной сети может состоять исключительно из букв английского алфавита, цифр и символов. Русские буквы и пробелы не допускаются.
2. Network key. Пароль – это основной инструмент, защищающий вашу беспроводную сеть. Если вы не хотите, чтобы к вашей сети подключались третьи лица, тогда следует ввести надежный пароль, состоящий минимум из восьми символов. При составлении пароля можно использовать буквы английского алфавита, цифры и символы. Использование русской раскладки и пробелов не допускается.
3. Выбор сети. Данная стока идет третьей по счету, и в ней необходимо указать сеть, которая и будет раздаваться другим устройствам с помощью MyPublicWiFi. Если для доступа в интернет на компьютере вы используете одно подключение, то программа определит его автоматически и здесь ничего менять не потребуется. Если же вы используете два и более подключения, то в списке потребуется отметить верное.
Также над данной строкой обязательно убедитесь, что у вас проставлена галочка около пункта «Enable Internet Sharing», которая разрешает программе раздачу интернета.
Прежде чем вы активируете раздачу беспроводной сети, перейдите в MyPublicWiFi ко вкладке «Management».
В блоке «Language» можно выбрать язык программы. К сожалению, в программе отсутствует поддержка русского языка, а по умолчанию в программе выставлен английский, поэтому, скорее всего, данный пункт менять бессмысленно.
Следующий блок называется «Block file sharing». Поставив в данном блоке галочку, вы активируете в программе запрет на работу программ, работающих по протоколу P2P: BitTorrent, uTorrent и т.д. Данный пункт рекомендуется активировать, если у вас имеется ограничение по количеству трафика, а также вы не хотите терять в скорости интернет-соединения.
Третий блок называется «URL Log». В данном пункте по умолчанию активирован журнал, который фиксирует работу программы. Если вы нажмете кнопку «Show URL-Logging», вы сможете просмотреть содержимое данного журнала.
Заключительный блок «Auto start» отвечает за размещение программы в автозагрузке Windows. Активировав пункт в данном блоке, программа MyPublicWiFi будет помещена в автозагрузку, а значит, будет автоматически запускаться при каждом старке компьютера.
Сеть Wi-Fi, созданная в программе MyPublicWiFi, будет активна только в том случае, если и ваш ноутбук будет постоянно включен. Если вам необходимо обеспечить длительную активность беспроводного соединения, то лучше лишний раз убедиться, что ваш ноутбук не уйдет в сон, прервав доступ в интернет.
Для этого откройте меню «Панель управления», установите режим просмотра «Мелкие значки» и откройте раздел «Электропитание».
В открывшемся окне выберите пункт «Настройка схемы электропитания».
В обоих случаях, будь то от батареи или от сети, установите около пункта «Переводить компьютер в спящий режим» параметр «Никогда», а затем сохраните изменения.
На этом небольшая настройка MyPublicWiFi завершена. С этого момента можно приступать к комфортному использованию.
MyPublicWiFi – чрезвычайно полезная программа для компьютера, которая позволяет заменить собой Wi-Fi роутер. Надеемся, данная статья была вам полезна.
MyPublicWifi как настроить
Наконец-то пользователи Windows 8|8.1 могут спокойно выдохнуть – теперь и у них есть возможность создать из своего устройства точку доступа Wi-Fi с помощью программы MyPublicWifi. Рассмотрим в статье пошаговую инструкцию о MyPublicWifi и как настроить его в несколько действий.
MyPublicWifi представляет собой очень простое программное обеспечение, которые предполагает создание, из вашего ноутбука или компьютера, точки доступа, через которую другие устройства смогут подсоединяться к сети. Теперь вам не нужно мучатся с тем, чтобы вписывать какие-то нелепые команды через командную строку. Так как процесс установки банален, так углубляться мы не будем, поэтому сразу приступим непосредственно к настройке.
- Запускаем приложение согласно скриншоту:
- Теперь в самом окне программы, поставьте отметку в поле Automatic Hotspot configuration, а потом введите имя сети, ее пароль и предпочтительный источник интернета, то откуда вы получаете прямой доступ на ваш ноутбук или компьютер:
- После ввода данных, запускаем сеть кнопкой внизу – Set up and.
- Сеть запущена, вы уже можете подключаться другими устройствами к ней. Но вот незадача, у вас на внешних устройствах сигнал есть, а доступа нет. В этом случае, проверьте, есть ли у вас галочки в этом окошке, которое вы можете найти в своих подключениях в «Центре управления сетями…»
Вот и всё, больше ничего не нужно для того, что знать, как настроить mypublicwifi. Единственное, если даже после выполнения вышеуказанных шагов, у вас не появился доступ к интернету, вероятнее всего его блокирует ваш сетевой экран или антивирус – проверьте наличие этих функций в настройках этих программ.
Большинство людей, которые пользуются интернетом дома от модема или кабеля, задумывались о том, как сделать так, что бы быстро и бесперебойно раздать интернет на другие устройства в доме, если у них есть датчик вай-фая. Более бюджетным и.
В случае необходимости создания локальной точки доступа Wi-Fi при отсутствии роутера, но при использовании кабельного интернета или доступа через телефонную линию. Программным обеспечением такого типа является Connectify Hotsport, а как настроить.
Проблема настройки микрофона на Windows 7 до сих пор актуальна. Сколько бы не было «универсальных» моделей, всё равно микрофон, без некоторых настроек, не работает. Чтобы узнать, как настроить микрофон на Windows 7 – ознакомьтесь со статьей.