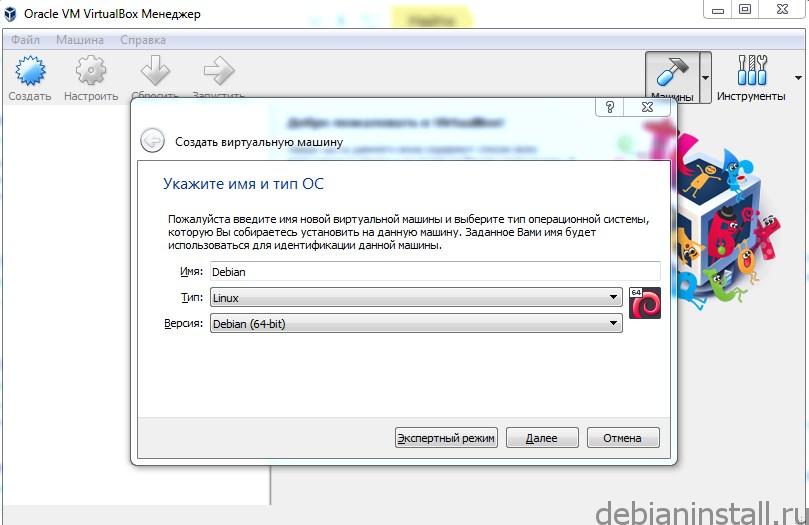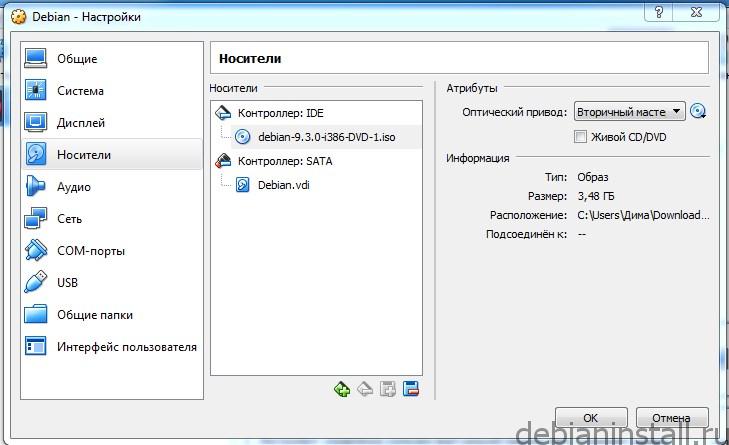- Настройка сервера на Debian 9
- Установка debian на живой сервер или на виртуалку Virtual Box, настройка сети
- Установка SSH
- Знакомство с командной строкой и протоколом ssh, sftp, настройка доступов по ключам (вместо паролей), root доступ
- Сочетание клавиш
- Настройка сети
- Публичные ключи
- Псевдонимы в Unix ssh/config
- Знакомство с менеджером пакетов apt и принципом установки приложений
- Что такое .deb пакеты в Debian?
- Установка утилит mc
- Добавляем пользователя в группу root
- Установка и настройка окружения nginx, php-fpm, mysql;
- Настройка nginx
- Настройка домашнего сервера на базе Debian
- Настройка
- Настройка screen + rtorrent
- Настройка apache, ftp, nfs
- Настройка клиентских машин
- Настройка mpd + relaxxplayer + icecast
- Заключение
- Debian Server для новичка
- — Четыре
- — Шесть
Настройка сервера на Debian 9
Установка debian на живой сервер или на виртуалку Virtual Box, настройка сети
Начнём с VirtualBox. Установка виртуальной машины стандартная, о ней уже рассказывалось в статье Установка Debian 9.3 — пошаговая инструкция
При установке имеется небольшая разница относительно того, какая операционная система установлена — Windows или unix системы.
Итак, создаем виртуальный сервер, на живом установка будет аналогичная, только в некоторых случаях бывает дольше.
Указываем имя Debian сервер, virtualbox сам выбирает операционную систему Linux Debian (он по названию определит).
Заходим в настройки и загружаем образ предварительно скачанные с сайта — www.debian.org/distrb/
Скачивать нужно дистрибутив net Install, что означает установка по сети, дистрибутив весит около 250 МБ, он достаточно быстро скачивается. Пакеты и программное обеспечение будет доустанавливаться по сети. Т.е. если у вас нет интернета, дистрибутив net Install вам не подойдёт, и нужно скачивать полную версию.
Заходим в настройке, выбираем накопители, и в контроллере IDE 10 монтируется образ ISO. Далее стартуем сервер. В открывшемся меня нажимаем Install. Подробная установка Debian рассмотрена здесь. После завершения установки перезагружаем сервер.
Установка SSH
SSH (от англ. Secure Shell «безопасная оболочка») представляет собой сетевой протокол для соединения по сети Internet, который позволяет выполнять удалённое управление системой. Имеется бесплатная модификация SSH, которая именуется OpenSSH и включена в пакет ssh Debian.
Подключиться к серверу через ssh (с компьютера под управлением unix подобной операционной системы)
Знакомство с командной строкой и протоколом ssh, sftp, настройка доступов по ключам (вместо паролей), root доступ
Базовые утилиты: su ls pwd cp scp locate updatedb which
Команда cd означает change directory (сменить директорию)
su – Superuser (суперпользователь).
Если мы находимся под логином текущего пользователя, то прописав su + имя пользователя, можно зайти в систему с правами root. Root имеет доступ ко всем папкам, может запускать и удалять всё что угодно, поэтому от имени суперпользователя необходимо работать внимательно и осторожно.
ls – показывает содержимое папки.
Указанные команды необходимо хорошо знать или иметь шпаргалку по ним, потому что без них вы ничего не сможете сделать.
Сочетание клавиш
Ctrl+c отменяет запущенный процесс
Настройка сети
Для того, чтобы наш сервер стал доступен из нашей операционной системы, например, для того, чтобы из Windows зайти на свой сервер, через пути или просто пинговать его, или просто зайти в браузер. Выключаем сервер правильным способом (команда halt). Включаем питание в виртуально машине, идем в настройки – сеть — включаем режим моста, выбираем подключение.
Сейчас IP адрес у сервера будет такой же, как и у компьютера.
Вводим ip a — посмотреть все интерфейсы и их IP адреса.
Таким образом можно сделать пинг со своего компьютера. Теперь можно заходить на сервер с компьютера. Система запросит подтверждение на добавление публичного ключа сервера в систему. Теперь консоль от virtualbox уже не нужна и ее можно просто свернуть, теперь можно заходить в систему через ssh клиент, как будто бы выполняется заход на сервер удаленно.
Потребуется отредактировать следующий файл:
Пример config для ручной настройки IP:
iface lo inet loopback
# The primary network interface
iface eth0 inet static
# dns-* options are implemented by the resolvconf package, if installed
Публичные ключи
Для начала нам нужно сгенерировать ключ уже на нашем же сервере с помощью утилиты ssh-keygen. Ключи нужны чтобы каждый раз не вводить пароль.
На сервер нужно загрузить публичный ключ (приватный ключ хранится только у нас на компьютере).
Если ключ, который вы желаете использовать, уже имеется перейдите к разделу «Копирование публичного ключа».
Для создания пары (pair) ключей, пропишите команду в терминале вашего компьютера:
Ключ будет сгенерирован в текущем каталоге пользователя в папке …/.ssh/id_rsa.
Этот файл необходимо держать у себя на компьютере.
Чтобы зайти на аккаунт под публичным ключом нужно создать файл .ssh/authorized_keys
Необходимо скопировать публичную часть ключа в этот файл. После создания пары SSH-ключей, пропишите команду в терминале на локальной машине для вывода публичного ключа:
Закрываем файл сочетанием клавиш ctrl+x. Сохраняем – y.
Теперь попробуем зайти на сервер:
Теперь мы на сервер можем сколько угодно раз заходить без всяких паролей.
Псевдонимы в Unix ssh/config
Это относится опять же к операционным системам на базе unix. К Windows это никакого отношения не имеет. Но если вы будете с одного Debian сервера заходить на другой Debian сервер, тогда это вам пригодится или если ваш домашний компьютер будет Debian и вы будете администрировать удаленный компьютер Debian, то вам это в принципе поможет.
В папке ssh создается файл config, в нем прописывается хост, придумывается псевдоним. Теперь можно сразу заходить с помощью псевдонима под логином и паролем.
Знакомство с менеджером пакетов apt и принципом установки приложений
Что такое .deb пакеты в Debian?
Это файлы, подобные MSI файлам в Windows. То есть это набор файлов и мета-данных для установки того или иного определённого приложения. Там хранится скомпилированный бинарник уже сразу под вашу операционную систему. Например, если установлена 64 битная Debian версия 9.3, то значит в этом в пакете будет именно этот бинарный файл для установленной системы.
Вся установка deb пакетов означает скопировать бинарник в одну папку, config в другую папку, ну и попросить какие-то зависимости, без которых эта программа не запустится.
В Debian по умолчанию установлена системная программа dpkg, которая при установке системы ставит приложения. Существует принципиальное отличие dpkg и apt.
Утилита dpkg просто устанавливает бинарники, и предупреждает о зависимостях, которые нужны для этой программы, при этом она эти зависимости устанавливать не будет.
Утилита apt автоматически всё продумывает, необходимые зависимости она установит.
apt-get – это менеджер пакетов, который устанавливает deb пакеты и автоматически устанавливает все нужные зависимости. То есть если нужен, к примеру, PHP с поддержкой xml или ещё с чем-то, то apt-get автоматически устанавливает целый комплект нужных программ (это своего рода как AppStore для для iOS).
Установка утилит mc
Попробуем установить полезную утилиту mc, она часто используется для работы сервера. Она представляет собой популярный 2х-панельный файловый менеджер Midnight Commander.
Установка mc на сервер:
Добавляем пользователя в группу root
Выполнение команд от суперпользователя:
Установка и настройка окружения nginx, php-fpm, mysql;
Устанавливаем nginx php5 и mysql-server:
sudo apt-get install php5-fpm php5-mysql
Настройка nginx
sudo cp /etc/nginx/sites-available/default
Источник
Настройка домашнего сервера на базе Debian
Хочу рассказать вам о том, как я реализовал дома серверное решение 🙂
Прошу строго не судить, т.к. это первая моя публикация на хабрахабр, и русский — не родной мне язык.
Так что все исправления приветствуются.
Речь пойдет о:
Старом компьютере на базе VIA Ezra с 256 мегабайт оперативной памяти, работающем на базе Debian Etch, выполняющем функции музыкального плеера, торрент-клиента, web+ftp+nfs сервера.
Дополнительное оборудование: 2 ноутбука (Dell, Asus) на базе Ubuntu, Fedora и Wi-Fi рутер/DSL-модем D-link DSL-2640u.
Один мой друг на Новый Год подарил мне сие творение инженеров прошлого века:
Было решено, что тазик простаивать зря не должен. Debian потому, что дистрибутив стабильный и простой в настройке/использовании.
Процесс установки ОС описывать не буду — задача понятная, да и в интернете достаточно помощи по этому делу. Сразу перейду к настройке.
Настройка
Т.к. ноутбуки у меня подключены через wi-fi, а сервер я подключил через витую пару — все компьютеры находятся в локальной сети.
Первым делом я установил ssh и отключил монитор, разместив машину в укромном месте, чтоб не мешалось.
Необходимо на рутере пробросить порты для доступа к серверу извне.
Я сделал DHCP-резервацию по MAC-адресам, и мой сервер всегда будет иметь локальный адрес 192.168.1.2
Скриншот из админки рутера:
Вы видите, что я открыл порты для web, ftp, shoutcast и ssh.
Тут важно знать, что внешние адреса для некоторых (и моей в часности) моделей рутеров не будут работать из локальной сети.
Т.е. если я наберу на ноутбуке мой_внешний_айпи_адрес:21 — то я ничего не увижу.
Теперь сервер виден из сети.
Подключимся по ssh и проведем настройку.
По умолчанию Debian использует Gnome как оконный менеджер, но он кушает оперативную память, поэтому мы его отключим.
Делается это очень легко:
Вариант от gribozavr
apt-get install sysv-rc-conf
sysv-rc-conf
UPD: либо так, предложил Greignar
update-rc.d -f gdm remove
Сохраняем, перезагружаемся.
Вуаля! Gnome отключен.
Таким образом можно поотключать ненужные нам сервисы.
Так получилось, что мой домашний провайдер не предоставляет мне статического айпи-адреса, поэтому пришлось искать решение.
Я остановился на dyndns.com. Сервис, который бесплатно предоставляет домен третьего уровня + возможность серверным софтом обновлять айпи для данного домена, при изменении оного.
Регистрируемся, добавляем новый аккаунт, качаем inadyn, ставим в автозагрузку с помощью update-rc.d
update-rc.d inadyn defaults
Теперь мы имеем домен, который всегда будет привязан к нашему серверу!
Настройка screen + rtorrent
Решение пало на эту связку, т.к. rtorrent — не демонической природы, а нужно, чтоб он работал в фоне.
Если вы еще не знаете, что такое screen, зайдите на сайт GNU Project.
Установим нужные нам пакеты:
apt-get install screen rtorrent
Я создал скрипт автозагрузки:
#!/bin/sh
screen -d -m rtorrent
echo «Started. »
И добавил его, опять же, через update-rc.d
Поясню: при загрузке сервера в фоновом режиме запускается screen с запущенным внутри rtorrent.
Немного подправим конфиг:
directory = /data/downloads/
schedule = watch_directory,5,5,load_start=/data/torrents/*.torrent
Теперь наш торрент-клиент складывает закачки в папку /data/downloads/, и каждые 5 секунд проверяет папку /data/torrents/ на наличие новых torrent-файлов.
Настройка apache, ftp, nfs
Для работы с веб-клиентами mpd нужен веб-сервер. Я выбираю apache. Для работы с веб-клиентами плеера нам еще потребуется php.
Также, nfs для монтирования сетевых дисков, и ftp для просто доступа к файлам.
Тут все очень просто:
apt-get install apache2 libapache2-mod-php5 php5-cli php5-common php5-cgi proftpd nfs-kernel-server
Отлично, все пакеты установлены, демоны запускаются автоматически.
В конфиге proftpd нужно добавить одну строчку для того, чтобы пользователи локальной системы могли логиниться как ftp-пользователи:
При логине на ftp-сервер пользователь попадает в домашнюю директорию.
Для nfs-сервера я расшарил одну папку /data:
Это говорит о том, что пользователи локальной сети имеют право на чтение и запись папки /data на сервере.
Перезагружаем демоны:
/etc/init.d/proftpd restart
/etc/init.d/nfs-kernel-server restart
Все, NetFileSystem и FTP готовы к работе.
Настройка клиентских машин
Для удобной работы с nfs я сделал запись в fstab:
sudo nano /etc/fstab
192.168.1.2:/data /server/data nfs rw,hard,intr 0 0
После достаточно написать
sudo mkdir /server/data
sudo mount /server/data
И мы увидим папку из файловой системы сервера!
Настройка mpd + relaxxplayer + icecast
Mpd — отличный плеер-демон, для которого есть множество gui. Как и Qt, GTK+, так и web-based.
Остановимся на веб-интерфейсе, т.к. мне это показалось наилучшим вариантом.
apt-get install mpd icecast2
Для установки клиента для плеера нужно скачать исходники с домашнего сайта и распаковать их в /var/www
Apache у нас уже запущен, поэтому набрав адрес 192.168.1.2 мы увидим собственно плеер.
Немного из настройки mpd:
Я указываю плееру, что мои музыкальные файлы лежат в директории /mnt сервера.
А теперь самое интересное!
Я решил пойти путем монтирования на сервере nfs-директории лептопа, в которой содержится музыка.
Установив на ноутбуке nfs-kernel-server и расшарив папку /home/romantik/music я подмонтировал ее на сервере в директорию /mnt/music
Теперь, обновив базу даных mpd
мы увидим в ней музыку с лептопа 🙂
При воспроизведении байты данных риал-тайм несутся по локальной сети.
Удобнее и не придумаешь, теперь я практически независим от проводов 🙂
И немного об icecast.
В настройках mpd раскомментировав блок shoutcast мы получаем вещание в сеть стрим-потока прямо из плеера.
Доступно оно по адресу 192.168.1.2:8000
Заключение
Для меня это было серьезным шагом в мир полнофункциональной консоли. Скажу вам, испытываю только удобство от проделанных процедур 🙂
А что посоветуете реализовать на сервере вы?
Источник
Debian Server для новичка
Как-то обеспокоился наличием собственного FTP-сервака. Тем более под это дело «на помойку» был отдан комп этак десятилетней давности. Так как я человек хоть и виндовый, но начинал с чистого ДОСа (про книжки тов. Фигурнова кто помнит?), то я решил сделать все на линуксе. В линуксе я был ноль полный. Еще и усложнил задачу — только консоль, никаких исков (как же — это ж линукс). Дистрибутивом был выбран Debian. Так получилось, что надобность в 2Тб личном хранилице отпала через год и комп был отдан в хорошие руки, а хард пристроен в нужное место. Но был накоплен неплохой опыт стопроцентного новичка. Какие только глупые ошибки я не совершал поначалу! И хабр читал, между прочим, пока разбирался с проблемами. Поэтому эту свою дебютную (первую) статью на хабре я посвящаю тем, кто хочет заняться линуксом с нуля и эта статья призвана для плавного ввода «в тему», являясь, по сути, фильтрацией и систематизацией всего того, что я нашел на просторах интернета. Ранее я этот материал уже публиковал, но, думаю, на хабре он тоже будет полезен.
Что и как хотим получить в результате:
— консольная установка ОС с флешки;
— навыки консольного управление;
— создание собственного репозитория;
— обеспечение удаленного доступа по протоколу FTP/SFTP;
— обеспечение удаленного управления по протоколу SSH;
— дистанционное включение сервера, находящегося за маршрутизатором;
— создание условий работы веб-сервера (в идеале связка nginx+apache).
В инете куча всяких пошаговых инструкций. Порой там бывают досадные ошибки, а если еще линуксоид и сопливый еще покамест, то можно пару часов потратить только на то, что бы понять, что не нужна лишняя палочка или точечка — в линуксе важно все! Нижеизложенное делается для практических целей поставленных задач — не надо воспринимать все как серьезную инструкцию для создания серьезного сервера. Тем более в процессе «восстановления опыта» могут и ошибки тоже быть и у меня…
Итак, имеется пустой комп с подключенной периферией. Для начала нужно установить саму ОС. Имеется так же образы всех дисков Debian 6.0.0 stable. От лазерных носителей я давно отказался, т.е. для установки нужно изготовить загрузочную флешку. Флешка нашлась на 2Gb. После поисков оказалось, что изготовить можно, но из самой линуксовой среды. Пришлось установить с образа первого диска дебиан на виртуальную машину (подключаем образ к виртуалке в качестве виртуального CD-ROM и установка выполняется «честно» как бы с лазерного диска). Устанавливал «оптом» — т.е. и GUI тоже (в 6 версии был только GNOME). Тем не менее, после того, как все сделалось, грузим деабиан, подключаем флешку к виртуалке и открываем консоль.
Видим что-то типа этого:
Это значит, что флешка определилась в системе.
Скачиваем файл boot.img.gz (debian.org) для нужной архитектуры (в моем случае i386) и копируем его в какую-нибудь директори. Далее выполняем команду из этой директории:
# zcat boot.img.gz > /dev/sdc
Теперь надо вытащить и воткнуть обратно USB флешку, чтобы новая структура/таблица разделов распозналась. Это обновит таблицу разделов, хранимую udev. Для проверки выполняем следующие команды:
# mkdir /mnt
# mount /dev/sdс /mnt/
# ls /mnt
и видим инсталляционные файлы, такие как syslinux.cfg, setup.exe, и так далее. Значит все нормально — флешку примонтировали.
Далее скачиваем ISO образ netinstall (debian.org) размером 150-180MB для соответствующей архитектуры (в моем случае i386). Netinstall устанвливает базовую систему, сеть не нужна. Копируем этот образ в какую-нибудь директорию и из этой директории выполняем и отмонтируем флешку:
# cp debian-6.0.1a-i386-netinst /mnt
# umount /dev/sdс
Уф. Теперь при себе есть всегда флешка для установки.
Если же необходимо включить такой инсталлятор на флешку с другими ОСами, то можно обратиться к загрузчику grub. У меня уже имеется загрузочная флешка с grub4dos. Создаем папку debian в корне флешки и кидаем туда: debian-6.0.1a-i386-netinst.iso, initrd.gz, initrdg.gz, linux — последние 3 файла можно выдернуть с первого установочного диска Debian 6.0.0 stable или скачать (debian.org). А в меню grub’a (menu.lst) нужно добавить следующее:
title Debian 6.0.1a — Netinstall (Basic System, VGA Install)
kernel /debian/linux video=vesa:ywrap,mtrr vga=788 — quiet
initrd /debian/initrdg.gz
title Debian 6.0.1a — Netinstall (Basic System, TXT Install)
kernel /debian/linux — quiet
initrd /debian/initrd.gz
Теперь втыкаем флешку в наш импровизированный сервак, через BIOS выбираем загрузку с флешки и штатно устанавливаем Debian. При установке ничего особого я не обнаружил: выбираем установку с графическим интерфейсом и далее диалоговый режим. Разметить файловую систему можно автоматом — на первый раз сойдет. После установки и перезагрузки, а так же входа в систему мы будем радостно лицезреть черный экран с приглашением командной строки — базовая установка выполнена!
Далее необходимо настоить доступ и управление по протоколу SSH. Так же, что бы особо не париться с консолью нужно бы установить mc (Midnight Commander) — аналог nc (Norton Commander) в DOS или tc (TotalCommander) в Windows. Но для установки нужно скопировать из сети пакет и установить его. Сети же нет. В то же время практически весь хоть сколько-то нужный софт есть на дисках Debian 6.0.0 stable (дисков, кажется, 6). Но я отказался от работы с дисками. Можно настроить сеть и воспользоваться официальным сетевым репозиторием — способ проще некуда. Однако это решение не для нас — нужна широкая автономность на первом этапе. Да и с каких пор мы идем по легкому пути — знакомство носит все же больше исследовательский характер. Значит нужно сделать свой локальный репозиторий.
Придется опять еще раз вернуться в виртульную машину. Входим в консоль под root’ом (на сервере мы в будущем настроим sudo, что бы по каждой ерунде не светить root’а). Создаем директории:
# mkdir debian/pool
# mkdir debian/pool/contrib
# mkdir debian/pool/main
В эти директории копируем содержимое одноименных директорий со всех дисков. Получится одна папочка объемом этак с 30Гб. После того, как содержимое всех дисков скопировано, создаём директории для хранения информации об находящихся в репозитарии пакетах:
# cd /debian
# mkdir -p debian/dists/stable/contrib/binary-i386
# mkdir -p debian/dists/stable/main/binary-i386
Далее все команды выполняются исходя из текущего каталога debian — за его пределы никуда не выходим! Собираем списки пакетов:
# apt-ftparchive packages pool/main/ > dists/stable/main/binary-i386/Packages
# apt-ftparchive packages pool/contrib/ > dists/stable/contrib/binary-i386/Packages
# gzip -c dists/stable/contrib/binary-i386/Packages > dists/stable/contrib/binary-i386/Packages.gz
# gzip -c dists/stable/main/binary-i386/Packages > dists/stable/main/binary-i386/Packages.gz
Создаём файлы Release:
# apt-ftparchive release pool/contrib/ > dists/stable/contrib/binary-i386/Release
# apt-ftparchive release pool/main/ > dists/stable/main/binary-i386/Release
# cd /debian/pool/dists/stable
# apt-ftparchive release. > Release
Теперь папку /debian можно скопировать на жесткий диск и при желании подключать и организовывать локальные репозитории в других системах. Что и делаем — копируем папку на съемных USB-хард.
2) подключение… заходим на сервер под root’ом
Подключаем USB-хард к серверу. Далее соображаем как определился хард:
Монтируем его и сливаем все что натворили раньше:
# mount /dev/sda1 /mnt/
# mkdir /dpool
# cp -r /mnt/* /dpool
Правим файл /etc/apt/sources.list — комментим все репозитории и прописываем наш:
deb file:/debian/ stable contrib main
Тут надо сделать краткое отступление. Как поправить файл, если одна консоль? Для этого есть редактор vi:
# cd /etc/apt
# sudo vi sources.list
Далее делаем что нужно: передвигаем курсор в нужную позицию и жмем «i». Это режим ввода. Делаем что нужно. Сделали и жмем ESC для возврата в командный режим. Далее — все по новой. После того как все завершено жмем последовательность «ESC: w! Enter» — это команда возврата с сохранением изменений. Страшно? После установки mc жизнь упростится…
# apt-get update
# apt-cache gencaches
Готово наше локальное хранилище!
Теперь наконец-то добрались до SSH вплотную почти.
1) не всю же жизнь под root’ом работать…
Но сначала немного облегчим себе жизнь — настроим sudo. Sudo — система позволяющая делегировать те или иные привилегированные ресурсы пользователям с ведением протокола работы. Проще говоря user сможет выполнять действия, которые изначально предполагалось выполнять только от root’а.
Заходим на сервер под root’ом и открываем файл /etc/sudoers. Используем опять же редактор vi:
# cd /etc
# vi sudoers
root ALL=(ALL) ALL
И под ней дописываем:
user ALL=(ALL) ALL
Выходим с сохранением. Готово! Теперь можно заходить под user’ом, но при выполнении критических команд просто перед командой добавлять «sudo». В первый раз система запросит текущий пароль для идентификации. Выходим из системы и заходим под user’ом. Пароль от root’а можно отныне записать на бумажке — пользоваться будем сильно редко, можно и забыть)
2) замучила консоль и vi…
# sudo apt-get install mc
После установки введя команду
Теперь можно радоваться и забыть про команды mkdir, cp, ls, cd, а так же консольное управление в vi. Править файлы теперь можно по F4. Ностальгия по 2000ым — тогда я на 386ом только нортом и пользовался…
3) наконец-то SSH…
# sudo apt-get install ssh
После успешной установки нужно добавить в конец файла /etc/ssh/sshd_config строку для ограничения доступа:
AllowUsers root, user
Далее идем по указанному пути и правим файл. После правки проблем с сохранением не будет — mc запущен под root’ом же. После правки нужно обновить сервис ssh — выходим в консоль и выполняем рестарт сервиса:
# sudo /etc/init.d/ssh restart
— Четыре
Для последнего штриха перед переходом на удаленное управление нужно только настроить сеть. У меня ситуация простая: комп подключен к маршрутизатору проводом. Так как на маршрутизаторе включен DHCP, то интернет получим от него автоматом.
Настройки сетевых интерфейсов хранятся в файле: /etc/network/interfaces
Вот пример рабочего содержимого файла:
Запускаем mc через sudo и правим этот файл в соответствии с теми сетевыми настройками, которые справедливы для вашей сети.
Настройка имени сервера и хостов находятся: /etc/hostname, /etc/hosts
Если наш сервер называется «debian», то проверяем:
В hostname значится только:
А в host первые строчки:
127.0.0.1 localhost debian
10.0.0.10 debian.localhost debian
После всего этого гасим компьютер:
2) удаленное управление…
Отключаем все кабели, тянем наш сервер в самый дальний угол и подключаем его в розетку и к сети. При этом надо заранее позаботится что бы на этапе загрузки BIOS не ждал нажатия кнопки с названием «any» после того как он с удивлением обнаружит, что клавиатура и мышь не обнаруживаются. Нажимаем кнопку питания и возвращаемся к рабочему компьютеру. На этом компе у меня винда. Как же теперь подключиться к серверу?
Есть такая программа putty. Добыть ее можно в интернете. После ее запуска во вкладке «Session» прописываем IP адрес нашего сервера, в качестве порта оставляем значение 22 (это стандартный порт для Shell). Проверяем, что во вкладке «Translation» выставлено UTF-8, что бы неогрести крякозяблев при отображении кириллицы. Возвращаемся в «Session» и открываем канал: «Open». После соединения нас попросят подтвердить создание ключей соединения с нами — подтверждаем. Вводит логин: user. Далее вводим пароль — пароль при вводе не отображается, т.е. это нормально. После соединения видим приглашение сервера и родную консоль, только не на всем мониторе, а в маленьком окошке, которое можно и подрястянуть мышкой. Это значит «Ура, товарищи!».
В принципе, для доступа к файловой системе можно использовать WinSCP. Это даст возможность копировать файлы между машинами. Но это будет не очень правильно, т.к. после авторизации SSH будет открыт доступ ко всей системе. В идеале хотелось бы просто сделать одну сетевую папку на сервере и открыть доступ к ней. И решение для этого есть.
# sudo apt-get install samba
Теперь редактируем файл /etc/samba/smb.conf. Вот пример рабочего содержимого:
В качестве комментария можно заметить следующее:
— необходимо указать рабочую группу, в которой работают виндовые машины;
— параметр security должен быть установлен в share;
— в секции «user» нужно указать реальный путь и разрешить гостевой доступ — собственно именно эту секцию мы в файл и добавляем.
После всего этого дела создаем указанные каталоги:
# mkdir /ftp
# mkdir /ftp/pub
И разбираемся с правами на эти папки:
# sudo chmod 0755 /ftp
# sudo chmod 0777 /ftp/pub
# sudo chown -R root /ftp
В таком случае доступ будет осуществлен к папке ftp, но в ней изменить ничего нельзя будет. А вот в папке pub — делаем что угодно. Естественно, можно все упростить выкинув папочку pub и поправив права для ftp…
Ну и напоследок перезагружаем сервис, что бы все настройки заработали:
# sudo /etc/init.d/samba restart
— Шесть
Теперь пора выпустить нашего малыша в сеть )))
Для начала неплохо было бы сделать сетевой файловый доступ и управление из любой точки сети. Но что мы имеем по топологии?
У нас должен быть выход в интернет с статичным реальный IP-адресом. Т.е. доступ из вне должен осуществляться напрямую, а не через коммутацию сетей провайдера. Например, пользователи сети Рамнет все сидят за большим NAT’ом, т.к. выходят в сеть через несколько пулов. Это значит, что IP выданный при регистрации вовсе и не совпадает с тем IP, который «отпечатывается», например, при посещении сайтов. Реальный IP — это однозначно тот IP, который прописан в сетевых настройках драйвера сетевой платы. Узнать реальный IP или нет можно воспользовавшись каким-нибудь сетевым сервисом в интернете, который показывает ваш IP-адрес. Допустим у нас имеется реальный IP.
Далее, если сетевой провод напрямую заведен на сервер, то проблем особых уже и нет — сервер уже в сети. А если стоит какое-то маршрутизирующее устройство (маршрутизатор, или промежуточный разветвитель-коммутатор на базе того же линукса)? В таком случае мы оказываемся уже за своим NAT’ом, который нужно немного настроить: осуществить проброс портов. Для каждой сетевой службы на машине имеется свой порт: SSH — 22, FTP — 21. Т.е., маршрутизатор нужно настроить так, что бы при обращении к порту по нашему реальному IP осуществлялось обращение именно к серверу по этому порту. Если наш сервер имеет адрес 10.0.0.10, а провайдером выдан реальный IP 172.122.34.89, то в маршрутизаторе необходимо выполнить проброс портов (Port Forwarding) 21 и 22 из вне (172.122.34.89) на сервер (10.0.0.10). Просто настраивается пара строчек в админке маршрутизатора или правится таблица маршуртизации промежуточного линукса-коммутатора. Допустим это тоже все сделали.
В таком случае для досутпа по SSH через putty необходимо просто будет указать реальный IP-адрес, порт 22 (см. выше, где описана небольшая настройка клиента putty). Осуществляем вход и получаем доступ к консоли сервера.
А файловый доступ? Тут чуть сложнее. Можно использовать WinSCP, но как уже упоминалось, это не наш метод. Samba работает только в локалке. Придется настроить FTP доступ…
Для FTP используем сервис proftpd. Ставим пакет:
# sudo apt-get install proftpd
Файл конфигурации находится здесь: /etc/proftpd/proftpd.conf. Вот пример рабочего файла:
Это дело вставляется в proftpd.conf и доступ осуществляется через порт 2220. Но при этом mod_sftp должен быть установлен вместе с proftpd. В штатном репозитории proftpd собран без mod_sftp. Его придется «дособирать» самостоятельно. «Впатчивал» я по какой-то английской инструкции — уже не помню. Процесс это не менее творческий, чем сборка своего репозитория, а результат все равно не порадовал, поэтому это все описывать не буду.
Итак, мы настроили FTP. Теперь хотелось бы уметь включать сервер когда надо. Например, нужно что-то взять из сетевой папки.
Тут есть одна тонкость. К нашему серверу подключено только электропитание и сеть. Но сетевые карты давно научились «будить» компьютер: достаточно только включить такую поддержку в BIOS компьютера и послать не него «магический» пакет (Magic packet). Читаем в wikipedia:
Magic packet — это специальная последовательность байтов, которую для нормального прохождения по локальным сетям можно вставить в пакеты UDP или IPX. Обычно для WOL пакеты протоколов верхнего уровня рассылают широковещательно, так как в случае динамического присвоения адресов неизвестно, какой, скажем, IP-адрес соответствует какому MAC-адресу. Однако, для корректного прохождения через маршрутизатор, запрещающий широковещательные пакеты, можно послать пакет по какому-то определённому адресу.
Состав magic packet
Вначале идет так называемая «цепочка синхронизации»: 6 байт, равных 0xFF. Затем — MAC-адрес сетевой платы, повторённый 16 раз. То есть, если бы адрес платы выглядел как 01:02:03:04:05:06, то магический пакет оказался бы таким:
Есть куча программ, половина из которых работает, а другая нет, которые формируют и отсылают такие пакеты по указанному IP. Но это справедливо только в локальной сети. Но ведь у нас реальный IP — значит можно попробовать просто отослать пакет на него, а маршрутизатор настроить на ретрансляцию этого пакета серверу. Пакеты на «побудку» рассылаются обычно по портам 7 или 9. Прокидываем их через маршрутизатор на IP сервера. Далее проще всего воспользоваться сетевым ресурсом wakeonlan.ru: забиваем свой реальный адрес IP и MAC адрес сетевой платы сервера. Жмем кнопочку «Включить компьютер!». После пары отправок система вполне может и написать о неудаче включения — сервер-то все же за NAT’ом, а отклик на пингование маршрутизатора разумнее выключить в настройках маршрутизатора. Такой способ включения удобен, правда придется выучить наизусть IP и MAC. Но у нас же память хорошая — мы же задаем и помним правильные пароли составом не менее 32 символов?) Зато теперь сервер можно включить с сотового телефона (при наличии в нем браузера и GPRS доступа).
Интересная так же штука вышла с маршрутизатором. Дело в том, что, пока сервер включен, маршрутизатор точно знает к какому порту этот сервер подключен. Но как только сервер выключается, маршрутизатор, через некоторое время, начисто забывает этот факт. У меня не получилось заставить маршрутизатор делать широковещательную рассылку «магического» пакета по всем портам. Пришлось на разбирательство потратить приличное время. В результате на маршрутизатор установил прошивку DD-WRT. Прошивка по сравнению с штатными просто блещет функционалом. Он явно избыточен) Однако и она забывала порт, хотя широковещательно пакеты рассылать уже могла (только комп почему-то не включался). Если был бы вместо маршрутизатора коммутатор-комп на линукс, то можно было бы просто подредактировать таблицу маршрутизации и делов-то… Аналогично и тут — нужно внести изменения в таблицу ARP маршрутизатора. В данной прошивке есть некая консоль и можно при загрузке маршрутизатора добавить скрипт запуска. Что и делаем, скрип таков:
ip neigh change 10.0.0.10 lladdr 00:10:20:1F:C4:57 nud permanent dev br0
ip neigh add 10.0.0.10 lladdr 00:10:20:1F:C4:57 nud permanent dev br0
Подразумевается, что на физическом аппаратном уровне порты маршрутизатора и платы друг друга «узнают» по своим MAC-адресам (они же с собой постоянно общаются при наличии питания) и маршрутизатор «догадается» что вышеуказанный IPшник будет принадлежать именно этому адресату (пока комп не включен это знание маршрутизатору недосутпно ибо еще нет никакого интерфейса сетевого уровня — однако эта знание мы и заложили при загрузке в ARP) после включения.
Ну вот — на этом и закончивается мое первое знакомство с линуксом. Если кому-то это помогло — всегда пожалуйста.
Источник