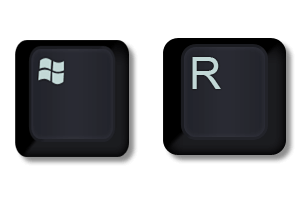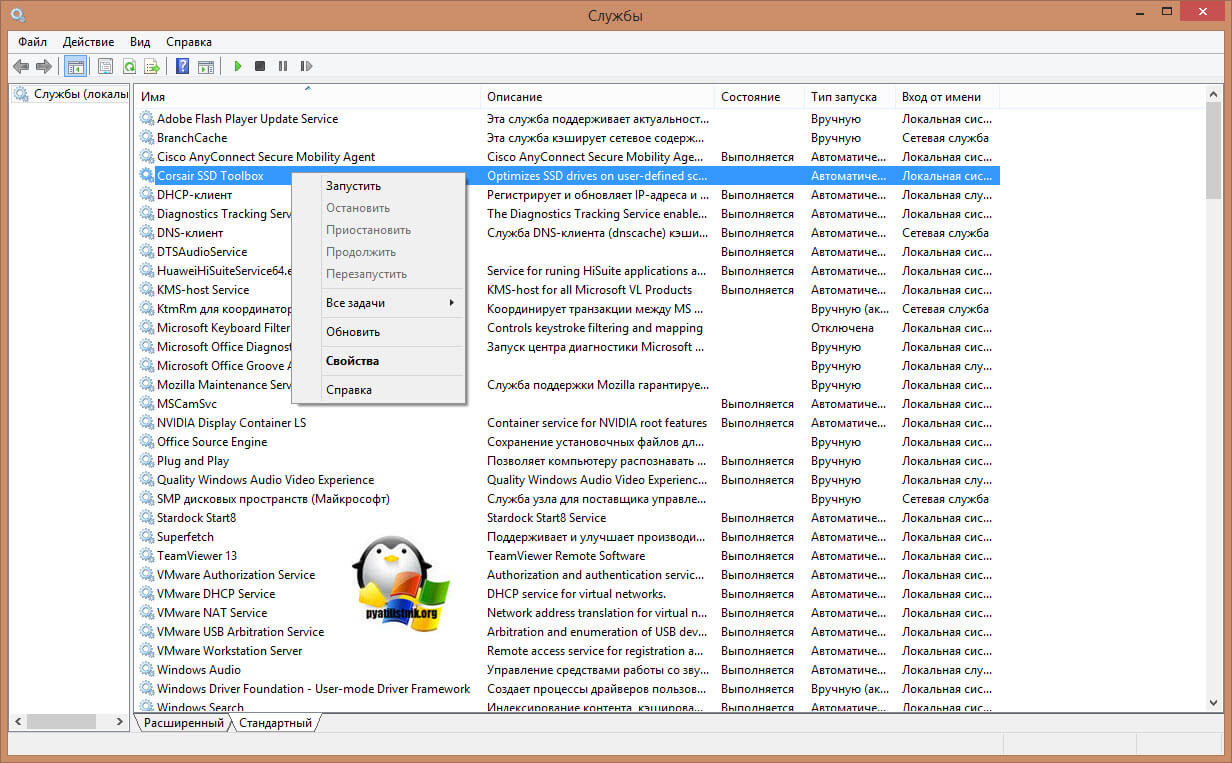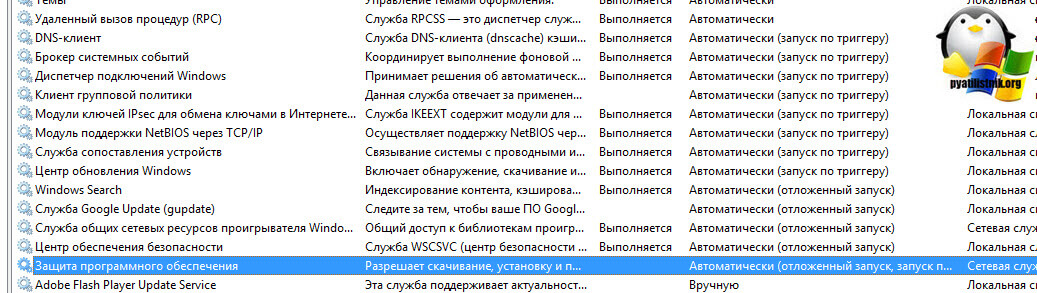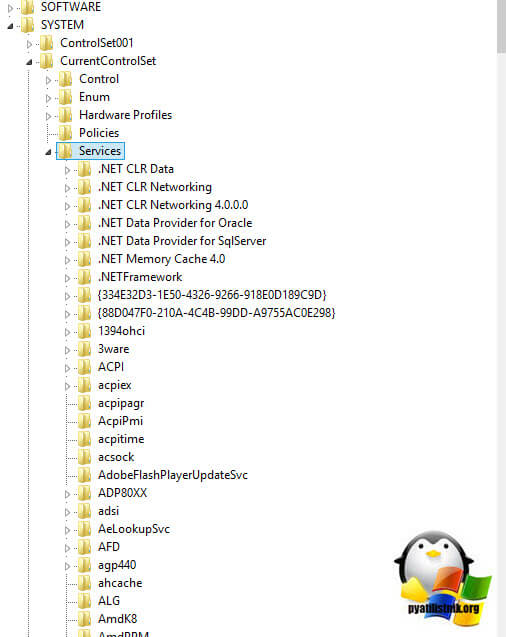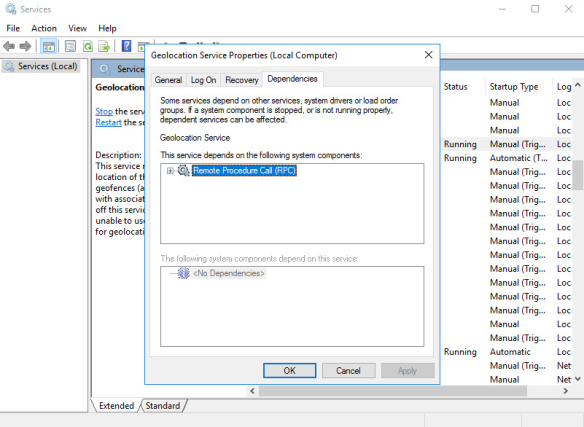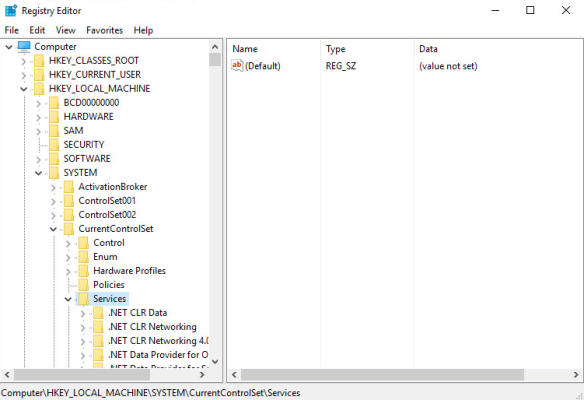- Настроить службу windows до загрузки
- Что такое отложенный запуск службы или программы Windows
- Примеры использования отложенного запуска служб
- Какие бывают типы запуска служб Windows
- Как выключить или отключить отложенный запуск служб
- Настройка отложенного запуска через реестр
- Настройка зависимостей запуска служб в Windows
- Как включить службы по умолчанию в Windows 10
- Конфигурация системы — способ, который может помочь, но не восстанавливает первоначальную конфигурацию всех служб
- Точки восстановления — самый быстрый метод восстановления работы служб
- REG-файл с параметрами работы служб Windows 10 по умолчанию
- Тип запуска различных служб Windows 10
- Другие методы восстановления типа запуска и других настроек служб на значения по умолчанию
- Видео
- Дополнительная информация
Настроить службу windows до загрузки
Добрый день! Уважаемые читатели, лучшего компьютерного блога России pyatilistnik.org. Сегодня я хочу поговорить про настройку служб, в операционной системе Windows. Думаю не для кого не секрет, что голая ОС ни кому не нужна, она по сути является каркасом для установки программ, которые несут разные функции, для решения разных задач, это как с различными конструкторами для сайтов, так называемые CMS, например, WordPress, на который потом устанавливаются плагины.
Бывает так, что установленных программ и служб, очень много и они либо могут конфликтовать друг с другом, либо же зависимы друг от друга, от последовательности запуска. И может сложиться ситуация, что у вас не будет работать какой либо сервис, только из-за того, что ваша база данных загрузилась, позже, чем загрузился и запустился сервис. Вот в таких случаях настраивается автоматически отложенный запуск. Этим мы с вами сегодня и займемся, я расскажу, что такое отложенный запуск и как его использовать.
Что такое отложенный запуск службы или программы Windows
Прежде, чем мы приступим к изучению нашего вопроса, я бы хотел разобраться в терминологии, чтобы дальше у вас не возникало вопросов.
Автоматический отложенный запуск — это функция операционной системы Windows 7 и выше, вплоть до последней Windows 10 1803, в задачи которой входит:
- Оптимизация и ускорение загрузки ОС Windows, путем перераспределения очередности запуска различных служб
- Оптимизация работы зависимых служб, когда должна быть соблюдена последовательность, что после чего должно выполняться, ниже приведу примеры
Примеры использования отложенного запуска служб
Как мы поняли из определения, данного выше, операционная система производит выполнение некоторых служб, только после того, как будут запущены другие. Отложенные службы осуществляют свое выполнение с самым низким приоритетом в ОС (THREAD_PRIORITY_LOWEST), что позволяет вашему компьютеру загружаться на порядок быстрее, и производить в фоновом режиме все необходимое. Ну согласитесь, вы же не будите сразу же печатать, а вот получить ip адрес от DHCP сервера, это задача с высшим приоритетом, иначе вы не сможете работать.
Приведу ряд примеров из своей практики:
- Классическим примером использования возможности запускать службы с некоторой задержкой по времени и меньшим приоритетом, является схема, приложений имеющих базу данных для своей работы. Это могут быть веб сервисы, приложения по типу «Гарант» или «Консультант». Если база данных загрузилась позже службы отвечающей за предоставление пользователю интерфейса, то она работать не будет, я вам недавно рассказывал, о ошибке, что не может быть получена лицензия для запуска программы PlanTracer Pro 7.0
- Второй пример, это связка активного каталога Active Directory и служба DNS, без которой он не может работать. Так как в подавляющем числе случаев, обе роли установлены совместно на контроллере домена, то бывает после перезагрузки выскакивать ошибка 4015, что AD не смогла разрезолвить зону, и связано, это с тем, что DNS служба загрузилась позже, и правильно было бы выставить для запуска активного каталога отложенный запуск службы.
Сочетание отложенного запуска, пониженного приоритета для ЦП, оперативной памяти и фоновых операций ввода/вывода, значительно снижает нагрузку на систему, не препятствуя нормальному входу пользователя. Многие службы Windows, включая фоновую интеллектуальную службу передачи (Background Intelligent Transfer Service, BITS), клиент Центра обновления Windows (Windows Update Client) и службу Windows Media Center, теперь запускаются в отложенном режиме, чтобы ускорить процесс входа в систему при загрузке. Чтобы настроить службу для автоматического запуска в отложенном режиме, следует создать параметр REG_DWORD с именем «DelayedAutoStart» в подразделе конфигурации для данной службы в разделе «HKLM\SYSTEM\CurrentControlSet\Services».
Какие бывают типы запуска служб Windows
Существует четыре типа запуска служб в ОС Windows:
- Автоматический — из названия понятно, что как только запускается «Диспетчер управления службами», то данный службы стартую с максимальным приоритетом
- Вручную — тут пользователю, нужно самому в ручном режиме запускать службу, либо через планировщик заданий.
- Отключена — тут думаю все понятно
- Автоматически (отложенный запуск) — то, о чем мы уже говорили выше.
Как выключить или отключить отложенный запуск служб
Существует два метода, для задания типа запуска сервисов в ОС, как в случае с ошибкой 1068, когда мы искали зависимые службы, можно воспользоваться классической консолью «Службы (Services)», либо же отредактировать реестр Windows.
Самым наверное простым методом задания типа запуска, является оснастка службы. Она открывается, во всех операционных системах Windows одинаково. Нажмите одновременно клавиши WIN и R.
У вас появится окно «Выполнить» в котором вам необходимо ввести:
Это системное название mmc оснастки «Службы», полный список системных названий, смотрите по ссылке слева. В итоге у вас откроется вот такая оснастка, содержащая список всех служб, которые есть в вашей системе. Выберите необходимую вам. В моем примере, это будет сервис программы Corsair SSD Toolbox. Щелкаем по ней правым кликом мыши и из контекстного меню выбираем пункт «Свойства».
На вкладке «Общие» в типе запуска, выберите пункт «Автоматически (отложенный запуск)», после чего нажмите применить. После этого, данная служба при загрузке операционной системы будет получать приоритет со значением THREAD_PRIORITY_LOWEST. Как видите все просто.
Если вы отфильтруете столбец по типу запуска, то увидите какие службу, по умолчанию имеют отложенный запуск:
- DNS-клиент
- Брокер системных событий
- Диспетчер подключений Windows
- Клиент групповой политики
- Модули ключей IPsec для обмена ключами в Интернете
- Модуль поддержки NetBIOS через TCP/IP
- Служба сопоставления устройств
- Центр обновления Windows
- Windows Search
- Служба общих сетевых ресурсов проигрывателя Windows
- Центр обновления безопасности
- Защита программного обеспечения
Настройка отложенного запуска через реестр
Как я и говорил выше, все можно сделать, через реестр системы. Для этого есть параметр DelayedAutoStart. Его нужно создать в ветке куста реестра:
Данный раздел, будет содержать список всех служб системы. Вам необходимо найти нужный.
Как помните, я вам выше показывал список служб с отложенным запуском среди них была Windows Search. Я ее нашел в реестре, и как видите у нее есть ключ DelayedAutoStart со значением 1. Тоже самое вы должны сделать и для другой нужной вам службы.
Надеюсь, что данная небольшая заметка про автоматически (отложенный запуск), оказалась для вас полезной, если будут вопросы, то пишите, о них в комментариях.
Настройка зависимостей запуска служб в Windows
В некоторых случаях необходимо настроить задержку запуска определенной службы Windows для того, чтобы дождаться окончания запуска другой службы. В этой небольшой статье рассмотрим процесс настройки зависимостей или даже целых цепочек зависимостей запуска служб при загрузке Windows.
Просмотреть зависимости служб Windows можно в консоли управления службам Services.msc. Выберите необходимую службу, откройте ее свойства и перейдите на вкладку Dependencies (Зависимости). Как вы видите, окно разделено на две секции: в верхней отображаются службы, от которых зависит данная службы (служба будет запущена после запуска всех служб из данного списка), а в нижней службы, зависимые от этой службы. Управлять зависимостями служб из этого окна нельзя. Вместо этого придется воспользоваться консольной утилитой sc.exe (Windows Service Control) или вручную редактировать реестр.
Для настройки зависимостей из командной строки используется команда sc.exe. Имейте в виду, что при установке зависимостей с помощью этой команды, текущие зависимости будут перезатёрты.
К примеру, выведем список зависимостей службы с именем MyService1:
sc qc «MyService1»
С помощью sc config можно добавить зависимости для службы. К примеру, мы хотим, чтобы служба MyService1 была зависима от службы MyService2, т.е. служба будет запущена только после успешного запуска службы MyService2. Для этого выполните команду:
sc config «MyService1» depend= «MyService2»
Если нужно указать несколько зависимостей, имена служб нужно перечислить через символ обратного слеша. Например, так:
sc config «MyService1» depend= «MyService2″/»MyService3»
Чтобы удалит все зависимости у определенной службы, выполните:
sc config «MyService1» depend= /
Для настройки зависимостей служб можно использовать реестр. Откройте редактор реестра и перейдите в раздел HKEY_LOCAL_MACHINE\SYSTEM\CurrentControlSet\Services. Внутри этого раздела для каждой службы имеется отдельная ветка. Выберите раздел с именем службы, которую вы хотите настроить.
Чтобы задать зависимости для выбранной службы, создайте новый параметр реестра типа REG_SZ с именем DependOnService. В значении параметра укажите имена служб, от которых должен зависеть данный сервис (по одной службе в каждой строке).
Как включить службы по умолчанию в Windows 10

В этой инструкции подробно о различных методах восстановить службы по умолчанию в Windows 10 и дополнительная информация, которая может оказаться полезной.
Конфигурация системы — способ, который может помочь, но не восстанавливает первоначальную конфигурацию всех служб
Самый часто рекомендуемый способ случай восстановления запуска служб — использовать «Конфигурация системы». По факту он не восстанавливает тип запуска всех служб, но в некоторых случаях может сработать и исправить возникшие из-за неполадок служб проблемы, поэтому рекомендую начать с него:
- Нажмите клавиши Win+R на клавиатуре (Win — клавиша с эмблемой Windows), введите msconfig и нажмите Enter.
- На вкладке «Общие» выберите пункт «Обычный запуск» и нажмите «Применить».
- Перезагрузите ваш компьютер.
После этого проверьте, была ли решена проблема.
Обратите внимание: если вы снова зайдёте в msconfig после перезагрузки, с большой вероятностью вы увидите, что отметка вновь установлена в состоянии «Выборочный запуск» — это нормально и как-то это исправлять не следует.
Точки восстановления — самый быстрый метод восстановления работы служб
Если на вашем компьютере сохраняются точки восстановления и в наличии есть точки восстановления, созданные на момент, предшествующий появлению проблем, это будет самым быстрым способом восстановления работоспособности служб.
В случае если Windows 10 запускается и работает:
- Нажмите клавиши Win+R на клавиатуре, введите rstrui.exe и нажмите Enter. Используйте предложенную точку восстановления или отметьте пункт «Выбрать другую точку восстановления».
- Выберите точку восстановления на дату, когда проблема не проявила себя.
- Запустите восстановление и дождитесь его завершения.
Если Windows 10 не запускается:
- Если отображается синий экран с кнопкой «Дополнительные параметры», вы можете перейти в них, а затем в дополнительных параметрах восстановления системы использовать точки восстановления.
- Можно загрузиться с загрузочной флешки Windows 10, перейти на второй экран программы установки и внизу слева нажать «Восстановление системы», затем перейти к восстановлению из точки восстановления.
REG-файл с параметрами работы служб Windows 10 по умолчанию
Это не лучший способ (и потенциально что-то может пойти не так), так как набор служб и их параметров отличается от версии к версии Windows 10 и в зависимости от редакции системы. Важно: если вы решите использовать этот способ, предварительно создайте точку восстановления Windows 10.
Но при желании и на свой страх и риск, вы можете использовать файл реестра со всеми параметрами служб по умолчанию (кроме сторонних служб) для Windows 10 Pro 20H2 — скачайте этот ZIP-файл — https://yadi.sk/d/cw1yhXAIU-Sq0A, распакуйте его, «запустите» REG-файл и согласитесь с добавлением параметров в реестр Windows 10 после этого перезагрузите компьютер.
Учитывайте, что при добавлении данных в реестр вы с большой вероятностью получите сообщение «Не удается импортировать, не все данные были успешно записаны в реестр». Это связано с тем, что изменение параметров некоторых служб запрещено в Windows 10 и изменения для них произведены не будут.
Тип запуска различных служб Windows 10
На скриншотах ниже — типы запуска служб по умолчанию для Windows 10, представлены только встроенные системные службы в Профессиональной редакции системы (в Домашней некоторые службы могут отсутствовать).
Другие методы восстановления типа запуска и других настроек служб на значения по умолчанию
Если какие-либо методы восстановления работы служб не позволяют решить проблемы, вы можете:
- Попробовать использовать стороннюю утилиту Easy Service Optimizer (язык интерфейса переключается в Options — Languages). Если выбрать вкладку «По умолчанию» и применить настройки, тип запуска служб будет восстановлен. Но: в программе представлены не все службы, а только основные. Официальный сайт программы — https://www.sordum.org/8637/easy-service-optimizer-v1-2/
- Опция возврата служб в состояние «по умолчанию» присутствует в утилите Windows Repair All In One, но я не ручаюсь за репутацию программы. Открываем раздел «Repairs», а затем отмечаем пункт сброса служб, как на скриншоте, нажимаем кнопку Start Repairs. Официальный сайт программы: https://www.tweaking.com/content/page/windows_repair_all_in_one.html
- Выполнить сброс Windows 10, можно с сохранением данных. Тип запуска служб и другие их параметры при этом будут восстановлены.
Видео
Дополнительная информация
Настройки запуска и другие параметры служб Windows 10 располагаются в реестре в разделе HKEY_LOCAL_MACHINE\SYSTEM\CurrentControlSet\Services — этот раздел реестра при желании можно импортировать для редактирования даже в случае, когда система не загружается (пример импорта и редактирования в несколько ином контексте в инструкции Как сбросить пароль Windows 10 в разделе про сброс без программ).
В этом разделе присутствуют подразделы с именами, соответствующими «коротким именам» служб Windows. Внутри — параметры этих служб. Тип запуска задаётся параметром Start, обычно он принимает значения 2 (автоматически), 3 (вручную), 4 (отключена).
А вдруг и это будет интересно:
Почему бы не подписаться?
Рассылка новых, иногда интересных и полезных, материалов сайта remontka.pro. Никакой рекламы и бесплатная компьютерная помощь подписчикам от автора. Другие способы подписки (ВК, Одноклассники, Телеграм, Facebook, Twitter, Youtube, Яндекс.Дзен)
10.02.2021 в 07:55
Спасибо за ваши уроки. А можно ли расписать для «чайников» возможность работы на удаленном компьютере с возможностью его включения и отключения через интернет? При работе из дому часто очень нужен доступ к рабочему компу. Спасибо
10.02.2021 в 08:36
Спасибо за отзыв!
Ну… теоретически можно, но не знаю, возьмусь ли и когда. Но вообще есть статьи на эту тему в интернете. Суть будет сводиться к настройке Wake On Lan + изменению параметров роутера + настройке ПО для удаленного доступа.
10.02.2021 в 20:31
Спасибо! В инете много статей, ждем с Мриной от Вас! 🙂
10.02.2021 в 09:54
Дмитрий за скрины дефолтовских настроек служб огроменное спасибо.