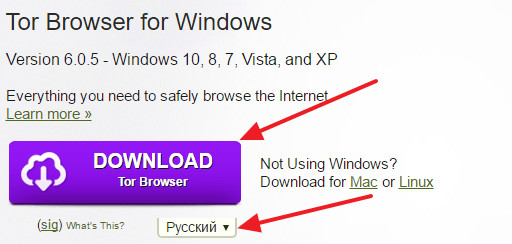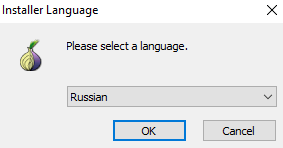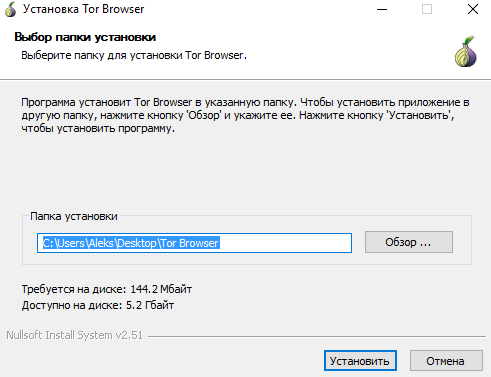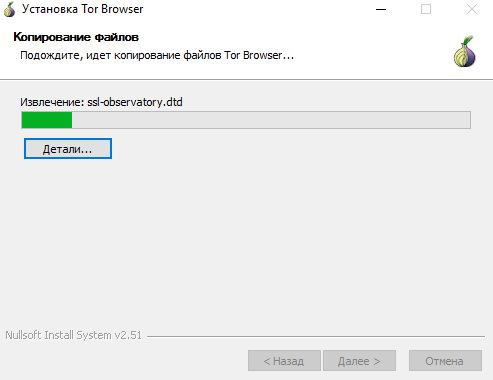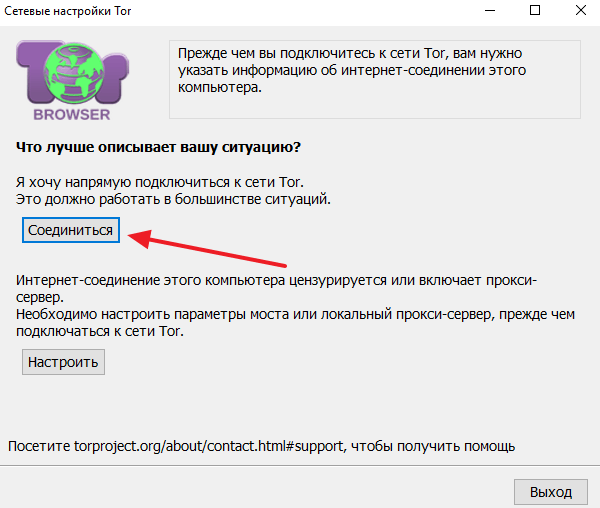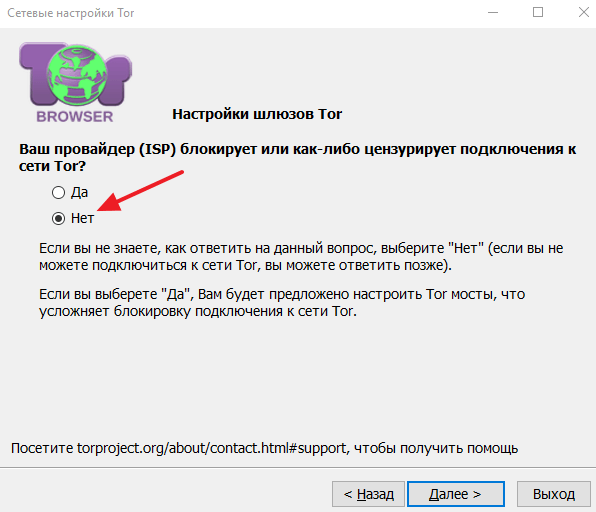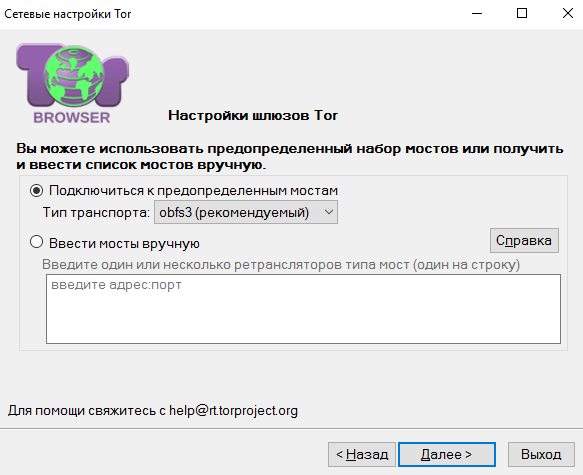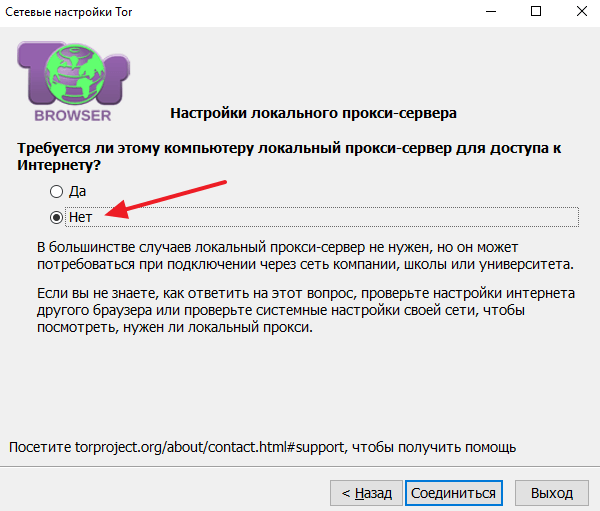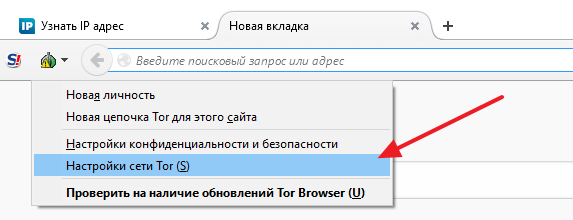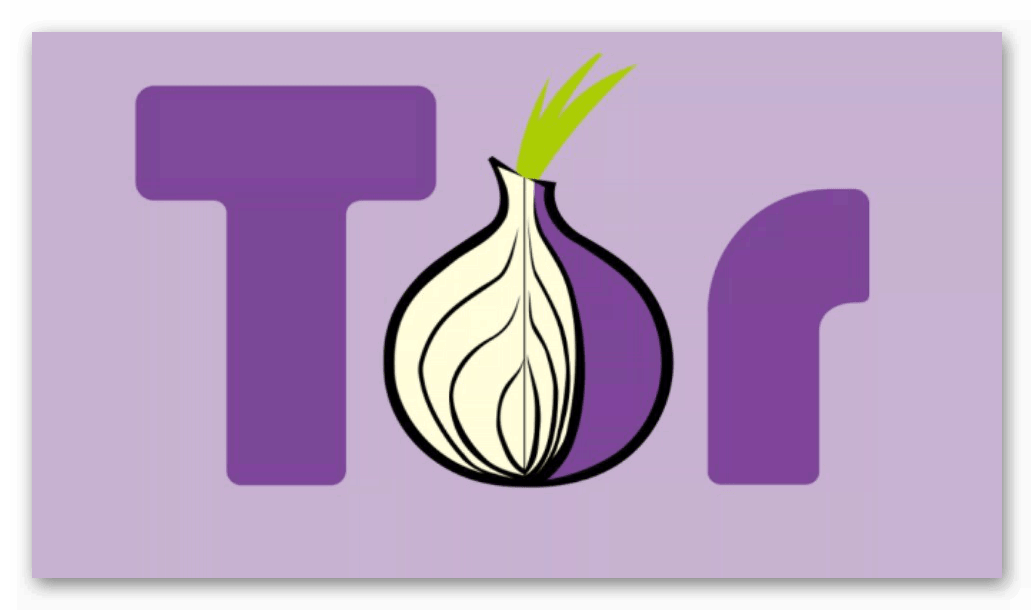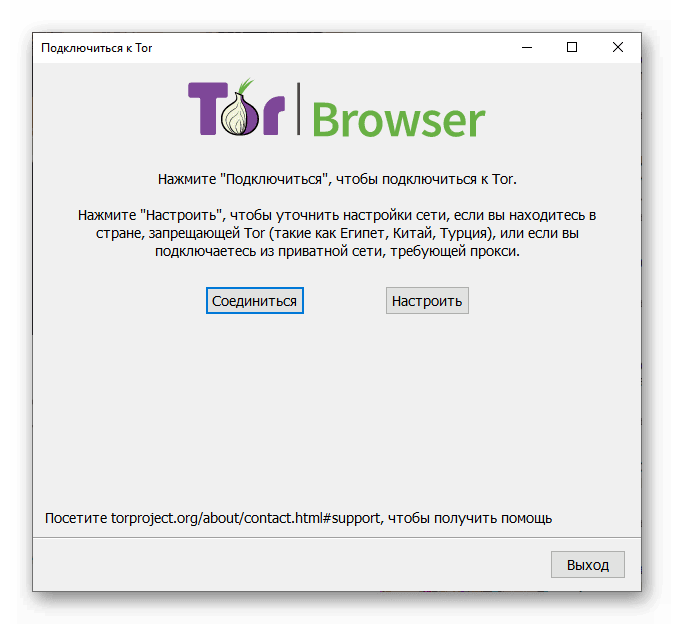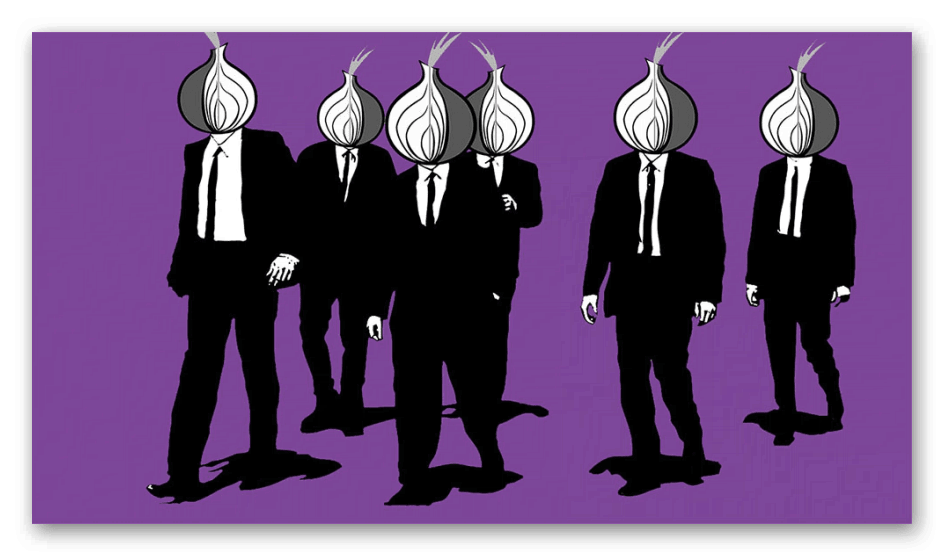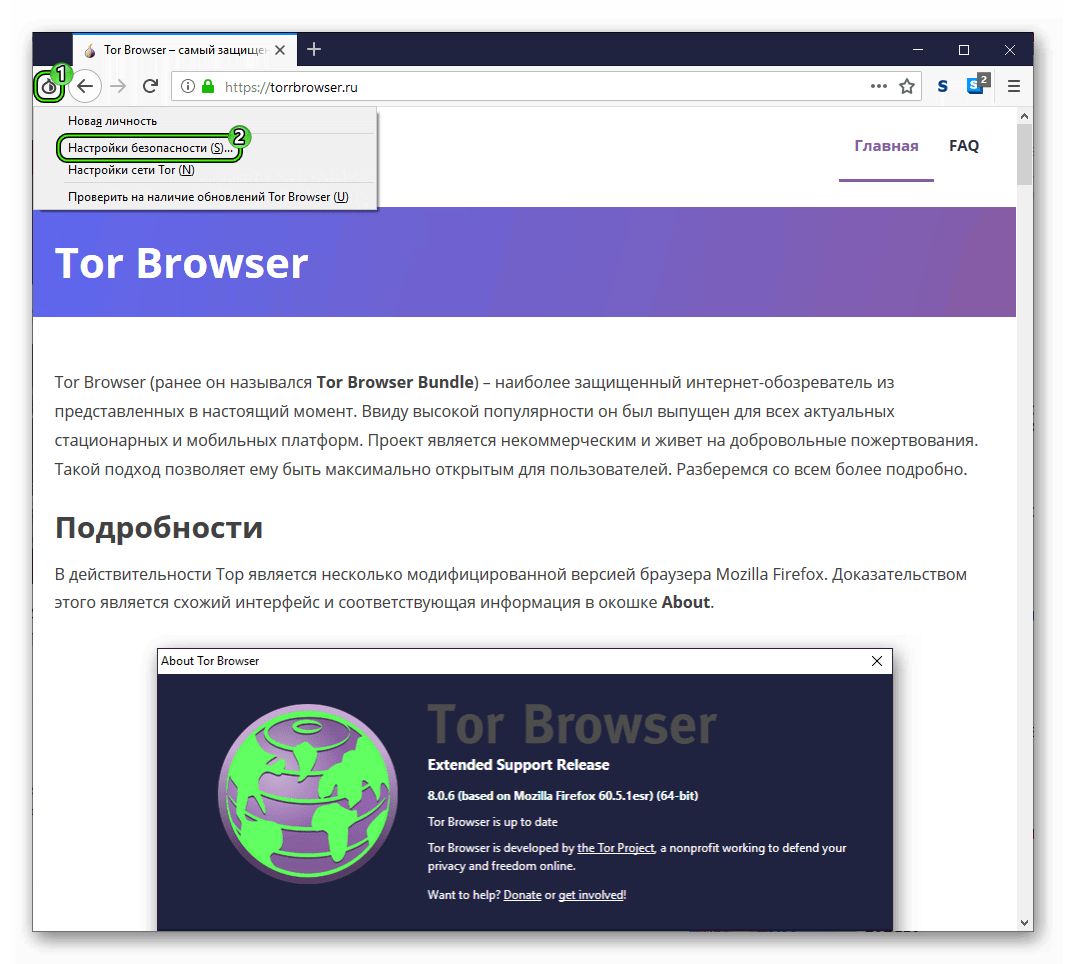- Как настроить TOR Browser для полной анонимности на Windows
- Скачиваем TOR Browser
- Установка TOR Browser
- Запуск и настройка TOR Browser
- Проверка настроек TOR Browser
- Меняем IP адрес в TOR Browser
- Пошаговая инструкция по установке Tor в Windows
- Материал из WikiTorrents
- Общая информация
- Небольшой FAQ
- Настройка Tor Browser
- Пошаговое руководство
- Этап №1: Инсталляция защищенного интернет-обозревателя
- Этап №2: Подключение к сети Тор
- Этап №3: Смена поисковой системы по умолчанию
- Этап №4: Смена уровня безопасности
Как настроить TOR Browser для полной анонимности на Windows
TOR браузер – это пожалуй самый простой и самый доступный способ для скрытия собственного IP адреса и анонимного подключения к Интернету. Сейчас мы расскажем о том, как настроить TOR браузер на компьютере, а также где его скачать и как установить.
Скачиваем TOR Browser
ТОР браузер — это бесплатный браузер, построенный на основе Firefox. Вы можете его скачать с официального сайта разработчика. Для этого нужно зайти на сайт www.torproject.org выбрать язык и нажать на кнопку «Download». После чего начнется загрузка установочных файлов.
По умолчанию, сайт предложит скачать версию ТОР браузера, которая подходит для вашей операционной системы. Если вы хотите скачать версию для другой ОС, то это можно сделать по этой ссылке.
Установка TOR Browser
На этапе установке ТОР браузер не требует никакой дополнительной настройки. Все происходит автоматически, нужно просто следовать инструкциями, которые будут появляться на экране. Так сначала нужно выбрать язык браузера.
А потом папку, в которую будет установлен ТОР браузер.
После чего останется только дождаться пока закончится установка.
Запуск и настройка TOR Browser
После запуска ТОР браузера перед вами появится окно под названием «Сетевые настройки TOR».
Здесь доступны две кнопки: Соединиться и Настроить. Если нажать на кнопку «Соединиться», то ТОР браузер начнет работу с стандартными настройками. Данный вариант подходит для большинства случаев.
Кнопка «Настроить» запустит ручную настройку ТОР браузера. Данный вариант может быть полезен, если вы подключаетесь к Интернету через прокси сервер или если ваш Интернет провайдер блокирует работу сети TOR. В первую очередь ТОР браузер сначала спросит блокирует ли ваш Интернет провайдер сеть TOR. Если проблем с подключением к сети TOR нет или вы не знаете точно, то выберите вариант «НЕТ».
Если же выбрать «Да», то ТОР браузер предложит настроить мосты. Мост — это точка в сети TOR, адрес которой не публикуется в документации TOR. Скачать список мостов вы можете на сайте bridges.torproject.org.
После настройки мостов ТОР браузер предложит настроить подключение к Интернету через прокси сервер. Если вы подключаетесь к Интернету напрямую (без использования прокси сервера), то здесь нужно выбрать вариант «НЕТ».
Если же для подключения к Интернету используется прокси сервер, то нужно выбрать вариант «ДА» и настроить подключения. ТОР браузер попросит вас выбрать тип прокси сервера, его IP адрес, а также другие настройки связанные с прокси.
После настройки прокси сервера нужно просто нажать на кнопку соединиться и ТОР браузер подключится к Интернету через сеть TOR.
Проверка настроек TOR Browser
Если вы правильно настроили ТОР браузер, то на экране должна появиться надпись: «Поздравляем! Данный браузер настроен для использования TOR».
Если же на экране появилась надпись: «Увы. В данный момент вы не используете TOR», то это означает, что с настройками TOR браузера что-то не так и подключиться к сети TOR не получилось. В этом случае вы можете нажать на кнопку в виде луковицы и выбрать «Настройки сети TOR» или просто нажать на клавишу S на клавиатуре.
После чего можно будет повторно настроить TOR браузер.
Меняем IP адрес в TOR Browser
Сразу после подключения к Интернету через сеть TOR вы получаете новый IP адрес. Но, при необходимости этот адрес можно изменить. Для этого нужно нажать на кнопку в виде луковицы и выбрать пункт меню «Новая цепочка TOR для этого сайта».
Пошаговая инструкция по установке Tor в Windows
Материал из WikiTorrents
В этой статье дано подробное описание процесса установки и настройки Tor для выхода в торовскую сеть. Будет рассматриваться версия для Windows; для других операционных систем действия почти те же, за исключением специфики работы с файловой системой, системы распределения прав пользователей на машине и т.п. Каждый шаг сопровождается снимками экрана.
Напоминаем, что версия Tor на момент написания статьи 0.2.7.6. Разумеется, с течением времени версия будет обновляться, и какие-то сведения из нашего описания, а то и изображения со снимков экрана будут меняться. Не пугайтесь и продолжайте следовать инструкции, принимая это во внимание.
Общая информация
Автор просит вас читать текст внимательно и следовать инструкциям буквально, чтобы максимально облегчить себе задачу. Обращайте внимание на выделенные жирным пояснения.
Для обсуждения проблем и нюансов функционирования сети Tor, а также с новыми предложениями просьба обращаться к двум темам, созданным на форуме. Прежде чем задавать вопрос в теме поддержки, пожалуйста, прочитайте её всю, возможно, ответ на него уже был дан.
Небольшой FAQ
Сначала небольшой FAQ для уточнения терминологии (многие в ней путаются и путают других) и ответов на часто задаваемые вопросы.
Надо ли это делать? Прежде чем устанавливать Tor и настраивать работу своего торрент-клиента через него, надо иметь достаточные основания полагать, что ваш провайдер блокирует вам доступ к серверам-трекерам Рутрекера. В главе Блокирует ли ваш провайдер доступ к трекерам? статьи о настройке торрент-клиента даны некоторые рекомендации о том, как это выяснить. Если после выполнения всех инструкций вы не добьётесь желаемого результата (серверы-трекеры по-прежнему не будут доступны торрент-клиенту), желательно вернуть клиента к настройкам прямого соединения с трекерами и начать искать другие пути решения проблемы.
Внимание. В связи с особенностями функционирования программного обеспечения трекеров Рутрекера статистика скаченного/розданного не будет учитываться при работе торрент-клиента через торовскую сеть. Если для вас важны эти цифры, эта инструкция вам не подходит. Однако вспомните, что сейчас Рутрекер не имеет такого понятия как рейтинг, и соотношение скаченного/розданного не влияет на ваши возможности пользования форумом и ведения закачек.
Анонимность и безопасность. Многие путают значения этих слов. Давайте вспомним, для чего нам может понадобиться Tor. Они хотят отрубить нам доступ к серверам-трекерам Рутрекера. Разберём эту фразу по частям.
- Они. Роскомнадзор и обязанные выполнять его предписания российские провайдеры доступа в интернет.
- Нам. Это компьютеры, находящиеся на территории Российской Федерации. Компьютеры, сервера и любые другие сетевые устройства: планшеты, смартфоны, роутеры.
- Отрубить доступ. Применяя различные технические средства, отнять у наших сетевых устройств возможность соединяться с Рутрекером посредством стандартных протоколов интернета TCP и UDP.
- К серверам-трекерам Рутрекера. Сетевая инфраструктура Рутрекера (внешняя, видимая пользователям) состоит из доменных имён типа rutracker.org, bt*.rutracker.cc, bt*.t-ru.org (последние два и есть имена серверов-трекеров), rutracker.wiki и rutracker.news, и серверов с IP-адресами, перечисленными в этой теме.
Программа и сеть Tor построены по принципу промежуточных соединений с примерением шифрования для каждого из них. Посредством этого Tor помогает пользователям оставаться сравнительно анонимными: сайты, на которые они заходят, видят, что к ним подсоединились из Андорры, Ботсваны или Венесуэлы (к примеру, конечно), хотя настоящий пользователь сидит в семейных трусах на диване в российском городе Эн. Это гражданин соединился с входным узлом сети Tor (первый в цепочке из трёх; расположен в Андорре) по определённому протоколу связи, тот соединился со вторым (который в Ботсване), тот с третьим (этот в Венесуэле), и уже третий (выходной) узел соединился с сервером Рутрекера. Получилось пять точек: диван → узел1 → узел2 → узел3 → Рутрекер. Ответ идёт по этой же цепочке в обратном направлении. Рутрекер видит, что к нему подсоединились из Венесуэлы, а про Ботсвану и Андорру ничего не знает.
Так вот, эта инструкция предназначена для обхода блокировки, используя описанную выше особенность работы сети Tor. Мы соединяемся не напрямую с Рутрекером, а с каким-то узлом1, и именно это соединение видит ваш провайдер, и именно это соединение он призван проверить на предмет разрешённости (можно нам туда или нет). Мы используем эту часть возможностей, предоставленных нам сетью Tor. Она же даёт нам возможность быть анонимными, но для целей обхода блокировок анонимность не нужна. В разумных пределах мы поговорим об этом, но не будем углубляться.
Что мы будем делать? Мы будем устанавливать и настраивать Tor для доступа к серверам-трекерам Рутрекера. Здесь важно понимать, что 1) возможность попадания человека на сайт/форум Рутрекера через браузер и 2) возможность связи торрент-клиента (например uTorrent) с bt*.rutracker.cc и bt*.t-ru.org, быстрого нахождения узлов для закачки любимых фильмов, книг и программ, и, наконец, собственно быстрой закачки — это разные вещи! Мы будем рассматривать только путь, по которому торрент-клиент будет связываться с серверами-трекерами bt*.rutracker.cc и bt*.t-ru.org.
Что такое Tor? Это консольная (без графического интерфейса) программа, состоящая из исполняемого файла tor.exe, набора библиотечных файлов *.dll и настроечных файлов. Авторами программы являются разработчики проекта Tor Project. Tor позволяет создать в сети TCP-соединение с нужным пользователю сервером через три промежуточных узла (компьютера) в сети, на которых также установлен, соответствующим образом настроен и запущен такой же Tor (возможно, отличной от вашей версии). Каждый промежуточный шаг между узлами зашифрован, причём несколькими «слоями», то есть очередной узел может расшифровать полученные им данные, но ниже он увидит следующий слой шифрования, снять который сможет лишь следующий узел цепочки. Далее начинается масса технических деталей, нюансов и личных предпочтений, поэтому им здесь уделяется мало внимания: эта инструкция написана специально для того, чтобы оградить основную массу пользователей от сложностей.
Что такое torrent-трекер? Это сервер, на котором установлено программное обеспечение BitTorrent. Такой сервер, помимо множества других работ, ведёт списки раздач, имеющихся у Рутрекера, и списки участников каждой раздачи, и учитывает объёмы скаченного и розданного каждым пользователем (torrent-клиентом). Эти данные позволяют быстро найти нужную раздачу, понять, из каких файлов она состоит, и получить список клиентов, у которых эти файлы можно скачать. Это весьма упрощённое описание работы торрент-трекера, однако из него видно, насколько важно иметь беспроблемный доступ к таким серверам-трекерам. Хотя и без них, используя технологию DHT, возможно скачивать файлы из торрентовских сетей.
Уже нашлось три подтверждения (тут про Symantec Norton, тут про Kaspersky, тут про DrWeb), что работающий на машине антивирус может препятствовать запуску Tor и может мешать его работе. Посему либо находите в своих антивирусах способ внесения tor.exe и firefox.exe (который из комплекта TB) в белые списки разрешённых для запуска и выхода в сеть приложений (это, конечно, предпочтительный вариант), либо отключайте антивирусы. Также неплохо бы зайти в настройки firewall (брандмауэра) операционной системы и посмотреть там аналогичные установки.
Иногда пользователи сообщают, что даже с использованием Tor (применяя его как SOCKS-прокси в своём браузере) при входе на форум они видят провайдерскую страницу блокировки, и более того, иногда это происходит у людей, провайдеры которых не блокируют доступ. Зачастую даже пользователи из других стран сталкиваются с этим. Это происходит из-за того, что при создании очередной цепочки узлов Tor выбрал выходным узлом компьютер, находящийся в РФ или другой стране, блокирующей доступ к Рутрекеру. Чтобы избежать этого, внимательно выполняйте действия шага 4, где кратко описан смысл наших установок, влияющих на поведение Tor.
Настройка Tor Browser
Продвинутые пользователи компьютера понимают, что в большинстве случаев банальной установки программ бывает недостаточно для их корректной работы. Это же относится и к анонимному интернет-обозревателю. Чтобы веб-серфинг был более комфортным, крайне желательно настройка Tor Browser.
Пошаговое руководство
Мы решили поделить нашу инструкцию на четыре глобальных раздела:
- Инсталляция защищенного интернет-обозревателя.
- Подключение к сети Тор.
- Смена поисковой системы по умолчанию.
- Настройка уровня безопасности.
Предлагаем вам ознакомиться с каждым из них более детально.
Этап №1: Инсталляция защищенного интернет-обозревателя
Первое действие в нашем случае – установка программы. Загрузить актуальную версию анонимного браузера Tor в любой момент можно с официального сайта. Не забудьте при этом выбрать русский язык. Далее, откройте полученный файл и запустите процедуру.
Этап №2: Подключение к сети Тор
При первом запуске программы вы увидите примерно следующее:
Если нажать на «Соединиться», то выберутся стандартные настройки подключения. Но в некоторых случаях браузер при этом работать не будет. Тогда нужно перейти в «Настроить». Здесь доступна настройка мостов и прокси.
Этап №3: Смена поисковой системы по умолчанию
Изначально в качество поисковой системы в Tor Browser используется иностранный сервис DuckDuckGo. Но он не слишком подходит для того, чтобы «шастать» по Даркнету, ведь не индексирует onion-сайты. Соответственно, ее лучше сменить. Мы рекомендуем три поисковика:
- Ahmia
- not Evil
- TORCH
Более подробно про них вы можете узнать в данной статье.
Этап №4: Смена уровня безопасности
Ну а завершим мы пошаговую инструкцию по настройке браузера Тор на одном примечательном нюансе. Дело в том, что для интернет-серфинга предусмотрено три уровня безопасности:
- Стандартные – классический режим с минимальными ограничениями.
- Более безопасные – тут все понятно из названия, интернет-серфинг становится более ограниченным (предупреждение о воспроизведении аудио- и видеоматериалов, недоступность JS на некоторых ресурсах и так далее).
- Наиболее безопасные – полное отключение JavaScript, не отображается ряд символов и многое другое.
Для смены режимов нужно сделать следующее:
- В окне программы кликните на «луковицу» (этот значок находится левее адресной строки).
- Выберите второй пункт из контекстного меню.
- Выставьте оптимальное значение и нажмите на «ОК».