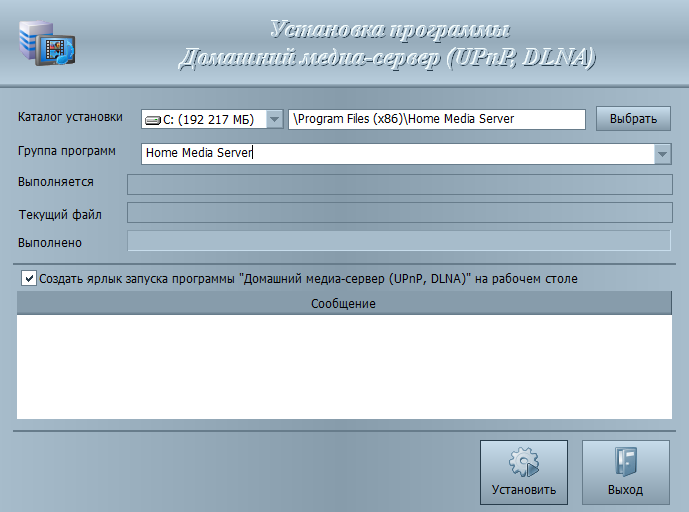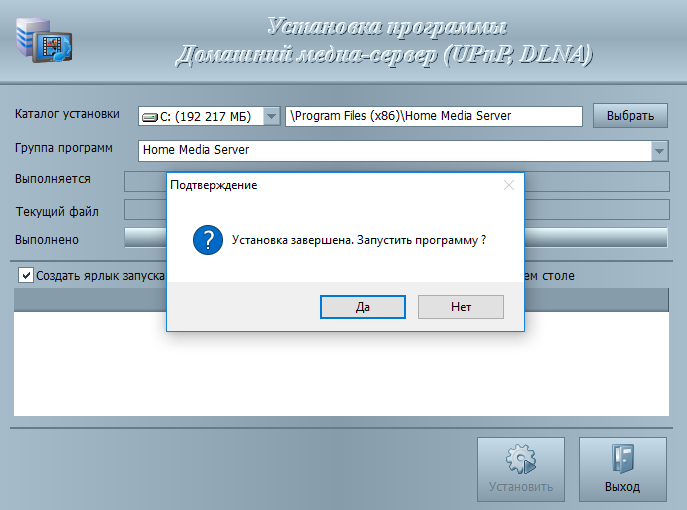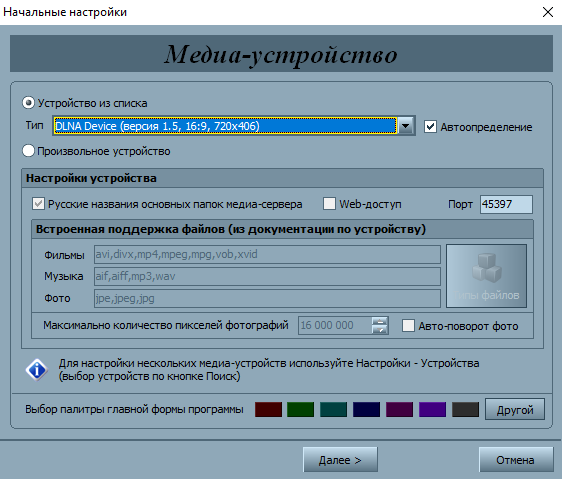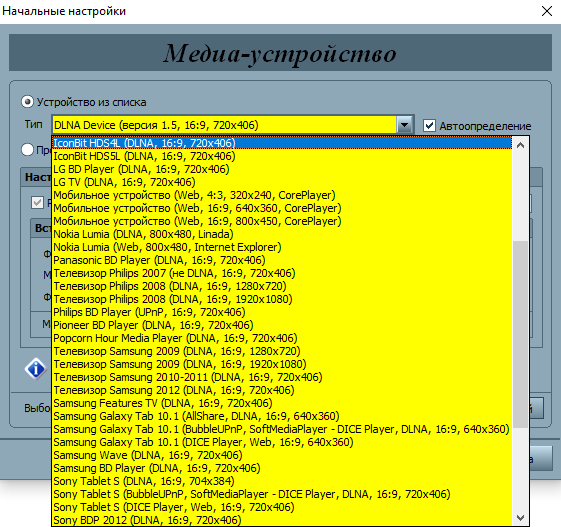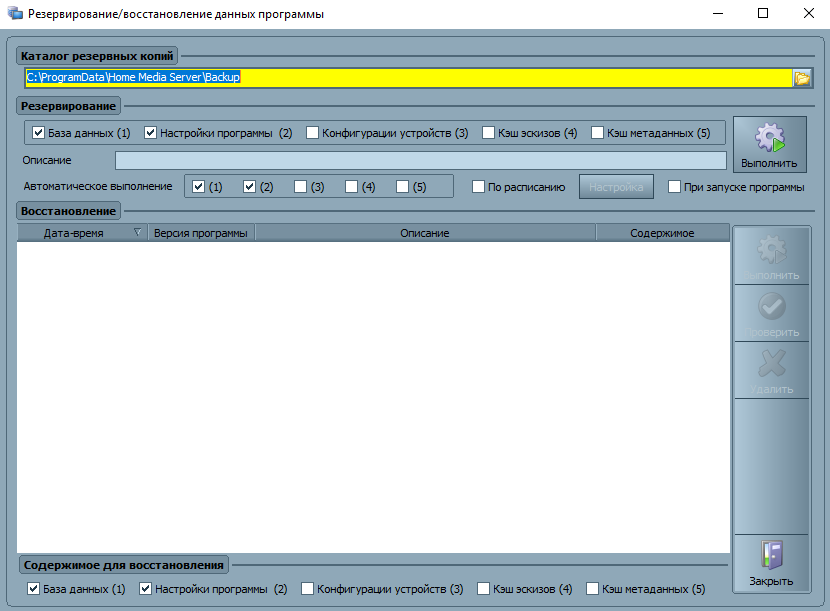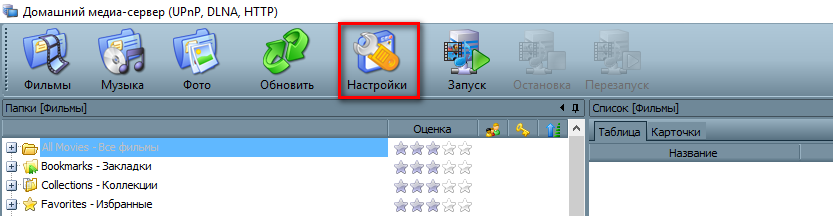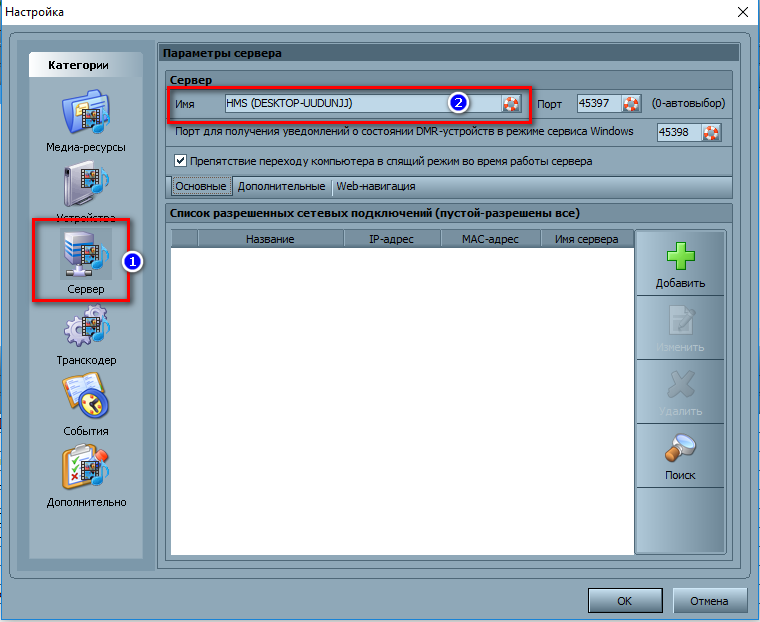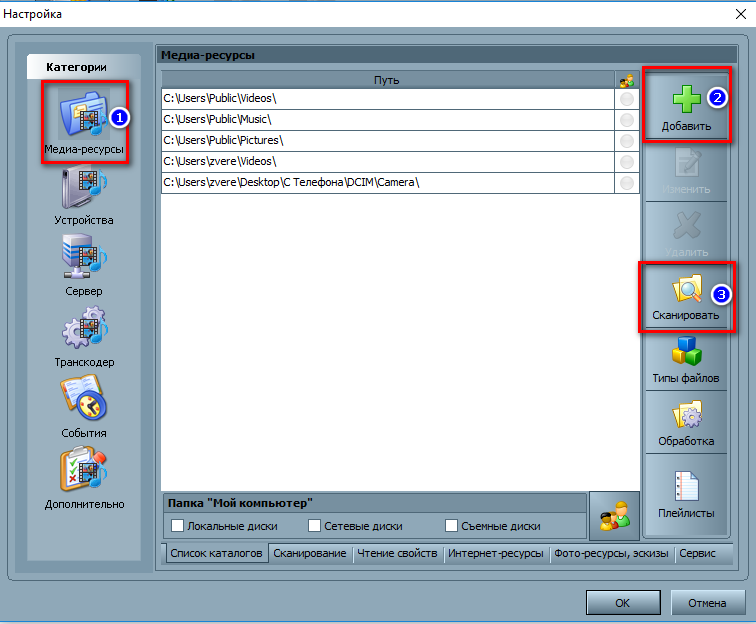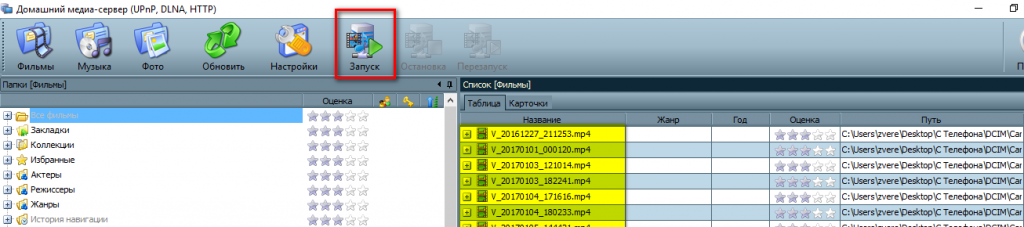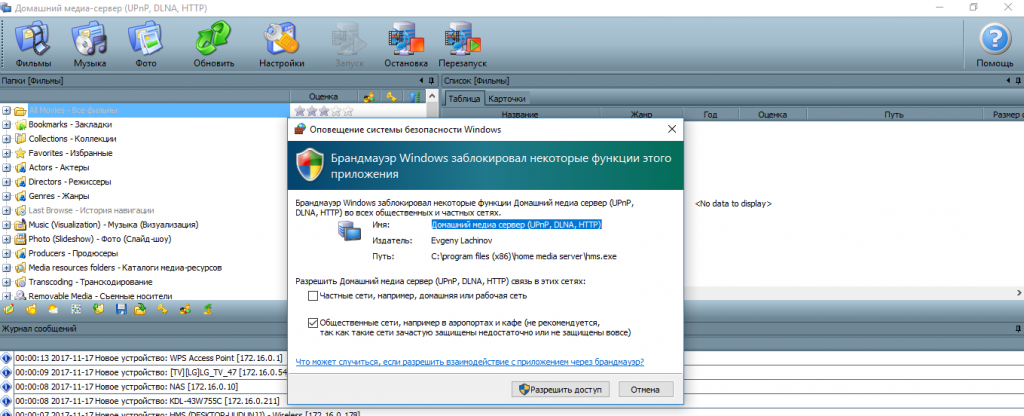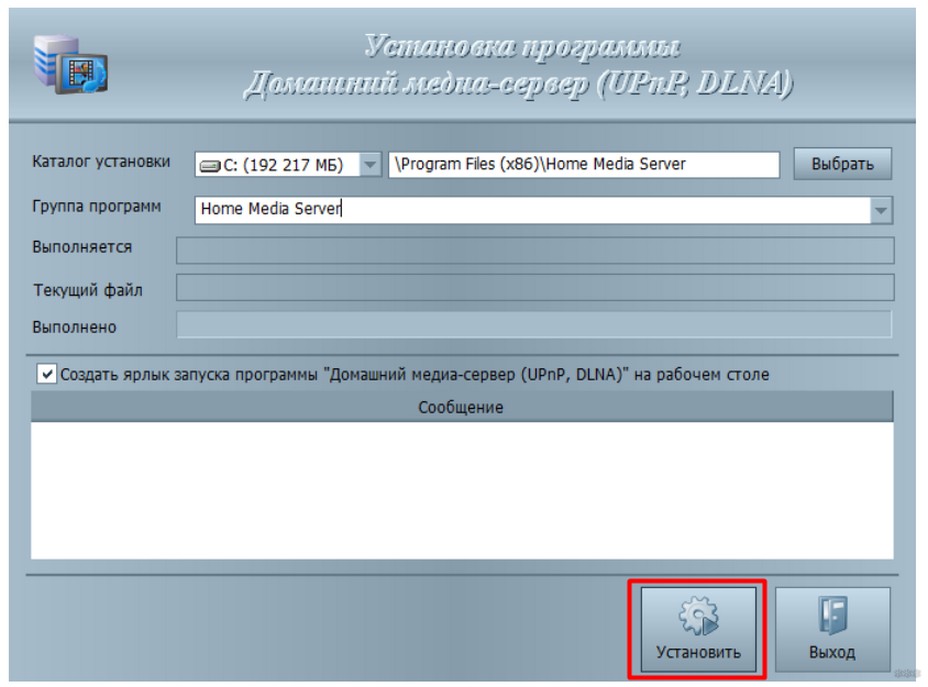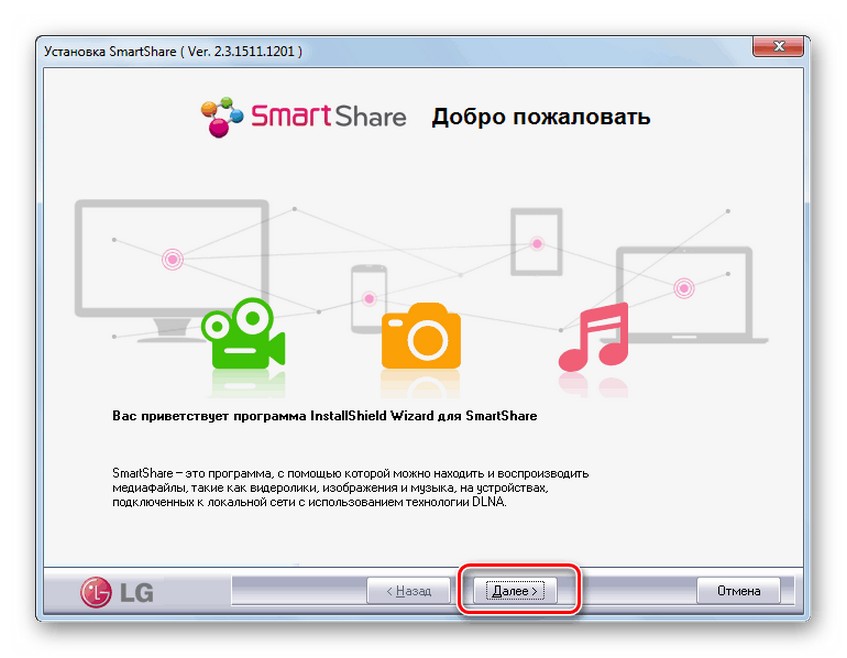- Создание и настройка DLNA сервера (домашний медиа-сервер) для Windows 10
- Что такое DLNA сервер?
- Что необходимо для потокового воспроизведения?
- Настройка
- Встроенными средствами Windows 10
- С помощью программ
- Установка и первоначальная настройка DLNA Home Media Server (HMS) на Windows
- Что такое DLNA?
- Установка DLNA Home Media Server (HMS)
- Первоначальная настройка DLNA Home Media Server (HMS)
- Заключение
- Настройка DLNA сервера дома на Windows 7: 3 рабочих способа
- Кратко про DLNA
- Стандартные средства
- Сторонние программы – HMS
- Сторонние программы – LG Smart Share
Создание и настройка DLNA сервера (домашний медиа-сервер) для Windows 10
В рамках этой статьи напишу, как создать домашний медиа-сервер для Windows 10. Создание DLNA сервера позволит использовать размещенную на ПК медиа библиотеку другим устройствам. В первую очередь это полезно тем, у кого есть Smart TV.
Что такое DLNA сервер?
DLNA (Digital Living Network Alliance) — это особый протокол, который позволяет совместимым устройствам передавать и принимать медиа трафик (видео, музыка, фото) в домашней локальной сети, а также транслировать его в режиме реального времени.
Если устройства поддерживают данную технологию, по желанию пользователя их можно настроить и в дальнейшем автоматически объединять в единую сеть.
Что необходимо для потокового воспроизведения?
Для работы домашнего медиа сервера в Windows 10 не обязательно настраивать домашнюю группу и расшаривать папку для открытого доступа в сети. Можно находится в общедоступной сети (то есть обнаружение по сети скрыто), но потоковое воспроизведение будет работать.
Чтобы настроить DLNA сервер Windows 10, нужно:
- Два устройства должны быть в одной домашней локальной сети (например подключены к одному роутеру). Как эти устройства будут подключены (по LAN или Wi-Fi), роли не играет.
- Чтобы Smart TV (или другое устройство) было включено и поддерживало технологию DLNA. В телевизорах LG она называется Smart Share, в Samsung — AllShare, в Philips — Simple Share.
Настройка
Настроить домашний медиа сервер можно несколькими способами:
- с помощью встроенных средств Windows 10;
- с помощью специальных программ.
Встроенными средствами Windows 10
- В поисковой строке Windows 10 введите запрос «Параметры потоковой передачи мультимедиа» и откройте найденное приложение.
- Нажмите «Включить потоковую передачу мультимедиа».
- Все устройства, которые находятся в сети, получат доступ к файлам мультимедиа. По желанию, некоторые можно удалить или же провести их настройку.
- Убрав галочку «Использовать параметры по умолчанию», вы можете выставить некоторые фильтры, которые будут применимы для данного устройства.
- Теперь можно на телевизоре получить доступ к трансляции мультимедиа из папок «Музыка», «Видео» и «Изображения». Чтобы передать видео из любого места на транслирующее устройство, нажмите ПКМ по файлу и в контекстном меню выберите «Привести к устройству».
- Откроется Windows медиа плеер, через который осуществляется поиск сетевого устройства. Затем указанный контент запускается и транслируется на Smart TV.
- Аналогичная функция есть в плеере «Кино и ТВ». В зависимости от того, какой плеер выбран «по умолчанию», тот и будет использоваться для потокового воспроизведения.
Если вы желаете открывать трансляцию непосредственно с телевизора, поместите медиаконтент в общедоступные для домашней сети папки или же добавьте новую. Это можно сделать с помощью Windows Media Player:
- Нажмите «Упорядочить» → «Управление библиотеками» → «Видео».
- В появившемся окне нажмите «Добавить», выберите папку с медиа и нажмите «Добавить папку».
- Теперь можете открывать файлы из добавленной папки, через транслирующее устройство.
С помощью программ
На самом деле, бесплатных и удобных программ с необходимым функционалом не много. Среди программ для DLNA сервера хотелось бы отметить:
В целом, по сравнению со способом настройки потокового воспроизведения в Windows 10, программы можно более тонко настроить. Они работают с плейлистами, множеством форматов аудио и видео (в том числе RAW), имеют удобную сортировку и навигацию. Интерфейс легок в понимании и не должен вызвать затруднений у обычного пользователя.
Установка и первоначальная настройка DLNA Home Media Server (HMS) на Windows
В данной статье мы рассмотрим, как установить свой DLNA сервер на Windows на примере программы Home Media Server (HMS)
В настоящее время все чаще требуется иметь в домашней сети DLNA сервер, так как большинство современных телевизоров не поддерживает такие протоколы передачи данных, как SMB или NFS, а работают только по DLNA.
Что такое DLNA?
DLNA (англ. Digital Living Network Alliance) — набор стандартов, позволяющих совместимым устройствам передавать и принимать по домашней сети различный медиа-контент (изображения, музыку, видео), а также отображать его в режиме реального времени. То есть — технология для соединения домашних компьютеров, мобильных телефонов, ноутбуков и бытовой электроники в единую цифровую сеть. Устройства, которые поддерживают спецификацию DLNA, по желанию пользователя могут настраиваться и объединяться в сеть в автоматическом режиме. (Источник — Википедия)
Установка DLNA Home Media Server (HMS)
Установка HMS очень простая, но мы все же подробно расскажем, как это происходит.
Для начала необходимо скачать установщик. На момент написания статьи официальный сайт не работал. И не работал месяц до этого, поэтому ниже приведу ссылку на скачивания с нашего сервера последний версии HMS:
Давайте приступим к установке.
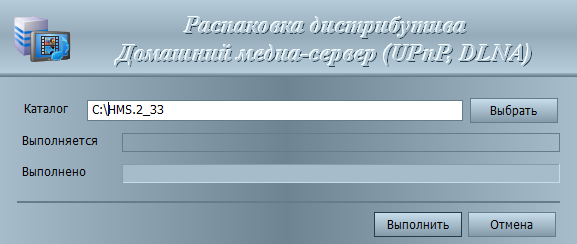
Тут нам предлагается выбрать в каталог, в который будут распакованы файлы установки. Выбираем каталог и нажимаем кнопку «Выполнить«. После распаковки установка запустится автоматически.
Внимание: Распакованные файлы автоматически не удаляются после установки программы, советую удалить их вручную после завершения установки
После распаковки у нас автоматически запускается установка программы:
Тут настроек не очень много. В данном окне выбирается каталог, в который будет установлена программа Home Media Server (HMS) и «Группа программ» — название папки в меню «Пуск».
После выбора папки установки и названия папки в меню «Пуск» остается только поставить галочку «создать ярлык запуска программы на рабочем столе», если это необходимо и нажать кнопку «Установить«.
В конце установки, которая занимает менее минуты (зависит от вашего оборудования), нам предлагают сразу же запустить программу Home Media Server (HMS).
На этом установка программы завершена.
Первоначальная настройка DLNA Home Media Server (HMS)
Итак, у нас есть свежеустановленный сервер DLNA, давайте запустим его и посмотрим, что сначала он нам предложить настроить, а так же сделаем пару полезных настроек. Приступим.
После первого запуска программы мы видим окно первоначальных настроек.
Данном окне нам предлагают выбрать устройство, на который будет транслироваться медиа-контент. В списке есть много шаблонов.
Если вы не нашли своего или похожего на ваше устройства, то можно оставить стандартный DLNA Device, как показала практика, на что то сильно это не влияет. После выбора переходим далее.
А далее перед глазами появляется выбор папок, из которых мы будем брать медиа-контент. Папки с Вашим медиа-контентом можно выбрать сейчас, а можно добавить их далее. Мы рассмотрим чуть ниже, как это сделать. После выбора папок нажимаем кнопку «Готово«.
После первоначальных настроек нам предлагают сделать резервную копию настроек, кеша изображений, базы данных, настроить расписание автоматического бекапа. Не будем сейчас подробно на этом останавливаться и пойдем дальше. Для этого нажимаем кнопку «Закрыть«.
После этого перед нами появляется главное окно программы. Перейдем сразу к нескольким «важным» настройкам.
Слева представлены типы настроек, справа конкретные настройки.
Давайте сразу перейдем в дополнительные настройки и настроим автозагрузку DLNA сервера с включением ПК.
Для того выбираем пункты 2 и 3.
Теперь перейдем во вкладку «Сервер» и пропишем имя нашего DLNA сервера. Как мы будем видеть его в сети.
После изменения имени, необходимо добавить папки с медиа-контентом (если Вы не сделали этого в «первичной настройке или решили добавить еще папки. Тут все просто. Нажимаете кнопку «Добавить» (2) и выбираете папку, которую Вы хотите добавить. После этого ее необходимо «Сканировать» (3), чтобы файлы из папки/папок попали в сервер.
Если Вы все сделали верно, то у Вас должны появиться Ваши файлы в правой части (как на скриншоте выделено желтым цветом).
Если у Вас там есть Ваши файлы, то нам осталось уже совсем чуть чуть. Запустить и пользоваться. Тут все очень просто — нажимаем кнопку «Запустить«.
Если у Вас включен «Брандмауэр Windows», то у Вас спросит система, разрешить ли ей доступ в сеть. Выбираем в какие сети разрешить доступ и нажимаем «Разрешить доступ«.
Заключение
Мы с вами установили программу Home Media Server (HMS), а говоря проще — настроили DLNA сервер на операционной системе Windows.
Осталось только запустить устройство воспроизведения (ТВ, медиа-приставка, мобильный телефон и пр.) и проверить, есть ли в сети наше устройство и есть ли в нем файлы, нужные нам.
Мы надеемся, что данная статья вам помогла. Если у Вас что то не получается или есть вопросы — пишите комментарии, постараемся помочь.
Настройка DLNA сервера дома на Windows 7: 3 рабочих способа
Привет! Это статья будет посвящена всем вариантам настройки DLNA сервера на Windows 7. Хотя операционная система уже признана устаревшей, она до сих пор используется многими людьми. И на моем опыте – обычно все проблемы с нестандартными настройками как правило возникают именно на старых операционных системах, т.к. там еще не было продумано такого.
К счастью, DLNA поддерживается ядром Windows 7, но как альтернативу я покажу и другие варианты настройки при помощи стороннего софта. В общем предлагаю уже сразу перейти в интересующий раздел и пройти по шагам предложенные инструкции самостоятельно.
Если у тебя возникла какая-то проблема – обязательно опиши ее в комментариях. Другим читателям это будет очень полезно!
Кратко про DLNA
Для справки, DLNA – стандарт передачи медиа-контента в домашней сети, включая и потоковое вещание. Т.е. фактически создается медиасервер, а все подключенные устройства к нему дома (другие компьютеры, телевизоры, игровые приставки, телефоны) смогут свободно получать доступ к вашим фильмам, музыке и фотографиям.
В качестве DLNA сервера в этой статье будет использоваться компьютер или ноутбук с Windows 7. А все остальные устройства, подключенные к вашему домашнему роутеру по проводу или через Wi-Fi, смогут свободно пользоваться его контентом. Особенно это удобно с фильмами, к которым нужно получить доступ на телевизоре.
Но хватит разглагольствований, давайте уже пойдем попробуем его настроить.
Стандартные средства
Windows 7 самостоятельно без использования сторонних программ поддерживает работу DLNA. Этот раздел и будет посвящен его настройке. Сторонникам же стороннего софта рекомендуется ознакомиться с другими разделами.
Инструкция особенно актуальна для Windows 7, Windows 8, Windows 8.1. Windows 7 Домашняя базовая не поддерживает этот функционал – используйте стороннее ПО.
- Переходим в «Панель управления» – «Домашняя группа».
- В дальнейших пунктах появится и созданный сгенерированный пароль от домашней группы:
- Теперь перед вами откроется окно настроек свежесозданной домашней группы. Рекомендую обратить внимание на пункт изменения пароля – если вдруг нужно создать что-то попроще. Но непосредственно для настройки DLNA нам понадобится пункт «Разрешить всем устройствам в этой сети»:
- В открывшемся окне нужно задать имя нашего сервера – «Название библиотеки мультимедиа». А ниже обратите внимание на список устройств, подключенных к вашей сети сейчас и поддерживающих DLNA – нужно отметить их галочками «Разрешено», чтобы они могли спокойно подключаться к вам.
Все! Настройка завершена. И с других устройств через их пункты меню вы уже можете спокойно видеть все стандартные папки вроде Видео, Музыка и Изображения. Пользуйтесь!
Можно устроить и прямое вещание через стандартную функцию «Поток» в Windows Media Player. Активируем галку «Разрешить удаленное управление проигрывателем…» и телевизор начнет воспроизводить даже не поддерживаемые форматы. Единственно замечание: нельзя закрывать проигрыватель.
Альтернативный вход через ту же Панель управления, если у вас что-то отличается:
- Выбор параметров домашней группы…
- Выберите параметры потоковой передачи мультимедиа…
- Включить потоковую передачу мультимедиа:
А уже далее вы попадете на стандартный пункт №5.
Сторонние программы – HMS
Самая популярная сторонняя программа для проделывания тех же манипуляций – Home Media Server. На русский так и переводится – домашний медиа-сервер. Исполняет все вышеуказанные функции в едином удобном интерфейсе.
Официальный сайт – www.homemediaserver.ru
- Скачиваем программу, запускаем установщик, выбираем каталог распаковки (сама установка будет дальше):
После установки рекомендуется удалить эти файлы вручную – программа сама за собой мусор не чистит.
- После установки можно сразу же запустить программу:
- В появившемся окне настроек можно все оставить по умолчанию. Как вариант некоторые меняют тип устройства, но на практике стандартный DLNA Device справляется на ура:
- Далее появится окно выбора папок хранения медиа-контента с соответствующими фильтрами – видео, музыка, изображения. Чтобы разрешить из папки раздачу файлов другого типа – просто щелкните на серый кружок напротив ее имени, и он станет зеленым. Можно оставить как есть, можно добавить свои папки:
- Далее программа под конец настроек предложит сделать бэкап. Игнорируем, нажимаем кнопку «Закрыть».
- «Дополнительно» – устанавливаем автозагрузку и включаем службу DLNA – это чтобы не возиться с этим после каждой перезагрузки:
- Сервер – вписываем Имя (так его будут видеть все другие устройства вашей сети):
- А вот так добавляются папки, если вдруг будет нужно. Не забудьте в конце добавления нажать кнопку «Сканировать» – так все файлы станут видимыми на сервере:
- Запускаем сервер. Возможно, появится сообщение от Брандмауэра Windows, все разрешаем:
Сторонние программы – LG Smart Share
Некоторые крупные производители телевизоров вроде LG и Samsung имеют собственные программы для настройки DLNA. Здесь мы рассмотрим такую программу от LG – LG Smart Share.
Официальный сайт – LG Smart Share
- Запускаем и приступаем к установке:
- По пути нажимаем кнопки «Далее» (ничего важного нет). После окончания установки, проверяем вот эту галочку, чтобы она была включена. По умолчанию на раздачу включаются стандартные кнопки, на скриншоте ниже для изменения этих папок есть кнопка «Изменить»
- Запускается программа, все работает:
Ну вот и все. Я показал несколько способов запуска DLNA на вашей «семерке». Надеюсь, хоть что-то да подойдет. Но если вдруг возникла какая-то проблема, обязательно опишите ее в комментариях к этой статье ниже!