Draksound
Содержание
Draksound
Инструмент Draksound позволяет настраивать звуковые карты. Обычно, он используется в тех случаях, когда появляются какие-либо проблемы как то отсутствие звука и т. п. Также он полезен, если вы сменили звуковую карту. Программа Draksound находится в Центр управления РОСА Linux в разделе Оборудование — Настройка звука .
Главное окно программы

На рисунке показано главное окно программы, в котором из выпадающего списка можно выбрать драйвер. Здесь показаны все драйверы, совместимые со звуковой картой: необходимо выбрать между OSS и ALSA. OSS (Open Sound System) — звуковая система Linux, которая использовалась ещё до появления ALSA (Advanced Linux Sound Architecture). Мы рекомендуем использовать ALSA, т. к. OSS имеет слишком примитивный и ограниченный API. Если ваша звуковая карта очень старая, возможно, вам придётся использовать OSS. С другой стороны, ALSA имеет большую продуманность и более богатый API, чем OSS, а также предоставляет более широкие возможности.
Другие настройки
Вы можете настроить другие параметры для звукового сервера PulseAudio, поставив отметки в соответствующих окошках.
Включает звуковой сервер. PulseAudio выступает в роли микшера, принимая на вход звук со многих источников. PulseAudio совместим с большинством звуковых устройств. PulseAudio является сервером звука по умолчанию, рекомендуется оставить его включённым.
- Автоматическая маршрутизация из ALSA в PulseAudio
Есть много программ, особенно игр, использующих звук, причём, эти программы создавались с учётом использования API ALSA вместо PulseAudio. Рекомендуется оставить этот параметр включённым, таким образом, такие программы смогут воспроизводить звук.
- Включить 5.1-звук через PulseAudio
Выберите этот параметр, если у вас есть многоканальная аудиосистема, и вы хотите задействовать все возможности своей системы.
- Включить переключение пользователей для звуковых приложений
Когда один из пользователей входит в систему, он монополизирует право на использование звуковых устройств, т. е., если другой пользователь войдёт в систему, его программы не смогут нормально воспроизводить звук. Если ваш компьютер настроен на использование несколькими пользователями, выберите этот параметр, чтобы включить доступ к звуковым устройствам среди пользователей, вошедших в систему. Даже если пользователь зашёл в систему и заблокировал сеанс, другие пользователи могут заходить в систему, и их программы будут нормально работать со звуком. Рекомендуется оставить этот параметр включённым. Вы можете выключить его в отдельных случаях, если, например, вы хотите, чтобы пользователь, вошедший в систему первым, имел исключительные права на использование звуковых устройств.
Чтобы получить доступ к дополнительным параметрам, нажмите кнопку «Дополнительно». Здесь вы можете выбрать другой драйвер, сбросить параметры в из значения по умолчанию и найти процедуру поиска неисправностей.
Окно дополнительных параметров
Когда вы нажмёте кнопку «Дополнительно», вы увидите следующее окно:

Нажав кнопку «Выбрать другой драйвер», вы сможете выбрать любой драйвер, доступный для вашей системы. Драйверы ALSA имеют название, начинающееся с «snd_.»

Кнопка «Восстановить значение микшера по умолчанию» делает то, что и написано: сбрасывает уровни громкости в их значения по умолчанию. При этом вы не увидите никаких сообщений.
Кнопка «Поиск и устранение неисправностей» показывает окно с советами по решению проблем со звуковыми устройствами.
Источник
Draksound
Содержание
Draksound
Инструмент Draksound позволяет настраивать звуковые карты. Обычно, он используется в тех случаях, когда появляются какие-либо проблемы как то отсутствие звука и т. п. Также он полезен, если вы сменили звуковую карту. Программа Draksound находится в Центр управления РОСА Linux в разделе Оборудование — Настройка звука .
Главное окно программы
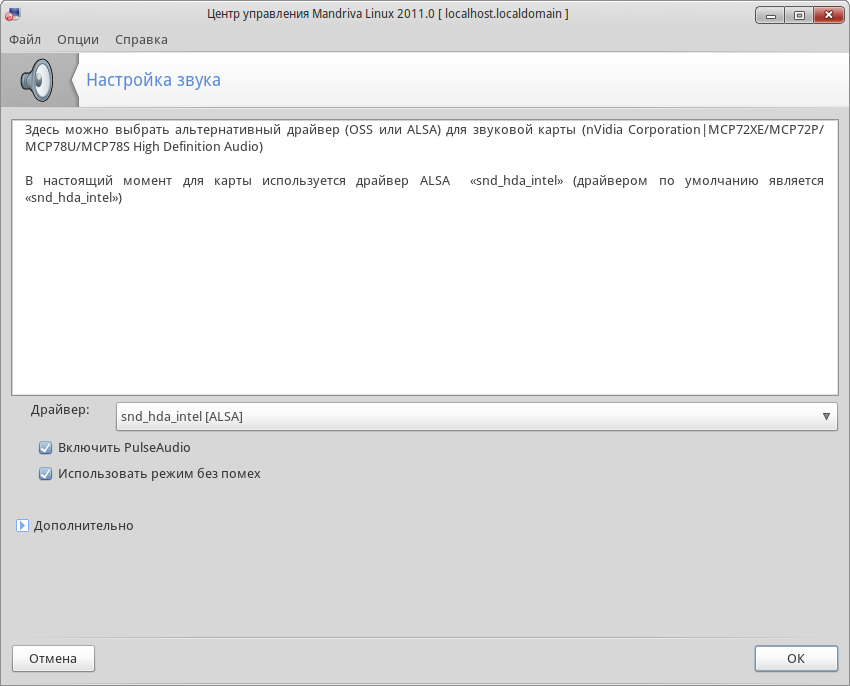
На рисунке показано главное окно программы, в котором из выпадающего списка можно выбрать драйвер. Здесь показаны все драйверы, совместимые со звуковой картой: необходимо выбрать между OSS и ALSA. OSS (Open Sound System) — звуковая система Linux, которая использовалась ещё до появления ALSA (Advanced Linux Sound Architecture). Мы рекомендуем использовать ALSA, т. к. OSS имеет слишком примитивный и ограниченный API. Если ваша звуковая карта очень старая, возможно, вам придётся использовать OSS. С другой стороны, ALSA имеет большую продуманность и более богатый API, чем OSS, а также предоставляет более широкие возможности.
Другие настройки
Вы можете настроить другие параметры для звукового сервера PulseAudio, поставив отметки в соответствующих окошках.
Включает звуковой сервер. PulseAudio выступает в роли микшера, принимая на вход звук со многих источников. PulseAudio совместим с большинством звуковых устройств. PulseAudio является сервером звука по умолчанию, рекомендуется оставить его включённым.
- Автоматическая маршрутизация из ALSA в PulseAudio
Есть много программ, особенно игр, использующих звук, причём, эти программы создавались с учётом использования API ALSA вместо PulseAudio. Рекомендуется оставить этот параметр включённым, таким образом, такие программы смогут воспроизводить звук.
- Включить 5.1-звук через PulseAudio
Выберите этот параметр, если у вас есть многоканальная аудиосистема, и вы хотите задействовать все возможности своей системы.
- Включить переключение пользователей для звуковых приложений
Когда один из пользователей входит в систему, он монополизирует право на использование звуковых устройств, т. е., если другой пользователь войдёт в систему, его программы не смогут нормально воспроизводить звук. Если ваш компьютер настроен на использование несколькими пользователями, выберите этот параметр, чтобы включить доступ к звуковым устройствам среди пользователей, вошедших в систему. Даже если пользователь зашёл в систему и заблокировал сеанс, другие пользователи могут заходить в систему, и их программы будут нормально работать со звуком. Рекомендуется оставить этот параметр включённым. Вы можете выключить его в отдельных случаях, если, например, вы хотите, чтобы пользователь, вошедший в систему первым, имел исключительные права на использование звуковых устройств.
Чтобы получить доступ к дополнительным параметрам, нажмите кнопку «Дополнительно». Здесь вы можете выбрать другой драйвер, сбросить параметры в из значения по умолчанию и найти процедуру поиска неисправностей.
Окно дополнительных параметров
Когда вы нажмёте кнопку «Дополнительно», вы увидите следующее окно:
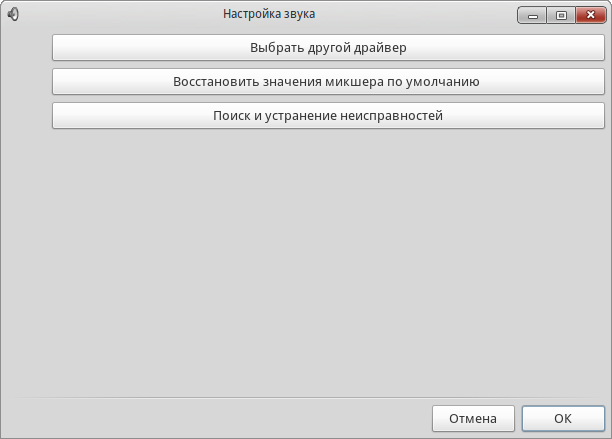
Нажав кнопку «Выбрать другой драйвер», вы сможете выбрать любой драйвер, доступный для вашей системы. Драйверы ALSA имеют название, начинающееся с «snd_.»
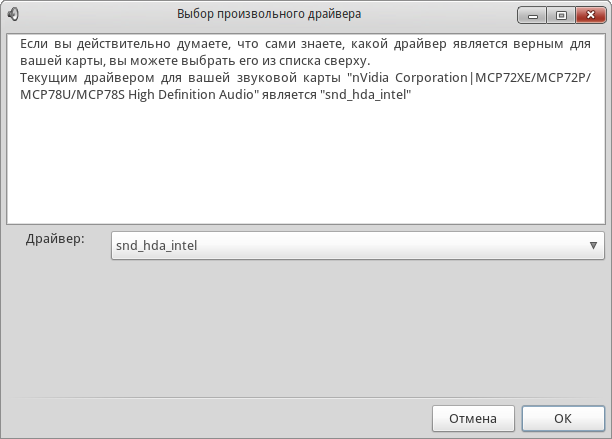
Кнопка «Восстановить значение микшера по умолчанию» делает то, что и написано: сбрасывает уровни громкости в их значения по умолчанию. При этом вы не увидите никаких сообщений.
Кнопка «Поиск и устранение неисправностей» показывает окно с советами по решению проблем со звуковыми устройствами.
Источник
ROSAForum
Forum about ROSA Linux Distros
- Темы без ответов
- Активные темы
- Поиск
- Наша команда
Многоканальный звук в Linux
Многоканальный звук в Linux
Сообщение JaamMaiKa » 04 апр 2015, 17:24
Многоканальный звук в Linux
ВНИМАНИЕ!
На смену Пульсаудио пришел PipeWire.
Читаем об этом ниже.
В Linux возникает проблема с включением
многоканального звука на некоторых звуковых кодеках (например ALC662).
Проблема именно с выводом звука через линейный выход (система видит только HDMI).
Решается следующим образом (перед настройкой отключите внешние устройства: камера, наушники и т. д. Так же, обязательно удалите конфиги Пульсы
/.config/pulse/ и перезагрузите ПК).
Команда aplay -l покажет все звуковые устройства в системе.
(Если aplay -l пишет . no soundcards found. — значит в системе нет драйвера под этот звуковой кодек, случается и так, что его вообще не существует под Линукс, выход — дискретная звуковая карта).
Нас интересует аналоговый вход/выход:
card 0: PCH [HDA Intel PCH], device 0: ALC662 rev1 Analog [ALC662 rev1 Analog] (ПРИМЕР! И далее, на примере для звуковой системы 5.1)
Выполним в терминале: alsamixer,
нажав F6, вызовем меню выбора звуковой карты и
выбираем действующую — HDA Intel PCH
Смотрим колонку » Master», чтобы громкость была 100% и колонка «PCM» была включена. Так же включаем каналы Front , Surround , Center , LFE (активные отображены 00, не активные мм, переключаются латинской м). Двигаясь по настройкам вправо, в пункте «Channel» ставим 6 каналов.
(ВАЖНО! задать многоканальность именно в альсамиксере — иначе басов вы не услышите, сабвуфер будет работать как обычная колонка).
Если alsamixer не сохраняет настройки,
выполнить в терминале:
sudo alsactl store
После сохранения выйти из альсамиксера (Esc).
Перезагружаем систему. Можно воспользоваться командами чтобы перезапустить Пульсу ( pulseaudio -k и pulseaudio —start ), но часто демон отваливается, поэтому будем перезагружаться).
Необходимо установить Audacious (много плееров поющих, удобных, а нам нужен лучший по звуку).
Настроим Audacious, переходим и активируем — файл > настройка > звук > PulseAudio
разрядность — выше чем реальная разрядность аудио-карты поднимать не стоит — искажение, щелчки (cмотрим какие значения поддерживает оборудование:
aplay —device hw /dev/urandom —dump-hw-params).
переходим > модули > эффекты:
Вкл. > Кристаллизатор
Вкл. > Расширенное стерео
Для улучшения звука ставим в систему ladspa и pulseaudio-equalizer. Pulseaudio-equalizer глючная штука и чтобы настройки не сбрасывались, делаем следующее:
запускаем pulseaudio-equalizer, активируем EQ Enabled и в терминале выполняем:
kwrite /tmp/eqcommands.sh
копируем строку:
load-module module-ladspa-sink sink_name=ladspa_output.mbeq_1197.mbeq master =alsa_output.pci-0000_00_1b.0. analog-stereo plugin=mbeq_1197 label=mbeq control=0,0,0,0,0,0,0,0,0,0,0,0,0,0,0
(на аргумент » master » система ругается, поэтому ставим » sink_master » и обратите внимание! каналов звука 2 — analog-stereo ) выполняем в терминале от рута:
kwrite /etc/pulse/default.pa
и в открывшийся документ добавляем ранее скопированную (исправленную) запись, сохраняем. Перезагружаемся.
Далее, в системных настройках звука переключаем профиль «Line Out» на «LadSpa».
Возможно,
ваша аудио-карта поддерживает воспроизведение сигнала с более высокой опорной частотой (чаще всего defaults — 48000Hz). Тогда, просто необходимо настроить alsa на работу в высокочастотном режиме.
Чтобы узнать частоту дискретизации пишем в терминале:
grep rate /proc/asound/card0/codec#
и жмем Tab
codec#0 codec#3
теперь, меняя номер кодека (codec#0/codec#3) находим нашу карту:
grep Codec /proc/asound/card0/codec#0
Codec: Realtek ALC662 rev1
grep Codec /proc/asound/card0/codec#3
Codec: Intel PantherPoint HDMI
Наш вариант — codec#0, выполняем:
grep rate /proc/asound/card0/codec#0
rates [0x160]: 44100 48000 96000
rates [0x160]: 44100 48000 96000
rates [0x160]: 44100 48000 96000
rates [0x160]: 44100 48000 96000
rates [0x160]: 44100 48000 96000
rates [0x160]: 44100 48000 96000
rates [0x160]: 44100 48000 96000
крайний столбец, это и есть максимальная частота дискретизации действующей карты.
От рута открываем alsa.conf:
kwrite /usr/share/alsa/alsa.conf
изменим строку:
defaults.pcm.dmix.rate 48000
на частоту нашей аудио-карты
defaults.pcm.dmix.rate 96000
ставим 6 каналов:
defaults.pcm.dmix.channels 6
По умолчанию и в pulse установлено минимальное качество звука, меняем на лучшее — от рута открываем daemon.conf:
kwrite /etc/pulse/daemon.conf
находим строки:
resample-method = speex-float-1
default-sample-format = s16le
заменим на:
resample-method = soxr-vhq
default-sample-format = float32le
здесь же, в демоне, пропишем частоту нашей аудио-карты:
default-sample-rate = 96000
alternate-sample-rate = 96000
раскомментируем (убрать точку с запятой), сохраняем и перезапустим pulse (перезагрузить систему).
С сабвуфером на кодеке ALC662 полная засада.
Чтобы он начал звучать в системных настройках
ставим два канала вывода звука (на 5.1 переключаем только когда многоканальный звук имеем в источнике).
В настройках Пульсы (daemon.conf) изменение каналов на 6, enable-remixing = yes и lfe-crossover-freq = 42 ни на что не влияют. 5.1 Пульса берет из заданных нами 6 каналов в альсмиксере.
Все возможные значения параметра resample-method можно узнать командой:
pulseaudio —dump-resample-methods
а узнать какие значения параметров сейчас установлены у PulseAudio:
pulseaudio —dump-conf
На смену Пульсаудио пришел PipeWire.
Системд-юнит сам запустит, настроит и сделает так, чтобы программы, которым требуется Пульса, взаимодействовали с PipeWire.
Да, Пульса выпилится (только настройки Альсы будут работать).
Что получаем от перехода на PipeWire?
Меньшую нагрузку на процессор.
Памяти жрет тоже меньше.
Латентность PipeWire значительно ниже чем у Пульсы.
Для установки нужны следующие пакеты:
pipewire
pipewire-alsa
pipewire-pulse
ну и Джек, если пользуетесь:
pipewire-jack
Из улучшательств, можно повысить частоту дискретизации (/etc/pipewire/pipewire.conf):
default.clock.rate = 96000
«sample-format» по дефолту имеет значение «float32le».
И настроить Audacious:
Модуль вывода>Pulsefudio
Эффекты> Кристаллизатор
> Расширенное стерео
>Sox Ресемплер (выставить частоту
дискретизации вашей карты).
В системных настройках звука ставим два канала вывода звука (Analog Stereo).
Текущие настройки смотрим командой:
pactl info
Источник





