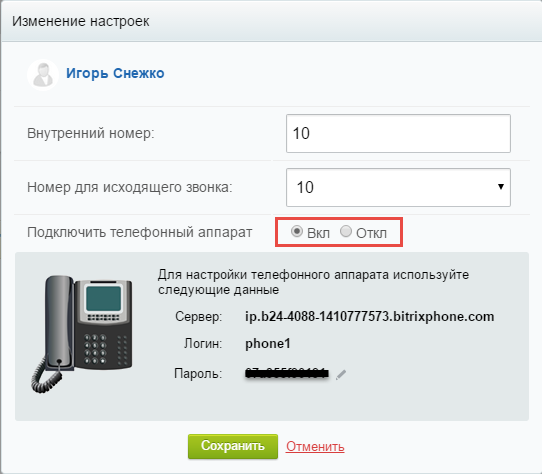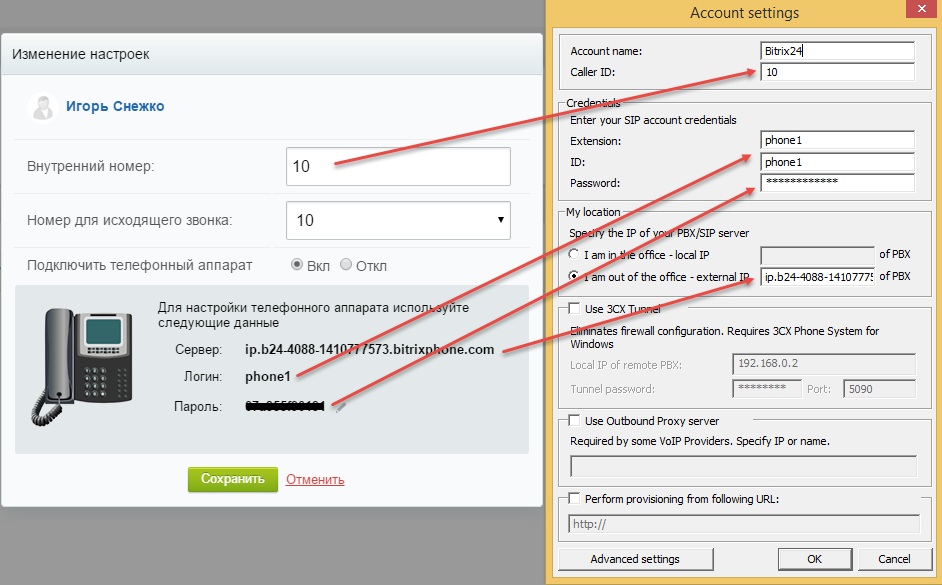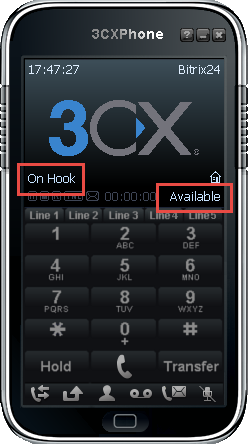- 3CXPhone: настройка для Windows
- 3CXPhone Windows
- Содержание
- Характеристики
- Настройки на SIP аккаунт
- Руссификация
- Запись звонков
- Инструкция по настройке 3CX Phone
- Настройка 3cx phone для windows
- Шаг 1: Системные требования
- Поддерживаемые платформы виртуализации
- Требования к сети, маршрутизаторам и другим технологиям
- Шаг 2: Подготовка компьютера для установки системы
- Настройка софтфона 3CXPhone for Windows для работы с Bitrix24
- Настройка Bitrix24
- Настройка 3CXPhone 6
3CXPhone: настройка для Windows
К преимуществам данного SIP-клиента относятся: возможность работы со всеми операторами связи, гибкость настроек, возможность осуществлять видеовызовы и многое другое. Давайте посмотрим, как начать работать с ним.
В первую очередь вам понадобится скачать софтфон (в нашем примере выбираем для Windows). После его успешной установки запустите программу и нажмите кнопку Create Profile, чтобы создать учетную запись.
Успешная инсталляция 3CXPhone
В открывшемся окне выберите кнопку New, чтобы создать новый аккаунт.
Создание нового аккаунта в 3CXPhone
Теперь нужно заполнить несколько полей, данные для которых можно найти в вашем личном кабинете «Нью-Тел» (раздел «Настройки телефонии» -> «Внутренние номера» (SIP-аккаунты).
- Account name: название аккаунта.
- Extension: внутренний номер.
- Caller ID: отображаемое имя.
- Password: ваш пароль от SIP-номера.
- I am in the office — local IP – локальный IP-адрес АТС (для тех, кто работает в офисе).
- I am out of the office – external IP – публичный IP-адрес АТС (для тех, кто работает удаленно).
Настройки в 3CXPhone
Теперь можно нажать ОК или перейти во вкладку «Расширенные настройки», нажав Advanced settings. Здесь вам доступны функции:
- PBX voicemail – голосовая почта.
- STUN server – (если работаете за NAT`ом).
- Registration time – срок регистрации.
- SIP transport – для отправки SIP-сообщений (UDP, TCP, TLC).
- Здесь же выбираем метод DTMF и настраиваем аудио- и видеокодеки.
Расширенные настройки в 3CXPhone
Теперь софтфон должен зарегистрироваться на АТС.
3CXPhone Windows
Содержание
Характеристики
3CXPhone для Windows (Прямая ссылка на дистрибутив)
Поддерживаемые кодеки G.711, GSM, iLBC и Speex
Поддерживаемые операционные системы: Windows 2000/XP/2003/Vista/Server 2008/7
Загрузите программу и установите ее.
После запуска необходимо сконфигурировать профиль программы.
Настройки на SIP аккаунт
Нажмите на кнопку «Настройки»


Укажите ваш SIP ID, пароль, и адрес сервера, как показано на рисунке.
В некоторых случаях может потребоваться выбрать опцию «I am out of the office — external IP».

В «Advanced settings».
Снимите галочки INBAND DTMF и SIPINFO DTMF, поставьте галочку RFC2833 DTMF.
STUN server: localhost
Для доступа к голосовой почте, укажите ваш SIP ID в строке PBX voicemail.
SIP transport: доступны UDP, TCP, TLS. Предпочтительным является TLS, если с TLS программа не работает — рекомендуем установить TCP

Руссификация
Выбор русского языка доступен в Menu -> Preferences -> Language -> Download others,
выберите Russian, нажмите кнопку Install, затем OK.

Настройка завершена, можно совершить вызов.

Запись звонков
Во время разговора нажмите на значок

Если на панели телефона загорелся значок 
Для прослушивания записи, после окончания разговора, вновь нажмите на значок 
Выбираете необходимую запись и нажимаете на кнопку «Прослушать»
Если Вам нужны файлы с записями разговоров, нажми на рабочем столе на значок «Мой компьютер» и в адресную строку вставьте: %USERPROFILE%\AppData\Local\3CX VoIP Phone\Recordings (актуально для версии Win7 и выше)
Должно получиться как на картинке


После чего, Вы увидите файлы с записями разговоров.
Инструкция по настройке 3CX Phone
1. Скачиваем 3CXPhone тут и устанавливаем. Рекомендуем использовать версию 6.
2. После успешной установки, запускаем 3CXPhone, далее необходимо создать учётную запись, для этого нажмите «Create Profile».
3. Для создания нового аккаунта, нажмите «New».
4. В настройках аккаунта необходимо указать следующие данные:
Account name: Ваш sip-номер (например 111111) из личного кабинета
Extension: Ваш sip-номер (например 111111) из личного кабинета
ID: Ваш sip-номер (например 111111) из личного кабинета
Password: Ваш пароль от sip-номера из личного кабинета
External IP: sip.zadarma.com
Account name: Ваш внутренний номер АТС из личного кабинета
Extension: Ваш внутренний номер АТС из личного кабинета
ID: Ваш внутренний номер АТС из личного кабинета
Password: Ваш пароль внутреннего номера АТС из личного кабинета
External IP: pbx.zadarma.com
5. Если настройки введены правильно, Вы увидите статус On Hook
Настройка 3cx phone для windows
Установка 3CX на Windows
Шаг 1: Системные требования
3CX поддерживается на следующих операционных системах Windows:
- Windows 10 (PRO, Enterprise)
- Windows Server 2016 (Standard, Datacenter)
- Windows Server 2019 (Standard, Datacenter)
Для работы 3CX достаточно сервера или виртуальной машины с одним (1) процессорным ядром и одним (1) Гб ОЗУ. Ознакомьтесь с рекомендованными требованиями к аппаратному обеспечению и, при необходимости, выделите дополнительные ресурсы ЦПУ и ОЗУ в зависимости от следующих факторов:
- Планируемое количество одновременных вызовов в системе.
- Количество активных пользователей — 100 пользователей, интенсивно работающих в веб-клиенте, отличаются от 100 звонков, периодически совершаемых с IP-телефонов.
- Запись разговоров — оказывает нагрузку на систему из-за микширования аудиопотоков и записи на диск.
Поддерживаемые платформы виртуализации
3CX протестирована и поддерживается на следующих платформах виртуализации (гипервизорах):
- VMware vSphere Hypervisor (ESXi) 6.X и выше
- Microsoft HyperV 2012 R2 и выше. См. рекомендации по конфигурации Hyper-V
- KVM 2.8 и выше
- Citrix XenServer 7.0 и выше
Избегайте установки 3CX на конвертированные виртуальные машины (P2V) из-за возможных проблем с синхронизацией времени между гостевой ОС и гипервизором.
Требования к сети, маршрутизаторам и другим технологиям
- Установка 3CX в локальной сети поддерживается при соблюдении правил корректного назначения IP адресов в соответствии с RFC 1918 , т.е. использовании частных диапазонов IP-адресов IP 172.16.0.0 /10.0.0.0/192.168.0.0.
- АТС 3CX должна иметь выделенный публичный IP-адрес.
- При установке 3CX за NAT-маршрутизатором необходимо опубликовать ряд сервисов АТС (портов). См. руководство Настройка маршрутизаторов и сетевых экранов .
- Сервер 3CX не должен иметь виртуальные / VPN / TeamViewer VPN сетевые интерфейсы.
- Для доступа к интерфейсу 3CX используйте последние версии браузеров Firefox, Google Chrome и Edge.
- Серверу 3CX необходим постоянный интернет-доступ к узлу
Шаг 2: Подготовка компьютера для установки системы
Перед установкой 3 CX выполните сл едующие действия:
- Присвойте статический частный IP адрес сетевому интерфейсу компьютера.
- Установите все доступные сервисные пакеты и обновления Windows.
- В антивирусном ПО должны быть установлены исключения на сканирование указанных папок:
- C:\Program Files\3CX PhoneSystem\*
- C:\ProgramData\3CX\*
- Если система устанавливается на компьютер с несколькими сетевыми интерфейсами:
- Отключите неиспользуемые проводные / Wi Fi / Bluetooth сетевые интерфейсы.
- Только один активный сетевой интерфейс должен иметь шлюз по умолчанию (default gateway). Не допускается использование нескольких сетевых интерфейсов с установленными шлюзами по умолчанию.
- Установите приоритеты сетевых интерфейсов так, чтобы интерфейс, через который будет проходить SIP трафик, стоял первым. Это должен быть интерфейс с установленным шлюзом по умолчанию. Зайдите в “Control Panel” >“ Network and Internet ” >“ Network and Sharing Center ” >“ Change adapter settings ”. Нажмите Alt , чтобы открыть меню File и выберите “Advanced” >“ Advanced Settings” > вкладка “Adapter and Bindings” > раздел “Connections” . Убедитесь, что нужный сетевой интерфейс стоит первым.
Также учитывайте важные особенности конфигурации сервера, на котором будет установлена 3CX:
- Отключите опции энергосбережения системы и сетевых карт. Установите режим энергосбережения “ High Performance ” в разделе “ Control Panel ” >“ Hardware ” >“ Power Options ”.
- Не настраивайте сервер 3CX как сервер DNS, DHCP, MS SharePoint, Exchange, SQL или другой дополнительный сетевой сервис.
Настройка софтфона 3CXPhone for Windows для работы с Bitrix24
В прошлой статье мы рассмотрели интеграцию 3CX Phone System с корпоративным порталом Bitrix24. Однако нам задали вопрос, можно ли использовать IP телефоны, в частности, программный SIP клиент 3CXPhone, наряду с собственным приложением Bitrix24 Desktop.
Отвечаем – конечно можно! Однако использовать вы сможете только обычную версию 3CXPhone for Windows v6, а не новую версию 3CXPhone 12 / 12.5 / 14, поскольку эти версии используют расширенный мониторинг и статусы пользователей, которые предоставляются только сервером 3CX.
Настройка Bitrix24
1. В разделе Телефония – Пользователи выберите пользователя, для которого нужно настроить софтфон, и нажмите ссылку Настроить.
2. Выберите Подключить телефонный аппарат – Вкл. Зафиксируйте выданные параметры подключения и нажмите Сохранить.
Настройка 3CXPhone 6
2. В интерфейсе 3CXPhone кликните правой кнопкой мыши и выберите Accounts, а затем нажмите кнопку New.
3. Заполните поля новой учетной записи, как показано на рисунке.
4. Дважды нажмите OK и телефон подключится.
На этом подключение софтфона 3CXPhone к Bitrix24 завершено.