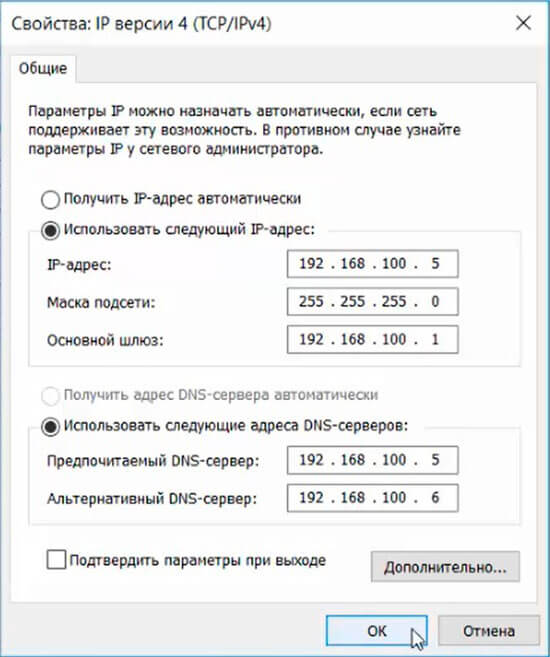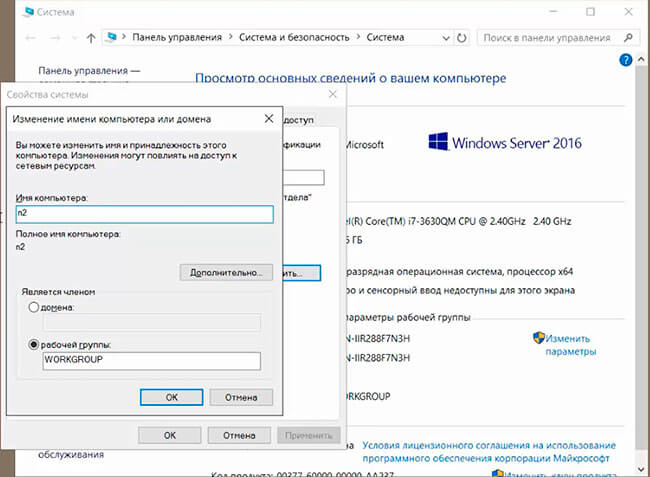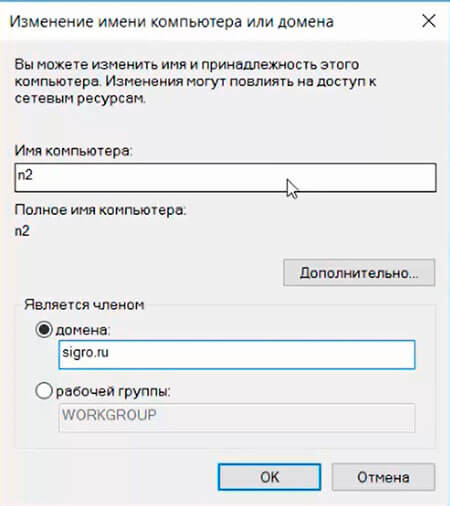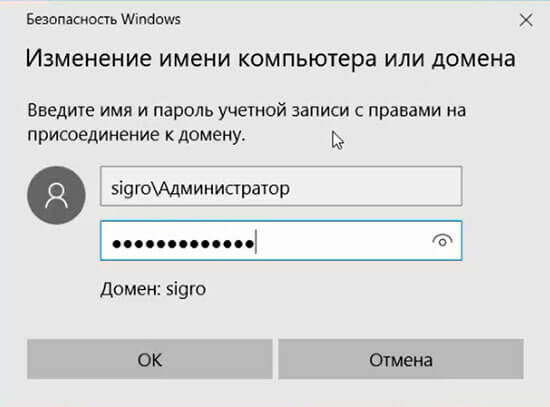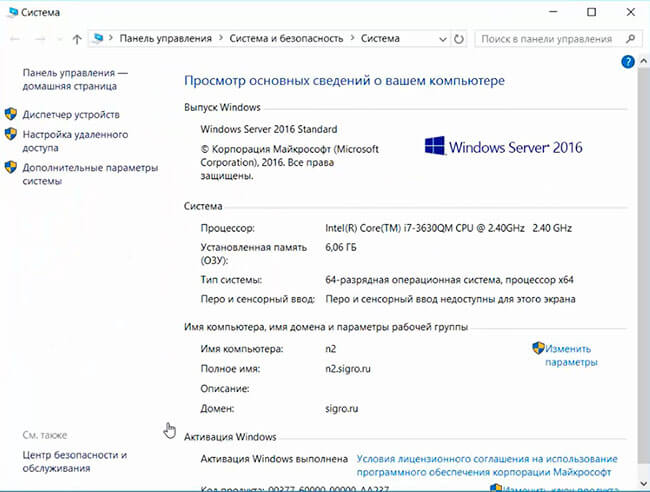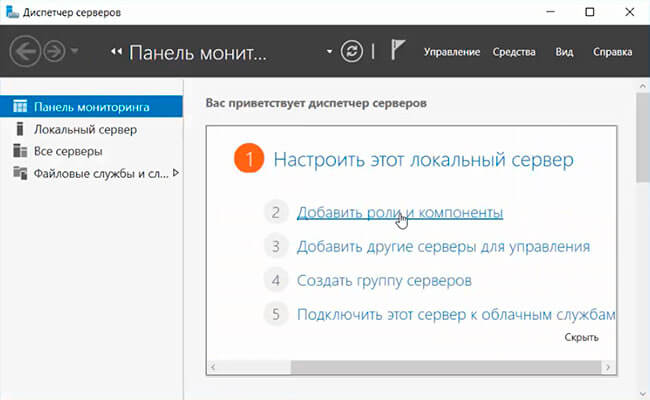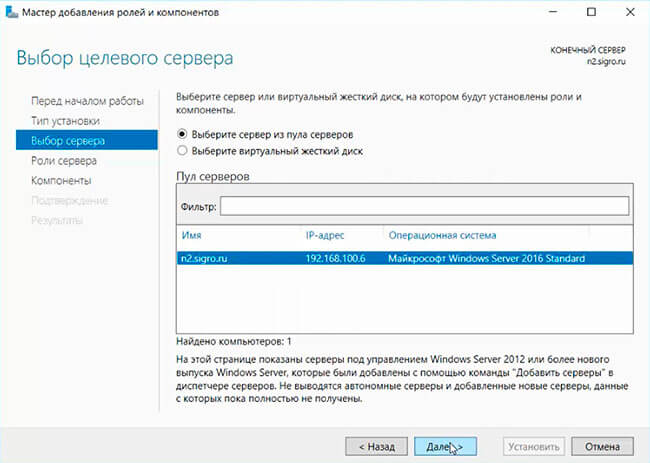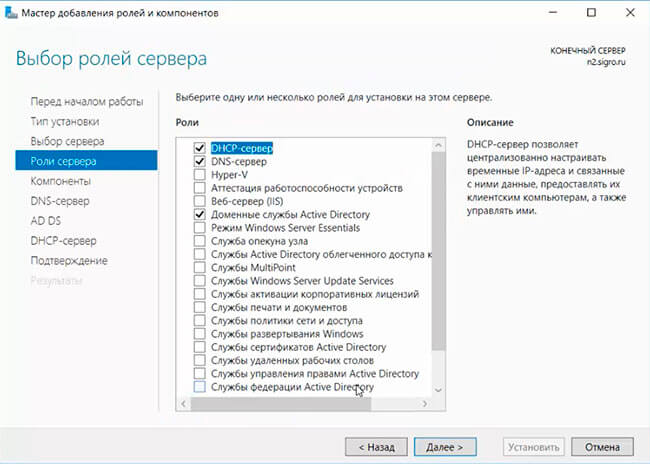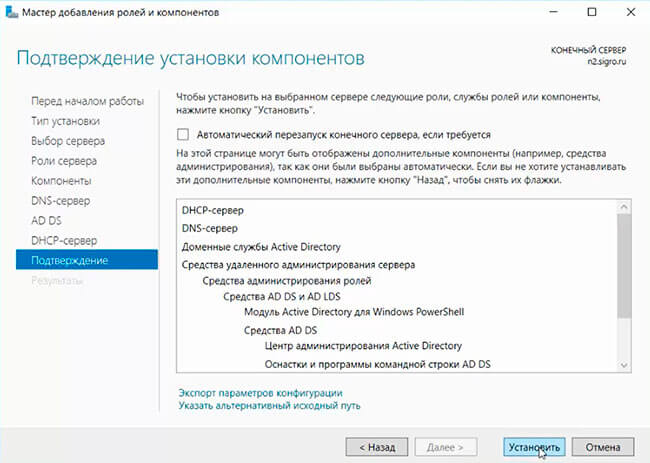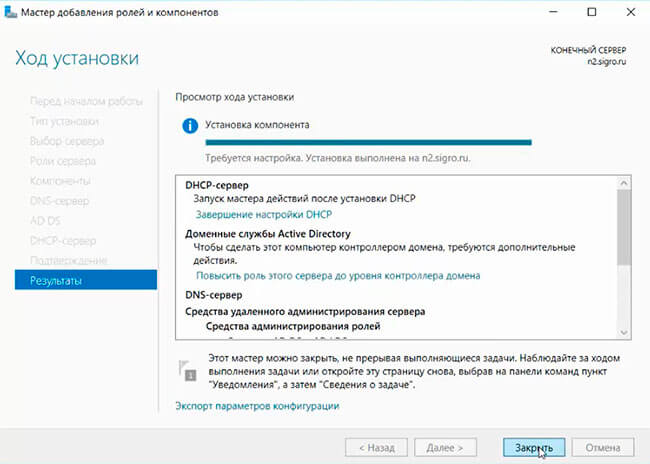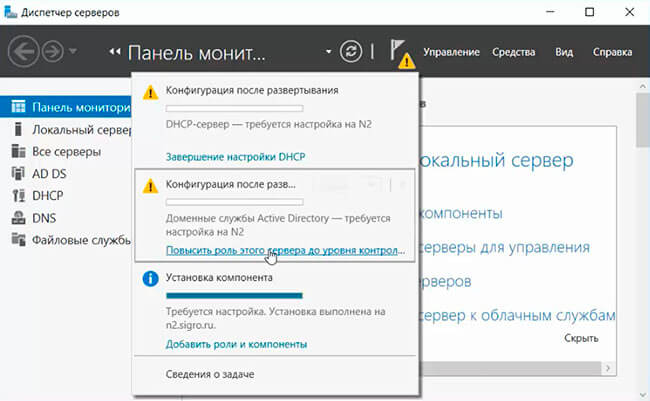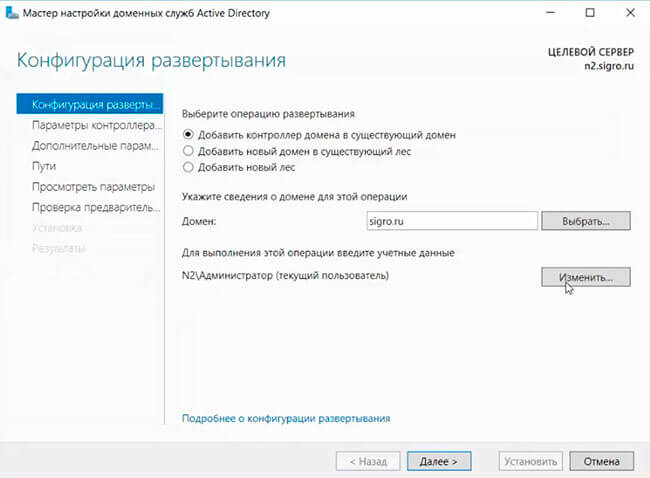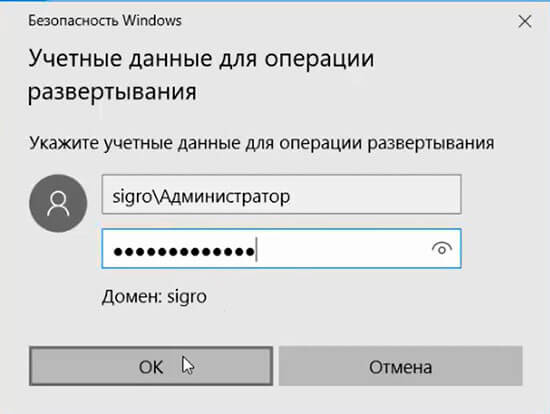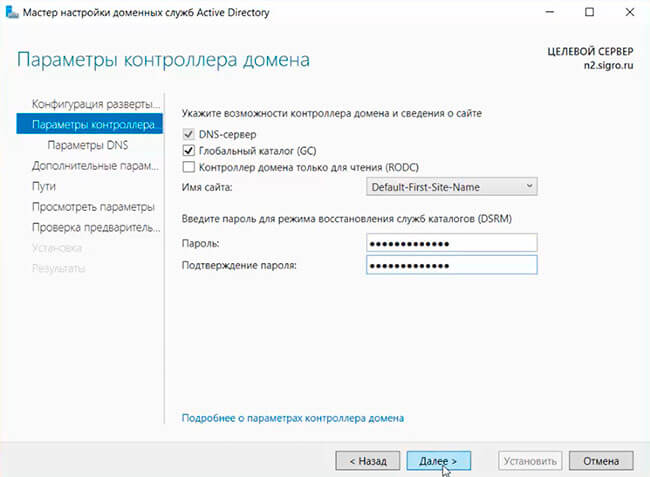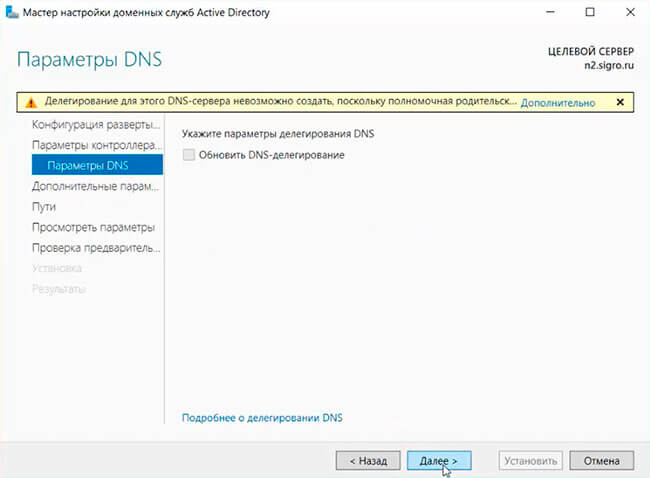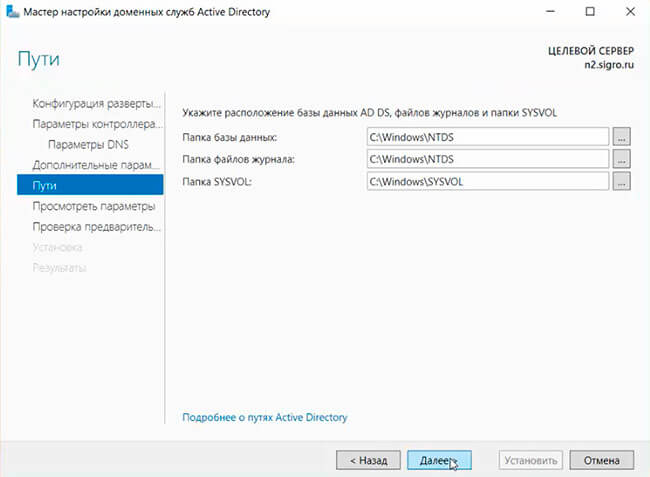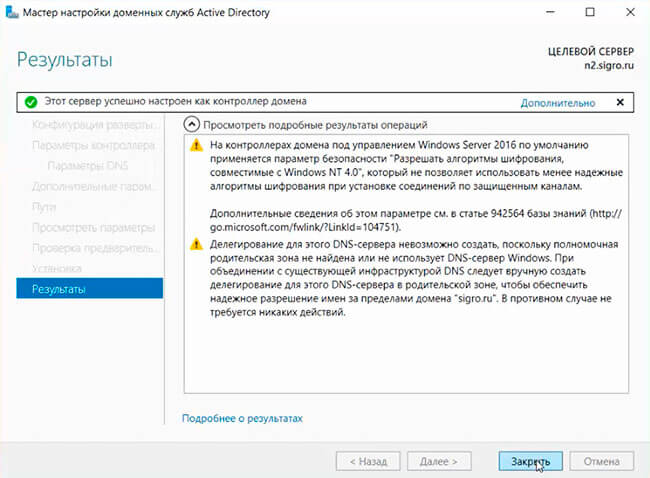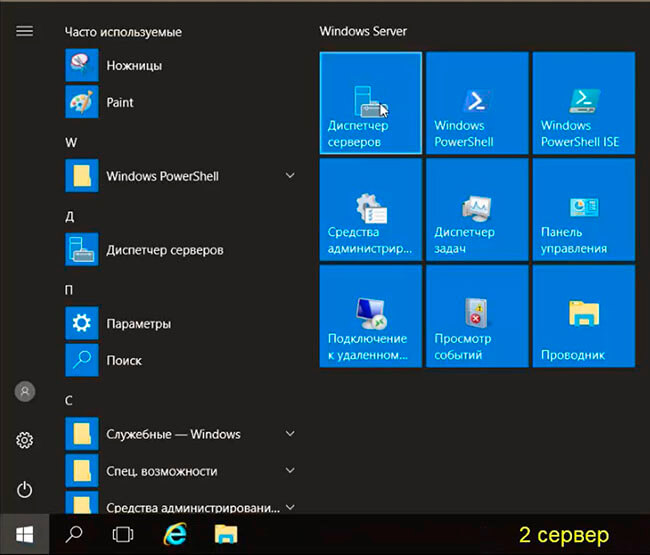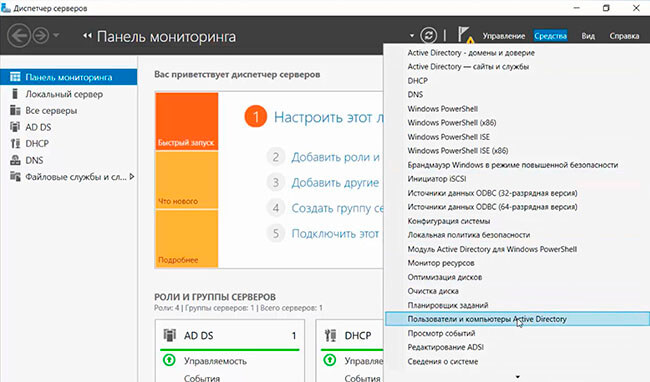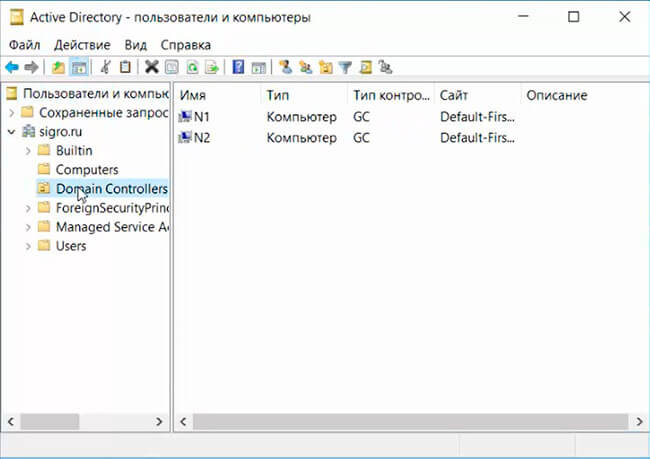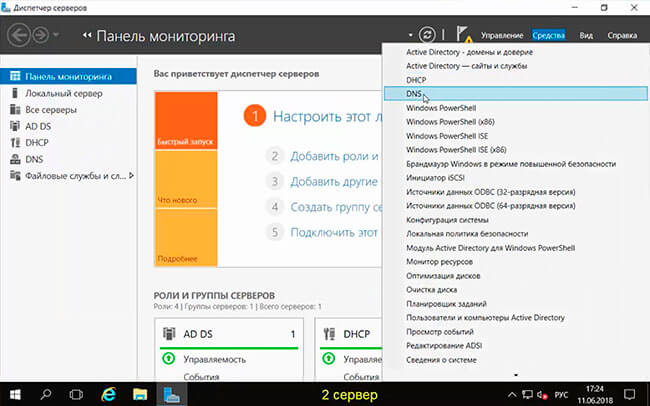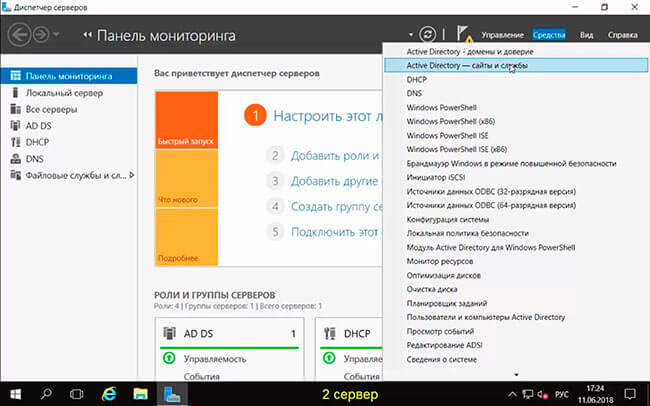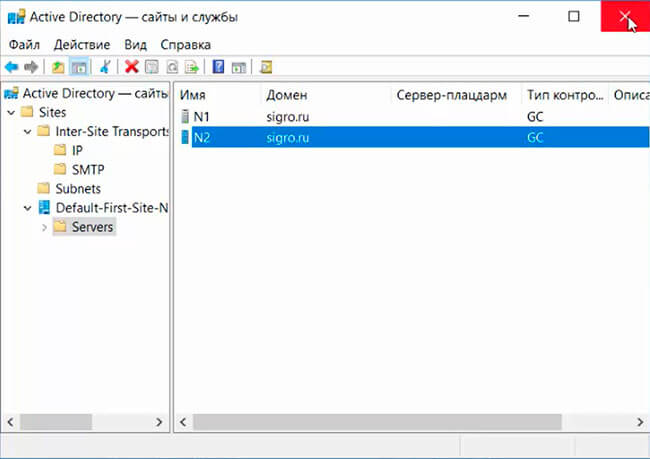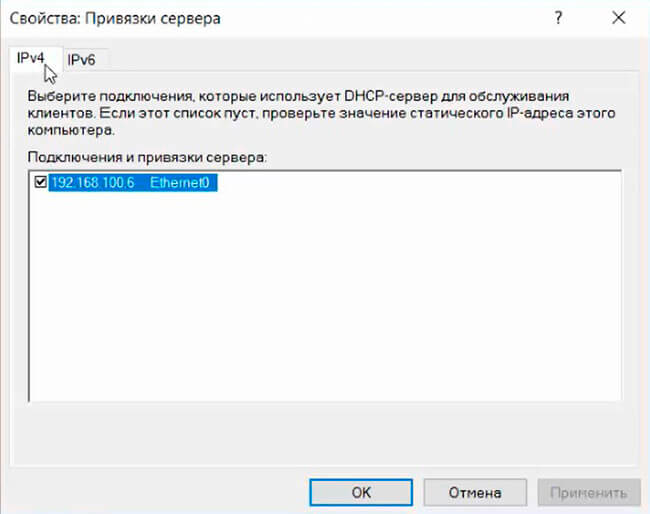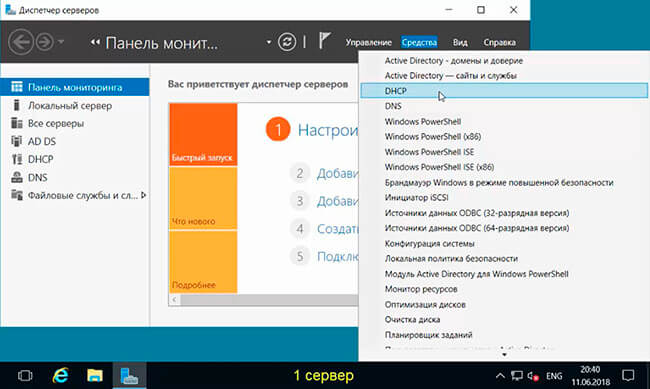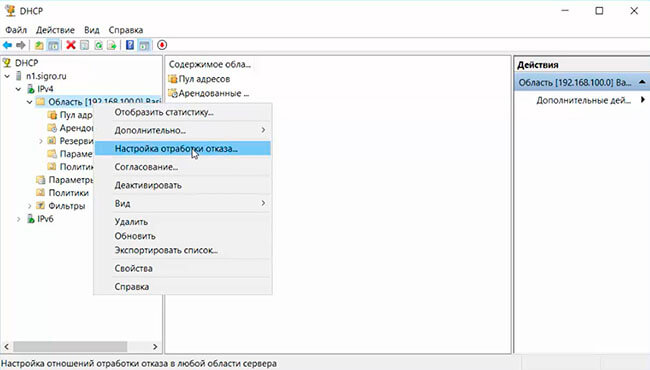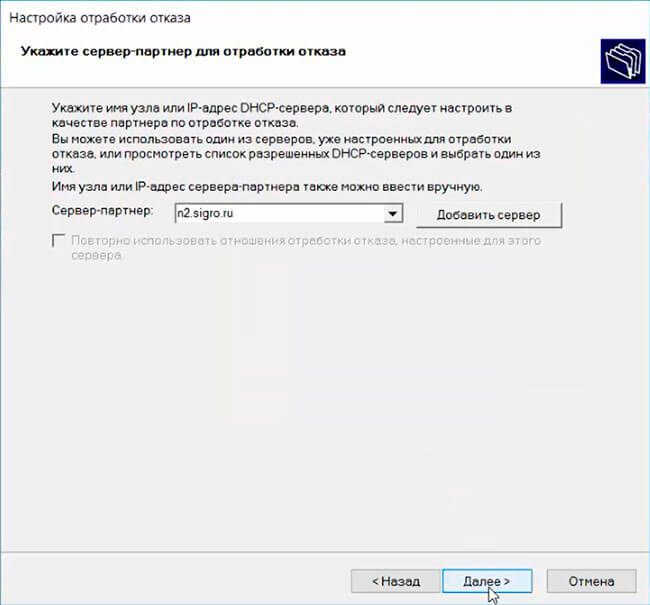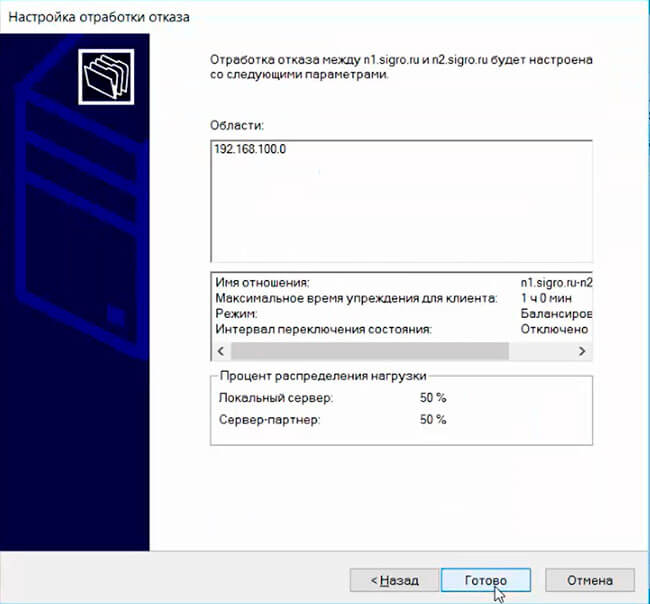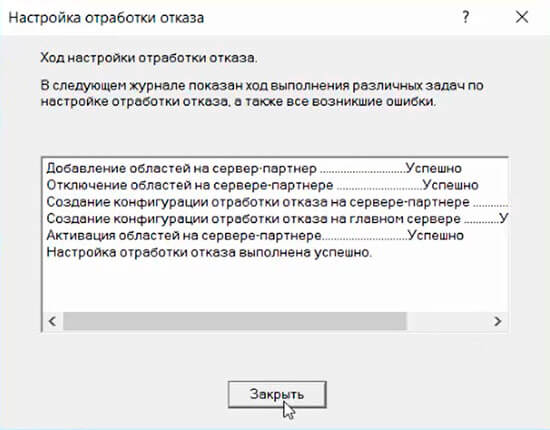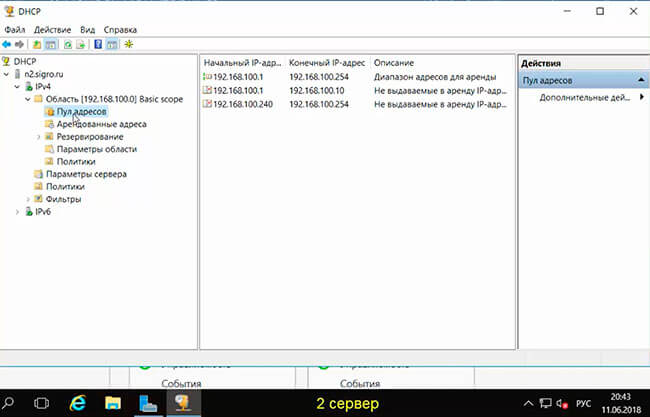- Создание контроллера домена Active Directory Domain Services
- Виртуальный сервер на базе Windows
- Что это такое?
- Подготовка Windows Server и конфигурация сети
- Создание и конфигурация сети
- Настройка сетевого адаптера контроллера домена
- Установка Active Directory Domain Service
- Настройка
- Создание учетных записей
- Установка и настройка второго контроллера домена.
Создание контроллера домена Active Directory Domain Services
В статье описан процесс установки Active Directory, настройки контроллера домена и создание пользователей AD на VPS с операционной системой семейства Windows Server.
Виртуальный сервер на базе Windows
- Лицензия включена в стоимость
- Тестирование 3-5 дней
- Безлимитный трафик
Что это такое?
Доменные службы Active Directory (AD DS) — это реализация службы каталогов Microsoft, которая предоставляет централизованные службы проверки подлинности и авторизации. AD DS в Windows Server предоставляет мощную службу каталогов для централизованного хранения и управления безопасностью, например пользователями, группами и компьютерами, а также обеспечивает централизованный и безопасный доступ к сетевым ресурсам. Active Directory Domain Services используется для организации локальных вычислительных сетей.
Подготовка Windows Server и конфигурация сети
Создание и конфигурация сети
Для начала в панели управления необходимо создать необходимые для сети серверы и один из них будет контроллером домена.
Важно: для работы с Active Directory необходимо при заказе сервера в панели управления отметить галочкой поле “выполнить системную подготовку Windows”.
После создания необходимо объединить все машины в единую частную сеть через панель управления в разделе “Частные сети”, в результате чего они получат локальные IP-адреса.
Настройка сетевого адаптера контроллера домена
Для начала подключитесь к виртуальному серверу по протоколу RDP.
О том как настроить сетевой адаптер написано в нашей инструкции.
Укажите локальный IP-адрес, маску подсети и шлюз по умолчанию из раздела Сети панели управления. В качестве предпочитаемого DNS-сервера укажите IP-адрес шлюза по умолчанию. Сохраните настройки.
Установка Active Directory Domain Service
Откройте Диспетчер серверов и выберете пункт «Add roles and features».
В качестве типа установки укажите Role-based or feature-based installation.
Выберете ваш сервер из пула.
В следующем окне отметьте Active Directory Domain Services (Доменные службы Active Directory).
Установите все отмеченные компоненты на VPS с помощью кнопки Установить.
Настройка
В поиске введите dcpromo и откройте одноименную утилиту.
В открывшемся окне нажмите Ok.
После этого откройте Диспетчер серверов, в вертикальном меню у вас появится вкладка AD DS.
В горизонтальном меню нажмите на восклицательный знак и выберете Promote this server to a domain controller (Повысить роль этого сервера до уровня контроллера).
В появившемся окне настроек выберите Добавить новый лес (т.к. действия выполняются впервые) и введите ваше доменное имя.
Примечания:
— Имя корневого домена леса не может быть однокомпонентным (например, он должен быть «company.local» вместо «company»);
— Домен должен быть уникальным;
— Рекомендуем использовать уникальное имя домена из списка локальных (напр. company.local) во избежание конфликтов разрешения имен DNS в случае идентичных имен. — учетная запись, с которой делают настройки, должна входить в группу администраторов.
На следующем шаге введите и подтвердите пароль для режима восстановления служб каталогов.
На этом шаге просто нажмите Next.
Укажите удобное имя домена NetBIOS.
Укажите пути до базы данных AD DS, файлов журналов и папки SYSVOL. Рекомендуем оставить значения по умолчанию.
Проверьте настроенные параметры.
Дождитесь проверки предварительных требований после чего нажмите Установить. После установки сервер будет перезагружен.
Создание учетных записей
Для создания новых учетных записей и администраторов откройте оснастку Active Directory Users and Computers, для этого откройте Диспетчер серверов и перейдите в раздел AD DS. В контекстном меню сервера выберете соответствующую оснастку.
В новом окне разверните дерево вашего домена и найдите каталог с пользователями Users. Правой кнопкой мыши нажмите на каталог и выберете Создать -> Пользователь.
Для нового пользователя задайте личные данные и имя входа.
Далее введите пароль, который должен быть достаточно сложным и содержать буквы разного регистра и цифры. Дополнительные опции выберите на свое усмотрение.
Создайте нового пользователя.
Чтобы пользователь мог управлять службами Active Directory, его необходимо добавить в группу Domain Admins. Для этого с помощью правой кнопки мыши откройте свойства пользователя и перейдите во вкладку Member Of. Нажмите кнопку Add для добавления в группу.
Выполните поиск группы Domain Admins с помощью кнопки Check Names. Нажмите OK.
Сохраните изменения кнопкой Apply.
Теперь созданный пользователь сможет подключиться к контроллеру домена.
Рекомендуем сразу убедиться, что для публичного сетевого адаптера включен Firewall, а для доменной/частной сетей — отключен.
Установка и настройка второго контроллера домена.
1. На первом контроллере домена открываем сетевые настройки первого сервера. Для этого в поле поиска набираем ncpa.cpl. Далее выбираем нужный сетевой интерфейс, правый клик — «Свойства — IP версии 4(TCP/IPv4). — Свойства». В поле альтернативный интерфейс, вписываем IP-адрес добавочного контроллера домена (в данном случае 192.168.100.6).
2. Затем переходим на второй сервер и задаём имя будущему серверу: «Этот компьютер — Свойства — Изменить параметры — Изменить». В поле «Имя компьютера» задаём имя серверу, далее «ОК». Потребуется перезагрузка компьютера, соглашаемся.
3. После перезагрузки переходим к настройке сетевого интерфейса. Для этого в поле поиск пишем ncpa.cpl. Выбираем нужный интерфейс, правый клик — «Свойства — IP версии 4(TCP/IPv4). — Свойства». В открывшемся окне заполняем поля:
- IP-адрес: IP-адрес сервера (например, 192.168.100.6)
- Маска подсети: например, 255.255.255.0 (маска 24 бит)
- Основной шлюз: например, 192.168.100.1
- Предпочитаемый DNS-сервер: IP-адрес первого сервера (например, 192.168.100.5)
- Альтернативный DNS-сервер: IP-адрес второго сервера (например, 192.168.100.6)
Затем нажимаем «ОК».
4. Добавляем в домен новый сервер. Для этого выбираем «Этот компьютер — Свойства — Изменить параметры — Изменить». Ставим чекбокс «Является членом домена» и вписываем имя домена. Затем «ОК».
5. В диалоге «Изменение имени компьютера или домена» вводим имя пользователя домена с административными правами (пользователь должен иметь возможность добавлять компьютеры в домен), далее «ОК».
6. При успешной операции появится надпись «Добро пожаловать в домен. «. Нажимаем «ОК».
7. После перезагрузки компьютера в окне «Просмотр основных сведений о вашем компьютере» можно проверить напротив «Полное имя», что компьютер вошел в состав домена.
8. На этом подготовительный этап закончен, пора устанавливать необходимые роли на сервер. Для этого открываем «Диспетчер серверов» — «Добавить роли и компоненты». Необходимо установить DNS-сервер, Доменные службы Active Directory, DHCP-сервер.
9. Читаем информацию в окне «Перед началом работы», нажимаем «Далее». В следующем окне «Выбор типа установки» оставляем чекбокс «Установка ролей или компонентов» по умолчанию, снова «Далее». Выбираем наш сервер из пула серверов, затем «Далее».
10. В окне «Выбор ролей сервера» выбираем DNS-сервер, Доменные службы Active Directory, DHCP-сервер. При добавлении роли будет появляться предупреждение, например «Добавить компоненты, необходимые для DHCP-сервер». Нажимаем «Добавить компоненты». После выбора нужных ролей нажимаем «Далее».
11. В новом окне «Выбор компонентов» игнорируем «Выберите один или несколько компонентов для установки на этом сервере», нажимаем Далее. В следующем окне «DHCP-сервер» читаем на что обратить внимание при установке DHCP-сервера, затем «Далее». В новом окне «Подтверждение установки» проверяем выбранные роли, нажимаем «Установить».
12. Появится окно с ходом установки выбранных компонентов. Данное окно можно закрыть, оно на процесс установки уже не влияет.
13. После того, как установятся выбранные компоненты, в «Диспетчер серверов» нажимаем значок предупреждения в виде восклицательного знака, выбираем «Повысить роль этого сервера до уровня контроллера домена».
14. Появится «Мастер настройки доменных служб Active Directory». В окне «Конфигурация развертывания» оставляем по умолчанию чекбокс «Добавить контроллер домена в существующий домен», проверяем название домена в поле «Домен». Напротив поля (текущий пользователь) нажимаем кнопку «Изменить».
15. Вводим логин и пароль пользователя в домене с административными правами. Нажимаем «ОК». Затем «Далее».
16. В окне «Параметры контроллера домена» вводим парль для режима восстановления служб каталогов (DSRM), снова «Далее».
17. В окне «Параметры DNS» игнорируем предупреждение о том, что делегирование для этого DNS-сервера невозможно создать, поскольку полномочная родительская зона не найдена», просто жмем «Далее».
18. В окне «Дополнительные параметры» источник репликации оставляем «Любой контроллер домена», снова «Далее».
19. Расположение базы данных AD DS, файлов журналов и папки SYSVOL оставляем по умолчанию, нажимаем «Далее».
20. Просматриваем параметры, настроенные в «Мастер настройки доменных служб Active Directory», затем «Далее».
21. В окне «Проверка предварительных требований» проверяем, что появился зеленый чекбокс. Таким образом все проверки готовности к установке выполнены успешно. Нажимаем «Установить».
22. В следующем окне читаем, что «Этот сервер успешно настроен как контроллер домена». Читаем предупреждения, нажимаем «Закрыть».
23. Пришло время проверить работоспособность Доменных служб Active Directory и DNS-сервера. Для этого открываем «Диспетчер серверов».
24. Выбираем «Средства» — «Пользователи и компьютеры Active Directory».
25. Открываем наш домен и раскрываем подразделение «Domain Controllers». В окне напротив проверяем наличие второго сервера как контроллера домена.
26. Далее в «Диспетчер серверов» выбираем «Средства» — «DNS».
27. Проверяем наличие IP-адреса второго сервера в зоне прямого и в зоне обратного просмотра.
28. Затем выбираем «Active Directory — сайты и службы».
29. Раскрываем дерево «Active Directory — сайты». Проверяем наличие второго контроллера домена напротив «Servers».
30. Пришло время настроить DHCP-сервер. Для этого на втором сервере выбираем в «Диспетчер серверов» — «Средства» — «DHCP».
31. Выбираем добавочный сервер, правой клавишей мыши — «Добавить или удалить привязки».
32. Проверяем настройку сетевого интерфейса, через который будут обслуживать DHCP-клиенты на втором сервере.
33. Объединяем два DHCP-сервера. Конфигурация высокой доступности, режим балансировка высокой нагрузки. Распределяем нагрузку на сервера 50×50. Для настройки на первом сервере, где установлен и настроен DHCP-сервер, выбираем «Диспетчер серверов» — «Средства» — «DHCP».
34. Правый клик на созданную в DHCP-сервере область, далее «Настройка отработки отказа. «.
35. Появится мастер «Настройка отработки отказа», затем «Далее».
36. Указываем сервер-партнер для отработки отказа. Для этого в поле «Сервер партнер» с помощью кнопки «Добавить сервер» добавляем второй (дополнительный) сервер, на котором развернута роль DHCP-сервер. Затем нажимаем «Далее».
37. В поле «Общий секрет» вписываем пароль. Остальные настройки можно оставить по умолчанию, в том числе процент распределения нагрузки Локальный сервер — Сервер партнер — 50% на 50%. Снова «Далее».
38. Проверяем параметры настройки отработки отказа между первым сервером и дополнительным сервером. Нажимаем «Готово».
39. Смотрим в ходе настройки отработки отказа, чтобы все было «Успешно» и закрываем мастер.
40. Открываем второй сервер. «Диспетчер серверов» — «Средства» — «Авторизовать».
41. Проверяем «Пул адресов». Будет произведена синхронизация DHCP-серверов.
На этом процесс установки и настройки Active Directory, DHCP, DNS закончен. Посмотреть, что и как делать, можно здесь: