- Как подключить AirPods к ПК под управлением Windows?
- Подключаем AirPods к Windows: нюансы способа
- Как подключить наушники AirPods к компьютеру/ноутбуку (на Windows)
- Пошаговое подключение AirPods
- Подключение AirPods к компьютеру или ноутбуку на Windows 7, 8, 10
- Что понадобится для подключения AirPods к ПК
- Инструкция по подключению AirPods к компьютеру или ноутбуку на Windows 7, 8, 10
- Недостатки подключения к ПК
- К каким еще устройствам можно подключить AirPods
- Что делать, если возникли неполадки
- Как подключить AirPods к Windows 10, 8, 7
- Можно ли подключить AirPods к Windows-устройствам
- Компьютеры и ноутбуки с установленными Windows 10, 8, 7
- Недостатки при подключении к ПК
- Возможные неполадки
Как подключить AirPods к ПК под управлением Windows?
Подключаем AirPods к Windows: нюансы способа
AirPods Pro — пожалуй, одни из самых технологичных и распространенных беспроводных наушников в мире. Наряду с наушниками от Sonу и Samsung AirPods заслуженно снискали любовь миллионов пользователей по всему миру. А все потому, что надежные и работают практически без «глюков».
Но, как известно, в бочке меда может крыться и изрядная ложка дегтя. Беспроводные наушники от «яблочного» производителя быстро и удобно коннектятся с устройствами экосистемы Apple, но могут либо «глючить», либо и вовсе не соединяться со сторонними системами. Одной из самых распространенных, конечно же, является ОС Windows и Android . О первой вышеназванной «оси» мы бы и хотели сделать уточнение. Итак, вопрос таков: как использовать AirPods с Windows? И возможно ли это?
И сразу же хотелось бы сообщить хорошие новости: да, это возможно и это действительно просто. Хотя для пользователей устройств из Купертино процесс соединения явно будет выглядеть достаточно нетрадиционно, или, по крайней мере, так может показаться пользователям, поскольку AirPods безусловно проще и быстрее настраивать и использовать в экосистеме Apple. Ну а для тех, кто привык к работе с Windows, в целом ничего не поменяется.
1. Для начала убедитесь, что ваши AirPods находятся в зарядном футляре.
2. На ПК под управлением Windows щелкните меню «Пуск» и откройте приложение «Настройки». Щелкните «Устройства» и убедитесь, что на вашем настольном компьютере или ноутбуке с Windows включен Bluetooth (для этого компьютер или ноутбук, соответственно, должен быть оборудован Bluetooth ).
3. Далее нажмите «Добавить устройство» и выберите строку «Bluetooth» на появившемся экране. Пока Windows будет искать новые устройства Bluetooth, возьмите чехол для зарядки AirPods, откройте его и удерживайте кнопку на задней панели под шарниром крышки, пока не увидите, как начнет мигать белый диод (как только это произойдет, отпустите кнопку).
4. В итоге вы должны увидеть, что ваши AirPods появятся в списке доступных устройств. Как только они появятся в списке, нажмите на них.
5. Включите вывод звука и микрофон от AirPods. В Windows 10 зайдите в Параметры — Система — Звук и убедитесь, что в качестве устройств вывода и ввода установлены AirPods.
Подключение должно произойти сразу:
Нажмите «Готово», чтобы закрыть окно. Наушники соединены. Их можно начать использовать по назначению.
После того как вы захотите использовать их со своим iPad, iPhone или Mac, вам просто нужно будет зайти в меню Bluetooth этого устройства, чтобы восстановить соединение. (Если у вас устройство под управлением iOS 14 , iPadOS 14 или macOS Big Sur и последняя версия прошивки AirPods Pro, вы сможете «быстро переключаться» между устройствами Apple, если на каждом из них используется один и тот же Apple ID).
Чтобы повторно подключить AirPods к ПК с Windows, откройте меню Bluetooth на панели задач, нажмите «Показать устройства Bluetooth», снова выберите свои AirPods и нажмите «Подключить».
Любые настройки, которые вы включаете на своих AirPods с помощью устройств Apple (например, шумоподавление, «режим прозрачности» или пространственный звук), должны сохраниться при подключении AirPods к ПК под управлением Windows . Вы не сможете изменить эти настройки в Windows, поэтому вам придется повторно подключить их на своем устройстве Apple, чтобы внести изменения.
Итого: да, ваши AirPods кроссплатформенны, и их также очень удобно использовать с Windows. Легко и просто!
Как подключить наушники AirPods к компьютеру/ноутбуку (на Windows)

Иногда мне задают вопросы относительно наушников AirPods, можно ли их подключить к ПК (ноутбуку), и если да — то, как это сделать.
Сразу скажу, что сделать это можно, но это несколько сложнее, чем это происходит на iPhone (не на много 👌). Я ранее несколько раз подключал «свои» AirPods к ноутбуку на Windows 10 (когда основные наушники приказали долго жить. ).
В общем-то, ниже в статье приведу все пошаговые действия этого «процесса» (👀) в качестве наглядного пособия. Думаю, разобраться куда нажать и что ввести — не составит труда.
Пошаговое подключение AirPods
ШАГ 1
Первое действие, которое порекомендую — перепроверить, есть ли у вас Bluetooth-адаптер на вашем компьютере (у многих его нет, но они пытаются подключить беспроводные устройства. ).
Самый простой способ сделать это — воспользоваться 👉 диспетчером устройств. В нем нужно найти вкладку «Bluetooth» и раскрыть ее. 👇
Bluetooth adapter — диспетчер устройств
Вообще, стоит отметить, что:
Если у вас ПК — чаще всего вам потребуется подключить Bluetooth-адаптер к USB-порту устройства (прим.: на классическом ПК очень редко есть встроенный Bluetooth). Если адаптера нет — то купить его по «бросовой» цене можно на AliExpress.
Если у вас ноутбук — то в большинстве современных устройств уже есть встроенный модуль (а значит что-то докупать скорее всего не придется).
ШАГ 2
И так, после того как адаптер подключен — войдите в параметры Windows, нажав сочетание кнопок Win+i. Далее перейти во вкладку «Устройства/Bluetooth и другие устройства» и включите Bluetooth.
Windows 10 — устройства
В трее, рядом с часами, должен появиться характерный значок — кликнув по нему левой кнопкой мышки, выберите пункт «Добавление устройства Bluetooth» .
Пропал значок Bluetooth на ноутбуке: как его добавить в трей рядом с часами [инструкция]
Bluetooth — добавление нового устройства
ШАГ 3
Далее переведите наушники в режим сопряжения. Для этого поместите AirPods в футляр, и удерживайте кнопку на корпусе, пока не начнет моргать белый светодиод-индикатор (пример показан на фото ниже).
AirPods в режиме сопряжения
ШАГ 4
После, начните процедуру сопряжения устройств — нажмите кнопку «Добавления Bluetooth» в параметрах Windows (либо через значок в трее рядом с часами, см. шаг 2 выше) .
Добавление нового устройства
Если с наушниками и адаптером Bluetooth всё в порядке — через мгновение вы должны увидеть найденное аудио-устройство (AirPods). Осталось его выбрать и завершить сопряжение.
Добавить устройство аудио
ШАГ 5
Ну и последний штрих: в некоторых случаях звук на AirPods ОС по умолчанию не подает, и чтобы исправить это — приходится вручную поставить «пару» галочек, чтобы наушники стали устройством воспроизведения по умолчанию.
Как это сделать:
- вариант 1 (для Windows 10) : перейти в параметры ОС Windows (Win+i) и во вкладке «Система/Звук» и во вкладке «Вывод» указать AirPods. См. пример ниже 👇
Вариант 2 (универсальный) : сначала нужно открыть 👉 панель управления Windows, перейти во вкладку «Оборудование и звук/Звук» , нажать правой кнопкой мыши по AirPods и сделать их устройством воспроизведения по умолчанию (на их значке появится зеленая галочка, как в моем примере ниже 👇).
Горит зеленая галочка на AirPods — устройство по умолчанию для воспроизведения
Иногда, ноутбук/ПК «упорно» не находит и не подключает включенные наушники. В этом случае — ознакомьтесь с заметкой ниже (возможно, причина банальна. ).
2) Почему Bluetooth не находит устройства: ноутбук не видит телефон или наушники, что делать?
На сим сегодня всё. Комментарии и дополнения по теме — всегда кстати!
Подключение AirPods к компьютеру или ноутбуку на Windows 7, 8, 10
Беспроводная гарнитура Apple AirPods является одной из самых продаваемых на рынке, ведь эти наушники практичные и удобные, по сравнению со своими аналогами. Они выдают звук высочайшего качества и стабильно работают с девайсами от компании Apple, но их также можно подключить к Android устройствам. Легко произвести подключение AirPods к компьютеру. Они отлично будут работать с ПК на базе операционной системы Windows, если в нем имеется Bluetooth-модем.
Что понадобится для подключения AirPods к ПК
- Bluetooth-модем.
- Необходимые драйвера на вашем устройстве.
- Ваш ПК или ноутбук должен поддерживать подключение беспроводной гарнитуры.
Инструкция по подключению AirPods к компьютеру или ноутбуку на Windows 7, 8, 10
- Включаем функцию Bluetooth на нашем устройстве.
- Проводим сопряжение наушников с устройством.
- На чехле (и заряднике одновременно) следует нажать на кнопку и держать её в течении пары секунд.
- Дождаться пока начнёт светиться индикатор около кнопки на зарядном боксе. Данное мигание свидетельствует о том, что наушники и ПК/ноутбук провели процесс определения друг-друга.
- Все что осталось – это стандартная процедура подключения обычной беспроводной гарнитуры к вашему устройству.
Недостатки подключения к ПК
В принципе, как подключить AirPods к Windows 7, 8, 10, мы разобрались, но в процессе могут возникнуть некоторые неприятности. Ведь когда AirPods подключены к устройствам, не принадлежавшим компании Apple, они получают ограниченный функционал. Пользователь не сможет:
- посмотреть статус зарядки наушников на экране устройства;
- воспользоваться функцией быстрого переключения наушников между разными устройствами.
Если подключать AirPods к Apple и Android-устройствам, то можно использовать функционал сенсорной панели, а вот в случае с ПК или же ноутбуком – сенсорная панель работать не будет. Но несмотря на это, наушники в любом случае будут работать стабильно, и качество звука будет на высоте.
К каким еще устройствам можно подключить AirPods
Также, помимо устройств на Windows, вы можете подключить свои беспроводные наушники от Apple к любому другому устройству, имеющему функцию Bluetooth. Будь то планшет, iWatch, КПК, телефон на Android или другой ОС.
Что делать, если возникли неполадки
Хоть Apple и обещает нам стабильную работу AirPods даже при сопряжении их с другими устройствами, но могут возникать различные неполадки. Дабы избавиться от этих неполадок, нужно перезагрузить ваши наушники. Алгоритм перезагрузки данной модели наушников:
- нужно зажать кнопку на чехле-зарядке на определенное время, пока не замигает индикатор янтарного цвета;
- после загоревшего индикатора следует закрыть крышку зарядного бокса;
- после этого просто заново проводим сопряжение.
Теперь вы знаете, как подключить наушники Apple AirPods к ноутбуку или же ПК и использовать их по максимуму.
Как подключить AirPods к Windows 10, 8, 7
Можно ли подключить AirPods к Windows-устройствам
Можно ли связать популярный аксессуар от Apple с обычным компьютером системы Windows или смартфоном на Android? Спешим обрадовать: AirPods будут работать с любым современным устройством, имеющим модуль Bluetooth.
Компьютеры и ноутбуки с установленными Windows 10, 8, 7
Понадобится Bluetooth-адаптер (в некоторых ноутбуках есть уже встроенный модуль). Это миниатюрное устройство, похожее на обычную флэшку. Продаётся в любом ларьке с аксессуарами, устанавливается практически само при подключении через порт USB.
Нужно будет найти значок Bluetooth в правом нижнем углу экрана, щёлкнуть по нему, а в открывшемся окне выбрать «Добавить устройства».
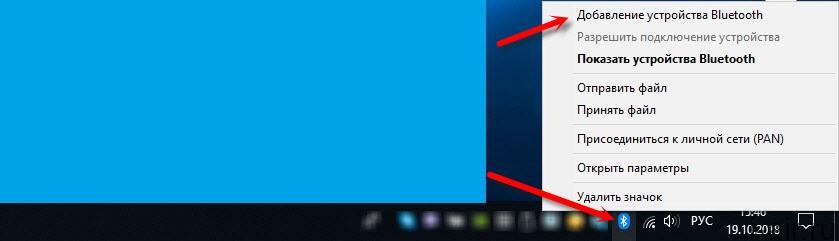
В то же время следует открыть крышку футляра и нажать кнопку на его тыльной части. Через несколько секунд произойдёт сопряжение.
При возврате наушников на место и закрытии крышки звук пойдёт через динамики компьютера, а при открытии вновь вернётся в наушники.
Дополнение для пользователей Windows 7: система может не найти нужные драйверы под AirPods самостоятельно. В таком случае рекомендуется проверить дату установки драйвера Bluetooth и обновить его, скачав с сайта производителя, а если он неизвестен – с сайта компании, выпустившей компьютер – строго для своей модели.
После установки свежих драйверов придётся удалить AirPods и установить заново. В окне настроек звука найти подключённое устройство и выбрать «Использовать по умолчанию».
Недостатки при подключении к ПК
Ожидать стопроцентного раскрытия функционала гаджета от Apple через ОС Windows несколько утопично, хотя многое зависит от навыков по настройке. Не стоит огорчаться, если сразу не удалось, например, наладить одновременную работу встроенного микрофона и звука через наушники. Для Windows 10 этот вопрос на момент написания статьи оставался открытым. Возможно, решение уже найдено, и мы будем признательны, если вы поделитесь им в комментариях.
Возможные неполадки
Решаются перезагрузкой: долгое нажатие на кнопку футляра до мигания ярко-желтым индикатора, после чего следует закрыть крышку и заново произвести сопряжение.

















