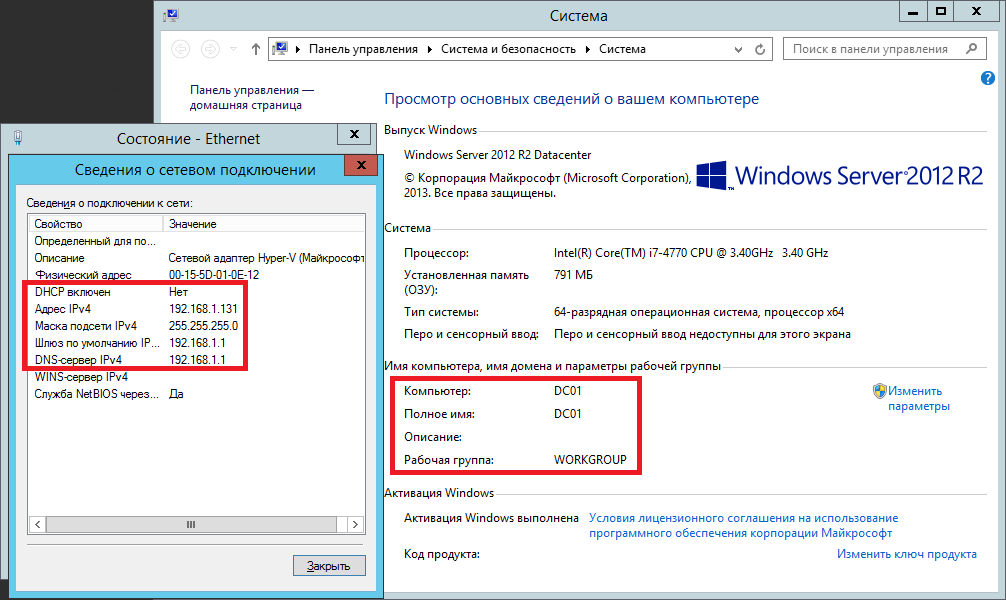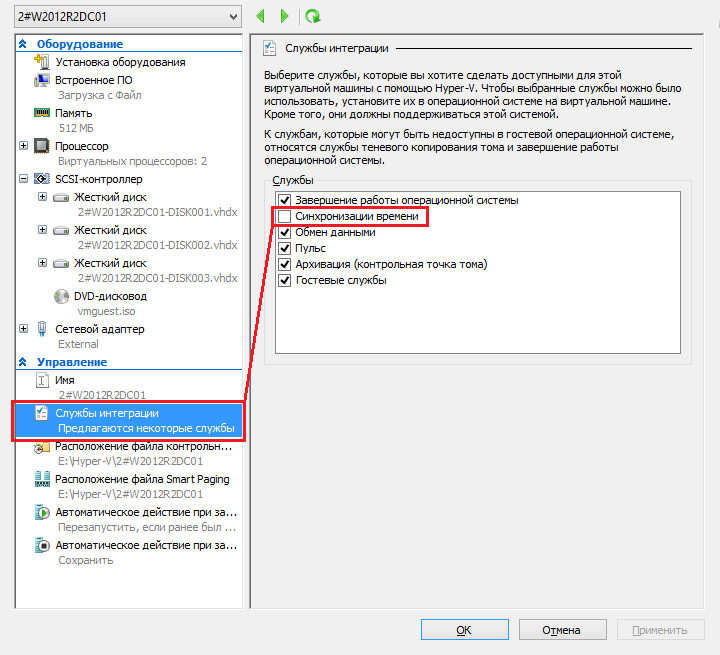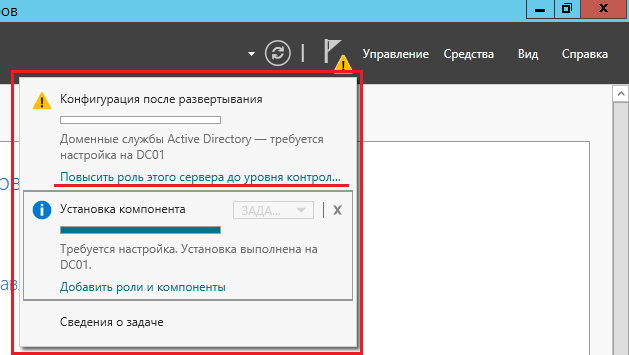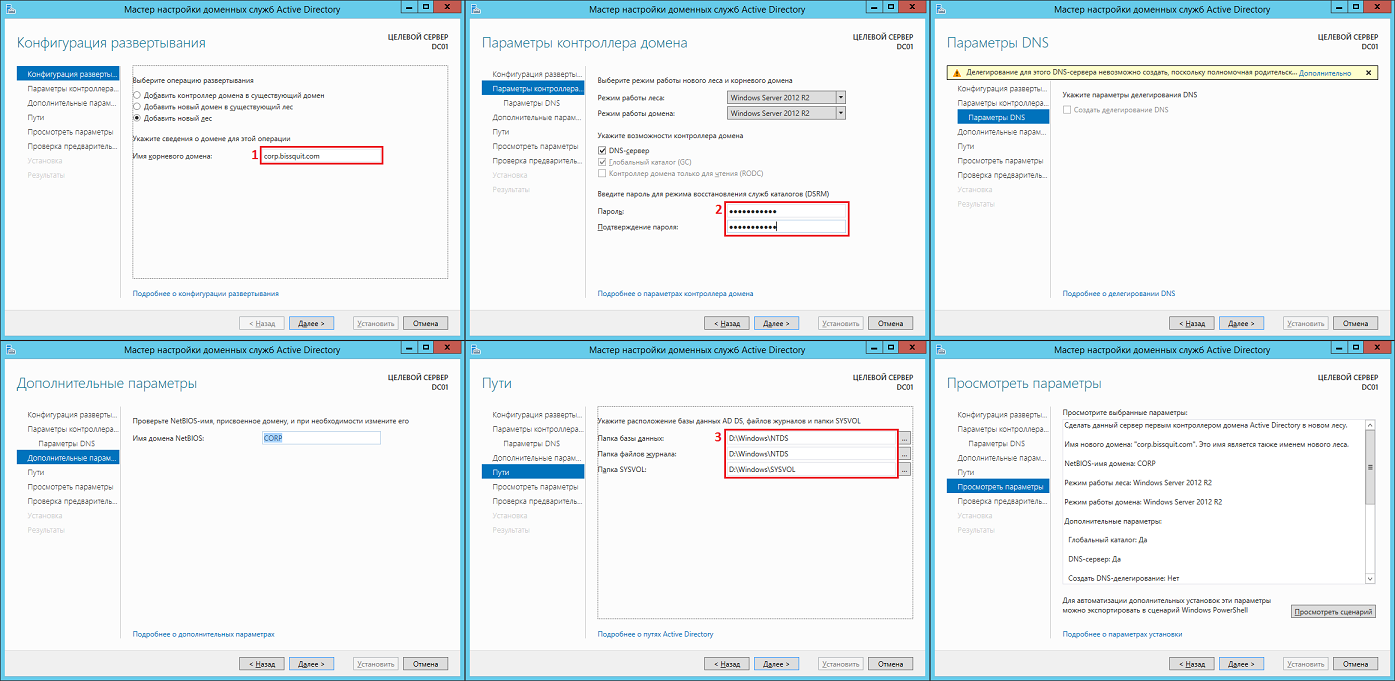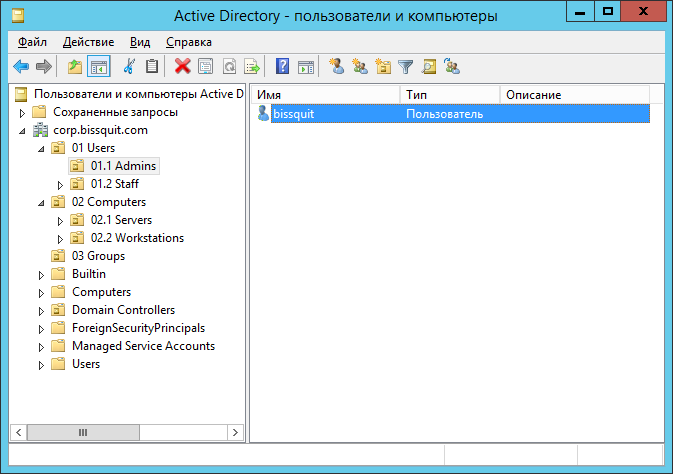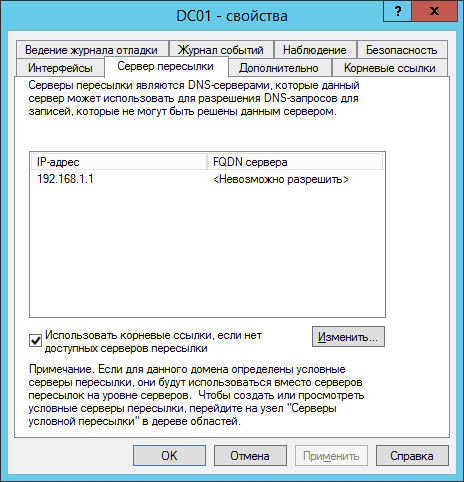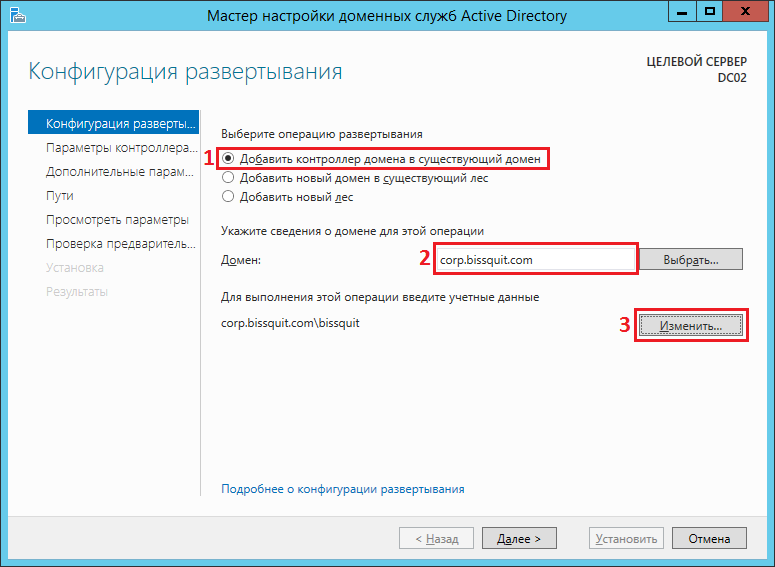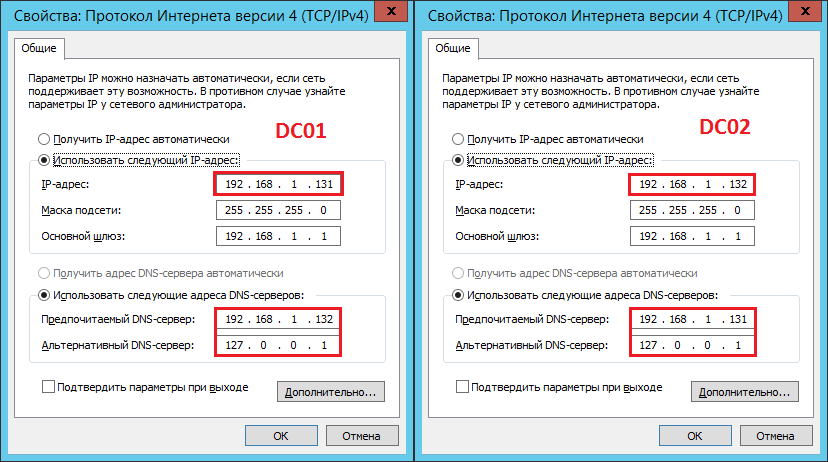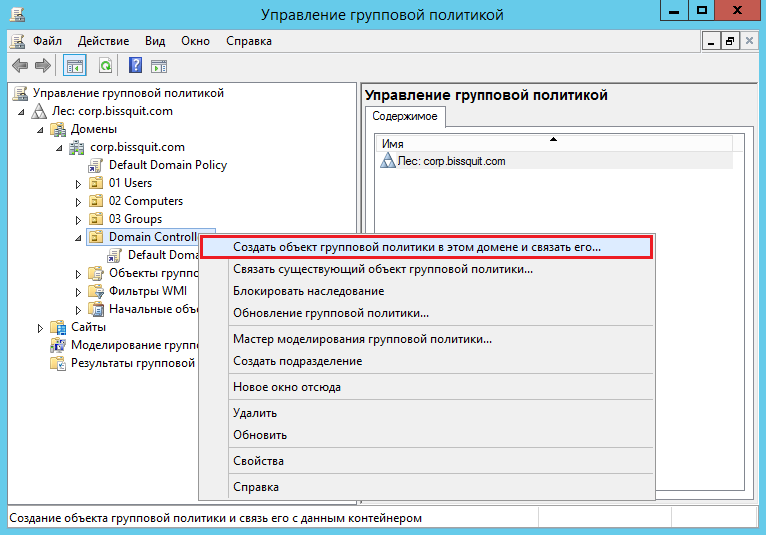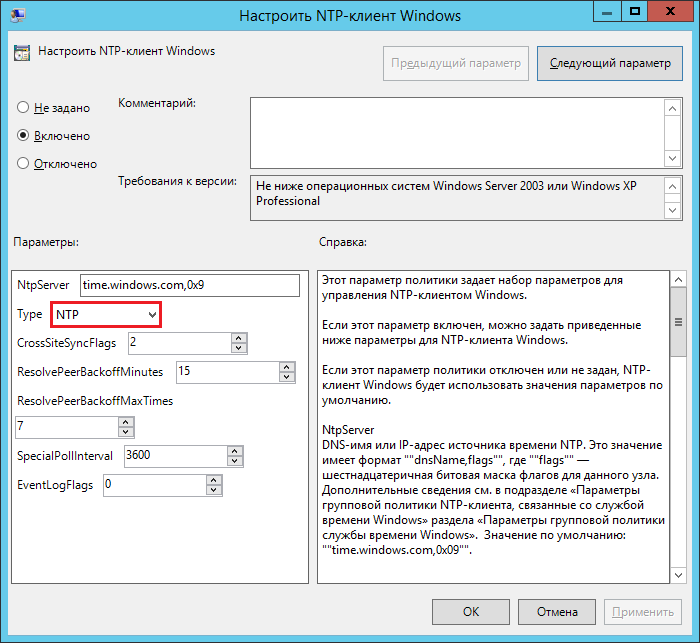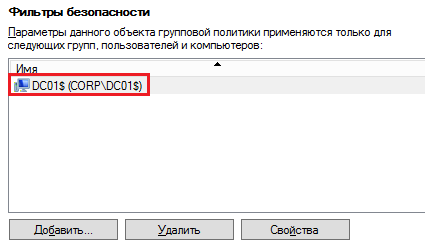- Настройка актив директори windows server 2016
- Настройка Active Directory Domain Services
- Подготовка окружения
- Установка Active Directory
- Настройка Active Directory
- Повышение роли сервера до контроллера домена
- Создание учетных записей администраторов домена/предприятия
- Настройка DNS на единственном DC в домене
- Добавление второго DC в домен
- Настройка DNS на нескольких DC в домене
- Настройка времени
Настройка актив директори windows server 2016
Установка и настройка DNS-сервера и Active Directory в Windows Server 2016 практически не отличается от предыдущих выпусков серверов компании Microsoft, таких как Windows Server 2012, 2008. Пройдя несколько шагов устанавливается роль DNS и Доменные службы Active Directory, также для сервера имён потребуется небольшая настройка.
До установки ролей сервера, требуется задать имя будущему серверу, а также статический IP-адрес. Также, если имеются, указываем IP-арес шлюза.
1. Нажимаем правой клавишей мыши на «Этот компьютер» и выбираем «Свойства». В открывшемся окне — «Изменить параметры» — «Изменить». Задаём имя компьютера и нажимаем «ОК». Для того, чтобы изменения вступили в силу, перезагружаем компьютер.
2. Для того, чтобы открыть сетевые соединения, в поле «Поиск» набираем команду ncpa.cpl. Выбираем нужный сетевой интерфейс, правой клавишей мыши — «Свойства». IP версии 6(TCP/IPv6) выключаем, если не используем. Затем выбираем IP версии(TCP/IPv4). Заполняем поля:
IP-адрес: адрес сервера (например, 192.168.100.5)
Маска подсети: маска сети (например, 255.255.255.0)
Основной шлюз: шлюз, если имеется (например, 192.168.100.1)
Предпочитаемый DNS-сервер: (например, 192.168.100.5)
3. Теперь можно начать установку ролей сервера. Для этого выбираем «Диспетчер серверов».
4. В следующем окне — «Добавить роли и компоненты».
5. Читаем «Перед началом работы» и нажимаем «Далее». Затем оставляем по умолчанию чекбокс «Установка ролей или компонентов» и снова «Далее». В следующем окне выбираем сервер, на который будем устанавливать роли и «Далее».
6. Выбора ролей сервера — ставим галочки напротив «DNS-сервера» и «Доменные службы Active Directory». При появлении запроса о добавлении компонентов — «Добавить компоненты». Затем «Далее».
7. В следующих окнах нажимаем «Далее», а в окне «Подтверждение установки компонентов» выбираем «Установить». Этот мастер можно закрывать, по окончании установки появится предупреждение в диспетчере серверов.
8. После окончания установки выбранных ролей сервера, нажимаем на значок предупреждения в «Диспетчере серверов» и выбираем «Повысить роль этого сервера до уровня контроллера домена».
9. В следующем окне — «Добавить новый лес». Имя корневого домена — уникальное имя вашего домена.
10. В «Параметрах контроллера домена» оставляем по умолчанию режим работы леса и домена — «Windows Server 2016». Вводим пароль для режима восстановления служб каталогов (DSRM).Этот пароль может пригодиться, его обязательно надо запомнить или записать в надежное место.
11. В окне «Параметры DNS» — нажимаем «Далее».
12. В «Дополнительные параметры» — «Далее».
13. Расположение базы данных AD DS, файлов журналов и попок SYSVOL оставляем по умолчанию, нажимаем «Далее».
14. Проверяем параметры, затем «Далее».
15. После того, как сервер проверит соответствие предварительных требований, можно нажимать «Установить».
16. После настройки контроллера домена, можно перейти к настройке обратной зоны DNS-сервера. Для этого в «Диспетчер серверов» выбираем «Средства», далее «DNS».
17. В открывшемся окне выбираем наш сервер, затем «Зона обратного просмотра». Правой клавишей мыши — «Создать новую зону. «.
18. В мастере создания новой зоны оставляем тип зоны — «Основная зона», затем «Далее».
19. Оставляем по умолчанию чекбокс на «Для всех DNS-серверов, работающих на контроллерах домена в этом домене, снова «Далее».
20. В следующем окне — «Зона обратного просмотра IPv4», затем «Далее».
21. Для настройки зоны обратного просмотра задаем «Идентификатор сети» (например 192.168.100). После этого появится автоматически зона обратного просмотра. Нажимаем «Далее».
22. В следующем окне оставляем по умолчанию «Разрешить только безопасные динамические обновления, затем «Далее».
23. Для завершения настройки создания новой зоны проверяем настройки и нажимаем «Готово».
24. Появится зона обратного просмотра для домена.
25. В «Диспетчере серверов» выбираем «Пользователи и компьютеры Active Directory». Проверяем работу Active Directory.
На этом установка и настройка выбранных ролей сервера заканчивается.
Посмотреть, что и как делать, можно здесь:
Настройка Active Directory Domain Services
Настройка Active Directory представляет из себя достаточно простой процесс и рассматривается на множестве ресурсов в интернете, включая официальные . Тем не менее на своем блоге я не могу не затронуть этот момент, поскольку большинство дальнейших статей будет так или иначе основано на окружении, настройкой которого я планирую заняться как раз сейчас.
Если вам интересна тематика Windows Server, рекомендую обратиться к тегу Windows Server на моем блоге. Также рекомендую ознакомиться с основной статье по Active Directory — Active Directory Domain Services
Подготовка окружения
Разворачивать роль AD я планирую на двух виртуальных серверах (будущих контроллерах домена) по очереди.
- Первым делом нужно задать подходящие имена серверов, у меня это будут DC01 и DC02;
- Далее прописать статические настройки сети (подробно этот момент я рассмотрю ниже);
- Установите все обновления системы, особенно обновления безопасности (для КД это важно как ни для какой другой роли).
На этом этапе необходимо определиться какое имя домена у вас будет. Это крайне важно, поскольку потом смена доменного имени будет очень большой проблемой для вас, хоть и сценарий переименования официально поддерживается и внедрен достаточно давно.
Поскольку у меня будут использоваться виртуализованные контроллеры домена, необходимо изменить некоторые настройки виртуальных машин, а именно отключить синхронизацию времени с гипервизором. Время в AD должно синхронизироваться исключительно с внешних источников. Включенные настройки синхронизации времени с гипервизором могут обернуться циклической синхронизацией и как следствие проблемами с работой всего домена.
Вообще сам подход к администрированию виртуализованных контроллеров домена отличается в виду некоторых особенностей функционирования AD DS 4 5 :
Виртуальные среды представляют особую трудность для распределенных рабочих потоков, зависящих от логической схемы репликации по времени. Например, репликация AD DS использует равномерно увеличивающееся значение (которое называется USN, или номер последовательного обновления), назначенное транзакциям в каждом контроллере домена. Каждый экземпляр базы данных контроллера домена также получает идентификатор под названием InvocationID. InvocationID контроллера домена и его номер последовательного обновления вместе служат уникальным идентификатором, который связан с каждой транзакцией записи, выполняемой на каждом контроллере домена, и должны быть уникальны в пределах леса.
На этом основные шаги по подготовке окружения завершены, переходим к этапу установки.
Установка Active Directory
Установка производится через Server Manager и в ней нет ничего сложного, подробно все этапы установки вы можете увидеть ниже:
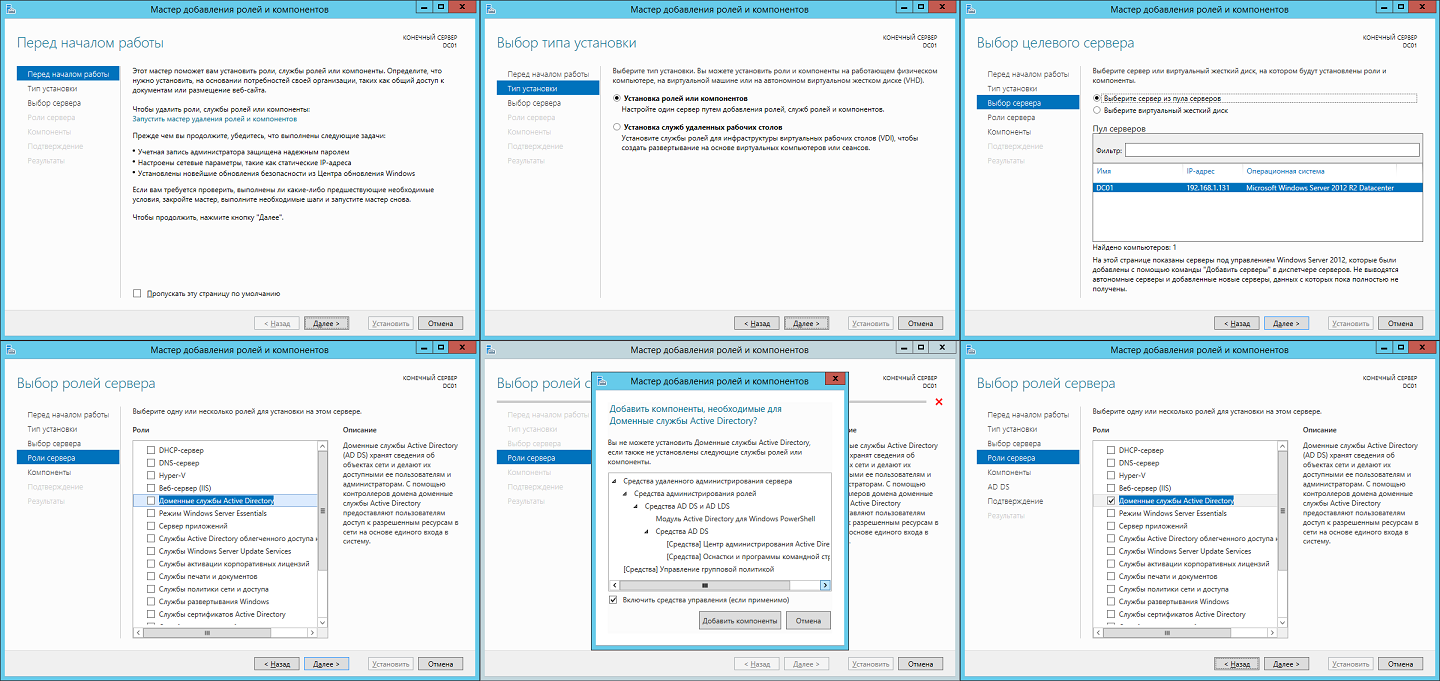
Сам процесс установки претерпел некоторые изменения 6 по сравнению с предыдущими версиями ОС:
Развертывание доменных служб Active Directory (AD DS) в Windows Server 2012 стало проще и быстрее по сравнению с предыдущими версиями Windows Server. Установка AD DS теперь выполняется на основе Windows PowerShell и интегрирована с диспетчером серверов. Сократилось количество шагов, необходимых для внедрения контроллеров домена в существующую среду Active Directory.
Необходимо выбрать только роль Доменные службы Active Directory, никакие дополнительные компоненты устанавливать не нужно. Процесс установки занимает незначительно время и можно сразу переходить к настройке.
Настройка Active Directory
Когда установится роль, справа вверху Server Manager вы увидите восклицательный знак — требуется провести конфигурацию после развертывания. Нажимаем Повысить роль этого сервера до контроллера домена.
Далее весь процесс будет проходить в мастере настройки.
Повышение роли сервера до контроллера домена
Этапы работы мастера подробно описаны в документации 7 . Тем не менее, пройдемся по основным шагам.
Поскольку мы разворачиваем AD с нуля, то нужно добавлять новый лес. Не забудьте надежно сохранить пароль для режима восстановления служб каталогов (DSRM). Расположение базы данных AD DS можно оставить по умолчанию (именно так и рекомендуют. Однако для разнообразия в своей тестовой среде я указал другой каталог).
После этого сервер самостоятельно перезагрузится.
Создание учетных записей администраторов домена/предприятия
Залогиниться нужно будет под учетной записью локального администратора, как и прежде. Зайдите в оснастку Active Directory — пользователи и компьютеры, создайте необходимые учетные записи — на этом этапе это администратор домена.
Сразу же рекомендую настроить и иерархию организации (только не используйте русские символы!).
Настройка DNS на единственном DC в домене
Во время установки AD также была установлена роль AD DNS, поскольку других серверов DNS у меня в инфраструктуре не было. Для правильно работы сервиса необходимо изменить некоторые настройки. Для начала нужно проверить предпочитаемые серверы DNS в настройках сетевого адаптера. Необходимо использовать только один DNS-сервер с адресом 127.0.0.1. Да, именно localhost. По умолчанию он должен прописаться самостоятельно.
Убедившись в корректности настроек, открываем оснастку DNS. Правой кнопкой нажимаем на имени сервера и открываем его свойства, переходим на вкладку «Сервер пересылки». Адрес DNS-сервера, который был указан в настройках сети до установки роли AD DS, автоматически прописался в качестве единственного сервера пересылки:
Необходимо его удалить и создать новый и крайне желательно, чтобы это был сервер провайдера, но никак не публичный адрес типа общеизвестных 8.8.8.8 и 8.8.4.4. Для отказоустойчивости пропишите минимум два сервера. Не снимайте галочку для использования корневых ссылок, если нет доступных серверов пересылки. Корневые ссылки — это общеизвестный пул DNS-серверов высшего уровня.
Добавление второго DC в домен
Поскольку изначально я говорил о том, что у меня будет два контроллера домена, пришло время заняться настройкой второго. Проходим также мастер установки, повышаем роль до контроллера домена, только выбираем Добавить контроллер домена в существующий домен:
Обратите внимание, что в сетевых настройках этого сервера основным DNS-сервером должен быть выбран настроенный ранее первый контроллер домена! Это обязательно, иначе получите ошибку.
После необходимых настроек логиньтесь на сервер под учетной записью администратора домена, которая была создана ранее.
Настройка DNS на нескольких DC в домене
Для предупреждения проблем с репликацией нужно снова изменить настройки сети и делать это необходимо на каждом контроллере домена (и на существовавших ранее тоже) и каждый раз при добавлении нового DC:
Если у вас больше трех DC в домене, необходимо прописать DNS-серверы через дополнительные настройки именно в таком порядке. Подробнее про DNS вы можете прочитать в моей статье Шпаргалка по DNS.
Настройка времени
Этот этап нужно выполнить обязательно, особенно если вы настраиваете реальное окружение в продакшене. Как вы помните, ранее я отключил синхронизацию времени через гипервизор и теперь нужно её настроить должным образом. За распространение правильного время на весь домен отвечает контроллер с ролью FSMO PDC эмулятор (Не знаете что это такая за роль? Читайте статью PDC emulator — Эмулятор первичного контроллера домена). В моем случае это конечно же первый контроллер домена, который и является носителем всех ролей FSMO изначально.
Настраивать время на контроллерах домена будем с помощью групповых политик. Напоминаю, что учетные записи компьютеров контроллеров домена находятся в отдельном контейнере и имеют отдельную групповую политику по умолчанию. Не нужно вносить изменения в эту политику, лучше создайте новую.
Назовите её как считаете нужным и как объект будет создан, нажмите правой кнопкой — Изменить. Переходим в Конфигурация компьютера\Политики\Административные шаблоны\Система\Служба времени Windows\Поставщики времени. Активируем политики Включить NTP-клиент Windows и Включить NTP-сервер Windows, заходим в свойства политики Настроить NTP-клиент Windows и выставляем тип протокола — NTP, остальные настройки не трогаем:
Дожидаемся применения политик (у меня это заняло примерно 5-8 минут, несмотря на выполнение gpupdate /force и пару перезагрузок), после чего получаем:
Вообще надо сделать так, чтобы время с внешних источников синхронизировал только PDC эмулятор, а не все контроллеры домена под ряд, а будет именно так, поскольку групповая политика применяется ко всем объектам в контейнере. Нужно её перенацелить на конкретный объект учетной записи компьютера-владельца роли PDC-эмулятор. Делается это также через групповые политики — в консоли gpmc.msc нажимаем левой кнопкой нужную политику и справа у вас появятся её настройки. В фильтрах безопасности нужно добавить учетную запись нужного контроллера домена:
Подробнее о принципе работы и настройке службы времени читайте в официальной документации 8 .
На этом настройка времени, а вместе с ней и начальная настройка Active Directory, завершена.