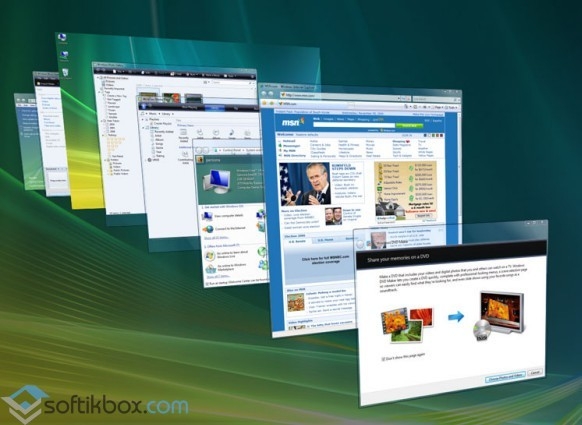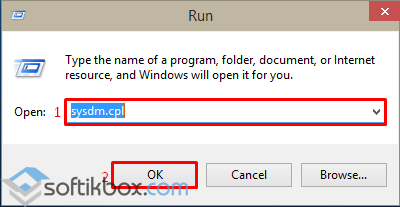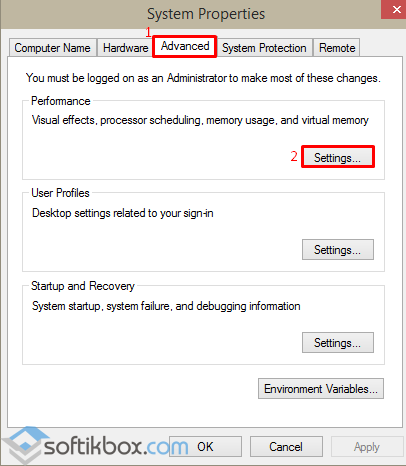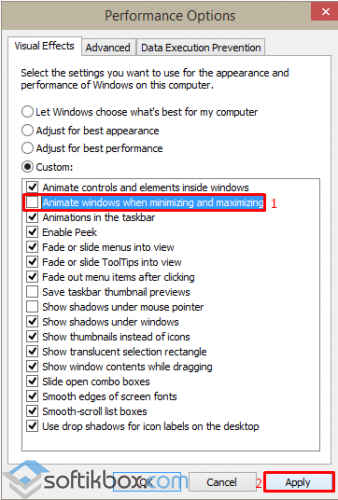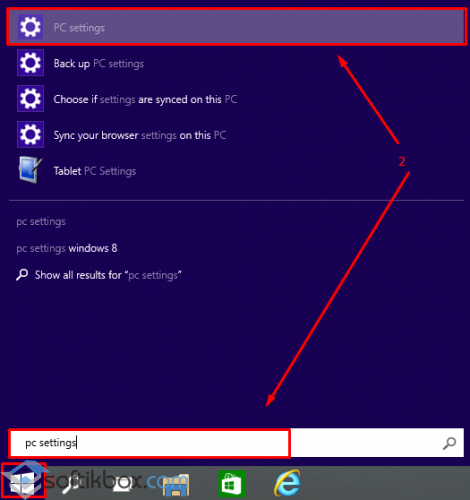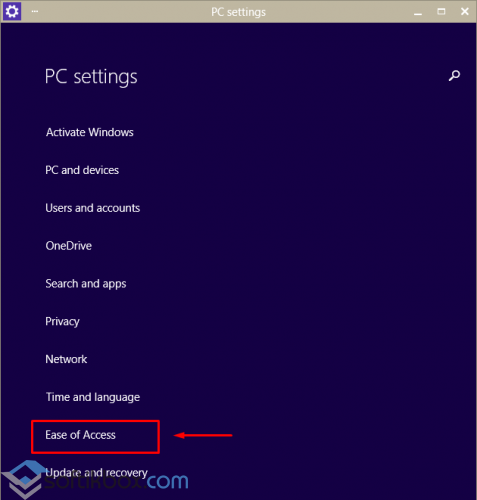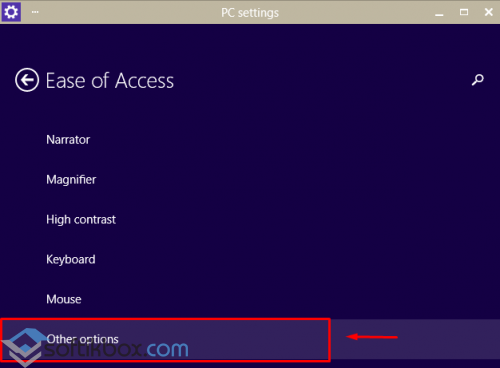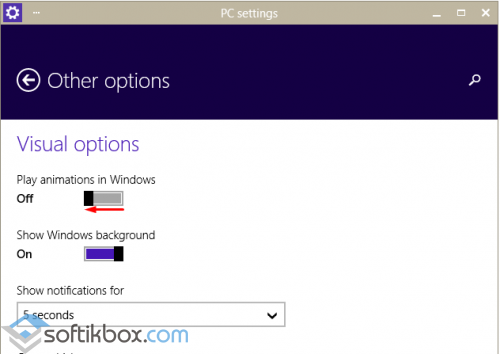- Ускоренная Windows 10 — как отключить анимацию
- УСКОРЕННАЯ WINDOWS
- КАК ОТКЛЮЧИТЬ АНИМАЦИЮ
- Как ускорить Windows 10: отключаем анимацию
- Два способа отключения анимации и советы, как повысить производительность в Windows 10
- Вариант 1
- Вариант 2
- Настройка параметров Пуска
- Параметры конфиденциальности
- Как отключить анимацию окон в Windows 10?
- Отключение системных визуальных эффектов в Windows 10
- Вариант 1
- Вариант 2
- Вариант 3
- Рассказываю, как отключить, возможно, ненужные анимации в Windows 10
Ускоренная Windows 10 — как отключить анимацию
Мой первый купленный домашний компьютер с ОС Windows 98 на борту постоянно подвергался с моей стороны различным экспериментам по увеличению скорости работы системы.
В то время катастрофически не хватало мощности и заставить устройство хоть чуть-чуть работать быстрее было практически достижением.
Периодическая покупка компьютерных журналов, фиксирование в блокноте различных хаков, которые по словам других пользователей помогали заставить операционную систему быстрее работать, а также установка немногочисленных твикеров и т.д. добавляли не так скорости, как скорее ощущения того, что ты добился максимума в оптимизации. Чего стоила только необходимость замены родного файла «defrag.exe» на такой же, только из Windows Me или включение режима «DMA» для дисковых накопителей (винчестера и CD-ROM) или редактирование с помощью блокнота файла «Msdos.sys»…
Также одним из способов ускорить отзывчивость ОС, как в то время, так и сейчас является отключение анимации пользовательского интерфейса. Ведь многие пользователи предпочитают его мгновенное реагирование на их действия, а не плавные переходы и т.д.
Несмотря на то, что вместе с увеличением мощности и производительности комплектующих для персональных компьютеров повышаются и требования к ним у операционной системы, выборочная настройка различных параметров и настроек до сих пор остается актуальной. В этой пошаговой инструкции мы рассмотрим, как можно улучшить отзывчивость Windows 10, отключив ненужные параметры оформления и быстродействия, без которых пользовательский интерфейс будет вести себя более быстро. Приступим!
УСКОРЕННАЯ WINDOWS
На значке «Этот компьютер», который у вас может быть расположен на Рабочем столе, активируйте правую кнопку мыши и нажмите на «Свойства». Если нет, то откройте системную команду «Выполнить», нажатием сочетания клавиш Win + R и напишите такую команду:
после чего нажмите «ОК».
Для первой части первого пункта, слева перейдите в «Дополнительные параметры». На вкладке «Дополнительно» в разделе «Быстродействие» перейдите в «Параметры».
В «Визуальных эффектах» сначала нажмите на «Обеспечить лучшее быстродействие». Потом по очереди отметьте такие необходимые опции, как:
- выводить эскизы вместо значков;
- отбрасывать тени значков на Рабочем столе;
- отобразить прозрачный прямоугольник выделения;
- отобразить содержимое окна при перетаскивании;
- сгладить неровности шрифтов экрана.
Этого вполне хватит. Поочередно нажмите кнопки «Применить» и «ОК».
КАК ОТКЛЮЧИТЬ АНИМАЦИЮ
Кроме этого, вы можете отключить ненужную анимацию с использованием Специальных возможностей в Параметрах Windows 10. Откройте «Параметры» — «Специальные возможности» — «Другие параметры» и отключите (если после выполнения всех пунктов первой части еще не отключено) переключатель «Воспроизводить анимацию».
На этом закончим инструкцию — ускоренная Windows! Зайдите в Карту блога для получения полного списка компьютерных советов. Есть что добавить, возразить? Добро пожаловать в нашу группу FB.
Как ускорить Windows 10: отключаем анимацию
Два способа отключения анимации и советы, как повысить производительность в Windows 10
Как говорится, на вкус да на цвет образца-то нет. Скорее всего, кому-то новые визуальные эффекты в виде прикольной анимации переходов, тенюшки от курсора и прочие «вкусности», которыми разработчики «Десятки» оснастили новую операционную систему от Windows , кажутся приятными и радующими глаз.
Но беда в том, что с этими улучшизмами можно немного поиграться в самом начале, но в рутинной работе постоянный графический гламур может и утомлять, и раздражать. К тому же анимация если не бьет по карману, то по производительности машины – определенно.
Не стоит забывать, что есть немалый процент пользователей, кто перешел с привычной «Семерки» на Windows 10 в рамках бесплатной программы модернизации, запущенной Microsoft. Другими словами, эти компьютеры далеко не молоды и их аппаратные возможности попросту не справляются с графическими перегрузками «Десятки». Компьютер тормозит, что заметно, например, по замедленной скорости открывания окна или взаимодействию между ними.
Раз так, проще и правильнее отключить анимацию.
Сделать это можно несколькими способами. Покажем 2 из них.
Вариант 1
Правой кнопкой мыши нажмите на иконку компьютера: Свойства. Или нажмите комбинацию Win+R и в строке выпавшего окна наберите systempropertiesadvanced.
Слева: Дополнительные параметры системы>Дополнительно>Параметры. В Параметрах быстродействия в левой верхней колонке Визуальные эффекты выберите Обеспечить лучшее быстродействие.
Подтверждение: Применить и ОК.
Картинка со списком визуальных опций должна быть такой, как на фото. В этом случае все они отключены. Если хотите добавить что-то, попробуйте на ваше усмотрение и вкус.
Вариант 2
Он короче. Зайдите в Параметры Windows 10. Далее: Специальные возможности>Другие параметры>отключить слайдер в пункте Воспроизводить анимацию в Windows.
Также на быстродействие системы могут влиять настройки других параметров. Особенно если ваш старенький и бюджетный компьютер или ноутбук изначально не мог похвастаться избытком производительности.
Настройка параметров Пуска
Если отключить некоторые графические излишества, в частности прозрачность, вы сможете немного разгрузить систему и направить ее ресурсы на решение более важных задач.
Алгоритм: Пуск>Параметры>Персонализация>Цвета>переведите >Эффекты прозрачности – переведите слайдер в положение Откл.
Параметры конфиденциальности
Слишком пристальное внимание к своим пользователям со стороны Microsoft не только слегка навязчиво для пользователя, но и весьма обременительно для вашего компьютера. Чтобы избавиться от этого, в Параметрах системы найдите раздел Конфиденциальность и в колонке Общие поставьте все слайдеры в крайнее левое положение, как показано на фото.
Как отключить анимацию окон в Windows 10?
После установки новой ОС Windows 10, пользователи не могли не заметить красочной анимации во время работы с окнами. Для любителей спецэффектов данное нововведение является положительным. Однако для тех, кто ценит скорость работы ОС, отключить анимацию окон в Windows 10 – это первоочередное задание.
Отключить анимацию окон в Windows 10 можно двумя несложными методами.
Нажимаем «Win+R» и вводим в строку «Выполнить» команду «sysdm.cpl». Кликаем «ОК».
Откроется окно «System Properties». Переходим во вкладку «Advanced» или «Дополнительно». В разделе «Performance» (Быстродействие) нажимаем кнопку «Settings» (Параметры).
В новом окне необходимо найти параметр «Animate windows when minimizing and maximizing» (Анимация окон при свёртывании и развёртывании), снять с него отметку и нажать кнопку «Применить» или «Apply».
Теперь во время работы с окнами никаких эффектов анимации не будет.
Отключить анимацию окон в Windows 10 можно с помощью параметра «Настройки». Для этого жмём «Пуск» и выбираем «PC settings» или вводим в поисковую строку данный запрос.
Среди доступного списка выбираем «Специальные возможности» или «Ease of Access».
Здесь выбираем «Другие параметры».
В пункте «Воспроизводить анимацию Windows» перетягиваем ползунок в нерабочее положение.
Теперь анимация окон в Windows 10 отключена.
Отключение системных визуальных эффектов в Windows 10
По умолчанию в Windows 10 включено много эффектов для приятного внешнего вида. Вы можете видеть анимацию на экране «Пуск», на панели задач, открытии и закрытии приложений, эффекты тени, открывающиеся списки и т.д. Все это делает пользовательский интерфейс более плавным. Виндовс 10 использует несколько отдельных анимаций для элементов управления, которые вы видите внутри окна (таких как полосы прокрутки, кнопки, вкладки и другие).
Эффекты анимации элемента окна включают в себя:
- Эффект медленного затухания стрелок полосы прокрутки.
- Медленный эффект затухания кнопок и вкладок в диалоговых окнах.
- Циклический пульсирующий эффект на кнопке по умолчанию.
Если вы захотите отключить эти эффекты анимации, то это немного улучшит отзывчивость и производительность операционной системы.
Для этого можно использовать три различных варианта, рассмотрим каждый из них.
Вариант 1
- Нажмите сочетания клавиш Win + R на клавиатуре. На экране появится диалоговое окно «Выполнить».
- Введите в поле «Выполнить» следующее: SystemPropertiesAdvanced и нажмите кнопку «Ok«.
- Откроется окно «Дополнительные свойства системы».
- Нажмите кнопку «Параметры» в разделе «Быстродействие». Откроется диалоговое окно «Параметры быстродействия».
- Снимите флажок (отключите) параметр Анимация для элементов управления и элементов внутри окон. Он включен (отмечен) по умолчанию.
Вариант 2
Отключение анимации элементов в Параметрах Windows.
- Перейдите в раздел «Специальные возможности«:
- Передвигаем ползунок на отключение анимации в Windows:
Готово! Эта опция может быть повторно включена в любой момент, чтобы активировать анимацию.
Вариант 3
- Открываем классическую «Панель управления«, открываем опять же «Специальные возможности«.
- Здесь нам нужен раздел «Оформление и персонализация«, в нем жмем пункт «Центр специальных возможностей«.
- Открываем пункт «Оптимизация изображений на экране«.
- Листаем вниз и ищем «Отключить всю излишнюю анимацию (по возможности)«;
- Ставим напротив него галочку и жмем «Применить«.

Рассказываю, как отключить, возможно, ненужные анимации в Windows 10
Система Windows 10 прославилась своей «лагучестью», зависаниями и медленной работой. Связано это со многими вещами. В том числе и с анимацией.
Обычному пользователю большинство этих анимаций просто не нужно: они только нагружают систему в пустую. К счастью, в Виндовсе есть специальная настройка, которая позволяет этим всем управлять. В этой статье я вам покажу, где её найти.
Для начала зайдём в «Мой компьютер». Думаю, вы без проблем это сделаете. Достаточно нажать на специальный значок на рабочем столе, либо же, зайдя в проводник.
Нам нужно попасть именно на страницу, где отображаются жёсткие диски и подключенные флешки.
Теперь в этом окошке вам нужно навести курсор в пустое место, нажать на правую кнопку мыши и выбрать «Свойства». Откроется такое окно:
И там слева, в меню, будет пункт «Дополнительные параметры системы». Нажимаем туда, после чего открывается окно настроек, в котором надо нажать вот на эту кнопку:
Теперь перед нами множество анимаций, которые мы можем отключить:
Лично я бы посоветовал убрать:
- «Анимация окон при свёртывании и развёртывании» — особо не нужно.
- «Отображение теней, отбрасываемых окнами» и «Отображение тени под указателем мыши» — разницы вы особо не заметите, но производительность чуть-чуть улучшится.
- Ну и, если хотите себе активировать перетаскивание окон без его содержимого (как на обложке) , то можете отключить «Отображение содержимого окна при перетаскивании».
Можете с этим экспериментировать и найти лучший набор параметров. Если понравилась статья — ставьте 👍 и подписывайтесь на канал . Всем пока.