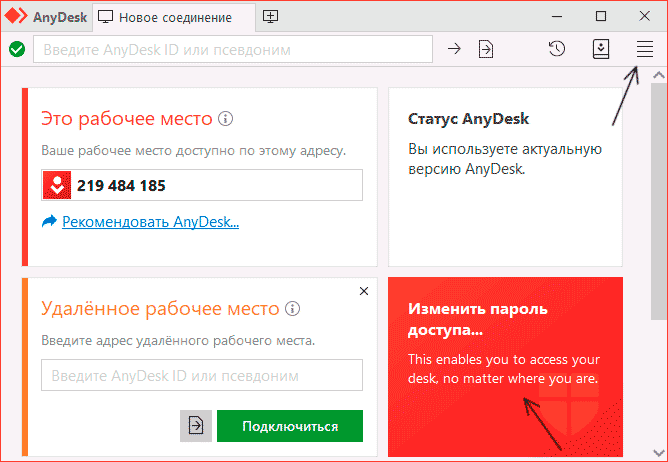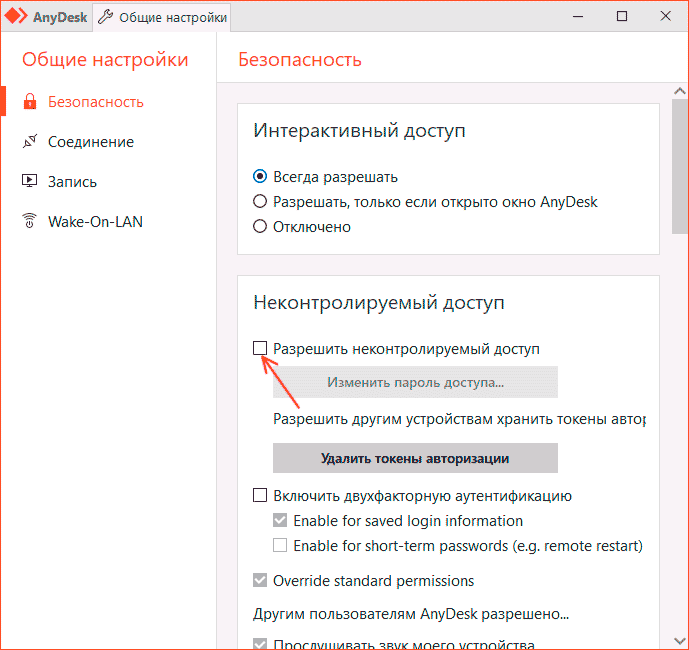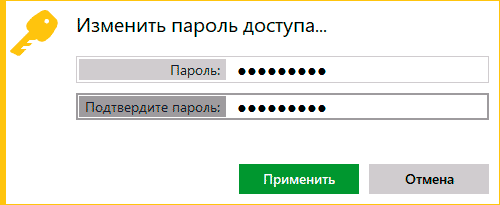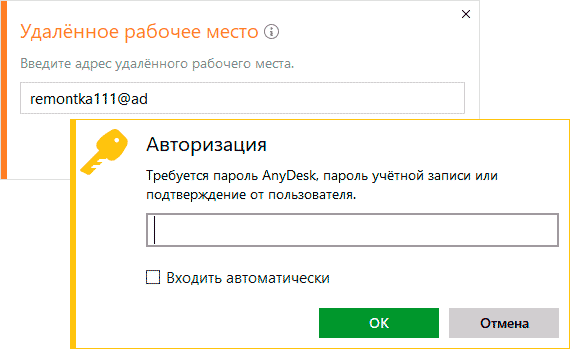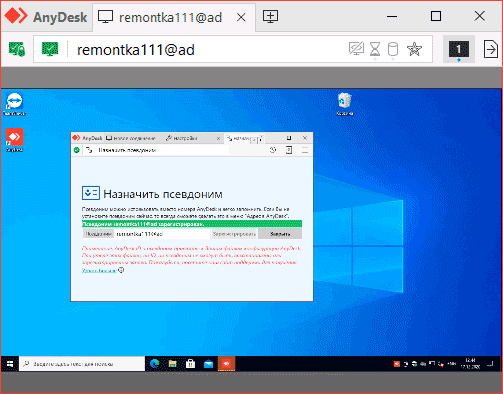- Настройка подключения без подтверждения в AnyDesk
- Настройка неконтролируемого доступа
- Что делать, если не получается в AnyDesk отключить запрос на подключение?
- Как отключить неконтролируемый доступ?
- Как настроить неконтролируемый доступ AnyDesk
- Процесс настройки неконтролируемого доступа в AnyDesk
- Дополнительные возможности
- Видео
- Откройте для себя AnyDesk — Удаленный Рабочий Стол для Windows
- Удаленный доступ к Windows 10: управляйте сразу всеми своими рабочими столами Windows с помощью AnyDesk
- Динамическая производительность для бесперебойного удаленного доступа Windows
- Решайте сложные профессиональные задачи с помощью удаленного доступа для Windows
- Всесторонняя безопасность подключения к удаленному рабочему столу Windows
- Разработан для Windows
- Быстрая загрузка и маленький размер файла
- Бесплатные обновления
Настройка подключения без подтверждения в AnyDesk
Чтобы настроить неконтролируемый доступ в AnyDesk, нужно сначала установить программу. После того, как ЭниДеск скачан, нужно запустить программу и нажать на кнопку установки, так как подключение без подтверждения может работать, если программа установлена.
Теперь можно перейти к настройке подключения без подтверждения, то есть неконтролируемого доступа.
Настройка неконтролируемого доступа
Ниже представлена инструкция как в AnyDesk подключаться без подтверждения.
Откройте “Настройки”, для этого нажмите на кнопку с названием “Общие”, там выберите пункт “Настройки”.

Затем перейдите в меню “Безопасность”.

Нажимаем на красную кнопку “Разблокировать настройки безопасности”. Без этого в AnyDesk настроить постоянный доступ не получится, так как по умолчанию программа запускается без прав администратора.
Откроется системное окно с запросом на разрешение внесения изменений.

Нажимаем на кнопку “Да”.
Этот разблокирует пункт “Разрешить неконтролируемый доступ”.

Затем нажимаете на чекбокс или текст, чтобы активировать функцию.
Перед тем, как активируется постоянный доступ, будет предложено установить пароль. Это обязательное действие, устанавливайте сложный пароль и запомните его.

По сути этот всё, что нужно знать, чтобы понять как настроить неконтролируемый доступ в AnyDesk.
После этого на другом компьютере, с которого будет происходить удалённое подключение, вводится ID либо псевдоним компьютера, на котором производилась настройка неконтролируемого доступа, и нажимаете кнопку “Подключиться”.

Откроется окно авторизации, в нём вводится пароль и ставится галочка “Входить автоматически”.

После этого подключение будет автоматическим, остаётся только ввести ID либо псевдоним удалённого ПК, на котором настроен в AnyDesk подключение без подтверждения, нажать кнопку “Подключиться”. Подключение будет происходить сразу же, без окна с запросом на подключение и никто не должен будет нажимать кнопку “Принять”. Это всё по вопросу как настроить AnyDesk чтобы подключаться без подтверждения.
Что делать, если не получается в AnyDesk отключить запрос на подключение?
Закройте AnyDesk, если программа запущена, затем нажмите на иконке ЭниДеск правой кнопкой мыши, в открывшемся контекстном меню нажмите на “Запустить от имени администратора”.
Далее выполните все действия, описанные выше. Проследите, что пароль вводится латинскими буквами.
Раз AnyDesk запущен от имени администратора, то в меню “Безопасность” не будет пункта “Разблокировать настройки безопасности”. После чего должно активироваться в AnyDesk автоматическое подключение.
Как отключить неконтролируемый доступ?
Чтобы отключить неконтролируемый доступ, нужно удалить токены авторизации, которые сохраняются после первого удачного подключения с автоматическим доступом.
Откройте настройки и перейдите в меню “Безопасность”. Нажмите на кнопку “Удалить токены авторизации”.

После этого, все подключения, которые были сохранены, будут удалены.
Далее нужно изменить пароль. Так как если оставить прежний, то можно будет вновь подключиться, токен будет сохранён и активируется неконтролируемый доступ.
Как только измените пароль, при попытке подключения к удалённому компьютеру, на нём будет отображено окно с запросом на подключение.
Как настроить неконтролируемый доступ AnyDesk
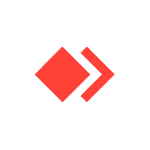
В этой инструкции подробно о том, как настроить неконтролируемый доступ в AnyDesk, а также дополнительные нюансы, которые могут пригодиться и сделать подключение проще. Также может быть интересным: Подробно про возможности и использование AnyDesk для удаленного управления компьютером.
Процесс настройки неконтролируемого доступа в AnyDesk
Неконтролируемый доступ настраивается на том компьютере, к которому требуется подключаться в любое время, когда он включён. Прежде, чем переходить к настройке, обратите внимание: желательно, чтобы программа AnyDesk была установлена на компьютере, а не просто скачана и запущена. Если в главном окне программы вы видите кнопку «Установить AnyDesk», как на изображении ниже, нажмите её и произведите установку.
Что это нам даст: после установки AnyDesk по умолчанию будет запускаться при включении компьютера (свёрнутой в область уведомлений в случае Windows 10, 8.1 и Windows 7) — то есть мы сможем быть почти уверены, что подключение в режиме неконтролируемого доступа будет успешным.
Дальнейшие шаги по настройке неконтролируемого доступа выглядят следующим образом:
- Нажмите «Изменить пароль доступа» в главном окне программы или нажмите по кнопке меню, откройте «Настройки», затем — раздел «Безопасность» и нажмите кнопку «Разблокировать настройки безопасности» (для этого требуются права администратора на компьютере, без них включить неконтролируемый доступ не получится).
- Отметьте пункт «Разрешить неконтролируемый доступ».
- Введите пароль и подтверждение пароля для неконтролируемого доступа AnyDesk.
- На этом настройку можно считать завершенной: вы можете подключаться к этому компьютеру с вводом пароля и подтверждение пользователя на удаленном компьютере не потребуется (хотя окно принятия соединения и будет появляться на экране). При желании можно отметить пункт «Входить автоматически», чтобы в будущем запрос пароля не появлялся.
- Сразу после ввода пароля, окно принятия подключения на удаленном компьютере исчезнет, а вы на своём компьютере увидите интерфейс удаленной системы.
Дополнительные возможности
В AnyDesk присутствуют и некоторые дополнительные функции, которые позволяют упростить подключение или сделать его более безопасным:
- На вкладке «Безопасность» для неконтролируемого доступа можно включить двухфакторную аутентификацию с помощью приложений аутентификации на мобильных устройствах: в этом случае, помимо пароля для подключения потребуется также вводить и код из приложения.
- В разделе «Настройки» — «Интерфейс» — «Псевдоним» можно задать имя, по которому можно будет подключаться к этому компьютеру вместо цифрового кода: подключение в этом случае может быть более удобным, а псевдоним проще запомнить.
Видео
Надеюсь, у вас всё получится, а проблем с настройкой и работой в AnyDesk не возникнет. Если же остаются вопросы — задавайте в комментариях, возможно мне или кому-то из других читателей удастся предложить решение.
А вдруг и это будет интересно:
Почему бы не подписаться?
Рассылка новых, иногда интересных и полезных, материалов сайта remontka.pro. Никакой рекламы и бесплатная компьютерная помощь подписчикам от автора. Другие способы подписки (ВК, Одноклассники, Телеграм, Facebook, Twitter, Youtube, Яндекс.Дзен)
18.12.2020 в 21:05
А ещё можно на телефон поставить и с телефона управлять или с компа на телефон заходить.
База юзверей находится в файле по пути : C:\Users\user\AppData\Roaming\AnyDesk\user.conf для переноски на другие компы.
После развертывания образа винды с профилем и предустановленными прогами, чтобы ID anydeskov не совпадали. Нужно выгрузить прогу, остановить службу и удалить по пути C:\ProgramData\AnyDesk\service.conf. Запустить прогу и она создаст новый ID а служба запустится сама.
Как то так.
19.12.2020 в 06:21
Спасибо!…
TeamViewer как-то больше юзаю родне и знакомым помогать.
—
Какой-то хай в инете подняли на эту прогу; что-то деньги какие-то замешаны там…
19.12.2020 в 09:52
Там я так понял со всеми программами удаленного доступа есть такое — людям мало понимающим под разными предлогами по телефону или как-то ещё предлагают поставить, а потом с их компа и в их браузере что-то делают.
19.12.2020 в 10:07
Спасибо за статью, анидеск быстр и не перегружен в отлич от тима, еще привык к рмсу в бесплатке на 10 комп лицензия и также проходит через роутеры, прокси
19.12.2020 в 16:44
RMS 6.0.0.4 2014 года найди там безлимитное кол-во под win10 работает.
19.12.2020 в 17:09
«рмсу» — это что за прога?…
Есть ли обзор её на нашем (Вашем!) замечательном remontka.pro? )…
19.12.2020 в 18:00
22.12.2020 в 07:53
Почему-то при неконтролируемом доступе после соединения с удалённым компьютером на удалённом компе закрываются работающие программы и обрывается соединение. Никто не сталкивался с таким? Спасибо.
22.12.2020 в 09:38
А на удаленном компьютере нет никаких сторонних антивирусов? Иногда они мешают.
Также в теории причиной могут послужить какие-то оптимизации в духе отключения служб и т.п. С другой стороны, тогда бы и без неконтролируемого доступа то же самое было, при обычном подключении.
Откройте для себя AnyDesk — Удаленный Рабочий Стол для Windows
Удаленный доступ к Windows 10: управляйте сразу всеми своими рабочими столами Windows с помощью AnyDesk
AnyDesk позволяет подключаться к удаленному рабочему столу Windows 10 и открывает беспрецедентные возможности для совместной работы онлайн и администрирования вашей IT-сети. Работайте удаленно с AnyDesk, где бы вы ни находились!
Динамическая производительность для бесперебойного удаленного доступа Windows
С AnyDesk вы сможете установить бесперебойные подключения к удаленному рабочему столу Windows и обеспечить превосходную удаленную поддержку своим клиентам, проводить веб-конференции и пересылать файлы еще проще. Кастомизация приложения удаленного доступа под ваш собственный бренд с логотипом вашей компании эффективно подчеркнет ваш корпоративный стиль и вызовет у ваших партнеров ещё больше доверия.
Решайте сложные профессиональные задачи с помощью удаленного доступа для Windows
Скачав AnyDesk файл размером всего 3 МБ, вы сможете на ходу завершить неотложные задачи с помощью удобного интерфейса AnyDesk. Кроме Windows 10 AnyDesk совместим с различными версиями iOS, macOS, Linux и Android. Более того, AnyDesk упрощает управление контактами и подключениями на удаленном рабочем столе, а также администрирование всех настроек и конфигураций Windows. Поэтому вы можете сконцентрироваться на своих проектах, а не на их администрировании.
Всесторонняя безопасность подключения к удаленному рабочему столу Windows
AnyDesk тщательно зашифрован технологией TLS 1.2. Все соединения AnyDesk непрерывно верифицируются. Поэтому конфиденциальность ваших данных под надежной защитой. Через AnyDesk удаленный доступ к вашему компьютеру могут запросить только авторизованные устройства. С AnyDesk Enterprise вы можете создать автономную частную сеть, которая полностью защитит ваши данные во время работы с удаленными рабочими столами Windows.
Разработан для Windows
Приложение AnyDesk для Windows заточено под новейшие устройства, но при этом совместимо и с более ранними версиями Windows.
Быстрая загрузка и маленький размер файла
Благодаря легкому дизайну AnyDesk для Windows 10 Desktop скачивается быстро и безопасно, чтобы вы мгновенно получили удаленный доступ к устройствами Microsoft.
Бесплатные обновления
Все постоянные обновления AnyDesk для Windows 10 бесплатные.
- Added global security settings:
Added global security setting to lock the remote account. If active the corresponding session setting will be ignored. - Bugfix:
Fixed network detection - Bugfix:
Fixed image glitches occurring during sessions - Bugfix:
Could block remote input without input permissions granted - Bugfix:
Could lock the remote account without input permissions granted - Updated translations:
Updated translations for German, English and Italian - Added translations:
Added Lithuanian translation. Many thanks to Andrius Balsevičius!
- Bugfix:
Fixed crash when opening installer. - Bugfix:
Fixed crash when opening settings in in-only Cutsom Clients.
- Custom clients usability improvement:
Added UI setting to permanently remove tiles from the main view of custom clients related to password for unattended access, Whats new and Discovery. - Address Book entries handling:
Added pagination to Address Book to fix too many entries issue. - Bugfix:
Fixed crash when closing a session.
- Bugfix:
Fixed bug that caused elevation requests to fail.
- New option for unattended access:
Added option —remove-password to remove password for unattended access via command line. - Memory usage improvement:
Improved memory usage when using preserve details option. - Bugs for custom clients with Incoming connection only configuration:
Fixed window size problems in some cases in incoming connection only client. Fixed alias registration in incoming connection only clients. - Crash during privacy mode:
Fixed crash related to muting audio during privacy mode. - Windows login screen keyboard issues:
Fixed bug that caused incorrect keyboard handling on windows login screen. - Address Book tags issue:
Fixed bug that caused address book tags to not show on individual addresses. - Bugfixes:
Fixed a couple of small bugs.
- Revised various user interface elements:
Revised favorites and recent session lists. Revised session recording settings. - Better interaction with system clipboard:
Address Book, Auto-Discovery, Favorites and Recent Sessions now interact with the system clipboard. - Added new options for sessions:
Added option to limit number of incoming/outgoing sessions for custom clients. Added option to automatically disconnect incoming sessions when inactive. - Added new options to enhance usage:
Added option to follow remote window focus. Added display option to preserve details when encoding image. Added option to keyboard menu to send special Android keys. - One time password check improvement:
Improved one time password checks in two factor authentication. - Fixed crashes in various situations:
Fixed crash when requesting elevation. Fixed crash in session player when skipping to the beginning of a recording. Fixed crash caused by invalid thumbnails when searching for addresses. Fixed crash when updating Windows Group Policies. - Fixed bugs related to sessions:
Fixed bug that caused keyboard mode to be reset every session. Fixed bug that caused sessions settings for remote cursor to not save correctly. Fixed bug that caused empty session recordings to be created. Fixed rare bug that caused settings configured via Group Policies to not work correctly. - Fixed bug related to language selection:
Fixed language detection for some asian languages. Fixed language selection on Windows XP. - Bugfixes:
Fixed a couple of small bugs.
- Improved iOS support:
Support for improved connections to iOS devices. - Bugfixes:
Fixed a couple of small bugs.
- AnyDesk closes immediately after start:
Fixed bug that could cause AnyDesk to close immediately after starting. - Bugfixes:
Fixed a couple of small bugs.
- Adress Book bugfixes:
Fixed crash in Address Book. Fixed renaming of Address Book entries. - Bugfixes:
Fixed a couple of small bugs.
- Languages support:
Updated translations for various languages. - Address Book:
Made the Address Book open on startup again. - Bugfixes:
Fixed a couple of small bugs.
- Two-Factor Authentication:
When enabled, an additional dialog will be shown after authentication by password or token, requesting a time-based one-time password provided by a third device. This feature requires an app supporting TOTP. - Wake-on-Lan:
When enabled, devices running AnyDesk that are currently in sleep mode can be woken up by other AnyDesk devices in the same local network. - Windows Group Policies:
AnyDesk now checks the Windows Registry for settings provided via Windows Domain Group Policies. This can only be disabled on Custom Clients. - Multiple password for Unattented Access:
Unattended Access now allows the setup of multiple secondary passwords. Each of the password can be bound to different permissions. This feature requires the use of Windows Group Policies. - Flexible Session Recordings:
Session Recordings can now be started and stopped at any time. - Interactive Access improvement:
Immediately installing AnyDesk now allows to connect to that Desk directly from the beginning. - User interface improvements:
User interface has been updated and now also allows to hide the sidebar on the left and the Remote Desk box. - Security improvement:
AnyDesk now supports Perfect Forward Secrecy to strengthen its already strong security for data transfer. - Remote printing improvement:
AnyDesk now allows to pring local files on the remote computer. - Multi-monitor suppport:
Hotkeys can now be used to switch between the remote monitors. Hotkey combination Ctrl+Alt+Shift+left/right to iterate monitors. Hotkey combination Ctrl+Alt+Shift+numpad_number to switch to a specific monitor. - Improved installation process:
Reduced the amount of UAC dialogs shown during installation of different components of AnyDesk. - Language support:
Updated translations for various languages. - Remote printing in Windows 7:
Fixed a remote printing in Windows 7. - Bugfixes:
Fixed a lot of small bugs.
- Bugfix:
Fixed a timer duration exceeding integer boundaries.
- Error handling:
Improved error handling. - Custom client:
Fixed Privacy Mode for Custom Clients. - Bugfixes:
Fixed a couple of small bugs.
- Invitation link in main view:
Reintroduced the invitation link in the main view. This feature requires a properly set up default mail client to work. - Send support information feature:
The link ‘Send Support Information. ‘ on the page ‘About AnyDesk’ in the settings now tries to create an e-mail. This feature requires a properly set up default mail client to work. - Settings page:
Added an option to set up an Alias on the UI settings page. - Incoming session new feature:
The backend user can now accept an incoming session request and immediately request elevation. - Discovery feature security:
Significantly improved security of Discovery feature. - Session UI improvement:
The toolbar can now be hidden during a session via the session tab menu. The remote activity indicators can now be de-/activated by clicking on them. - File Manager:
The File Manager enabled file upload even though it was disallowed. An additional monitor appeared on opening the File Manager. - Custom client:
Custom Clients may have cut ID and Alias in a list view. Custom Clients allowing only incoming sessions did not support Remote Restart. - Service:
Fixed a deadlock in the service making it unresponsive to session requests. Fixed a crash in the service when connecting to multiple IDs at once. - Bugfixes:
Fixed couple of small bugs and occasional crashes.
- Bugfixes:
Fixed some minor bugs.
- New Privacy feature for Windows 8 and 10:
Enabling privacy mode during a session will turn off the monitor on the remote side so the screen content is hidden. - Seeking in session player:
Session player can now jump into specific point in time. - Address Book usability:
Address Book items offer to create TCP tunnel. - File Manager:
File Manager address field now handles Enter key properly and shows remote folder content after switching sides. - Bugfixes:
Fixed automatic registration of aliases in custom namespaces and couple of other small bugs.
- Usability:
Address field is now in focus upon window start. - Android compatibility:
Added support for Android special keys. - Translations:
Translations have been updated. - Bugfixes:
Fixed couple of small bugs.
- New set of permissions used during unattended access:
New permissions must be enabled and will used in case session has been started using password or token. - Performance and Usability:
Improved performance and usability of the new user interface. - Bugfixes:
Fixed a couple of small bugs.
- Discovered clients in search:
Discovered clients can be searched for now by using user name, Alias, client ID, machine name and operating system. - Bugfixes:
Fixed a couple of small bugs.
- Bugfixes:
Fixed a couple of small bugs.
- Custom Client Layout:
Added a new minimalistic layout for customer generated clients that only support incoming connections. - Bugfixes:
Fixed a couple of small bugs.
- Bugfixes:
Fixed a crash when AnyDesk could not find a preview image. - Welcome Panel:
Changed images for welcome panel.
- Bugfixes:
Fixed a few major and minor bugs. - Usability:
A couple small usability improvements.
- TCP Tunnels:
Added TCP Tunneling (or Port-Forwarding) for running sessions. - Bugfixes:
Fixed many major and minor bugs. - Performance and Usability:
Improved performance and usability of the new user interface. - Translations:
Improved translations.
- Bugfixes:
Fixed several bugs that occasionally lead to crashes and freezes. - Installer:
Progressbar for the installer. - Translations:
Updated polish translations. - Welcome Tab:
Updated the welcome tab.
- Bugfixes:
Stability improvements and fixed default audio record settings.
- Bugfixes:
Fixed many minor bugs. - Updated translations:
Updated translations for Chinese, Portuguese, French and Russian.
- Address Book:
Fixed a few minor bugs in the Address Book. - Command Line:
Security improvements regarding blocking outgoing sessions. - Auto Discovery:
Start Auto-Discovery automatically when AnyDesk is installed. - Address Book:
Added the right click menu.
- User Interface:
Small improvements of the new user interface. - Stability:
Fixed a rare case that can cause AnyDesk to not respond or crash. - Connection Trace:
Tracefile was sometimes not stored correctly when AnyDesk is installed.
- NEW User Interface:
Completely new and modern design for AnyDesk with many usability improvements. - Address book:
Greatly improved address book with drag & drop and better handling. - Remote Printing:
Support for remote printing on Windows 7, 8 and 10. - Auto Discovery:
New feature that allows AnyDesk to find other clients inside your local network. - Remote Cursor:
Fixed bugs relating to the remote cursor and fullscreen mode. - Stability:
Fixed several bugs that can lead to crashes in special situations. - Localization:
Updated translations.