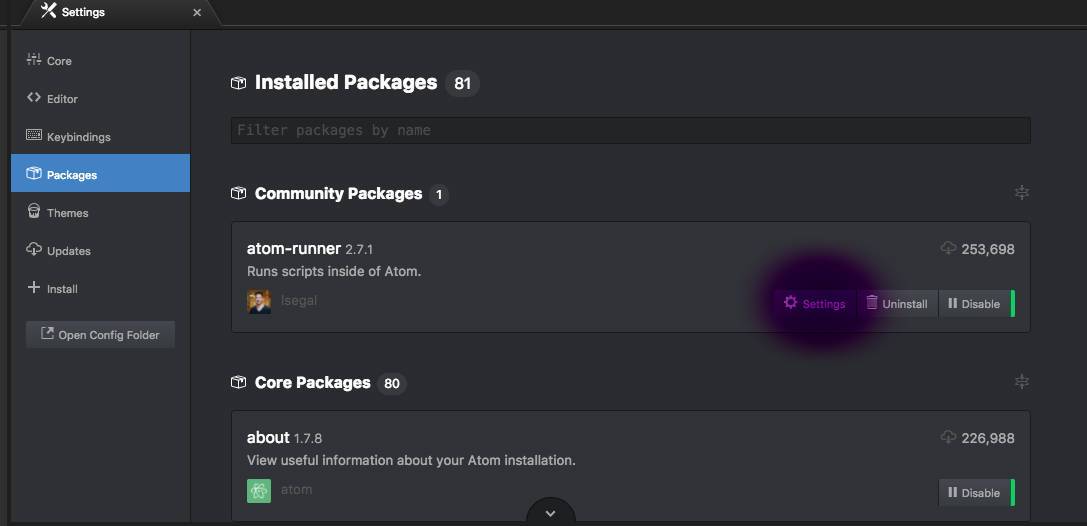- Установка Atom от GitHub на Ubuntu, OpenSUSE и Windows. Краткий обзор
- Windows 7
- Ubuntu
- OpenSUSE
- Первый запуск
- Настройка Atom от GitHub для работы с PHP, Python и некоторыми другими языками программирования
- Linter
- Пакет Script: запуск программ из Atom
- Python
- Swift
- Терминал
- Настройка Atom от GitHub для работы с PHP, Python и некоторыми другими языками программирования
- Linter
- Пакет Script: запуск программ из Atom
- Python
- Swift
- Терминал
- Как настроить Atom для запуска скриптов Python3?
- 4 ответов
Установка Atom от GitHub на Ubuntu, OpenSUSE и Windows. Краткий обзор
Вчера вышла сборка редактора Atom от GitHub для Windows, до этого был доступен только для Mac OS.
А установка для *nix систем описана в официальном репозитории проекта.
Здесь я расскажу как мы его устанавливали для следующих ОС, в порядке убывания сложности:
- Windows 7
- Ubuntu 14.04
- OpenSUSE 13.1
А так же первые впечатления от его использования.
Сразу оговорюсь, для Windows и Ubuntu установка — это пара шагов. Для OpenSUSE, чуть больше.
Внимание трафик — картинки.
Windows 7
Так же заявлена поддержка Windows 8, но к сожалению (или к счастью?) в нашей команде она не используется, но думаю работать будет.
- Скачиваем архив с сайта или из репзитория
- Распаковываем
- Запускаем atom.exe
- Работаем
Ubuntu
Мы устанавливали на Ubuntu 14.04, рекомендуется не ниже 12.04
В поиске простого пути мы нагуглили ресурс на котором уже есть собранный для Ubuntu PPA (персональный архив пакетов ).
Для установки запускаем терминал и выполняем следующий код:
Примечание с сайта — PPA доступен для Ubuntu 14.10, 14.04, 13.10 и 12.04. Ubuntu 12.10 и 13.04 более не поддерживаются Canonical.
Примечание наше — мы ставили на только установленные Ubuntu и OpenSUSE
OpenSUSE
Тут мы решили следовать инструкции и воспользовались ещё одной статьёй
По шагам команды и действия в консоли с описанием:
- Подготовка к установке. Устанавливаем пакеты:make, gcc, gcc-c++, glibc-devel, и libgnome-keyring-devel, git через консоль вводим:
Установка Node.JS в консоли:
Далее используем Python 2 для установщика пакетов npm:
Создаем папку для установки и переходим в неё.
Клонируем Атом к себе.
Переходим в папку с Atom.
Собираем, устанавливаем и создаём ярлык Atom используя VIM
нажимаем ESC, вводим :wq и копируем значок изображения
Первый запуск
«Приветственый экран атома»

«Настройка темы»
Что называется — две новости:
1. Из приятного — при запуске не появляется диалога о лицензионном соглашении, и рука не тянется за таблеткой от жадности — для тестирования полнофункциональной версии.
2. По умолчанию Atom отправляет следующую анонимную статистику:
- Уникальный идентификатор генерируемый из MAC адреса машины разработчика;
- Ширина и высота экрана;
- Используемая версия Atom`a;
- Какие вкладки открыты;
- Разные скоростные характеристики (время запуска, загрузки и т.п).
Это отключается в меню Pakages -> Settings View -> Uninstall Packages в фильтре выбираем Metrics
«Отключение метрики»
«Установка AngularJS плагина.»
«После установки (оригинал изображения и описание плагина atom.io/packages/angularjs)»
«Рабочее пространство»
Atom использует движок chromium поэтому доступна отладка самой среды. View->Developer->Togle Developer Tols или Alt + Ctrl + I
«Запуск отладчика»
Так же заявлено что производительность является главным приоритетом команды разработчиков Atom поэтому есть возможность использовать движок React от FaceBook, как наиболее быстрый, по их мнению. Какой используется сейчас — не знаю. В ближайшее время обещают сделать React движком по умолчанию.
Источник
Настройка Atom от GitHub для работы с PHP, Python и некоторыми другими языками программирования
Изначально считаем что у Вас установлена поддерживаемая операционная система, Node.JS и Atom. В примерах мы работаем в OpenSUSE (13.1) в нём (и вообще в дистрибутивах *nix) уже «из коробки» обычно есть не только Python но PHP и другие языки программирования. Так же исправно работает на Ubuntu (>12.04). Если у Вас Windows 7 или 8, а раньше Вы с ними (языками) не работали то их предварительно необходимо скачать и установить.
Примечание: перед началом работы желательно запускать Atom под root.
опыт показывает — работает стабильнее
Linter
Идеология Atom к подсветке в том, что основным пакетом для работы с синтаксисом и его анализа будет Linter, который является верхним уровнем в API для других линтеров кода. Это сделано для прекращения «войны между плагинами» (The idea is to stop the linter plugins war, by providing a top level API for linters to parse and display errors in the Atom editor). Тем не менее, не все сторонние разработчики придерживаются этой идеологии и пишут свои плагины.
- linter-php , для PHP `php -l`
- linter-phpcs , для PHP, `phpc`
- linter-phpmd , для PHP, `phpmd`
- linter-pylint , для Python, `pylint`
- linter-pyflakes , для python, `pyflakes`
- linter-pep8, для python, `pep8`
- linter-flake8, для python, `flake8`
- linter-javac , для Java, `javac`
- linter-jshint , для JavaScript and JSON, `jshint`
- linter-jscs , для JavaScript, `jscs`
- linter-scss-lint , для SASS/SCSS, `scss-lint`
- linter-coffeelint , для CoffeeScript, `coffeelint`
- linter-csslint , для CSS, `csslint`
- linter-rubocop , для Ruby and Ruby on Rails, `rubocop`
- linter-tslint , для Typescript, `tslint`
- linter-xmllint , для XML, `xmllint`
- linter-shellcheck , для Bash, `shellcheck`
- linter-scalac , для Scala, `scalac`
- linter-clang , для C / C++, `clang`
- linter-ruby , для ruby, `ruby -wc`
- linter-lua , для Lua, `luac -p`
Пакет Script: запуск программ из Atom
Script — пакет для запуска кода в atom.
Установка пакета Script, возможна из командной строки:
или меню
Packages->Settings View->Install->Packages
Каждый язык работает, при наличии предварительно установленного компилятора / интерпритатора.
Пакет Script обновляется довольно часто. Например поддержка Swift появилась менее двух недель назад. Так что скорее всего в ближайшее время появится поддержка новых языков.
Для запуска программы необходимо выбрать
Packages—>Script—>Run
Дополнительные опции можно найти в документации либо на страницах Atom`а или проекта.
Для функционирования должен быть создан рабочий каталог.
Путь к нему нужно прописать здесь:
Packages—>Script—>Configure Script—>Current Working Directory
Заявку разработчикам на поддержку нового языка можно оставить здесь (отвечают быстро)
И немного юмора от разработчиков пакета Script,
у которых, судя по всему, спрашивают всё на свете: 
первод: Атом не может найти Нод | Руби | Питон | Мои носки
Python
Поддержка подсветки этого языка идёт изначально. Пакеты для работы с синтаксисом и отладки:
Linter + Language Python + Linter Python Pep8 + Script
Script запускает код на Python, а Linter и Linter Python Pep8 покажут синтаксические ошибки.
Возможно Вам, для работы с Python также поможет Atom Python Debugger.
Подсветка ошибок и запуск после установки будут выглядеть так:

Swift

Терминал
Для запуска исполняемого кода С, C++, Java иногда проще использовать сторонний пакет (не пакет Atom, а пакет вашего дистрибутива), который запускается через терминал, поскольку сам Atom поддерживает большое количество языков. Если Atom выступает в качестве редактора кода, a терминал рядом запускает его — это очень удобно для нас, поскольку терминал не имеет такое преимущество редактирования, как Atom.
Для запуска терминала в окне Atom установите пакет Term. Для запуска терминала в окне Atom выбрать
Packages—>Command Palette—>Toggle и Term
с нужными параметрами.
В заключении ещё один интересный кликабельный анимационный gif от разработчиков script, ссылки.
Источник
Настройка Atom от GitHub для работы с PHP, Python и некоторыми другими языками программирования
Изначально считаем что у Вас установлена поддерживаемая операционная система, Node.JS и Atom. В примерах мы работаем в OpenSUSE (13.1) в нём (и вообще в дистрибутивах *nix) уже «из коробки» обычно есть не только Python но PHP и другие языки программирования. Так же исправно работает на Ubuntu (>12.04). Если у Вас Windows 7 или 8, а раньше Вы с ними (языками) не работали то их предварительно необходимо скачать и установить.
Примечание: перед началом работы желательно запускать Atom под root.
опыт показывает — работает стабильнее
Linter
Идеология Atom к подсветке в том, что основным пакетом для работы с синтаксисом и его анализа будет Linter, который является верхним уровнем в API для других линтеров кода. Это сделано для прекращения «войны между плагинами» (The idea is to stop the linter plugins war, by providing a top level API for linters to parse and display errors in the Atom editor). Тем не менее, не все сторонние разработчики придерживаются этой идеологии и пишут свои плагины.
- linter-php , для PHP `php -l`
- linter-phpcs , для PHP, `phpc`
- linter-phpmd , для PHP, `phpmd`
- linter-pylint , для Python, `pylint`
- linter-pyflakes , для python, `pyflakes`
- linter-pep8, для python, `pep8`
- linter-flake8, для python, `flake8`
- linter-javac , для Java, `javac`
- linter-jshint , для JavaScript and JSON, `jshint`
- linter-jscs , для JavaScript, `jscs`
- linter-scss-lint , для SASS/SCSS, `scss-lint`
- linter-coffeelint , для CoffeeScript, `coffeelint`
- linter-csslint , для CSS, `csslint`
- linter-rubocop , для Ruby and Ruby on Rails, `rubocop`
- linter-tslint , для Typescript, `tslint`
- linter-xmllint , для XML, `xmllint`
- linter-shellcheck , для Bash, `shellcheck`
- linter-scalac , для Scala, `scalac`
- linter-clang , для C / C++, `clang`
- linter-ruby , для ruby, `ruby -wc`
- linter-lua , для Lua, `luac -p`
Пакет Script: запуск программ из Atom
Script — пакет для запуска кода в atom.
Установка пакета Script, возможна из командной строки:
или меню
Packages->Settings View->Install->Packages
Каждый язык работает, при наличии предварительно установленного компилятора / интерпритатора.
Пакет Script обновляется довольно часто. Например поддержка Swift появилась менее двух недель назад. Так что скорее всего в ближайшее время появится поддержка новых языков.
Для запуска программы необходимо выбрать
Packages—>Script—>Run
Дополнительные опции можно найти в документации либо на страницах Atom`а или проекта.
Для функционирования должен быть создан рабочий каталог.
Путь к нему нужно прописать здесь:
Packages—>Script—>Configure Script—>Current Working Directory
Заявку разработчикам на поддержку нового языка можно оставить здесь (отвечают быстро)
И немного юмора от разработчиков пакета Script,
у которых, судя по всему, спрашивают всё на свете: 
первод: Атом не может найти Нод | Руби | Питон | Мои носки
Python
Поддержка подсветки этого языка идёт изначально. Пакеты для работы с синтаксисом и отладки:
Linter + Language Python + Linter Python Pep8 + Script
Script запускает код на Python, а Linter и Linter Python Pep8 покажут синтаксические ошибки.
Возможно Вам, для работы с Python также поможет Atom Python Debugger.
Подсветка ошибок и запуск после установки будут выглядеть так:

Swift

Терминал
Для запуска исполняемого кода С, C++, Java иногда проще использовать сторонний пакет (не пакет Atom, а пакет вашего дистрибутива), который запускается через терминал, поскольку сам Atom поддерживает большое количество языков. Если Atom выступает в качестве редактора кода, a терминал рядом запускает его — это очень удобно для нас, поскольку терминал не имеет такое преимущество редактирования, как Atom.
Для запуска терминала в окне Atom установите пакет Term. Для запуска терминала в окне Atom выбрать
Packages—>Command Palette—>Toggle и Term
с нужными параметрами.
В заключении ещё один интересный кликабельный анимационный gif от разработчиков script, ссылки.
Источник
Как настроить Atom для запуска скриптов Python3?
в моем терминале я набираю $ which python3 выводит
Я хотел бы настроить Atom для запуска скриптов Python3. В моей конфигурации Atom у меня есть
однако, если я запускаю следующий скрипт в некотором скрипте с именем filename.py ,
Я получаю следующий вывод:
как именно настроить путь для Python3.х скриптов для корректной работы? Есть ли другой пакет, который я мог бы использовать?
4 ответов
Если вы используете Mac OS X, Используйте каталог на терминале, чтобы открыть файл.
Выберите файл python3, щелкните правой кнопкой мыши и выберите «получить информацию». Выберите каталог из «Где:» и пройдите его в Atom.
Как Терри сказал тебе:
затем введите python3 в командное пространство.
Он должен работать, Науэль:)
перейдите в строку меню Atom -> пакеты — > скрипт — > настроить Scrpit (Или вы можете использовать сочетание клавиш Shift + Ctrl+Alt+O)
введите python3 в командное пространство. Надеюсь, это сработает.
вы можете использовать пакет Atom atom-python-run чтобы запустить код python из Atom, версия python может быть настроена в настройках пакета. По умолчанию atom-python-run использует синтаксис python
установите atom-runner в свой Atom, войдя в настройки Atom, а затем внутри пакета и найдите atom-runner и установите его.
Теперь нажмите на вкладку Настройки для atom-runner, как показано выше на рисунке. Затем нажмите на просмотр кода, как показано на рисунке ниже. 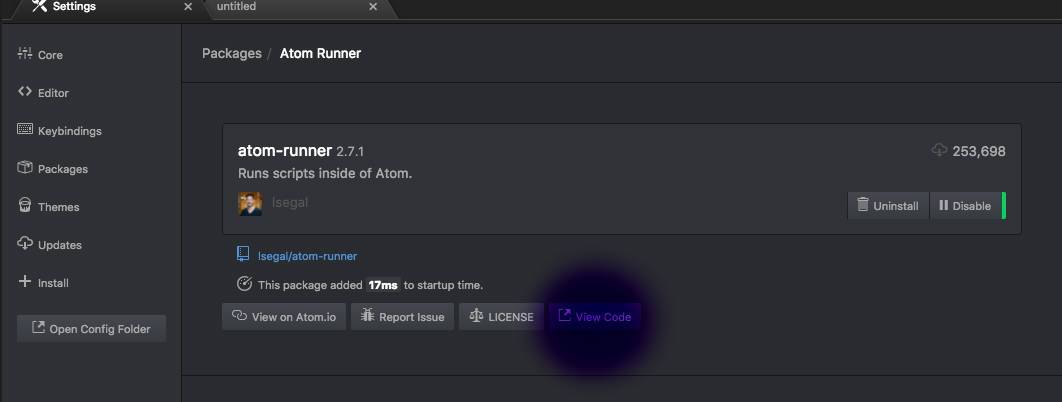
затем перейдите в папку lib и откройте atom-runner.кофе и заменить следующий раздел кода:
убедитесь, что для python значение ключевого слова python3, по умолчанию это python. См. рис ниже: 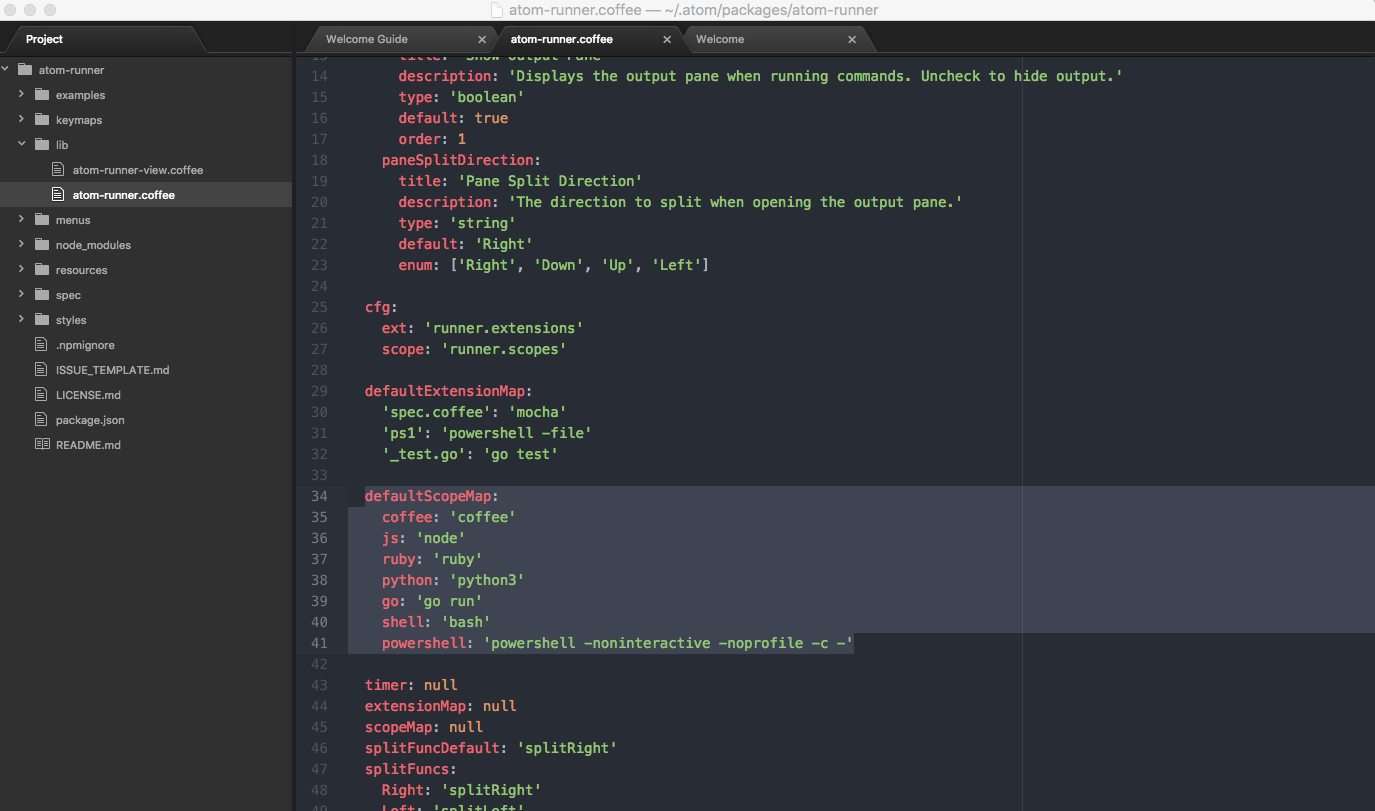
другой способ-найти местоположение python3 с помощью команды
для меня вывод такой :
и добавьте как shebang в каждый файл python. Например:-
только поймать, что вы должны написать это в каждом файле.
Источник