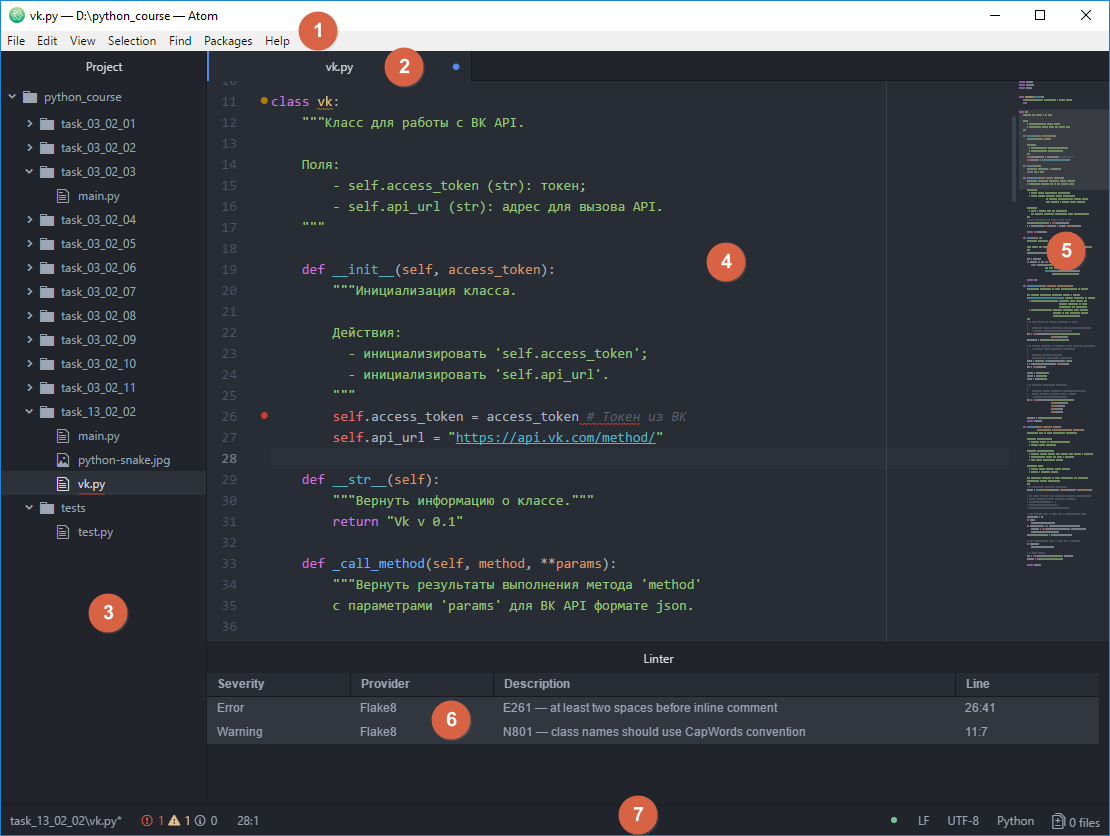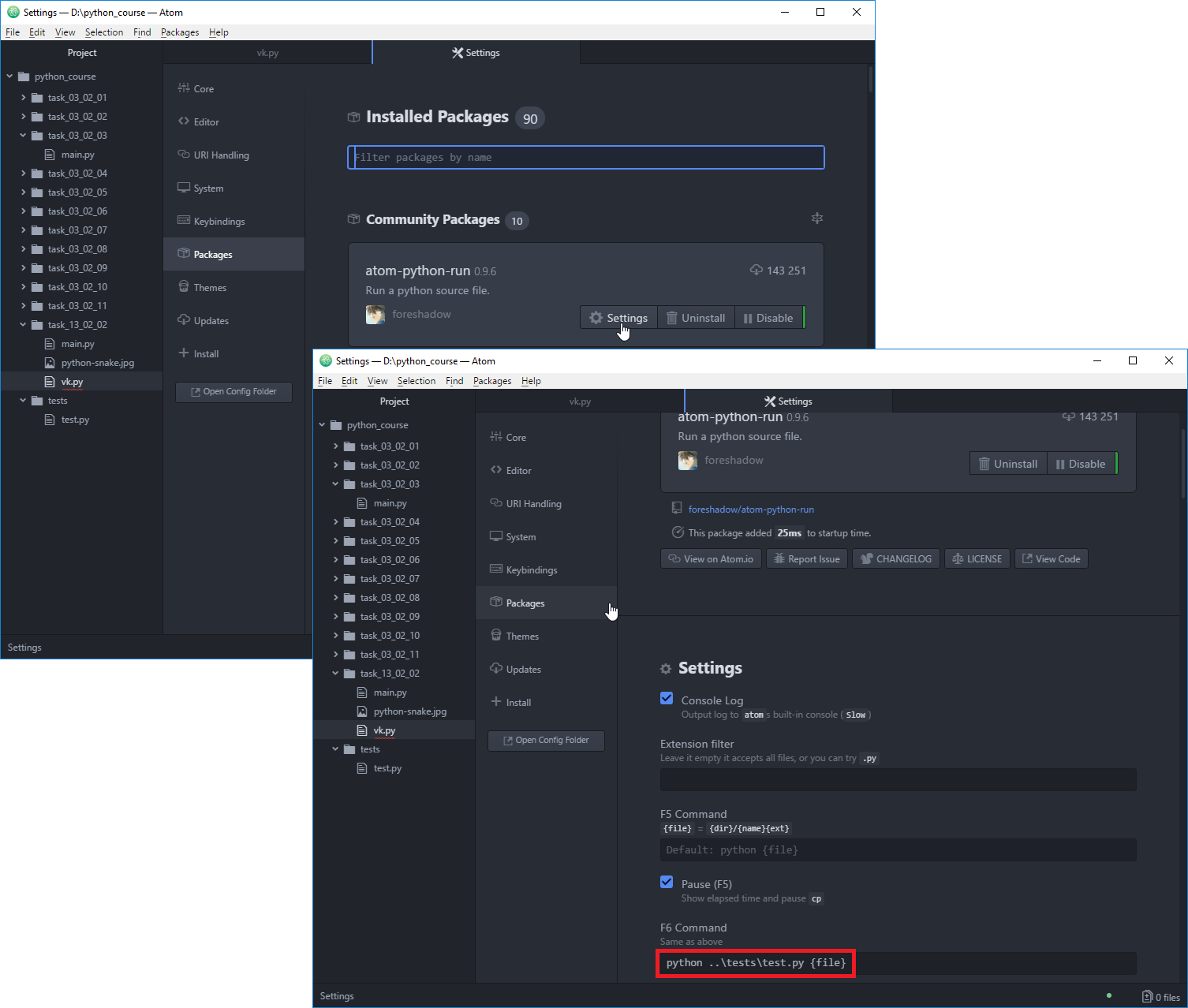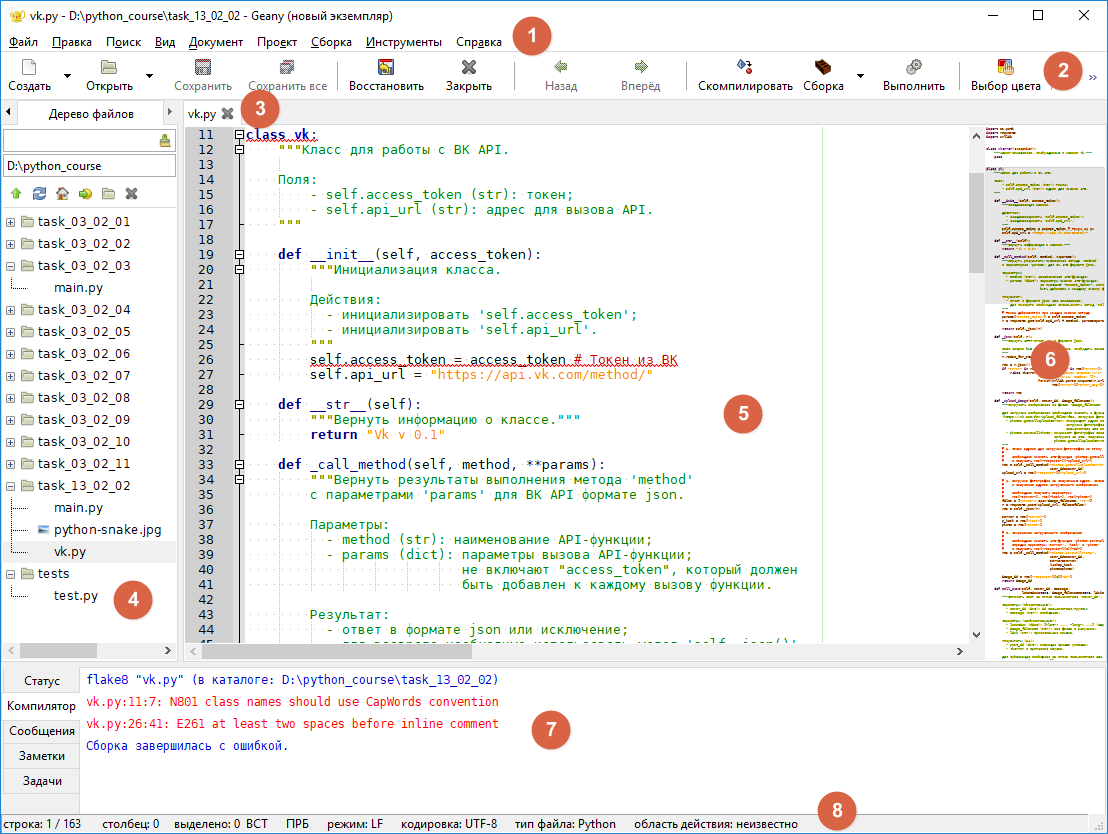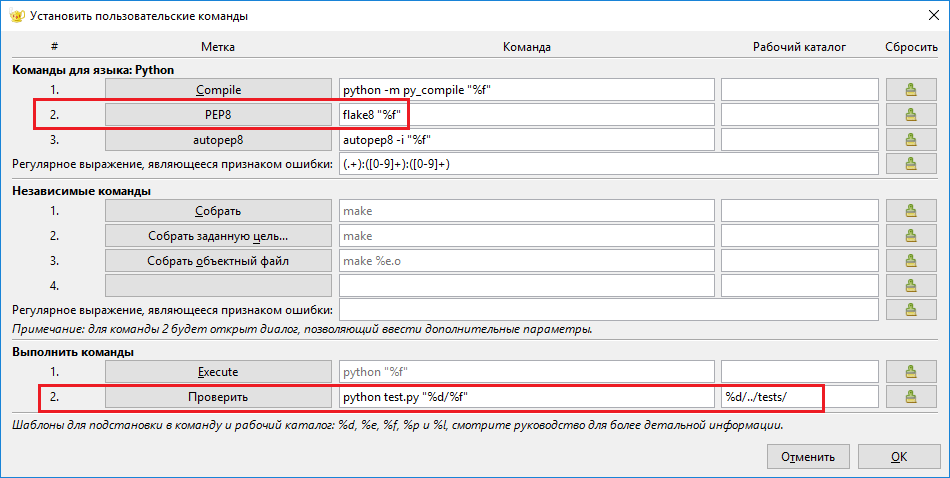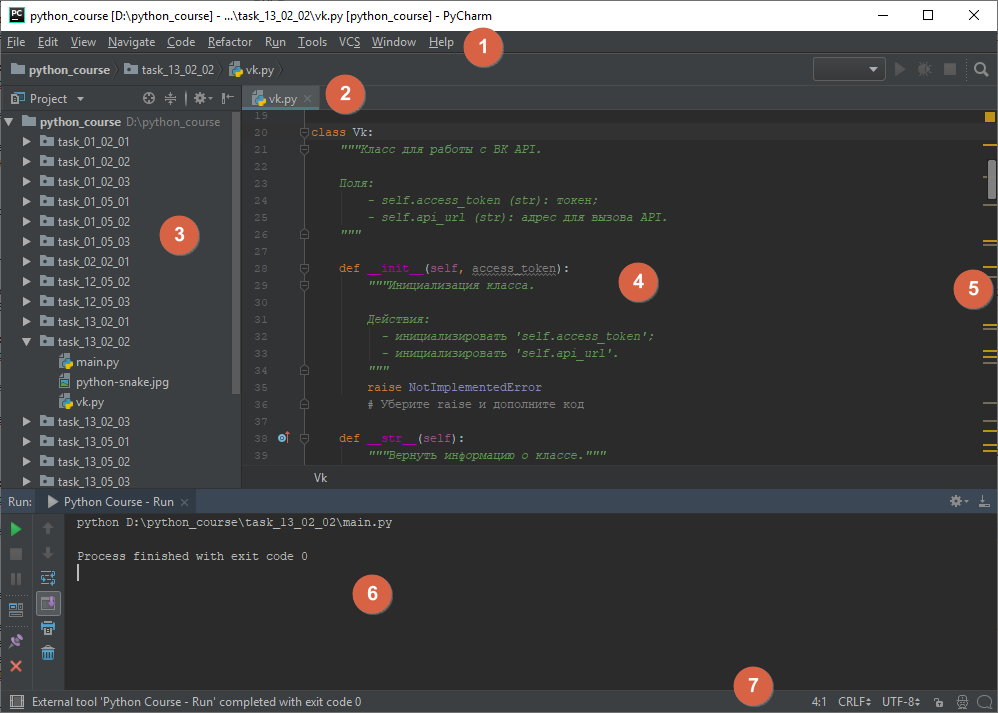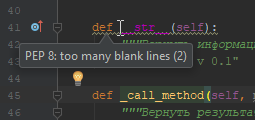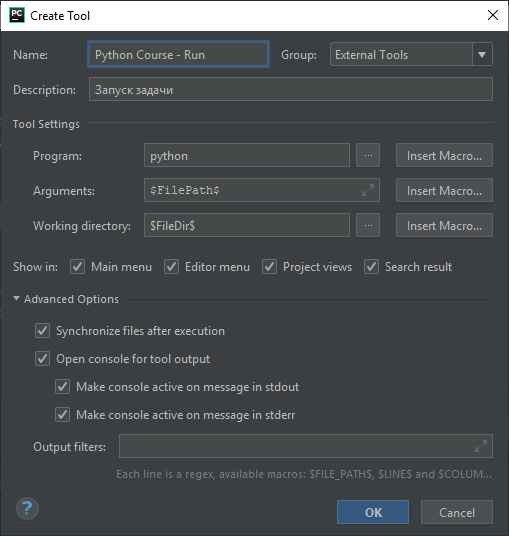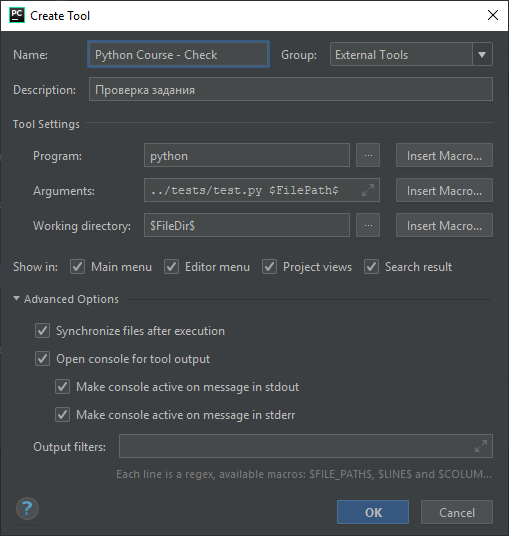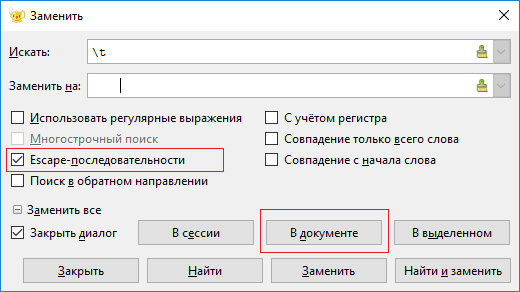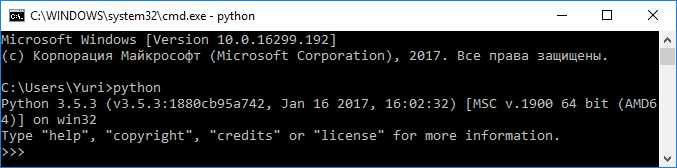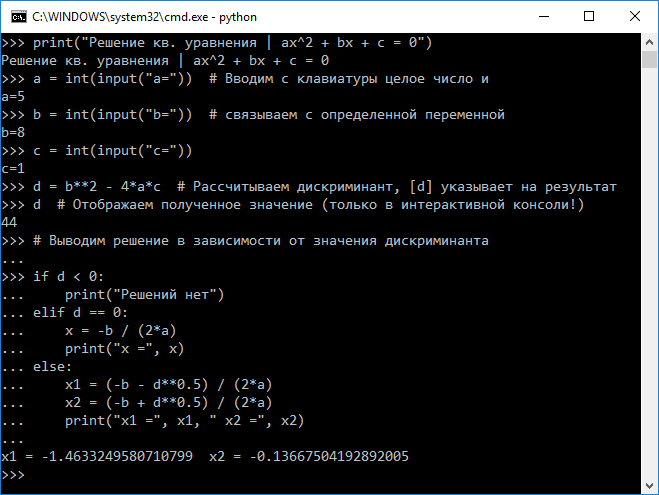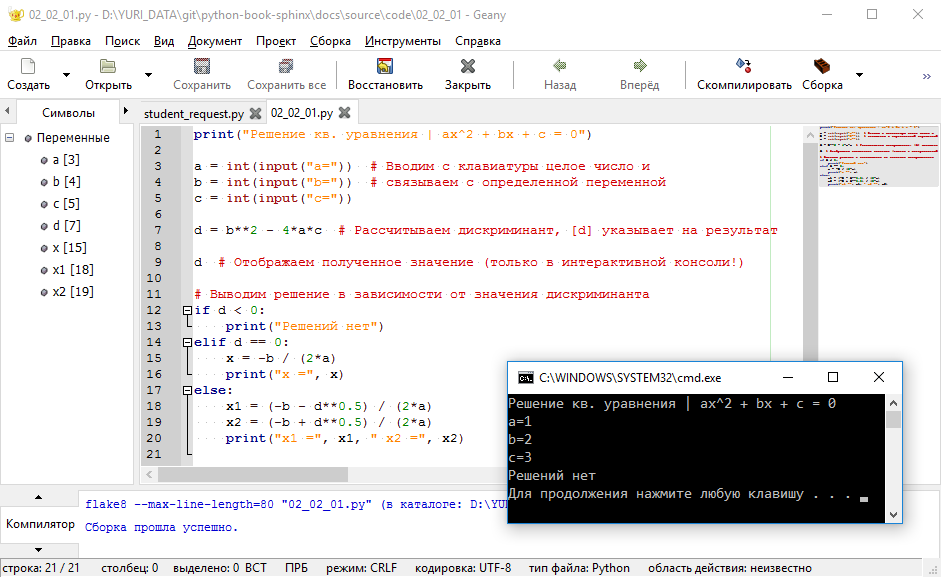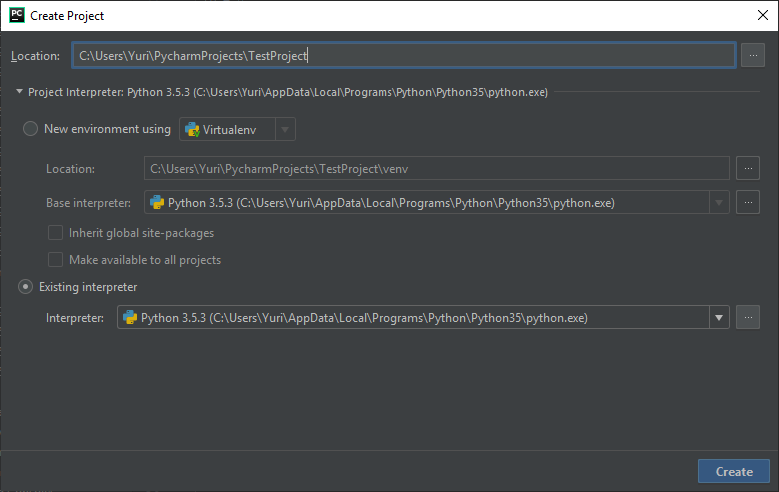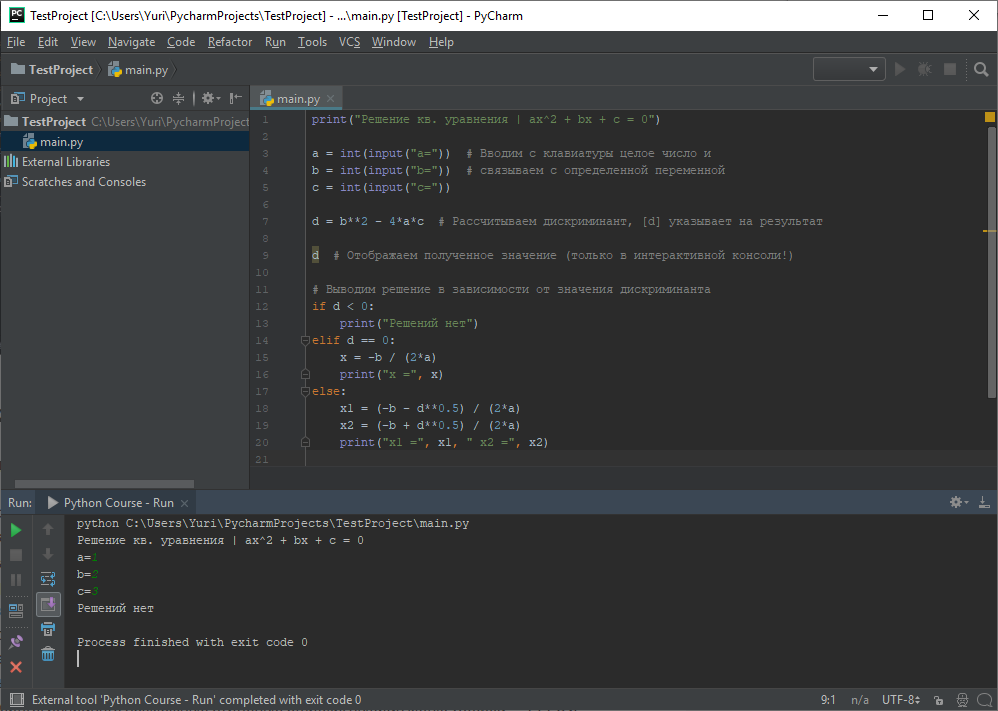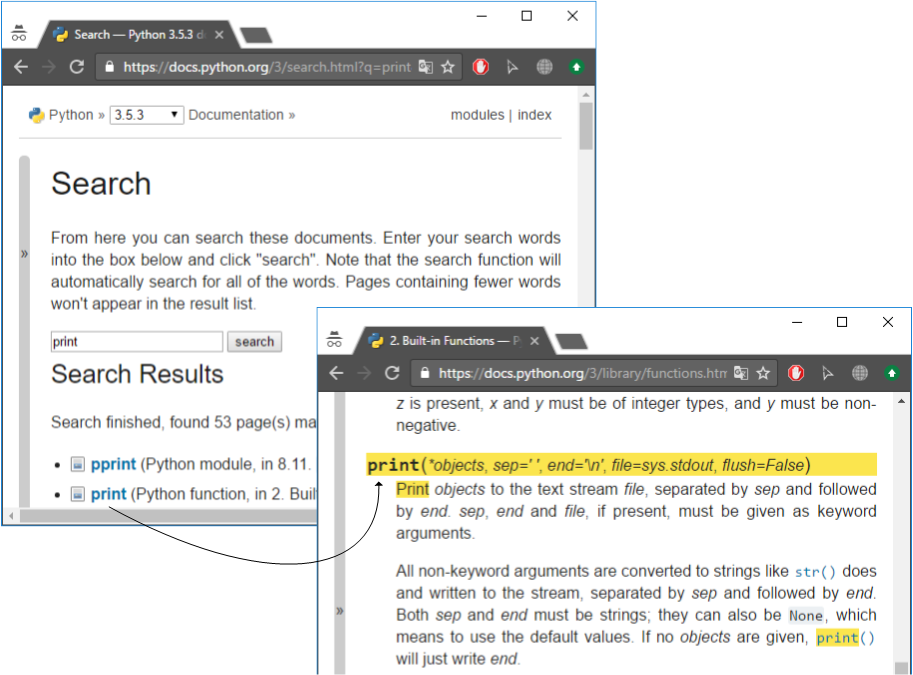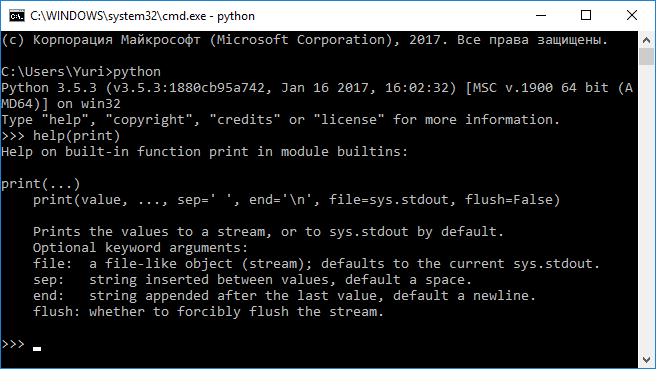- 2.2. Практикум¶
- 2.2.1. Установка и настройка¶
- 2.2.1.1. Python¶
- 2.2.1.1.1. Дополнительные пакеты¶
- 2.2.1.2. IDE¶
- 2.2.1.2.1. Atom¶
- 2.2.1.2.2. Geany¶
- 2.2.1.2.3. PyCharm¶
- 2.2.1.2.4. Сочетания клавиш¶
- 2.2.1.2.5. Дополнительные советы¶
- 2.2.2. Написание программ¶
- 2.2.2.1. Python¶
- 2.2.2.2. IDE¶
- 2.2.2.2.1. Atom¶
- 2.2.2.2.2. Geany¶
- 2.2.2.2.3. PyCharm¶
- 2.2.2.2.4. Автоматическая проверка заданий¶
- 2.2.3. Получение справочной информации¶
2.2. Практикум¶
При выполнении заданий используйте заготовки решений: -> Репозиторий.
2.2.1. Установка и настройка¶
В настоящем курсе используются Python 3.5, Geany 1.30, Atom 1.23 и PyCharm 2019, однако могут быть установлены и их более свежие версии.
2.2.1.1. Python¶
Для установки Python необходимо выполнить ряд действий в зависимости от ОС:
определить разрядность ОС (32- или 64-битная, инструкции для Windows, Mac OS X или Linux);
открыть страницу загрузки (общая) и загрузить соответствующий дистрибутив;
выполнить установку (при установке на ОС Windows необходимо установить флажок Add python.exe to PATH во время установки).
В дистрибутивах Linux с пакетным менеджером, удобнее использовать его команды, например:
После установки запустите терминал и убедитесь, что необходимая версия Python установлена.
2.2.1.1.1. Дополнительные пакеты¶
Задания, выполняемые на Python, должны проходить автоматическую проверку (валидацию) и соответствовать стандарту оформления PEP 8. Для поддержки этой возможности откройте терминал в папке с tests (в папке с заданиями) и выполните команду установки:
Запуск проверки отдельно для каждой IDE описан далее.
2.2.1.2. IDE¶
В рамках курса возможности Atom, Geany и PyCharm не отличаются, поэтому выбор остается за Вами: Atom и PyCharm являются более современными и популярными IDE, в то время как Geany обладает необходимыми возможностями и поддерживает русский язык в интерфейсе.
В курсе достаточно использовать одну из IDE.
2.2.1.2.1. Atom¶
Для установки необходимо перейти на официальный сайт Atom и загрузить предложенный дистрибутив.
Главное окно Atom приведено на Рисунке 2.2.1; в Таблице 2.2.1 — краткое описание элементов интерфейса.
Рисунок 2.2.1 — Главное окно IDE Atom ¶
Назначение / Что можно найти?
Все доступные команды IDE
Список открытых файлов
Дерево файлов проекта
Набор кода с подсветкой синтаксиса и прочими удобствами
Удобное отображение структуры файла
Информация о запуске программы, ошибках в стандарте оформления и т.д.
Информация о файле: кодировка, положение курсора в редакторе кода и т.д.
Некоторые из элементов главного окна отобразятся после дополнительной настройки.
2.2.1.2.1.1. Настройка отступов и пробелов¶
В главном меню Atom нажмите Ctrl + Shift + P , наберите settings и нажмите . Проверьте значения следующих параметров:
установлен флажок «Show Indent Guide»;
установлен флажок «Show Invisibles»;
установлен флажок «Soft Wrap».
2.2.1.2.1.2. Установка и настройка пакетов¶
Дополнительно необходимо установить следующие пакеты:
minimap: «мини-карта» документа;
linter-flake8: проверка на соответствие кода стандарту PEP 8;
autocomplete-python: интерактивная подсказка синтаксиса языка;
atom-python-run: запуск программы из редактора.
Установку дополнений можно произвести (1) из терминала или (2) в графическом интерфейсе.
Откройте терминал и введите команду:
В главном окне Atom:
нажмите Ctrl + Shift + P , наберите install package и выберите появившееся меню Install Packages And Themes;
для каждого пакета:
в текстовом поле Search packages введите имя пакета и нажмите для его поиска;
установите найденный пакет, нажав на кнопку Install; в случае дополнительных запросов на установку зависимых пакетов (dependencies) необходимо ответить Yes.
2.2.1.2.1.3. Автоматическая проверка заданий и PEP8¶
Установленные плагины позволяют автоматически выполнять проверку на соответствие кода стандарту PEP 8, отображая ошибки в окне сообщений.
Для проверки выполняемых заданий откройте настройки пакета atom-python-run и проверьте, что команды установлены как на Рисунке 2.2.2 (обведено красным), где путь ..\tests\test.py — относительный путь к валидатору test.py .
Рисунок 2.2.2 — Команды сборки Python ¶
После настройки используйте команды:
F5: запуск программы на выполнение;
F6: запуск автоматической проверки решенной задачи (см. пример: Цикл выполнения и защиты заданий ).
2.2.1.2.2. Geany¶
Для установки Geany необходимо выполнить следующие шаги в зависимости от операционной системы.
Windows / Mac OS X
на официальном сайте Geany перейти в раздел Download/Releases, загрузить соответствующий дистрибутив ( geany-1.X_setup.exe или geany-1.X_osx.dmg ) и выполнить установку;
только для Windows(!): на официальном сайте плагинов Geany перейти в раздел Downloads, загрузить дистрибутив, соответствующий по версии установленной Geany ( geany-plugins-1.X_setup.exe ) и выполнить установку.
В дистрибутивах Linux с пакетным менеджером, удобнее использовать его команды, например:
Для других дистрибутивов:
на официальном сайте Geany перейти в раздел Download/Third Party Packages и выполнить инструкции для своего дистрибутива Linux;
на официальном сайте плагинов Geany перейти в раздел Installation и выполнить инструкции для своего дистрибутива Linux.
Главное окно Geany приведено на Рисунке 2.2.3; в Таблице 2.2.2 — краткое описание элементов интерфейса.
Рисунок 2.2.3 — Главное окно IDE Geany ¶
Назначение / Что можно найти?
Все доступные команды IDE
Быстрый доступ к командам работы с файлами, а также запуску программ
Список открытых файлов
Отображение идентификаторов программы, дерева файлов и т.д.
Набор кода с подсветкой синтаксиса и прочими удобствами
Удобное отображение структуры файла
Информация о запуске программы или о выполнении прочих команд
Информация о файле: кодировка, положение курсора в редакторе кода и т.д.
Некоторые из элементов главного окна отобразятся после дополнительной настройки.
2.2.1.2.2.1. Настройка отступов и пробелов¶
В главном меню Geany выберите Правка -> Настройки (Edit -> Preferences). Проверьте значения следующих параметров:
вкладка Редактор (Editor):
вкладка Возможности (Features):
установлен флажок «Новая строка убирает лишние пробелы» («Newline strips trailing spaces»);
поле «Маркер переключения комментариев» («Comment toggle marker») установлено в 1 пробел.
вкладка Отступы (Indentation):
Тип (Type): Пробелы;
снят флажок «Отступ при помощи клавиши Tab» («Tab key indents»).
вкладка Отображение (Display):
установлен флажок «Показывать индикаторы отступа» («Show indentation guides»);
установлен флажок «Показывать пробелы» («Show white space»).
вкладка Файлы (Files):
Сохранение файлов (Saving Files):
установлен флажок «Убирать лишние пробелы и табуляции» («Strip trailing spaces and tabs»);
установлен флажок «Заменять табуляции пробелами» («Replace tabs with space»).
2.2.1.2.2.2. Включение и настройка модулей¶
В главном меню Geany выберите Инструменты -> Менеджер модулей (Tools -> Plugin Manager). Отметьте флажки у следующих модулей:
Overview: отображает «мини-карту» документа;
Авто-маркер (Auto-mark): подсвечивает текущее слово под курсором;
Дерево файлов (TreeBrowser): показывает дерево файлов на боковой панели слева;
Дополнения (Addons): маленькие удобства, например, панель задач, обрамление выделенного текста и т.д.
Для настройки модулей выберите в главном меню команду Правка -> Настройка модулей (Edit -> Plugin Preferences).
вкладка Дополнения (Addons):
установите флажок «Удалять пустые строки в конце файла при сохранении» («Strip trailing blank lines»).
2.2.1.2.2.3. Автоматическая проверка заданий и PEP8¶
Для проверки и соответствия стандарту оформления PEP 8 создайте новый файл с расширением ‘.py’ , после чего откройте настройки сборки в Geany Сборка -> Установить команды сборки (Build -> Set Build Commands) и проверьте, что команды установлены как на Рисунке 2.2.4 (обведено красным), где путь ../tests/ — относительный путь к валидатору test.py .
Рисунок 2.2.4 — Команды сборки Python ¶
После настройки используйте команды:
F5: запуск программы на выполнение;
PEP8 (или Lint) в меню Сборка: запуск проверки текущего файла на соответствие PEP8 с отображением возможных ошибок в окне сообщений красным цветом (данную проверку и устранение ошибок рекомендуется осуществлять регулярно);
Проверить в меню Сборка: запуск автоматической проверки решенной задачи (см. пример: Цикл выполнения и защиты заданий ).
2.2.1.2.3. PyCharm¶
Для установки необходимо перейти на официальный сайт PyCharm и загрузить предложенный дистрибутив (Community Edition).
Главное окно PyCharm приведено на Рисунке 2.2.5; в Таблице 2.2.3 — краткое описание элементов интерфейса.
Рисунок 2.2.5 — Главное окно IDE PyCharm ¶
Назначение / Что можно найти?
Все доступные команды IDE
Список открытых файлов
Дерево файлов проекта
Набор кода с подсветкой синтаксиса и прочими удобствами
Удобное отображение структуры файла
Интерактивная консоль запуска программы
Информация о файле: кодировка, положение курсора в редакторе кода и т.д.
2.2.1.2.3.1. Запуск и автоматическая проверка заданий и PEP8¶
PyCharm автоматически проверяет код на соответствие стандарту PEP 8, используя подчеркивание в редакторе кода (Рисунок 2.2.6).
Рисунок 2.2.6 — Автоматическая проверка PEP8 в PyCharm ¶
Для быстрого запуска и проверки выполняемых заданий необходимо выполнить ряд настроек.
В главном меню PyCharm выберите File -> Settings и найдите в поиске меню External Tools (Рисунок 2.2.7).
Рисунок 2.2.7 — Окно добавления инструментов для запуска и проверки заданий ¶
Для возможности запуска задания добавьте (через кнопку +) возможность запуска программы (Рисунок 2.2.8) и нажмите OK.
Рисунок 2.2.8 — Команда запуска задания ¶
Аналогично добавьте возможность проверки задания (Рисунок 2.2.9) и нажмите OK, где путь ..\tests\test.py — относительный путь к валидатору test.py .
Рисунок 2.2.9 — Команда проверки задания ¶
Для быстрого запуска и проверки заданий также рекомендуется добавить горячие клавиши. В главном меню PyCharm выберите File -> Settings и найдите в поиске меню Keymap (Рисунок 2.2.10).
Рисунок 2.2.10 — Окно настройки сочетаний клавиш ¶
Для добавления сочетания клавиш:
выделите строку с командой;
вызовите контекстное меню и выберите пункт Add Keyboard Shortcut;
в открывшемся окне нажмите горячую клавишу (F5 для запуска, F6 — для проверки) и нажмите OK;
в случае предупреждения, что горячая клавиша уже занята, нажмите Remove (в дальнейшем сочетания можно будет сбросить к начальным настройкам при необходимости).
2.2.1.2.4. Сочетания клавиш¶
Некоторые полезные сочетания клавиш приведены в Таблице 2.2.4.