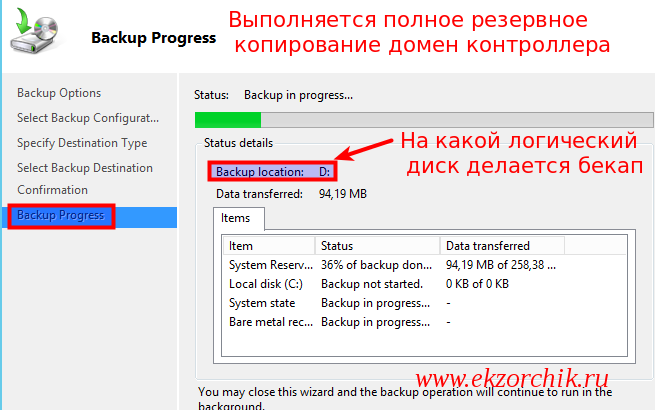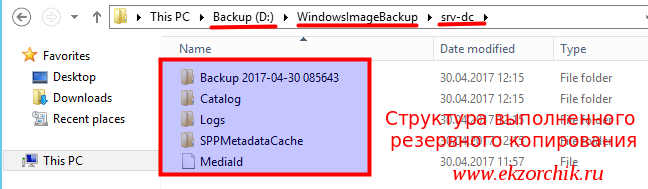- Windows Server Backup: как создать резервную копию и восстановить данные с нее? Экономный бэкап
- Установка средства, используемого для выполнения резервного копирования
- Создание копии
- Как сделать бекап домен контроллера Server 2012 R2
- Резервное копирование Windows Server
- Резервное копирование Windows Server 2003
- Резервное копирование Windows Server 2008
- Резервное копирование Windows Server 2012
- Резервное копирование Windows Server 2016
- Резервное копирование Windows Server 2019
Windows Server Backup: как создать резервную копию и восстановить данные с нее? Экономный бэкап
ОС Windows Server содержит средство резервного копирования, помогающее сэкономить на покупке стороннего программного продукта. Настройка Windows Server backup занимает минимум времени.

Установка средства, используемого для выполнения резервного копирования
Для установки Windows Server backup необходимо выполнить последовательно действия:
- Откройте Диспетчер серверов. В ней на панели мониторинга необходимо нажать Добавить роли и компоненты.
- На вкладке Перед началом работы используйте Далее.
- Выберите Установка ролей или компонентов и жмите Далее.
- Установите переключатель Выберите сервер из пула серверов и найдите подходящий сервер, куда будет устанавливаться средство копирования. Жмите Далее.
- На вкладке Выбор ролей сервера нажимайте Далее.
- На вкладке Выбор компонентов необходимо выбрать Система архивации данных Windows Server и нажать Далее.
- На вкладке Подтверждение установки компонентов используйте кнопку Установить. Дождитесь завершения установки.
- Нажмите Закрыть, чтобы окончательно выйти из окна мастера, используемого для добавления ролей и компонентов.

Рис. 1. Установка компонентов
Создание копии
Перед настройкой расписания проводимой архивации в Windows Server backup нужно добавить еще один винчестер, его вы будете использовать для сохранения копий. Из соображений экономии не нужно добавлять . Вполне достаточно будет обычных или (что еще дешевле). Впрочем, о стоимости копирования мы еще поговорим, главное, сперва правильно настроить Windows Server backup.
Откройте Диспетчер серверов, из меню Средства выберите команду Система архивации данных Windows Server.

Рис. 2. Запуск средства резервного копирования
Основное окно средства копирования показано на рис. 3. На данный момент резервная копия не создавалась.

Рис. 3. Система архивации данных Windows Server
Выберите команду Расписание архивации (данная команда будет доступна на панели справа после перехода в раздел Локальная архивация на панели слева). Для настройки расписания в Windows Server backup следуйте следующим инструкциям:
- На вкладке Приступа к работе нажмите кнопку Далее.
- Выберите, что именно нужно архивировать. Рекомендуется делать копию сервера полностью, чтобы можно было без проблем восстановиться из резервной копии в случае сбоя (рис. 4). Программа сообщит, сколько дискового пространства понадобится.
- Установите время архивации. Windows Server backup настройка это позволяет. Как правило, одного раза в день вполне достаточно. Но при желании вы можете делать копии чаще. Просто выберите регулярность и подходящее время архивации (рис. 5).
- Выберите тип места назначения, чтобы настроить Windows Server backup (рис. 6). Рекомендуется производить архивацию на жесткий диск для архивов, то есть использовать первый вариант. С другой стороны, дополнительный винчестер стоит определенных денег. Если средств нет, можно произвести архивацию на этот же диск — тогда нужен второй вариант — Архивация на том. Но мы настоятельно рекомендуем выполнять архивацию на внешний диск для архивов.
- На странице Выбор диска назначения жмите Показать все доступные диски.
- Нажмите на диск, добавленный вами ранее (рис. 7). На нем должно быть достаточно места.
- Нажмите кнопку ОК. Вы вернетесь на страницу Выбор диска назначения. Нажмите на него, потом кнопку Далее (рис. 8).
- Затем ответьте Да на два последующих запроса.
- Просмотрите сводку. Если все нормально, жмите Готово.

Рис. 4. Конфигурация

Рис. 5. Время создания архива

Рис. 6. Где хранить копии?

Рис. 7. Выбор диска назначения

Рис. 8. Выберите диск и нажмите Далее.

После нажатия кнопки Готово, начнется форматирование диска для архивации. Нужно дождаться завершения этого процесса. Затем мастер сообщит вам время первой архивации. Нажмите кнопку Закрыть. Архивация успешно настроена.

Рис. 10. Форматирование диска для архивации
Как сделать бекап домен контроллера Server 2012 R2
Мне нужны пошаговые действия и действия в случае каких-либо проблем при создании единичного резервирования контроллера домена
Итак, стенд следующий:
VM: Server 2012 R2 Std где система установлена на логический диск C:, логический диск D это будет бекапный
Чтобы выполнить бекап домен контроллера( плюс развернутые сервисы: DNS & DHCP) нужно:
Win + X → Control panel → Administrative Tools — запускаю оснастку Server Manager — Dashboard: (Configure this local server) → Add roles and features → Next, оставляю как есть по умолчанию Role-based or features-based installation, Next → оставляю как есть по умолчанию Select a server from the server pool: srv-dc.polygon.local 10.10.10.2, Next → роли ни какие не отмечаем, а поэтому нажимаем Next → отмечаю галочкой компонент Windows Server Backup, Next → отмечаю галочкой настройку Restart the destination server automatically if required, Install и ожидаю. Когда увидел надпись Installation succeeded on srv-dc.polygon.local то нажимаю Close.
Теперь в системе есть оснастка для управления резервным копированием, выполним его. Запускаем оснастку:
Win + X → Control panel → Administrative Tools → Windows Server Backup, после спускаю по меню и запускаю мастер резервного копирования: Windows Server Backup (local) — Local Backup — Backup Once…
Шаг №1: Backup Options, выбираю Different options, Next
Шаг №2: Select Backup Configuration, выбираю Full server (recommended), можно обратить внимание, что мастер самостоятельно высчитывает сколько будет занимать бекап, в моем случае это 12,27Gb, Next
Шаг №3: Specify Destination Type, выбираю куда будет осуществляться резервное копирование → Local drivers, Next
Шаг №4: Select Backup Destination → Backup destination: указываю логический диск, в моем случае это диск D с меткой Backup, Next
Далее должен появиться запрос, желаете ли вы чтобы этот том стал бекапным, отвечаю Ok.
Шаг №5: Confirmation, здесь перечислены те элементы которые входят в полный бекап это:
- Bare metal recovery
- Local disk (C:)
- System Reserved
- System state
и нажимаю кнопку Backup.
Шаг №6: В зависимости от скорости дисков и контроллера будет зависеть время затрачиваемой на данную процедуру, в свою очередь можно наблюдать за ходом процесса:
По окончании процесса резервного копирования на логическом диске D: будет создан каталог с именем WindowsImageBackup, но по умолчанию даже у локального администратора нет туда доступа. Получить его можно вызвав оснастку Properties для данного каталога, затем перейти на вкладку Security → Advanced → вкладка Permissions и нажать Continue.
Теперь когда будет обращение к каталогу через клик левой кнопкой мыши будет запрос, следует подтвердить факт входа и Вы будете авторизованы:
Структура каталога WindowsImageBackup:
- srv-dc → имя сервера с которого была сделана резервная копия
- Backup 2017-04-30 085643 — это каталог за текущую дату когда сделался бекап, внутри самый столько файлов с расширением vhdx сколько логических дисков есть на сервере (в моем случае на домен контроллере). Если таким образом выполнялся бекап файлового сервера то файл с расширением vhdx можно просто подключить к другой системе и скопировать необходимые файлы.
Если через консоль командной строки отобразить все выполненные успешно бекапы можно подчерпнуть много интересной информации:
C:\Windows\system32>wbadmin get versions
wbadmin 1.0 — Backup command-line tool
(C) Copyright 2013 Microsoft Corporation. All rights reserved.
Backup time: 30.04.2017 11:56
Backup target: Fixed Disk labeled D:
Version identifier: 04/30/2017-08:56
Can recover: Volume(s), File(s), Application(s), Bare Metal Recovery, System State
- Backup time: время окончания резервного копирования
- Backup target: логический диск куда выполнялось резервное копирование
- Что можно восстановить: Логический диск, Файлы, Приложения, Текущее системное состояние
- Snapshot ID: идентификатор бекапа.
Чтобы восстановиться из бекапа нужно:
- Развернуть систему, либо на физическую часть, либо на виртуальную
- Поставить компонент Windows Server Backup
- И запустить задачу на восстановление
По итогу работа сервера будет восстановлена на момент когда была выполнена резервная копия.
Если это был домен контроллер, то следует проверить после репликацию, время и все при все что связано с безошибочной работой сервера.
Что хочу еще заменить, выполнять резервное копирование удобнее через консоль командной строки , к примеру:
Win + X → Command Prompt (Admin)
C:\Windows\system32>wbadmin start systemstatebackup -backuptarget:d: -quiet
но минус один, содержимое каталога будет перезаписано.
Windows Server Backup is updating the existing backup to remove files that have
been deleted from your server since the last backup.
This might take a few minutes.
Удалить бекап можно несколькими способами:
C:\Windows\system32>wbadmin delete backup -version:04/30/2017-08:56 -quiet
C:\Windows\system32>wbadmin delete backup -backupTarget:d: -deleteOldest
C:\Windows\system32>wbadmin delete backup -keepVersions:1
По своей практике выполнение бекапа домен контроллера я делаю, так:
C:\Windows\system32>for /f «tokens=1* delims=» %a in (‘date /T’) do set datestr=%a
C:\Windows\system32>set datestr=30.04.2017
C:\Windows\system32>mkdir d:\%datestr%
C:\Windows\system32>wbadmin start backup -backuptarget:d:\30.04.2017 -include:c: -allCritical -vssFull -quiet
wbadmin 1.0 — Backup command-line tool
(C) Copyright 2013 Microsoft Corporation. All rights reserved.
Retrieving volume information.
This will back up System Reserved (350.00 MB),(C:) to d:\30.04.2017.
ERROR — The specified backup location could not be found or is not a
supported backup storage location.
На заметку: в консоли командной строки используем один символ знака % (процента), но если это командный файл, то нужно два символа знака %%.
Как оказалось до сих пор утилита wbadmin не может делать полную резервную копию на логический диск, а только если диск находится на другой ресурсе, к примеру если другой ресурс организован на Mikrotik с подключенным к нему носителем:
C:\Windows\system32>net use M: \\10.10.10.1\backup
C:\Windows\system32>for /f «tokens=1* delims=» %a in (‘date /T’) do set datestr=%a
C:\Windows\system32>set datestr=30.04.2017
C:\Windows\system32>mkdir M:\%datestr%
C:\Windows\system32>net use M: /delete /y
C:\Windows\system32> wbadmin start backup -backuptarget:\\10.10.10.1\backup\30.04.2017 -include:c: -allCritical -vssFull -quiet
На заметку: плохая идея хранить бекапы на связке Mikrotik+USB disk, лучше использовать все же файловый ресурс или каталог на системе хранения.
На этом у меня все, свою задачу я выполнил. Разобрал, как на системе Server 2012 R2 Std выполнить резервное копирование, как через оснастку так и через консоль командной строки. На этом у меня всё, с уважением автор блога Олло Александр aka ekzorchik.
Используйте прокси ((заблокировано роскомнадзором, используйте vpn или proxy)) при использовании Telegram клиента:
Поблагодари автора и новые статьи
будут появляться чаще 🙂
Карта МКБ: 4432-7300-2472-8059
Yandex-деньги: 41001520055047
Большое спасибо тем кто благодарит автора за практические заметки небольшими пожертвованиями. С уважением, Олло Александр aka ekzorchik.
Резервное копирование Windows Server
ОС Windows Server обладает самостоятельной компонентой резервного копирования, позволяющим не приобретать сторонние программы. Серверный Windows, в отличие от пользовательских версий, не имеет механизмов защиты. Архитектура операционный среды серверов подразумевает минимализм, необходимый, чтобы снизить нагрузку. Системные администраторы используют для резервного копирования разное ПО. Несмотря на то, что Windows Server «вшит» в систему и обладает неплохими техническими характеристиками, решение используется на практике далеко не всегда.
Компания Microsoft рекомендует организовывать хранение резервных копий на отдельных дисках. Они размечаются системой архивирования, сжимая файлы для экономии памяти без потерь качества. Спрятанный от пользователей отформатированный диск обеспечивает дополнительную защиту от разрушительных внешних воздействий, в т.ч. «троянов». Размеченные разделы, отдельные сетевые папки и iSCSI диски также могут выступать в качестве хранилищ.
В момент настройки резервного копирования Windows Server сетевые диски подключаются по iSCSI протоколу, работая с ними аналогично физическим. Также создаются тома, остается возможность форматирования и т.д. Операционная система «видит» их как физические диски. Чтобы сделать бэкап, достаточно подключить iSCSI диск к проблемному серверу. Скорость восстановления данных позволит избежать серьезных перебоев работоспособности.
В настоящее время используются несколько версий Windows Server в разных редакциях. Начиная с XXI века ОС маркируется годом запуска. Выбор поколения основывается на предоставляемом функционале. Каждая последующая версия увеличивает возможности.
Поддержка операционной системы составляет 10 лет. Поэтому выпуск патчей для версии 2003 года закончен пять лет назад, а техподдержка 2008 R2 завершается. До 2023 года поддерживается Windows Server 2012 R2, а решения 2016 и 2019 годов прослужат соответственно до 2026 и 2029 годов. По соображениям безопасности рекомендуется использовать последние версии системы.
Для тех, кто недостаточно хорошо разбирается в IT, существует комплексное решение — Acronis Backup Windows Server. Новое ПО быстро резервирует данные и восстанавливает сервера, созданные на платформе Windows. Образы дисков всего сервера создаются на уровне блоков несколькими кликами. Восстановление занимает несколько минут, касаясь как отдельных файлов, папок, дисков, так и всего сервера. Данные минут восстанавливаться на исходном месте либо переноситься на другое оборудование, в т.ч. виртуальное.
Windows Server имеет функционал, полноценно доступный в последних версиях и крайне урезанный в старых.
- сочетание масштаба / производительность;
- динамика перемещения информации при единстве ресурса;
- виртуализация в сетях;
- небольшая стоимость хранилища;
- оболочка для ОС с интерактивными подсказками и сценарными средами (Windows PowerShell 3.0);
- интерактивные веб-приложения;
- высокая плотность многоарендных сайтов;
- простая структура облачных решений для рабочих столов с поддержкой больших возможностей;
- возможности динамического управления для администраторов.
Система Windows Server обеспечивает выдачу прав доступа и необходимой техподдержки для нормальной работы удостоверений и различных служб каталогов, хранилищ, платформ для локальных и web-приложений. Также происходит оптимизация возможностей сетевой работы, автоматизируется управление процессами.
При создании расписания необходимо учитывать пики нагрузок, приводящие к снижению производительности системы. После завершения процесса копирования необходимо проверить корректность восстановленной работы структуры. При создании копий не обязательно использовать дорогостоящие SSD диски, в целях экономии пригодны носители SAS и SATA.
Стоимость Windows Server 2012 R2 / 2016 / 2019 не меняется для стандартной лицензии и Datacenter 2016. Различие, начиная с 2016 года, заключается в изменении стоимости лицензирования для серверов, имеющих высокую плотность ядер. По новым правилам лицензии выдаются для не для процессора, а поядерно.
Резервное копирование Windows Server 2003
Для создания резервной копии Windows Server 2003 используется компонента NTBackup. Запись производится даже на ленточные устройства. Допускается резервное копирование информации вручную или при помощи мастера, полное, частичное для групп файлов и данных о конфигурации.
Возможности весьма ограниченные, исходя из 64 логических процессоров поддерживаемой системы и 1 Тб ОЗУ. Каждый сертификат SSL привязан только к единственному IP-адресу. Необходимо для передачи данных между разными модулями использовать соединения типа «точка–точка».
Резервное копирование Windows Server 2008
Привычная архивация оказалась полностью переработана. Новая «научилась» самостоятельно создавать как основную, так и промежуточные копии, контролируя сроки хранения информации. На диске учитывается глубина копирования, а при заполнении выделенного объема запись ведется поверх устаревшей информации.
При этом версия утратила значительную долю полезных функций, например, пропали средства архивирования, а образы перестали разворачиваться, утратив обратную совместимость. Необходимый, но «исчезнувший» функционал из NTBackup вернули только спустя год, под эгидой Windows Server 2008 R2, сделав создание копий вновь удобным и легким.
Транспортный протокол iSCSI используется для хранения архивов и систем, с правом распоряжения дисковым пространством. Решение задействует теневое копирование (VSS), позволяющее непрерывно вести запись без простоев в работе пользователей и замедления системы.
Если сравнивать со старой версией 2003 года:
- расширилась ОЗУ (2 ТБ), увеличилось число логических процессоров (256 LP), появилась поддержка гостевых операционных систем и кластеризации;
- поддержка коснулась предыдущих версий VDI, персонализируя и дополнительно защищая рабочую среду;
- упростилось логика восстановления информации и ОС;
- ускорился процесс создания копий.
Резервное копирование Windows Server 2012
Начиная с данной версии возможна создание архивов работающих на хостинге облачных машин, с последующим поочередным восстановлением состояния. Доступно беспроблемное VSS-копирование продукции Exchange и MS CQL Server. Из минусов – появился конфликт с продуктами других компаний.
Мастер восстановления, созданный для приложения Microsoft, умеет выполнять «откат» до нужного состояния ОС без вмешательства в пользовательские данные. Альтернативно на уровне томов данные восстанавливаются с уничтожением совокупности информации и необходимой загрузкой выбранного состояния на конкретную дату. Подобный подход практикуется и в решениях Windows Server 2012 R2 Acronis.
Windows Server 2012 Backup – инструмент, предусматривающий полноценное восстановление системы на всех уровнях, снимающий с администраторов рутинные обязанности по созданию копий. Существующие ограничения при выполнении бэкапа позволяют пользоваться сторонними утилитами или программами.
Стремление повысить отказоустойчивость и виртуализацию систем привели к изменению политики лицензирования, включающей четыре редакции.
- Foundation. Операционная система для серверов с низкими техническими характеристиками, используется в небольших офисах численностью до 15 человек.
- Удачное решение, имеющее ограничения по количеству устройств (50) и численности пользователей (25). Имеет заранее установленные файловые службы, настроенный удаленный рабочий стол и предварительно настроенные роли.
- Standart. Не ограничивает количество пользователей, предлагая различные клиентские лицензии. Система акцентирована на виртуализацию среды.
- Datacenter. Лучшая редакция, отличающаяся от Standart возможностью запуска неограниченного числа с сервера гостевых ОС.
Изменения коснулись сочетания масштабности и производительности. Для серверов резервного копирования доступны 4 Тб оперативки, 640 логических процессоров, поддержка до 1024 облачных машин, увеличилось число сторонних ОС, имеющих доступ к процессорам и т.п. Простое соединение сменилось миграцией виртуальных машин через Ethernet.
Резервное копирование Windows Server 2016
Настройка производится посредством встроенного компонента Windows Server Backup. Архивация сервера устанавливается админами самостоятельно, рекомендуемый режим – ежедневный.
Возможно использовать несколько дисков для записи резервной копии, как на предприятии, так и вовне. Создать дубликаты можно для всех данных, определенных дисков, фалов или каталогов. Можно минимизировать место на диске, отменив резервное копирование для тех малоценных папок.
Доступно четыре редакции.
- Hyper-V. Предназначена для бесплатного запуска гипервизора виртуальной среды.
- Essentials. Обладает базовым функционалом.
- Standard. Предлагает расширенный функционал без интенсивной виртуализации.
- Datacenter. Имеет высокую степень виртуализации без каких-либо ограничений количества облачных машин.
Защита серверной среды от Acronis Backup Windows Server 2016 максимально упрощает операции по созданию и восстановлению копий. Полноценное решение не имеет несовместимостей оборудования, создавая образ сервера за один этап и восстанавливая файлы, приложения и целые системы несколькими кликами.
Резервное копирование Windows Server 2019
Обновленные Standard и Datacenter имеют разные способны установки, вклиняющие на требуемый функционал. В первую очередь изменения касаются набора сервисов и полноты графического интерфейса.
- Desktop Experience. Популярная система с большим функционалом, но и значительным количеством перегрузок, требуемых обновлений, открытых портов.
- Небольшой объем серверного ядра – это меньшая кодовая база, и, соответственно, меньшая зависимость от внешних атак. Версия без лишних наворотов и специальных возможностей.
- Установка, начиная с этой версии, доступна лишь в виде контейнеризированного образа ОС. Используется для создания различных приложений серверных ОС.
Версия Windows Server 2019 поставляется без функции архивации, которую надо устанавливать дополнительно.
Резервное копирование представляет собой обязательное условие ежедневного серверного управления, позволяя восстанавливать данные при возникновении нештатных ситуаций.