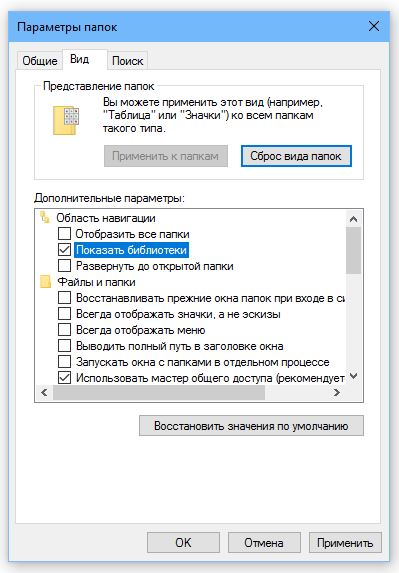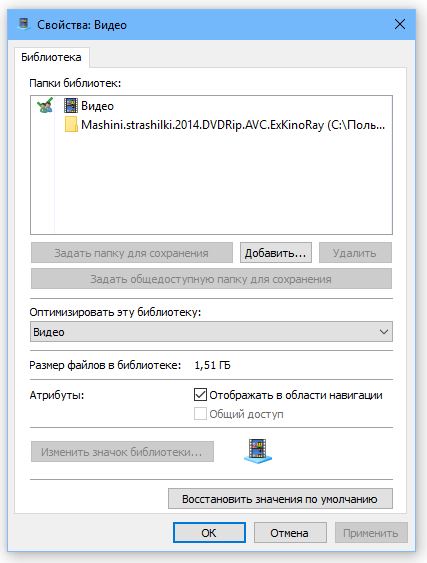- Как настроить отображение Библиотек в панели навигации Проводника Windows 10
- Вариант 1
- Вариант 2
- Вариант 3
- Как эффективно использовать библиотеки Windows в Windows 10
- Библиотеки Windows 10
- Переупорядочить содержимое библиотеки
- Скрытие библиотек по умолчанию
- Изменить по умолчанию сохранить местоположения для библиотек
- Перенаправление папок
- Атрибуты библиотеки
- Библиотеки Windows 10
- Как включить библиотеки
- Как добавить папку в библиотеку Windows 10
- Как включить библиотеки в Windows 10 и Windows 8.1 — Производительность — 2021
- Table of Contents:
- Windows 10: Как вернуть раздел «Библиотеки» в проводнике
- Где в разделе «Проводник» отображается раздел «Библиотеки»?
- Windows 8.1: как вернуть раздел «Библиотеки» в проводнике
- Вам нравятся библиотеки Windows?
- Как удалить часто используемые папки (библиотеки) из проводника Windows 8.1/10 (Апрель 2021).
Как настроить отображение Библиотек в панели навигации Проводника Windows 10





В Windows 10 по умолчанию отключено отображение Библиотек в навигационной панели Проводника. Учитывая что некоторые Библиотеки прикреплены на Панели быстрого доступа, включение отображения Библиотек по умолчанию попросту будет их дублировать.
Для отображения Библиотек в панели навигации Проводника воспользуйтесь одним из вариантов.
Вариант 1
Нажмите правую кнопку мыши на пустом месте панели навигации и выберите в появившемся меню пункт Показать библиотеки
Вариант 2
Откройте Проводник. Перейдите в меню Файл и выберите пункт Изменить параметры папок и поиска
В окне параметров папок перейдите на вкладку Вид и установите флажок на параметре Показать библиотеки и нажмите кнопку OK.
Вариант 3
Воспользуйтесь готовым файлом реестра для отображения Библиотек в панели навигации Проводника
- Show_Libraries_Explorer.reg — для отображения Библиотек
- Hide_Libraries_Explorer.reg — для скрытия Библиотек

С 2006 года Павел ежегодно становится обладателем награды Наиболее ценный специалист Microsoft (MVP), присуждаемой за вклад в развитие технических сообществ.
Как эффективно использовать библиотеки Windows в Windows 10
Библиотеки Windows – это централизованное место для объединения всех связанных файлов из другой папки или с разных компьютеров. Точно, библиотеки – это набор ярлыков для исходных расположений файлов или папок, которые могут располагаться как на локальном компьютере, так и на сетевом диске. Это, в некоторой степени, также отмечает разницу между библиотеками и пользовательскими папками, так как пользовательские папки являются фактическими папками, а библиотеки – это наборы ярлыков для пользовательских папок.
Библиотеки Windows 10
Библиотеки Windows по умолчанию: Документы, Музыка, Изображения и Видео. Поскольку у библиотек много преимуществ, таких как быстрый доступ и т. Д., Необходимо знать и понимать, как эффективно использовать библиотеки в Windows 10/8/7.
Как только вы добавите местоположение в библиотеку, оно будет одним щелчком мыши внутри Проводника. Таким образом, вы можете легко управлять своей работой или повседневными задачами. Следующая информация может помочь вам в некоторой степени в этом отношении.
Переупорядочить содержимое библиотеки
Включение папки в библиотеку не приводит к физическому перемещению или изменению места хранения файлов или папок; библиотека – это просмотр этих папок. Однако пользователи, взаимодействующие с файлами в библиотеке, могут переупорядочивать папки внутри библиотеки в Windows 10.
Откройте проводник и щелкните элемент «Библиотеки» на панели навигации слева. Это действие открывает библиотеки мгновенно. После этого выберите библиотеку, щелкните ее правой кнопкой мыши и выберите «Свойства» в контекстном меню.
Теперь вы увидите папки, перечисленные в том порядке, в котором они включены в текущую библиотеку. При необходимости вы можете просто изменить их порядок, перетаскивая! Перетащите папки вверх или вниз, чтобы установить желаемый порядок, и все готово.
Скрытие библиотек по умолчанию
Пользователи могут скрывать или удалять библиотеки по умолчанию в Windows 10. Хотя это возможно, важно отметить, что узел библиотек на панели навигации не может быть скрыт или удален. Скрытие библиотеки по умолчанию предпочтительнее, чем ее удаление. Таким образом, должны быть скрыты только некоторые библиотеки по умолчанию, которые не подходят для бизнес-среды, такие как библиотеки музыки или видео.
Чтобы скрыть библиотеку по умолчанию, запустите сценарий в сети, чтобы изменить файл описания библиотеки, и вам потребуется доступ к параметру групповой политики, чтобы скрыть ссылку на эту библиотеку в меню «Пуск». Сценарий должен установить скрытый атрибут файла описания библиотеки (* .library-ms). Это скрывает библиотеку от пользователей в панели навигации Windows Explorer и представлении элементов. В следующем примере скрипта скрывается библиотека Pictures:
Вы должны настроить параметр групповой политики для каждой библиотеки, в которой есть ссылка, которую вы хотите скрыть в меню «Пуск». Эти параметры групповой политики можно найти в разделе Конфигурация пользователя \ Административные шаблоны \ Меню «Пуск» и панель задач .
Изменить по умолчанию сохранить местоположения для библиотек
Каждая библиотека имеет место сохранения по умолчанию. Файлы автоматически сохраняются или копируются в это место, когда пользователь решает сохранить или скопировать файл в библиотеку. Таким образом, известные папки являются папками сохранения по умолчанию. При необходимости пользователи могут выбрать другое место сохранения. Кроме того, когда пользователь удаляет местоположение сохранения по умолчанию из библиотеки, следующее местоположение автоматически выбирается как новое место сохранения по умолчанию. Таким образом, если в библиотеке нет мест, операция сохранения завершается неудачно.
Чтобы изменить место сохранения по умолчанию для библиотек, откройте проводник, либо щелкнув левой кнопкой мыши значок «Проводник» на панели задач или нажав кнопку «Пуск», а затем выбрав «Проводник».
Затем щелкните правой кнопкой мыши кнопку «Пуск» и щелкните левой кнопкой мыши на проводнике в меню «Опытный пользователь».
Затем нажмите клавишу с логотипом Windows WinKey + E и щелкните правой кнопкой мыши библиотеку, которую вы хотите изменить. После этого выберите «Свойства», выберите расположение библиотеки по умолчанию, щелкните левой кнопкой мыши «Установить место сохранения» и нажмите кнопку «Применить».
Перенаправление папок
Перенаправление папок позволяет пользователям и администраторам перенаправлять путь к известной папке в новое место, вручную или с помощью групповой политики. Новое местоположение может быть папкой на локальном компьютере или каталогом в общей папке. При перенаправлении папки файлы в папке становятся доступны пользователю с любого компьютера в сети.
Преимущества использования этого метода заключаются в том, что даже если пользователи входят в систему на разных компьютерах в сети, их данные всегда доступны, и если вы используете автономную технологию, то он дает пользователям доступ к папке, даже если они не подключены к сеть. Это особенно полезно для людей, которые используют портативные компьютеры.Кроме того, данные, которые хранятся в сетевой папке, могут быть скопированы как часть обычного системного администрирования. Это безопаснее, потому что не требует никаких действий со стороны пользователя. И наконец, данные, специфичные для пользователя, могут быть перенаправлены на другой жесткий диск на локальном компьютере пользователя с жесткого диска, на котором хранятся файлы операционной системы. Все это делает данные пользователя достаточно безопасными в случае какого-либо несчастья, и у вас нет другого выбора, кроме переустановки операционной системы.
Атрибуты библиотеки
Как упоминалось ранее, библиотеки содержат файлы, которые хранятся в одном или нескольких местах хранения. Они на самом деле не хранят эти файлы, а только контролируют папки, содержащие файлы, и позволяют пользователям получать доступ к файлам и размещать их по-разному.
При необходимости следующие атрибуты библиотеки можно изменить в проводнике Windows, диалоговом окне «Управление библиотекой» или в файле описания библиотеки (* .library-ms):
- название
- Расположение библиотеки
- Порядок расположения библиотек
- Место сохранения по умолчанию
Еще одна интересная информация о библиотеках Windows доступна здесь на Technet. Вы также хотите взглянуть на этот FAQ по библиотекам Windows.
Читать дальше . Как добавлять или удалять папки в библиотеке.
Библиотеки Windows 10
Как уже было отмечено, библиотеки в windows 10 позволяют объединить несколько папок в одну виртуальную папку, которая будет отображать содержимое всех добавленных в нее папок.
Например, жесткий диск С: у вас может быть небольшого размера, поэтому видео вы можете хранить на дисках D: (папка D:\Video) и Е: (папка E:\Video). В библиотеку Видео вы можете добавить эти папки, и тогда все ваши фильмы будут собраны в одном месте.
Как включить библиотеки
Открыть библиотеку в Windows 10 проще всего через поиск, возле меню Пуск. Начните набирать текст: Параметры Проводника. Для полноценной работы с библиотеками нужно сначала их включить. Для этого перейдите на вкладку Вид, нажмите кнопку Параметры. В появившемся окне включите переключатель Показать библиотеки.
После этого под элементом Этот компьютер в области навигации появится еще один элемент — Библиотеки. Назначение той или иной библиотеки можно понять по ее названию, например, в библиотеке Видео должны быть фильмы, в Музыка — музыка и т.д.
Как добавить папку в библиотеку Windows 10
Чтобы добавить папку в библиотеку, щелкните на ней правой кнопкой мыши, выберите команду Добавить в библиотеку и выберите библиотеку.
Обратите внимание: в меню, есть команда Создать библиотеку. Она создает библиотеку и добавляет в нее ту папку, которую вы выбрали.
Если щелкнуть на библиотеке в Проводнике и выбрать команду Свойства, у вас появится возможность редактирования списка папок, которые включены в состав библиотеки. Кнопка Добавить добавляет папку, а Удалить — удаляет папку из библиотеки.
Как включить библиотеки в Windows 10 и Windows 8.1 — Производительность — 2021
Table of Contents:
Несмотря на то, что библиотеки существуют в Windows 10 и Windows 8.1, как и в Windows 7, раздел Библиотеки в проводнике не отображается по умолчанию. По какой-то причине Microsoft решила скрыть их, хотя они являются полезной функцией Windows. Если вы хотите получить их обратно и отобразить в диалоговом окне « Проводник» и « Сохранить как», прочтите этот учебник:
ПРИМЕЧАНИЕ. Данное руководство охватывает Windows 10 и Windows 8.1. Если вы используете Windows 8.1, прокрутите вниз до конца этой статьи, и вы найдете соответствующие инструкции для вашей операционной системы.
Windows 10: Как вернуть раздел «Библиотеки» в проводнике
Первый шаг — открыть проводник. Самый быстрый способ сделать это — нажать клавиши Windows + E на клавиатуре. Затем нажмите или коснитесь вкладки « Вид », чтобы развернуть ее, и нажмите кнопку « Параметры», расположенную с правой стороны ленты.
Откроется окно « Параметры папки» . Перейдите на вкладку « Вид » и прокрутите список « Дополнительные настройки» вниз.
Теперь вы видите настройки панели навигации . Установите флажок «Показать библиотеки» и нажмите ОК .
Ваша настройка теперь применяется.
Где в разделе «Проводник» отображается раздел «Библиотеки»?
По умолчанию в проводнике Windows 10 не отображается раздел « Библиотеки ». Он отображает только быстрый доступ, OneDrive, этот компьютер и сеть, как на скриншоте ниже.
После активации параметра, показанного ранее, раздел « Библиотеки » становится видимым в проводнике между этим компьютером и сетью .
Остальные данные, показанные в левом столбце, остаются прежними.
Раздел « Библиотеки » теперь отображается также в диалоговых окнах «Сохранить как» во всех видах приложений Windows, которые можно использовать для сохранения файлов всех типов.
Windows 8.1: как вернуть раздел «Библиотеки» в проводнике
Инструкции для Windows 8.1 немного отличаются и более просты. Сначала откройте проводник. Один из способов сделать это — нажать Windows + E на клавиатуре. Нажмите или коснитесь вкладки « Вид », чтобы развернуть ее, и нажмите кнопку « Параметры» .
Откроется окно « Параметры папки» . Изменения, которые вам нужно сделать, находятся на вкладке Общие . См. Настройки панели навигации ниже и установите флажок «Показать библиотеки». Затем нажмите кнопку ОК .
Теперь раздел « Библиотеки » добавлен в проводник и в диалоговые окна «Сохранить как» .
Вам нравятся библиотеки Windows?
Мы любим функцию библиотек Windows и регулярно используем ее для организации наших файлов и папок. Прежде чем закрыть это руководство, дайте нам знать, используете ли вы его или нет. Библиотеки делают вас более продуктивным в организации вашей работы?