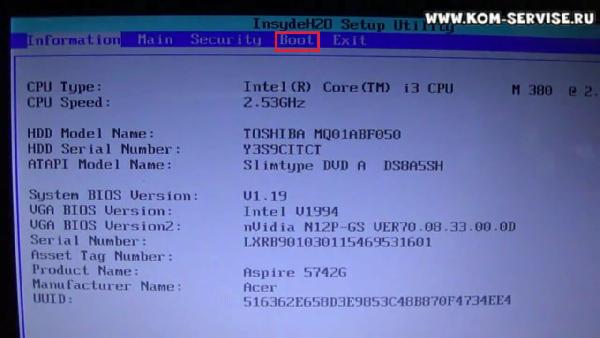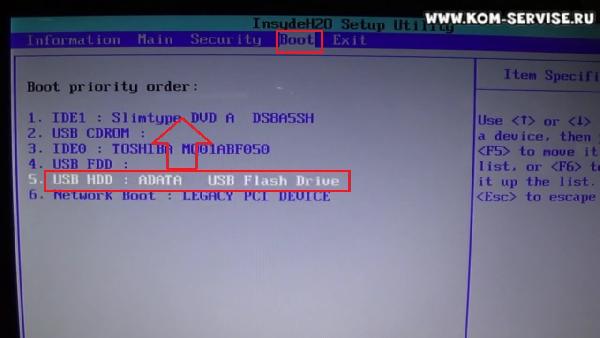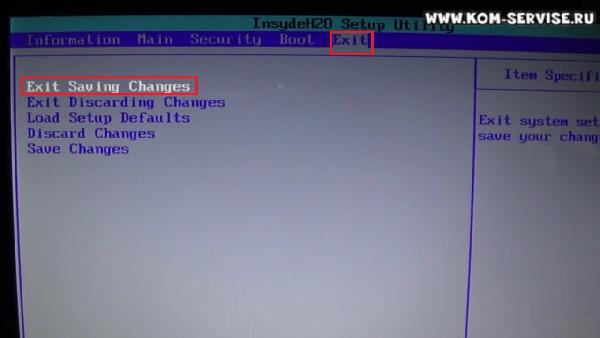- Как зайти и настроить BIOS ноутбука ACER 5742 для установки WINDOWS 7 или 8 с флешки или диска
- Шаг 2: Как войти в BIOS и настроить его для установки windows 7 или windows 10
- Содержание
- Введение
- Как войти в BIOS — общие методы
- Опция BOOT DEVICE PRIORITY — где ее найти и как настроить
- Клавиша для входа в BIOS или UEFI для разных ноутбуков
- Вход в BIOS — ноутбуки ACER
- Вход в BIOS — ноутбуки Apple
- Вход в BIOS — ноутбуки Asus
- Вход в BIOS — ноутбуки Compaq
- Вход в BIOS — ноутбуки Dell
- Вход в BIOS — ноутбуки eMachines
- Вход в BIOS — ноутбуки Fujitsu
- Вход в BIOS — ноутбуки HP
- Вход в BIOS — ноутбуки Intel
- Вход в BIOS — ноутбуки Lenovo
- Вход в BIOS — ноутбуки NEC
- Вход в BIOS — ноутбуки Packard Bell
- Вход в BIOS — ноутбуки Samsung
- Вход в BIOS — ноутбуки Sharp
- Вход в BIOS — ноутбуки Sony
- Вход в BIOS — ноутбуки Toshiba
Как зайти и настроить BIOS ноутбука ACER 5742 для установки WINDOWS 7 или 8 с флешки или диска
Ноутбуки брэнда Асер распространены на Российском рынке и представлены множеством моделей.
Создать загрузочную флешку, для установки Windows 7, 8, XP , вы можете сами, по ЭТОЙ инструкции.
Поэтому в данной статье я расскажу как можно самостоятельно настроить ваш ноутбук на загрузку с ЮСБ флэшки или с привода компакт дисков.
Для этого необходимо настроить БИОС ноутбука и чтобы зайти в БИОС нажимаем клавишу «Ф2».
Оказавшись в БИОС на вкладке с информацией о ноутбуке переходим на вкладку отвечающую за загрузку и называющуюся соответственно «Boot».
В этой вкладке находится список всех носителей, которые присутствуют в системе.
Если вы хотите настроить загрузку с флэшки, то её нужно было вставить в разъём USB до включения ноутбука.
Стрелками вверх-вниз выбираем необходимое нам устройство и клавишами «Ф5»-«Ф6» перемещаем в начало списка.
Теперь переходим во вкладку выхода и сохраняем произведённые нами изменения.
Сохранив и выйдя из БИОС ноутбук перезапустится и начнёт загрузку с носителя, расположенного первым по списку.
Если у вас стоит, например, первым ДВД диск и в приводе не находиться загрузочный диск, то загрузка будет происходить со второго устройства в списке.
Видео инструкция по настройке BIOS ноутбука ACER 5742 для установки WINDOWS 7 или 8 с флешки.
Ремонт, сброс настроек БИОС ноутбука в городе Братск, Энергетик. тел. 27-01-02
Шаг 2: Как войти в BIOS и настроить его для установки windows 7 или windows 10
В этой статье описан общий порядок действий, которые вам необходимо совершить, чтобы войти в BIOS на вашем устройстве. Статья содержит таблицу-подсказку, которая поможет разобраться в том, как осуществить вход в BIOS, а также как изменить приоритет устройств для загрузки операционной системы. В статье Установка Windows 7 этот вопрос также рассматривается, но не так подробно.
Содержание
Введение
После того как вы записали образ Windows 7 на DVD диск или флешку, вам необходимо выставить настройки в BIOS вашего компьютера таким образом, чтобы при загрузке компьютера операционная система искалась не на жестком диске(ах) (или одном из разделов вашего жесткого диска), где уже установлена ваша старая система, а на устройстве DVD или на флеш-накопителе. При активации этих настроек BIOS загрузка начнется с DVD диска или флешки.
Далее мы подробно рассмотрим, как войти в BIOS и как выставить настройки для установки Windows (они одинаковые для установки Windows 7 и для Windows 10).
Как войти в BIOS — общие методы
1. Клавиша для входа в BIOS зависит от производителя BIOS.
- На стационарных компьютерах (НЕ ноутбуках или нетбуках), как правило, для того чтобы зайти в BIOS необходимо нажать клавишу DELETE или F2 (иногда может быть Esc, F1). См. рисунок 1-2.
- На ноутбуках чаще всего используется клавиша F8, F9, F12, Esc (подробнее, смотрите в таблице ниже)
Так как клавиши могут быть разными, обратите внимание на левый нижний или правый нижний угол загрузочного экрана: вы можете прочитать, какую клавишу вы должны использовать.
На изображениях ниже представлены варианты загрузочных экранов, где подписано, какую клавишу нужно нажать.
Рисунок 1. Сообщение на первом загрузочном экране: нажмите DELETE для входа в настройки BIOS.
Рисунок 2. Сообщение на первом загрузочном экране: нажмите F2 для входа в настройки BIOS.
На ноутбуках клавиша для входа в BIOS, как правило, также написана на первом загрузочном экране. Вы можете воспользоваться таблицей, в которой перечислены клавиши для основных устройств.
Помимо этого, часто указана клавиша для входа в окно настроек загрузки (BOOT DEVICE), см. рисунок 3:
Рисунок 3. Сообщения о том, как войти в BIOS или окно настроек загрузки (BOOT DEVICE) на экране ноутбука.
На новых компьютерах на замену BIOS пришел UEFI. По сути, это усовершенствованный механизм, который помимо сугубо технических особенностей, может предоставить еще и удобный графический интерфейс для работы с настройками BIOS.
На рисунке ниже показан вариант с UEFI (чаще всего вы увидите строку вида «Please press DEL or F2 to enter UEFI BIOS settings» (Пожалуйста, нажмите DELETE или F2 для входа в настройки UEFI BIOS):
Рисунок 4. Клавиши для входа в UEFI BIOS на материнских платах ASUS.
Интерфейс UEFI BIOS на современных материнских платах с первого экрана предоставляет большое количество полезной информации о системе. Также, как правило, есть возможность выбрать русский язык, что в разы увеличивает удобство интерфейса.
Рисунок 5. Пример интерфейса UEFI BIOS.
2. Как только вы включили или перезагрузили компьютер, вы должны быстро и часто нажимать на нужную для вашего BIOS клавишу. Не удерживайте клавишу, т.к. сигнал о нажатии может поступить до того, как компьютер начнет анализировать ввод с клавиатуры.
Компьютер получает сигнал о начале нажатия (клавишу нажата) и об завершении (клавиша отпущена). Процесс удержание клавиши не отслеживается. 3. Если все прошло успешно, то вы увидите окно BIOS или UEFI BIOS. Теперь нужно выставить необходимые настройки для начала установки Windows.
Ниже приведена еще 2 варианта изображений окна BIOS:
Рисунок 6. Пример классического окна BIOS.
Рисунок 7. Пример №2 классического окна BIOS.
Опция BOOT DEVICE PRIORITY — где ее найти и как настроить
Для установки Windows нужно, чтобы компьютер пытался загрузить операционную систему не с жесткого диска, на котором находится старая Windows, а с загрузочной флешки или DVD диска.
Как правило, необходимая настройка называется BOOT DEVICE PRIORITY (т.е. приоритет загрузочных устройств: мы определяем порядок, где компьютеру искать операционную систему для загрузки. Сначала ищем на флешке или DVD, и уже потом, если система не найдена, то мы ищем её на жестких дисках (в результате чего загрузимся с установленной системы)).
Разные BIOS’ы от разных производителей визуально могут выглядеть очень по разному, но общий принцип сводится к тому, чтобы найти раздел BOOT, где нужно переопределить BOOT DEVICE PRIORITY.
Рассмотрим на примере:
1. Сначала мы находим раздел BOOT (рисунок 8)
Рисунок 8. Вход в раздел BOOT в BIOS-е
2. Далее мы видим приоритет загрузочных устройств.
На рисунке 9 видно, что в первую очередь загрузка будет происходить с SATA жесткого диска и только потом с Removable Device (т.е. с флешки).
Если флеш-накопитель с образом Windows уже воткнут в USB-порт, то в некоторых версиях BIOS вы можете увидеть вместо строки Removable Device частичное название вашего флеш-накопителя.
Нужно выбрать первую строку, нажать ENTER, после чего в качестве первого устройства выбрать ваш флеш-накопитель (соответственно, выбрать надо строку Removable Device или название вашего накопителя, если он подключен и определился).
Рисунок 9. Просмотр и установка приоритета загрузки
В большинстве случаев, после того как вы измените приоритет загрузки на флеш-накопитель или DVD, вам потребуется нажать клавишу F10 и далее подтвердить сохранение настроек.
В некоторых случаях вам нужно будет выбрать опцию в BIOS’е SAVE AND EXIT или SAVE CHANGES вручную.
Обратите внимание, что после завершения установки Windows, вам нужно будет установить в приоритетах загрузочных устройств обратно ваш жесткий диск. В противном случае, в первую очередь ОС будет искаться на флеш-накопителе или DVD и, возможно, у вас начнется процесс загрузки с установочного носителя, хотя в этом уже нет необходимости.
Клавиша для входа в BIOS или UEFI для разных ноутбуков
Вход в BIOS — ноутбуки ACER
| Производитель | Модель | Переход к BOOT меню без захода в BIOS | Загруз. единожды | Вход в BIOS /UEFI | Изменить приоритет загрузки |
|---|---|---|---|---|---|
| Acer | Общий | Esc, F12, F9 | DELETE, F2 | ||
| Acer | Aspire One zg5, zg8 | F12 | F2 | ||
| Acer | Aspire Timeline | F12 | F2 | ||
| Acer | Aspire v3, v5, v7 | F12 | Переход к BOOT меню без захода в BIOS по нажатию F12 должен быть включен в настройках BIOS. | F2 |
Вход в BIOS — ноутбуки Apple
| Производитель | Модель | Переход к BOOT меню без захода в BIOS | Загрузиться единожды | Вход в BIOS /UEFI | Изменить приоритет загрузки |
|---|---|---|---|---|---|
| Apple | после 2006 г. | Option | − |
Вход в BIOS — ноутбуки Asus
| Производитель | Модель | Переход к BOOT меню без захода в BIOS | Загрузиться единожды | Вход в BIOS /UEFI | Изменить приоритет загрузки |
|---|---|---|---|---|---|
| Asus | Общий | F8 | F9 | ||
| Asus | VivoBook f200ca, f202e, q200e, s200e, s400ca, s500ca, u38n, v500ca, v550ca, v551, x200ca, x202e, x550ca, z202e | Esc | DELETE | ||
| Asus | N550JV, N750JV, N550LF, Rog g750jh, Rog g750jw, Rog g750jx | Esc | Для загрузки с отформатированного раздела флеш накопителя необходимо отключить «Fast Boot» и «Secure Boot Control». | F2 | |
| Asus | Zenbook Infinity ux301, Infinity ux301la, Prime ux31a, Prime ux32vd, R509C, Taichi 21, Touch u500vz, Transformer Book TX300 | Esc | Для загрузки с отформатированного раздела флеш накопителя необходимо отключить «Fast Boot» и «Secure Boot Control». | F2 | |
| Asus | k25f, k35e, k34u, k35u, k43u, k46cb, k52f, k53e, k55a, k60ij, k70ab, k72f, k73e, k73s, k84l, k93sm, k93sv, k95vb, k501, k601, R503C, x32a, x35u, x54c, x61g, x64c, x64v, x75a, x83v, x83vb, x90, x93sv, x95gl, x101ch, x102ba, x200ca, x202e, x301a, x401a, x401u, x501a, x502c, x750ja | F8 | DEL | ||
| Asus | Eee PC 1015, 1025c | Esc | F2 | Закладка BOOT -> Boot Device Priority -> 1st Boot Device -> Removable Device -> F10 |
Вход в BIOS — ноутбуки Compaq
| Производитель | Модель | Переход к BOOT меню без захода в BIOS | Загрузиться единожды | Вход в BIOS /UEFI | Изменить приоритет загрузки |
|---|---|---|---|---|---|
| Compaq | Presario | Esc, F9 | F10 | BIOS «Advanced Tab», Boot Order |
Вход в BIOS — ноутбуки Dell
| Производитель | Модель | Переход к BOOT меню без захода в BIOS | Загрузиться единожды | Вход в BIOS /UEFI | Изменить приоритет загрузки |
|---|---|---|---|---|---|
| Dell | Dimension, Inspiron, Latitude, Optiplex | F12 | Выбрать «USB Flash Drive». | F2 | |
| Dell | Alienware Aurora, Inspiron One 20, Inspiron 23 Touch, Inspiron 620, 630, 650, 660s, Inspiron 3000, X51, XPS 8300, XPS 8500, XPS 8700, XPS 18 Touch, XPS 27 Touch | F12 | Выбрать «USB Flash Drive». | F2 | |
| Dell | Inspiron One 2020, 2305, 2320, 2330 All-In-One | F12 | Выбрать «USB Flash Drive». | F2 | |
| Dell | Inspiron 11 3000 series touch, 14z Ultrabook, 14 7000 series touch, 15z Ultrabook touch, 15 7000 series touch, 17 7000 series touch | F12 | Выбрать «USB Storage Device» | F2 | Settings -> General -> Boot Sequence -> «USB Storage Device», затем нажать стрелку вверх, выбрать [Apply], затем [Exit] |
| Dell | Inspiron 14R non-touch, 15 non-touch, 15R non-touch, 17 non-touch, 17R non-touch | F12 | Выбрать «USB Storage Device» | F2 | Settings -> General -> Boot Sequence -> «USB Storage Device», затем нажать стрелку вверх, выбрать [Apply] , затем [Exit] |
| Dell | Latitude c400, c600, c640, d610, d620, d630, d830, e5520, e6320, e6400, e6410, e6420, e6430, e6500, e6520, 6430u Ultrabook, x300 | F12 | Выбрать «USB Storage Device» из BOOT ONCE | F2 | |
| Dell | Precision m3800, m4400, m4700, m4800, m6500, m6600, m6700, m6800 | F12 | Выбрать «USB Storage Device» из BOOT ONCE | F2 | |
| Dell | Alienware 14, Alienware 17, Alienware 18, XPS 11 2-in-1, XPS 12 2-in-1, XPS 13, XPS 14 Ultrabook, XPS 15 Touch, | F12 | Выбрать «USB Storage Device» из BOOT ONCE | F2 |
Вход в BIOS — ноутбуки eMachines
| Производитель | Модель | Переход к BOOT меню без захода в BIOS | Загрузиться единожды | Вход в BIOS /UEFI | Изменить приоритет загрузки |
|---|---|---|---|---|---|
| eMachines | Общий | F12 | Tab, Del |
Вход в BIOS — ноутбуки Fujitsu
| Производитель | Модель | Переход к BOOT меню без захода в BIOS | Загрузиться единожды | Вход в BIOS /UEFI | Изменить приоритет загрузки |
|---|---|---|---|---|---|
| Fujitsu | Общий | F12 | F2 |
Вход в BIOS — ноутбуки HP
| Производитель | Модель | Переход к BOOT меню без захода в BIOS | Загрузиться единожды | Вход в BIOS /UEFI | Изменить приоритет загрузки |
|---|---|---|---|---|---|
| HP | Общий | Esc, F9 | Esc, F10, F1 | ||
| HP | Pavilion Media Center a1477c | Esc | F10 | Вкладка «Advanced» в BIOS -> Boot Order -> «USB Device» before «Hard Drive» | |
| HP | Pavilion 23 All In One | Esc | Выбрать boot media из меню | F10 | Вкладка «Advanced» в BIOS -> Boot Order, переместить в положение «USB Device» перед «Hard Drive». Может потребоваться отключение опций secure boot и enable legacy support. |
| HP | Pavilion Elite e9000, e9120y, e9150t, e9220y, e9280t | Esc, F9 | F10 | ||
| HP | Pavilion g6 and g7 | Esc | F10 | Вкладка «Advanced» в BIOS -> Boot Order, переместить в положение «USB Device» перед «Hard Drive». | |
| HP | Pavilion HPE PC, h8-1287c | Esc | Нажать F9 для перехода к BOOT меню без захода в BIOS | Esc | F10 -> Storage tab -> Boot Order -> Legacy Boot Sources |
| HP | Pavilion PC, p6 2317c | Esc | Нажать F9 для перехода к BOOT меню без захода в BIOS | Esc | F10 -> Storage tab -> Boot Order -> Legacy Boot Sources |
| HP | Pavilion PC, p7 1297cb | Esc | Нажать F9 для перехода к BOOT меню без захода в BIOS | Esc | F10 -> Storage tab -> Boot Order -> Legacy Boot Sources |
| HP | TouchSmart 520 PC | Esc | Нажать F9 для перехода к BOOT меню без захода в BIOS | Esc | F10 -> Storage tab -> Boot Order -> Legacy Boot Sources |
| HP | 2000 | Esc | Нажать F9 для перехода к BOOT меню без захода в BIOS. Выбрать «Patriot Memory» в разделе Boot Option Menu. | Esc | F10 -> Storage tab -> Boot Order -> Legacy Boot Sources |
| HP | Pavilion g4 | Esc | F10 | Вкладка «Advanced» в BIOS -> Boot Order, переместить в положение «USB Device» перед «Hard Drive». | |
| HP | ENVY x2, m4, m4-1015dx, m4-1115dx, sleekbook m6, m6-1105dx, m6-1205dx, m6-k015dx, m6-k025dx, touchsmart m7 | Esc | Нажать F9 для перехода к BOOT меню без захода в BIOS | Esc | F10 -> Storage tab -> Boot Order -> Legacy Boot Sources |
| HP | Envy, dv6 and dv7 PC, dv9700, Spectre 14, Spectre 13 | Esc | Нажать F9 для перехода к BOOT меню без захода в BIOS | Esc | F10 -> Storage tab -> Boot Order -> Legacy Boot Sources |
| HP | 2000 — 2a20nr, 2a53ca, 2b16nr, 2b89wm, 2c29wm, 2d29wm | Esc | Нажать F9 для перехода к BOOT меню без захода в BIOS | Esc | F10 -> Storage tab -> Boot Order -> Legacy Boot Sources |
| HP | Probook 4520s, 4525s, 4540s, 4545s, 5220m, 5310m, 5330m, 5660b, 5670b | Esc | F10 | Вкладка «Advanced» в BIOS -> Boot Order, переместить в положение «USB Device» перед «Hard Drive». | |
| HP | Pavilion a410n | Esc | F1 | Вкладка «Boot» в BIOS -> Boot Device Priority -> Hard Drive Boot Priority -> переместить «USB-HDD0» на первую позицию |
Вход в BIOS — ноутбуки Intel
| Производитель | Модель | Переход к BOOT меню без захода в BIOS | Загрузиться единожды | Вход в BIOS /UEFI | Изменить приоритет загрузки |
|---|---|---|---|---|---|
| Intel | Общий | F10 | − |
Вход в BIOS — ноутбуки Lenovo
| Производитель | Модель | Переход к BOOT меню без захода в BIOS | Загрузиться единожды | Вход в BIOS /UEFI | Изменить приоритет загрузки |
|---|---|---|---|---|---|
| Lenovo | Общий | F12, F8, F10 | F1, F2 | ||
| Lenovo | Общий | F12 | F1, F2 | ||
| Lenovo | ThinkPad edge, e431, e531, e545, helix, l440, l540, s431, t440s, t540p, twist, w510, w520, w530, w540, x140, x220, x230, x240, X1 carbon | F12 | F1 | ||
| Lenovo | IdeaPad s300, u110, u310 Touch, u410, u510, y500, y510, yoga 11, yoga 13, z500 | Novobutton | Маленькая кнопка сразу возле кнопки питания | Novo button | Small button on the side next to the power button. |
| Lenovo | IdeaPad P500 | F12 or Fn + F11 | F2 | ||
| Lenovo | IdeaPad S10-3 | F12 | F2 | ||
| Lenovo | g460, g470, g475, g480, g485 | F12 | F2 |
Вход в BIOS — ноутбуки NEC
| Производитель | Модель | Переход к BOOT меню без захода в BIOS | Загрузиться единожды | Вход в BIOS /UEFI | Изменить приоритет загрузки |
|---|---|---|---|---|---|
| NEC | Общий | F5 | F2 |
Вход в BIOS — ноутбуки Packard Bell
| Производитель | Модель | Переход к BOOT меню без захода в BIOS | Загрузиться единожды | Вход в BIOS /UEFI | Изменить приоритет загрузки |
|---|---|---|---|---|---|
| Packard Bell | Общий | F8 | F1, Del |
Вход в BIOS — ноутбуки Samsung
| Производитель | Модель | Переход к BOOT меню без захода в BIOS | Загрузиться единожды | Вход в BIOS /UEFI | Изменить приоритет загрузки |
|---|---|---|---|---|---|
| Samsung | Общий | F12, Esc | F2, F10 | ||
| Samsung | NC10 | Esc | F2 | Вкладка «Boot» -> выбрать «Boot Device Priority», нажать клавишу enter, далее использовать стрелки вверх и вниз для подсветки нужного пункта, клавиши F6/F5 для изменения приоритета загрузки | |
| Samsung | np300e5c, np300e5e, np350v5c, np355v5c, np365e5c, np550p5c | Esc | F2 | Вкладка «Boot» -> выбрать «Boot Device Priority», нажать клавишу enter, далее использовать стрелки вверх и вниз для подсветки нужного пункта, клавиши F6/F5 для изменения приоритета загрузки | |
| Samsung | Series 5 Ultra, Series 7 Chronos, Series 9 Ultrabook | Esc | Обратите внимание, что сначала необходимо отключить быструю загрузку (fast boot option) в BIOS/UEFI для загрузки с USB диска. | F2 | Вкладка «Boot» -> выбрать «Boot Device Priority», нажать клавишу enter, далее использовать стрелки вверх и вниз для подсветки нужного пункта, клавиши F6/F5 для изменения приоритета загрузки |
| Samsung | Ativ Book 2, 8, 9 | F2 | Обратите внимание, что сначала необходимо отключить быструю загрузку (fast boot option) в BIOS/UEFI для загрузки с USB диска. | F10 | Вкладка «Boot» -> выбрать «Boot Device Priority», нажать клавишу enter, далее использовать стрелки вверх и вниз для подсветки нужного пункта, клавиши F6/F5 для изменения приоритета загрузки |
Вход в BIOS — ноутбуки Sharp
| Производитель | Модель | Переход к BOOT меню без захода в BIOS | Загрузиться единожды | Вход в BIOS /UEFI | Изменить приоритет загрузки |
|---|---|---|---|---|---|
| Sharp | Общий | F2 |
Вход в BIOS — ноутбуки Sony
| Производитель | Модель | Переход к BOOT меню без захода в BIOS | Загрузиться единожды | Вход в BIOS /UEFI | Изменить приоритет загрузки |
|---|---|---|---|---|---|
| Sony | VAIO Duo, Pro, Flip, Tap, Fit | клавиша assist | assist button | ||
| Sony | VAIO, PCG, VGN | F11 | F1, F2, F3 | ||
| Sony | VGN | Esc, F10 | F2 | Вкладка «Boot» -> включить «External Device Boot» |
Вход в BIOS — ноутбуки Toshiba
| Производитель | Модель | Переход к BOOT меню без захода в BIOS | Загрузиться единожды | Вход в BIOS /UEFI | Изменить приоритет загрузки |
|---|---|---|---|---|---|
| Toshiba | Kira, Kirabook 13, Ultrabook | F12 | F2 | ||
| Toshiba | Qosmio g30, g35, g40, g50 | F12 | F2 | ||
| Toshiba | Qosmio x70, x75, x500, x505, x870, x875, x880 | F12 | F2 | ||
| Toshiba | Protege, Satellite, Tecra | F12 | F1, Esc | ||
| Toshiba | Equium | F12 | F12 |
Если у вас остались какие-либо вопросы, то вы можете задать их ветке комментариев (ветка форума) к этой статье. Если же нет, то смело переходите к следующему этапу: установке Windows 7.