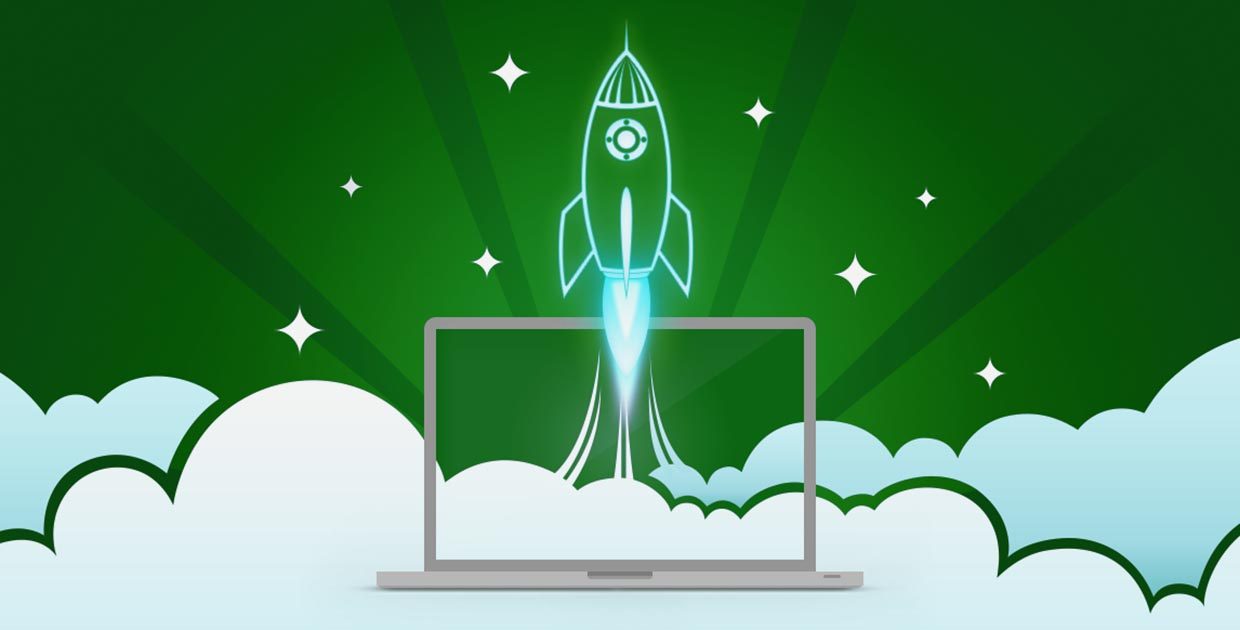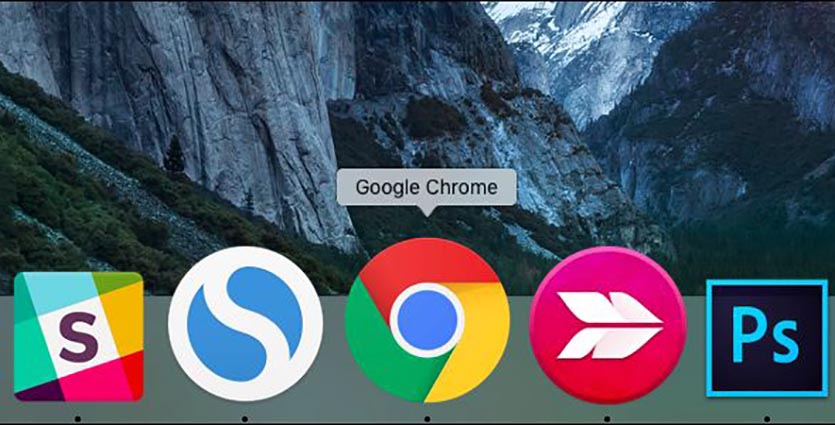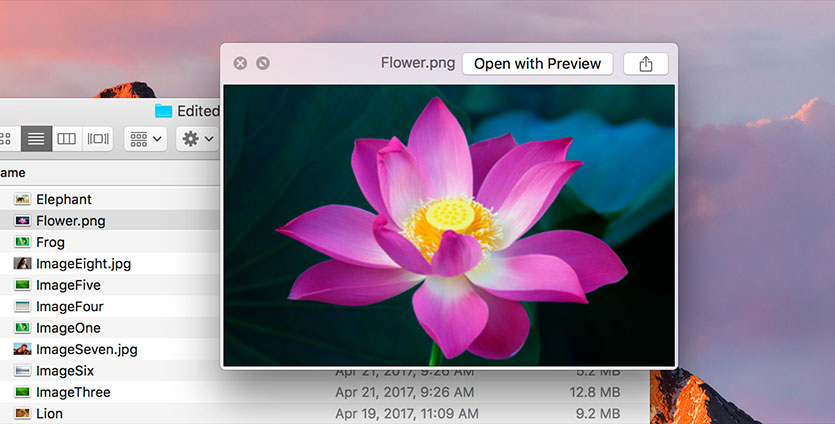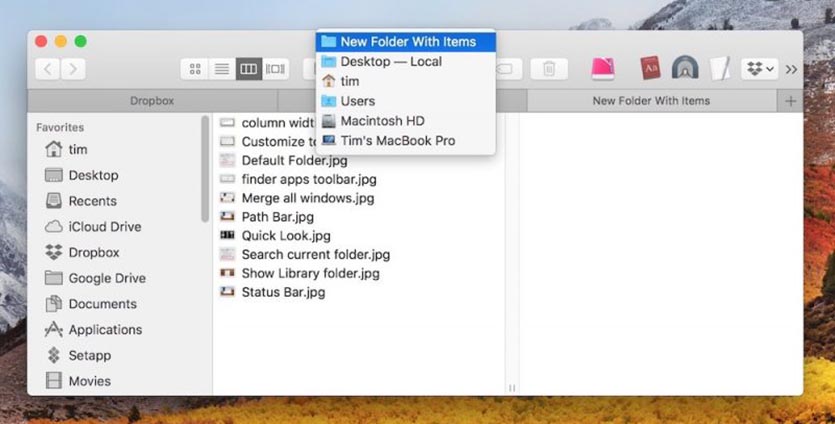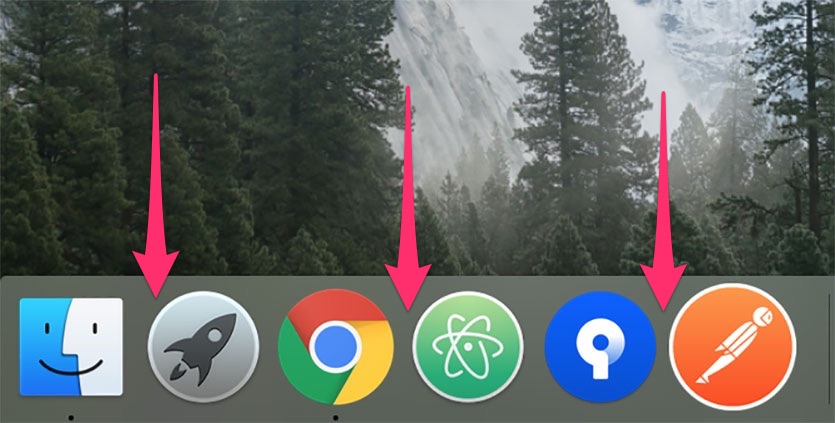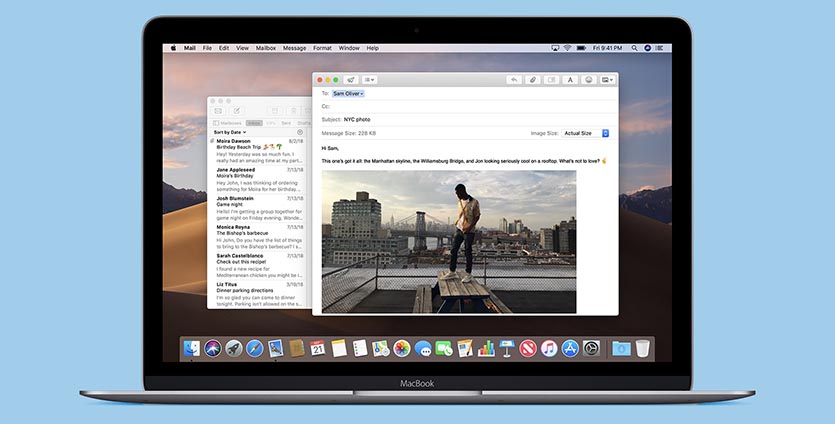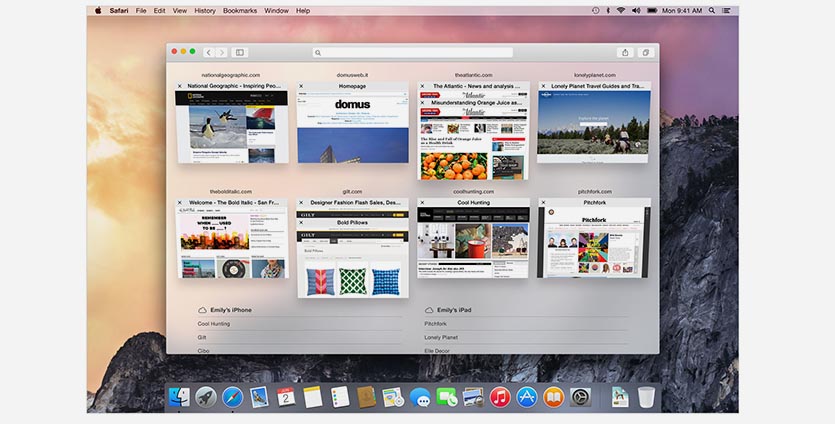- 10 способов ускорить работу интерфейса macOS
- 1. Отключение движения анимаций
- 2. Отключение анимации открытия программы из Dock
- 3. Ускоряем навигацию в Finder
- 4. Очищаем память: iCloud, корзина, другие старые файлы
- 5. Отключаем графику в Dock через Системные настройки
- 6. Отключаем задержку в Safari
- 7. Деактивируем анимацию в Почте
- 8. Отключение анимации в режиме быстрого просмотра
- 9. Отключаем автозапуск
- 10. Обновляем macOS и приложения
- Как вернуть все измененные параметры к начальному состоянию?
- Если Mac работает медленно
- Как ускорить абсолютно каждый MacBook. 7 способов
- 1. Уменьшение движения
- 2. Отключение анимации запуска приложений из Dock
- 3. Ускорение анимации быстрого просмотра
- 4. Ускорение анимации в Finder
- 5. Ускорение Док-панели
- 6. Отключение анимации в приложении Почта
- 7. Отключение задержки при рендеринге страниц в Safari
- Как вернуть прежние значения параметров
10 способов ускорить работу интерфейса macOS
Купили Mac, а со временем он стал подтормаживать? Это довольно частая проблема, но она очень легко решается. Сегодня я привел 10 способов, как ускорить работу MacBook, Mac, Mac mini и операционной системы macOS в два раза.

Сегодня мы будем отключать различные визуальные фишки macOS, которые потребляют достаточно много ресурсов системы и заставляют операционную систему подтормаживать. Поверьте, без них вы сможете прожить и после деактивации кроме чувства комфортной работы вас ничего тревожить не будет. Окна будут быстрее открываться, увеличится скорость навигации между приложениями и страницами в Safari, а также возрастёт общая производительность macOS. Давайте сразу же перейдём к инструкции!
1. Отключение движения анимаций
Способ заключается в том, чтобы деактивировать большое количество стандартных анимаций во время открытия окон. Делается это очень просто:
- Переходим в Системные настройки;
- Открываем Универсальный доступ;
- Заходим в Монитор;
- Ставим галочку напротив параметра Уменьшить движение.
После этого вы сразу заметите резкое увеличение скорости работы интерфейса macOS. Можете попробовать прямо сейчас.
2. Отключение анимации открытия программы из Dock
Если вы не хотите, чтобы во время открытия приложения из Dock иконка подпрыгивала, можно провернуть нехитрую манипуляцию.
- Откройте Терминал;
- Введите специальную команду: defaults write com.apple.dock launchanim -bool false;
- Перезагрузите систему или воспользуйтесь командой killall Dock, чтобы сохранить изменения.
Даже такая мелочь, как анимация открытия программы из Dock, может сделать работу macOS медленнее. Теперь вы знаете, как её отключить в вашей системе.
3. Ускоряем навигацию в Finder
Чтобы ускорить навигацию в Finder, необходимо отключить все визуальные эффекты в этом приложении. Для этого:
- Откройте Терминал;
- Введите команду: defaults write com.apple.finder DisableAllAnimations -bool true;
- Перезагрузите систему, чтобы изменения вступили в силу.
4. Очищаем память: iCloud, корзина, другие старые файлы
Если на вашем компьютере забита память, это очень сильно повлияет на скорость работы операционной системы и установленного жёсткого диска. Необходимо хотя бы раз в месяц проводить чистку и диагностику ОС на наличие всякого мусора, которое накапливается за все это время. Какие папки необходимо очистить в первую очередь:
- Корзина;
- Загрузки;
- Документы;
- iCloud — оттуда также стоит удалять различные старые и ненужные файлы.
Особое внимание уделите последнему пункту. Подробнее о том, как правильно очистить iCloud, мы писали в статье — прошу ознакомиться.
5. Отключаем графику в Dock через Системные настройки
Отключение графики позволит вам сильно ускорить работу macOS. Для этого нужно деактивировать с помощью Системных настроек графику в Dock. Чтобы это сделать требуется:
- Зайти в Системные настройки;
- Перейти во вкладку Строка меню и Dock;
- Отключить такие параметры как: Увеличение, Анимировать открывающиеся программы, Автоматически показывать или скрывать Dock, переключить параметр Убирать в Dock с эффектом на Джинн или Простое уменьшение.
По сути, этот метод более расширенный чем тот, который мы разбирали ранее. Также повышает производительность системы, ведь по сути только в начале работы с macOS мы обращаем внимание на красивые анимации и различные визуальные фишки, а потом это приедается и значения особого мы не придаем. Со временем, система начинает подтормаживать, и именно анимация является причиной этому.
6. Отключаем задержку в Safari
Теперь отключим задержку во время рендеринга веб-страниц в браузере Safari. Снова открываем Терминал и вводим следующую команду:
defaults write com.apple.Safari WebKitInitialTimedLayoutDelay 0.25.
После этого страницы и сам браузер будут загружаться быстрее.
7. Деактивируем анимацию в Почте
Снова воспользуемся командной строкой, но теперь с вводом двух команд.
- Откройте Терминал;
- Введите сначала команду: defaults write com.apple.mail DisableSendAnimations -bool true;
- Далее введите туда еще одну: defaults write com.apple.mail DisableReplyAnimations -bool true;
- Перезагрузите систему.
Первая команда отвечает за отключение анимации во время отправки писем и создания переписок, а вторая — во время ответа на сообщения.
8. Отключение анимации в режиме быстрого просмотра
В macOS есть специальная фишка под названием Режим быстрого просмотра. Она позволяет быстро просмотреть фотографию или документ. Чтобы функция работала еще лучше, желательно отключить анимации. Для этого в Терминале введите следующую команду:
defaults write -g QLPanelAnimationDuration -float 0
9. Отключаем автозапуск
Во время запуска операционной системы macOS в фоновом режиме также открываются различные приложения. Это нагружает систему, и она начинает работать медленнее или тормозить. Чтобы удалить программы из автозапуска на macOS нужно:
- Перейти в Системные настройки;
- Зайти в пункт Пользователи и группы;
- Открыть вкладку Объекты входа;
- Появится список всех приложений и сервисов, которые запускаются, когда вы включаете свой MacBook или Mac. Нажмите на программу, которую стоит удалить из автозапуска, а затем кликните по значку минуса.
10. Обновляем macOS и приложения
Ну, и самый неочевидный метод ускорения операционной системы для новичка macOS — обновление ПО и самой системы. На устройствах Apple поддерживать программное обеспечение в свежем виде очень важно, ведь каждое обновление содержит различные поправки в политиках конфиденциальности, безопасности и т. д. Поэтому в качестве десятого совета я предлагаю вам обновить свои тормозящие программы и саму macOS до последней доступной версии. Зачастую, после этого всё работает как швейцарские часы.
Как вернуть все измененные параметры к начальному состоянию?
Если вы попользовались системой с отключенными анимациями, но хотите сейчас всё вернуть к прежнему состоянию, сделать это очень просто.
- Откройте Терминал;
- Введите команду: defaults delete параметр, значение которого необходимо сбросить (например, write com.apple.mail DisableReplyAnimations);
- Перезагрузите систему.
Таким образом, чтобы ускорить macOS в два раза, необходимо отключить огромное количество ненужных анимаций, которые потребляют ресурсы системы и затормаживают работу ОС. Еще из способов стоит отметить удаление приложений из автозапуска, обновление ПО и ОС до последней доступной версии, а также очистка всех ненужных старых файлов из системы и облачного хранилища iCloud.
Обратите внимание, что если у вас появились проблемы со скоростью работы MacBook, скорее всего, может понадобиться чистка термопасты или диагностика Mac. Для этого стоит обратиться в сервисный центр iLab.
Источник
Если Mac работает медленно
Медленная работа компьютера Mac может быть обусловлена целым рядом причин. Проверьте следующее.
Возможно, на загрузочном диске компьютера недостаточно свободного пространства. Чтобы освободить место на диске, можно переместить файлы на другой диск или внешнее устройство хранения, а затем удалить ненужные файлы с загрузочного тома. macOS также может помочь Вам оптимизировать хранилище, сохранив часть файлов в облаке и определив файлы, которые Вам больше не нужны.
Открытое приложение может требовать больше памяти, чем доступно на Вашем Mac. Чтобы узнать объем памяти на Mac, выберите меню Apple
> «Об этом Mac». Объем памяти отображается в панели «Обзор». Системные требования приложения можно узнать в его документации.
Чтобы узнать об увеличении объема памяти Вашего компьютера, выберите пункт меню «Apple»
> «Об этом Mac», нажмите «Память», затем нажмите «Инструкции по обновлению памяти» в правом нижнем углу. (Доступно не на всех компьютерах.)
Завершите все приложения, несовместимые с Вашим Mac. Например, для приложения может требоваться другой процессор или графическая карта. Системные требования приложения можно узнать в его документации.
Чтобы узнать объем памяти на компьютере, выберите пункт меню «Apple»
> «Об этом Mac» и нажмите «Обзор».
Чтобы узнать, какая графическая карта установлена на Вашем компьютере, выберите пункт меню «Apple»
> «Об этом Mac» и нажмите «Мониторы». Имя графической карты на Вашем компьютере отображается в середине окна.
Закройте все неиспользуемые приложения.
Если возникли проблемы с диском, используйте приложение «Дисковая утилита» для проверки и устранения неисправностей.
Чтобы проверить, какую нагрузку дают на компьютер Mac те или иные приложения, используйте Мониторинг системы.
Источник
Как ускорить абсолютно каждый MacBook. 7 способов
Активные пользователи macOS уже привыкли к большому количеству анимаций и графических эффектов в системе. Однако, не все знают, что многие украшения можно вовсе отключить и увеличить отзывчивость системы.
Так окна будут открываться чуточку быстрее, приложения запускаться без надоедливой анимации, а страницы в браузере без задержки рендеринга.
Сумасшедшего прироста в скорости работы не ждите, но вот небольшое приятное ускорение заметите невооруженным глазом.
Сэкономленные доли секунды в большинстве стандартных операций подарят ощущение небольшого апгрейда компьютера Mac.
? Спасибо re:Store за полезную информацию. ?
1. Уменьшение движения
Параметр работает по аналогии с iOS. При включении опции по пути Системные настройки – Универсальный доступ – Монитор – Уменьшение движения система отключает большую часть анимаций для появления и исчезновения её элементов.
Так при открытии центра уведомлений, Launchpad или Spotlight увидите визуально более быстрое появление окон и разделов вместо вальяжного всплытия или выезда.
Опция абсолютно не ускоряет анимацию, но делает её менее заметной, от чего кажется, что система начинает работать чуточку быстрее.
2. Отключение анимации запуска приложений из Dock
Самый раздражающий для многих момент в macOS – подпрыгивание иконки приложения в Dock перед запуском программы. Эту фишку можно вовсе отключить, сэкономив секунду при каждом открытии приложения.
В Терминале следует ввести команду:
defaults write com.apple.dock launchanim -bool false
После перезагрузки системы или команды killall Dock изменения вступят в силу.
3. Ускорение анимации быстрого просмотра
Быстрый просмотр документов и файлов – одна из лучших возможностей macOS. Чтобы не наблюдать плавную анимацию открытия и закрытия окна для просмотра, следует использовать команду:
defaults write -g QLPanelAnimationDuration -float 0
После перезапуска Finder или перезагрузки заметите более быстрое открытие просмотра документов.
4. Ускорение анимации в Finder
Стандартный файловый менеджер на Mac тоже изобилует плавными анимациями, заставляя тратить доли секунды на их просмотр.
Вот простая команда для отключения эффектов в приложении Finder:
defaults write com.apple.finder DisableAllAnimations -bool true
После ввода команды приложение следует перезапустить из строки меню (Завершить принудительно).
5. Ускорение Док-панели
На небольших экранах MacBook просто необходимо скрывать Док-панель во время работы. Чтобы скрытие и повторное отображение строки с иконками происходило быстрее, предусмотрена следующая команда:
defaults write com.apple.Dock autohide-delay -float 0
Теперь не придется смотреть на отрисовку панели и переключение между приложениями станет чуточку быстрее.
6. Отключение анимации в приложении Почта
Отправки писем, создание новой переписки, ответ на сообщение и другие действия в стандартном почтовике сопровождаются небольшой анимацией.
Её можно отключить последовательным вводом двух команд в приложении Терминал:
defaults write com.apple.mail DisableSendAnimations -bool true
defaults write com.apple.mail DisableReplyAnimations -bool true
Перезапустите программу и заметите небольшую легкость в её работе.
7. Отключение задержки при рендеринге страниц в Safari
Активные пользователи стандартного браузера заметят прирост в скорости его работы после выполнения команды:
defaults write com.apple.Safari WebKitInitialTimedLayoutDelay 0.25
Для вступления изменений в силу перезапускаем программу.
Как вернуть прежние значения параметров
Для того, чтобы вернуть любую из настроек в исходное состояние, следует выполнить в Терминале команду вида:
defaults delete параметр, значение которого необходимо сбросить
Снова перезапускаем систему, Док-панель или приложение для того, чтобы увидеть изменения.
Источник