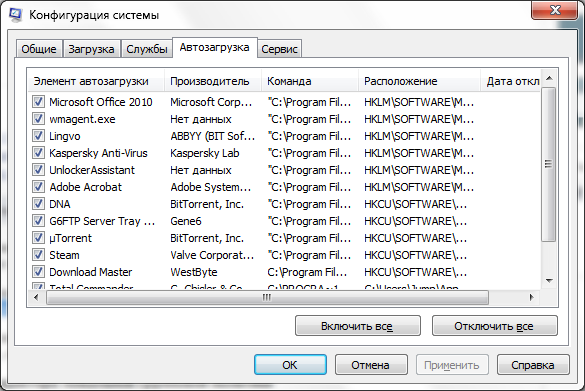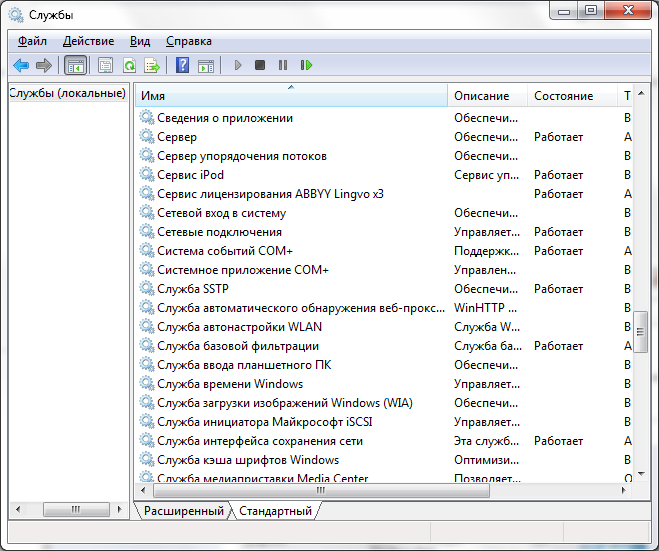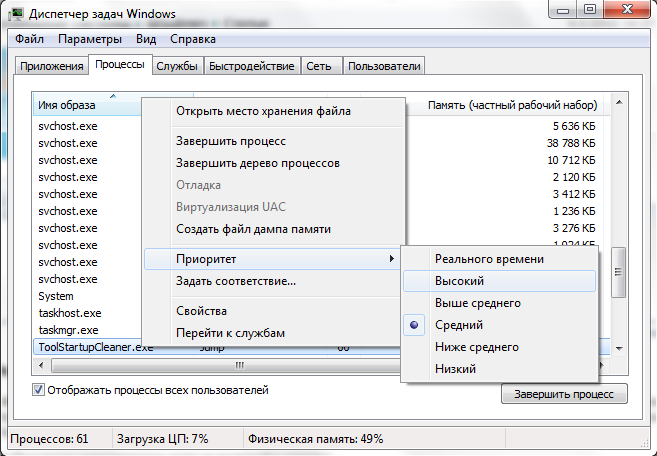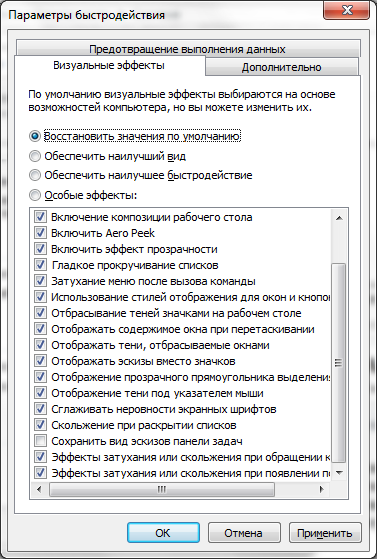- Настройка и увеличение производительности Windows 7.
- Способы ручной настройки параметров системы для ускорения ее работы.
- Очистка автозагрузки
- Отключение не нужных служб (сервисов)
- Настройка приоритета процессов
- Изменение «Параметров быстродействия»
- Ускорение функции Aero Peek
- Отключение User Account Control (UAC)
- Обеспечение оптимальной производительности Windows
- Средство устранения проблем с производительностью
- Удаление неиспользуемых программ
- Ограничение программ, запускаемых при загрузке
- Дефрагментация жесткого диска
- Очистка жесткого диска
- Ограничение числа одновременно работающих программ
- Отключение визуальных эффектов
- Регулярный перезапуск
- Расширение памяти
- Проверка вирусов и шпионского ПО
- Проверка скорости работы компьютера
- Изменение объема виртуальной памяти
Настройка и увеличение производительности Windows 7.
Способы ручной настройки параметров системы для ускорения ее работы.
Скорость работы компьютера интересует каждого пользователя, в большей или меньшей степени. Для того чтобы выжать из Windows 7 максимум, можно прибегнуть к ряду известных способов, как самых простых, так и более сложных для обычного пользователя.
В этой статье мы рассмотрим методы ручной настройки системы, и не будем прибегать к помощи специльных программ, предназначенных для увеличения производительности системы.
Очистка автозагрузки
Многие программы, которые вы устанавливаете, прописываются в автозагрузку при старте Windows . Они автоматически запускаются при включении компьютера. Проверив список этих программ, и удалив те из них, которыми вы пользуетесь не часто (или вообще не пользуетесь), вы сможете ускорить работу систему.
Для этого нужно запустить средство управления конфигурацией системы:
Пуск -> Панель управления -> Система и безопасность -> Администрирование -> Конфигурация системы
или ввести в командной строке значение « msconfig » и нажать Enter .
На вкладке «Автозагрузка» вы найдете все программы, которые автоматически запускаются при старте Windows , и сможете удалить не нужные. Это можно также сделать вручную, удалив соответствующие значения из системного реестра. Перечень программ, которые находятся в автозагрузке, находится в следующих ветках реестра:
HKEY_LOCAL_MACHINE\SOFTWARE\Microsoft\Windows\CurrentVersion\Run
HKEY_CURRENT_USER\Software\Microsoft\Windows\CurrentVersion\Run
Отключение не нужных служб (сервисов)
Отключение не нужных, или редко используемых служб позволит немного разгрузить оперативную память, что предоставит возможность другим приложениям работать быстрее. Перед тем, как отключать какие либо службы, рекомендуем создать точку восстановления системы на случай каких-либо осложнений (особенно для не опытных пользователей): Панель управления -> Система -> Защита системы -> Создать.
Итак, список служб находится здесь: Пуск -> Панель управления -> Система и безопасность -> Администрирование -> Службы
Здесь вы можете отключить мало используемые службы. Безопасно можно отключить следующие:
· Служба ввода планшетного ПК
· Обозреватель компьютеров
· Вспомогательная служба IP
· Удаленный реестр
· Службы помощника по совместимости программ (для опытных пользователей)
Настройка приоритета процессов
Для того, чтобы запущенные приложения работали быстрее нужно задать им более высокий приоритет, по сравнению с фоновыми процессами. В этом случае активным приложениям будет выделяться больше процессорного времени. По умолчании система так и настроена, но баланс между ресурсами для активный, и для фоновых процессов можно сдвинуть еще больше.
За это отвечает значение Win32PrioritySeparation, которое лежит в ветке реестра HKEY_LOCAL_MACHINE\System\CurrentControlSet\Control\PriorityControl. Для открытия системного реестра – наберите « regedit » в командной строке.
По умолчанию стоит шестнадцатеричное значение – 2 ( hex )
Рекомендуемое значение – 6 ( hex )
Диапазон допустимых значений: от 1 до 26 ( hex )
Вы можете попробовать другие значения, чтобы максимально ускорить работу вашей системы. Внимание: использовать значение 0 нельзя, ваш компьютер сразу же зависнет!
Кроме изменения общего баланса ресурсов процессора, вы можете устанавливать более высокий приоритет отдельным программам. Сделать это можно через Диспетчер задач.
Иногда это бывает полезно. Например, если какая-то программа проводит очень длительную операцию, и вам нужно, чтобы она сделала это быстрее, то установка для нее более высокого приоритета может помочь.
Изменение «Параметров быстродействия»
Операционная система Windows 7 дает возможность настроить некоторые параметры, которые могут ускорить систему. Чтобы открыть диалог Параметры взаимодействия нужно пройти сюда: Пуск -> Панель управления -> Система и безопасность -> Система -> Дополнительные параметры системы -> Параметры (на вкладке Дополнительно) .
Здесь на вкладке Визуальные эффекты вы можете отключить анимацию в меню Пуск, отключить функцию Aero Peek , прозрачность окон и другие параметры. Если вы выберите опцию «Обеспечить наилучшее быстродействие», то будут отключены все визуальные эффекты Windows Aero, и система будет работать быстрее, однако, вы пожертвуете всей той красотой, которую дает нам Windows 7.
Ускорение функции Aero Peek
Aero Peek – это функция, которая делает все окна прозрачными при наведении курсора мыши на маленький квадратик, находящийся справа от часиков. Чтобы уменьшить время отклика этой функции нужно изменить ключ DesktopLivePreviewHoverTime типа DWORD , который находится в ветке реестра HKEY_CURRENT_USER\Software\Microsoft\Windows\CurrentVersion\Explorer\Advanced
Если в данной ветке нет такого ключа, его нужно создать и затем просто менять его значения. Десятичное значение 1000 равно задержке в одну секунду, 500 – полсекунды и так далее.
Внесенные изменения активируются после перезагрузки компьютера.
Отключение User Account Control (UAC)
Контроль учетных записей (UAC) уведомляет пользователя о тех изменениях в системе, которые требуют прав администратора. Эта служба выводит уведомления при попытке установить новую программу, при внесении изменений в файловую систему и т.д. Это может быть полезно новичкам, но опытным пользователям зачастую мешает. Чтобы отключить вывод уведомлений от User Account Control нужно проделать слудующее:
· Запустить Конфигурацию системы (« msconfig » без кавычек в командной строке).
· Перейти на вкладку «Сервис» и в списке найти пункт «Настройка контроля учетных записей»
· Выделить этот пункт и нажать кнопку «Запустить».
· Откроется диалог, в котором ползунком нужно отрегулировать выдачу уведомлений.
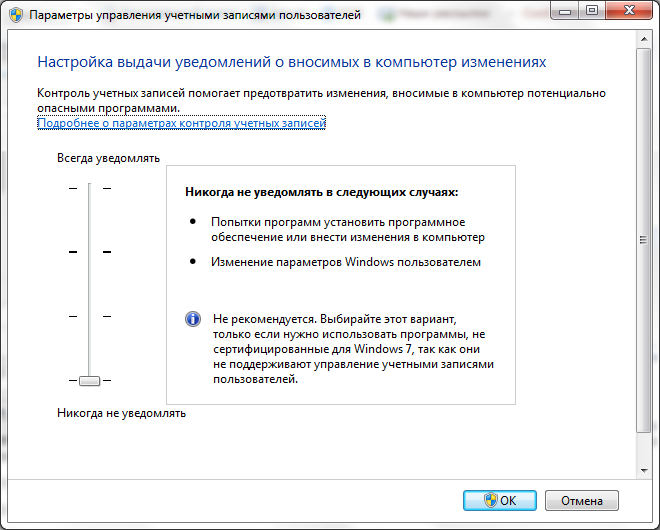
Внесенные изменения активируются после перезагрузки компьютера.
Обеспечение оптимальной производительности Windows
Вот несколько советов, которые помогут вам оптимизировать Windows 7 быстро повысить производительность.
Средство устранения проблем с производительностью
Сначала следует запустить средство устранения проблем с производительностью, которое может автоматически находить и устранять проблемы. Это средство проверяет параметры, которые могут замедлять работу компьютера, например количество пользователей, вошедших в систему, и число одновременно запущенных программ.
Откройте его, нажав кнопку «Начните
Удаление неиспользуемых программ
Многие изготовители компьютеров упаковывают новые компьютеры с программами, которые вы не заказали и, возможно, не хотели. Это могут быть пробные и ограниченные по времени версии программ, предоставляемые разработчиками в надежде, что пользователи найдут их полезными и приобретут полные или новые версии. Если вы решите, что они вам не нужны, сохранение программного обеспечения на компьютере может замедлить его за счет использования ценной памяти, места на диске и вычислительной мощности.
Мы думаете, что все программы, которые не планируете использовать, можно удалить. в том числе ПО, установленное производителем или даже вами самими, которое вам больше не нужно, особенно служебные программы для администрирования и настройки оборудования и программного обеспечения компьютера. Служебные программы, такие как антивирусные сканеры, средства очистки диска и программы резервного копирования, часто запускаются автоматически при запуске системы и незаметно для вас работают в фоновом режиме. Многие даже не имеют представления о том, что они запущены.
Даже если компьютер более старый, он может содержать установленные вами программы, которые вы не заметили и о которых с тех пор забыли. Никогда не поздно удалить все лишнее и освободить ресурсы системы. Возможно, какую-то программу вы планировали использовать, но этого не произошло. Удалить его и узнать, работает ли ваш компьютер быстрее.
Ограничение программ, запускаемых при загрузке
Многие программы запускаются автоматически при загрузке Windows. Разработчики часто настраивают программы для работы в фоновом режиме, незаметно для пользователя, чтобы они открывались сразу при щелчке значка. Это полезно в программах, которые используются часто, но в программах, которые редко используются или которые никогда не используются, пустая память пуста и замедляет время, необходимое Windows для завершения запуска.
Решите, обязательно ли запускать программу при загрузке системы.
Но как узнать, какие программы запускаются автоматически при запуске? Иногда это очевидно, поскольку программа добавляет значок в область уведомлений на панели задач. Проверьте в области уведомлений программы, которые не нужно запускать автоматически. Наведите указатель на значок, чтобы узнать название программы. Чтобы показать все значки, нажмите кнопку Отображать скрытые значки.
Некоторые программы, автоматически запускающиеся при загрузке, могут не отображаться в области уведомлений. Приложение AutoRuns для Windows ( бесплатное средство, которое можно скачать с веб-сайта Майкрософт) показывает все программы и процессы, которые запускаются при запуске Windows. Чтобы запретить автоматический запуск программы при загрузке Windows, откройте программу AutoRuns for Windows и снимите флажок рядом с названием программы, которая не должна запускаться. Программа AutoRuns для Windows предназначена для опытных пользователей.
Дефрагментация жесткого диска
Фрагментация делает жесткий диск лишней работой, которая может замедлить работу компьютера. Программа дефрагментации диска упорядочивает фрагментированные данные, повышая эффективность работы жесткого диска. Дефрагментер работает по расписанию, но вы также можете дефрагментировать его вручную.
Очистка жесткого диска
Ненужные файлы на жестком диске могут занять место на диске и замедлять работу компьютера. Программа очистки диска удаляет временные файлы, очищает корзину и удаляет разнообразные системные файлы и другие ненужные элементы.
Ограничение числа одновременно работающих программ
Иногда изменение поведения на компьютере может существенно повлиять на производительность компьютера. Если у вас все время открыто восемь программ, с десяток окон браузера и при этом идет активный обмен сообщениями, — не удивляйтесь, что ваш компьютер работает медленно. Если открыто много сообщений электронной почты, также может быть память.
Если компьютер замедляется, спросите себя, действительно ли вам нужно, чтобы все программы и окна были открыты одновременно. Узнайте, как напоминать себе об ответах на сообщения электронной почты, вместо того чтобы держать их открытыми.
Убедитесь, что у вас только одна антивирусная программа. Одновременное функционирование нескольких антивирусных программ может замедлить работу компьютера. К счастью, если вы работаете с более чем одной антивирусной программой, Центр поддержки выместит вас и поможет вам устранить проблему.
Отключение визуальных эффектов
Если Windows работает медленно, можно ускорить работу, отключив некоторые визуальные эффекты. Нужно подобрать оптимальное соотношение эффективности и эффектности. Что лучше — быстро работающая или красиво выглядящая Windows? Если компьютер достаточно быстрый, вам не придется принимать эти решения, но если компьютер только достаточно мощный для Windows 7, может быть полезно отобразить визуальные колокольчики и уистистцы.
Вы можете выбирать визуальные эффекты, которые нужно отключить, по одному или позволить Windows выбирать за вами. Можно управлять 20 визуальными эффектами, такими как прозрачный вид стекла, способ открытия или закрытия меню и отображение теней.
Чтобы настроить все визуальные эффекты для максимальной производительности:
Откройте «Сведения о производительности» и «Инструменты», нажав кнопку «
Нажмите кнопку «Изменить визуальные эффекты
Перейдите на вкладку Визуальные эффекты, выберите вариант Обеспечить наилучшее быстродействие и нажмите кнопку OK. (Чтобы не отключать сразу все эффекты, выберите вариант Восстановить значения по умолчанию.)
Регулярный перезапуск
Этот совет прост. Перезапускайте компьютер не реже раза в неделю, особенно если он интенсивно используется. Перезапуск компьютера — это хороший способ очистить память и убедиться, что все запущенные неудержающие процессы и службы были закрыты.
При перезапуске закрывается все программное обеспечение, запущенное на вашем компьютере— не только программы, запущенные на панели задач, но и десятки служб, запущенных в различных программах. Перезагрузка позволяет устранить неявные проблемы с производительностью, если точные причины трудно выявить.
Если у вас открыто так много программ, сообщений электронной почты и веб-сайтов, что вам не стоит перезапускать компьютер, скорее всего, вам стоит перезагрузить компьютер. Чем больше открытых возможностей и тем дольше вы их работаете, тем больше вероятность того, что компьютер не сможет работать, а память в конечном итоге станет ненадолгом.
Расширение памяти
В этой статье не рассматривается приобретение нового оборудования для ускорения работы компьютера, однако в обсуждении способов ускорения работы Windows нельзя не упомянуть возможность расширения оперативной памяти (ОЗУ) компьютера.
Если компьютер, на Windows 7 работает слишком медленно, обычно это происходит из-за того, что на нем недостаточно ОЗУ. Лучший способ ускорить процесс — добавить больше.
Windows 7 можно работать на компьютере с 1 ГБ ОЗУ, но он работает лучше с 2 ГБ. Для оптимальной производительности рекомендуем расширить память до 3 ГБ и более.
Еще один вариант расширения памяти — технология Windows ReadyBoost. Эта функция позволяет использовать съемные носители, в том числе USB-устройства флэш-памяти, для ускорения работы компьютера. Вставить устройство флэш-памяти в USB-порт значительно проще, чем открывать корпус компьютера и вставлять модули памяти в системную плату.
Проверка вирусов и шпионского ПО
Если компьютер работает медленно, то возможно, что он заражен вирусами или шпионским ПО. Эта проблема встречается реже прочих, но о ней следует помнить. Чтобы не беспокоиться, проверьте компьютер с помощью антишпионских и антивирусных программ.
Сильное снижение производительности компьютера — распространенный симптом вируса. К другим признакам относятся появление неожиданных всплывающих сообщений, самостоятельный запуск программ и звук постоянно работающего жесткого диска.
Шпионской называется программа, которая обычно устанавливается без вашего ведома и отслеживает ваши действия в Интернете. Проверить наличие шпионских программ можно с помощью Защитника Windows или других антишпионских программ.
Лучший способ борьбы с вирусами — профилактика. Всегда запускайте антивирусную программу и поддерживайте ее актуальность. К сожалению, заражение компьютера возможно даже при соблюдении этих мер предосторожности.
Проверка скорости работы компьютера
Если после выполнения приведенных рекомендаций компьютер все равно работает слишком медленно, может понадобиться приобрести новый компьютер или модернизировать оборудование, например установить новый жесткий диск или более быстрый видеоадаптер. Скорость компьютера не нужно оценивать «на глаз». Windows позволяет измерить и оценить скорость работы компьютера с помощью индекса производительности Windows.
Индекс производительности Windows оценивает пять важнейших компонентов компьютера и дает числовую оценку каждого компонента, а также общую оценку. Общей оценкой считается минимальная из оценок по отдельным компонентам. В данной версии общая оценка может иметь значение от 1,0 до 7,9. Если компьютер получил оценку менее 2 или 3, то в зависимости от планируемых задач может понадобиться приобрести новый компьютер.
Изменение объема виртуальной памяти
Если вы получаете предупреждения о низкой виртуальной памяти, вам потребуется увеличить минимальный размер файла погона. Windows устанавливает исходный размер файла подкачки равным объему оперативной памяти вашего компьютера, а максимальный размер файла подкачки соответствует утроенному объему ОЗУ. Если на этих рекомендуемых уровнях вы увидите предупреждения, вы можете увеличить минимальный и максимальный размеры.
Откройте систему, нажав кнопку «Начните 
В левой области щелкните «Дополнительные параметры системы» 
На вкладке Дополнительно в разделе Производительность выберите пункт Параметры.
Откройте вкладку Дополнительно, а затем в разделе Виртуальная память нажмите кнопку Изменить.
Чтобы автоматически управлять размером файлов по разгону на всех дисках, отключите этот режим.
В списке Диск [метка тома] выберите диск, содержащий файл подкачки, размер которого необходимо изменить.
Выберите переключатель Указать размер, введите в поле Исходный размер (МБ) или Максимальный размер (МБ) новый размер в мегабайтах, нажмите кнопку «Установить», а затем — OK.
Примечание: Как правило, после увеличения файла подкачки перезапуск не требуется. Однако в случае уменьшения размера файла подкачки следует перезапустить компьютер, чтобы изменения вступили в силу. Рекомендуем не отключать и не удалять файл подкачки.