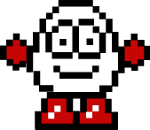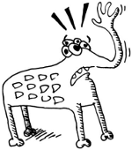- Как поменять частоту монитора?
- Re: Как поменять частоту монитора?
- Re: Как поменять частоту монитора?
- Re: Как поменять частоту монитора?
- Re: Как поменять частоту монитора?
- Re: Как поменять частоту монитора?
- Re: Как поменять частоту монитора?
- Re: Как поменять частоту монитора?
- Настройка частоты обновления экрана.
- Как настроить монитор в Linux?
- А если несколько мониторов?
- Разрешение экрана в Linux
- Настройка разрешения экрана в GUI
- Как изменить разрешение экрана через терминал
- Выводы
Как поменять частоту монитора?
У меня Linux Red Hat 8. Video — Radeon 9000, Monitor — LG Studioworks 57M (в винде в разрешении 800*600 — 100Гц). В Линуксе — даёт только 60 Гц, и нигде явным образом частоту поменять нельзя. Помогит, кто знает!
Re: Как поменять частоту монитора?
Re: Как поменять частоту монитора?
WTF? где в ЛИНУКСЕ ? В Иксах? В консоли? Я тебе что, телепат что ли?
BTW man lilo.conf /vga
cd /usr/doc/Linux-HOWTOs && lynx XFree86-Video-Timings-HOWTO.html
google.com >> SVGATextMode
Re: Как поменять частоту монитора?
> Я тебе что, телепат что ли? баклан, тебе тут помочь хотят, а не опустить. слушай и помалкивай.
ps: мож в иксах, мож в консоли, мож в линуксе, бсд, вобщем доки читай и не хами
Re: Как поменять частоту монитора?
Re: Как поменять частоту монитора?
А вообще, это не такой простой вопрос. Лучше всего я об этом читал в книге С. В. Зубкова «Linux. Русские версии». Там подробнейшим образом расписано как рассчитать произвольные собственные видеорежимы, задаваемые строчками Modeline в секции Monitor файла /etc/X11/XF86Config. Вы берёте желаемую пиксельную частоту (не более максимальной, поддерживаемой видеокартой — берётся из логов X сервера), нужное разрешение экрана (1024х768 и т. п.), после чего задаётесь числом тактов ожидания перед началом передачи строчных и кадровых синхроимпульсов, длительностями самих синхроимпульсов и числом тактов ожидания перед началом передачи очередной строки/кадра. Всё просто и сложно одновременно (правда, последнее только поначалу). Я с этим разобрался за 15 минут, после чего понял, что гибкость настройки здесь просто немыслимая! Все эти крутые настройки видеокарт Matrox, позволяющие менять частоту с шагом в 1 Гц просто отдыхают далеко позади! Разберитесь — не пожалеете.
Re: Как поменять частоту монитора?
Кстати, у вас частоты синхронизации монитора указаны правильно в /etc/X11/XF86Config? Просто это крайне странно, что у вас выбирается частота 60 Гц, потому что у меня на всех машинах (правда, там карты NVIDIA) автоматом, без всяких настроек, выбирается 85 Гц, причём во всех разрешениях. Может, у вас прописан драйвер vesa? А фирменного нету?
Re: Как поменять частоту монитора?
Возможно вам поможет пропишите в секции Monitor в файле /etc/X11/XF86Config и перезапустите X или Linux.
Modeline «1600×1200» 202.5 1600 1664 1856 2160 1200 1201 1204 1250 +HSync +VSync
Modeline «1280×1024» 157.5 1280 1344 1504 1728 1024 1025 1028 1072 +HSync +VSync
Modeline «1024×768» 100.0 1024 1052 1244 1284 768 771 781 802 +HSync +VSync
Modeline «800×600» 69.65 800 864 928 1088 600 604 610 640 -HSync -VSync
Modeline «640×480» 45.8 640 672 768 864 480 488 494 530 -HSync -VSync
Modeline «640×400» 31.5 640 672 736 832 400 401 404 445 -HSync +VSync
Modeline «512×384» 22 512 528 592 640 384 385 388 404 -HSync -VSync
Modeline «480×300» 29.952 480 504 584 624 300 319 322 333 Doublescan
Modeline «320×200» 12.588 320 336 384 400 200 204 205 225 Doublescan
Modeline «320×240» 15.750 320 336 384 400 240 244 246 262 Doublescan
Вот такие разрешения и частоты он сделает, возможно 100Mhz слишком круто .
# 1600×1200 @ 75 Hz, 93.75 kHz hsync
# 1280×1024 @ 85 Hz, 91.15 kHz hsync
# 1152×864 @ 100 Hz, 89.62 kHz hsync
# 1024×768 @ 100 Hz, 78.30 kHz hsync
# 800×600 @ 100 Hz, 64.02 kHz hsync
# 640×480 @ 100 Hz, 53.01 kHz hsync
# 640×400 @ 85 Hz, 37.86 kHz hsync
# 512×384 @ 85 Hz, 34.38 kHz hsync
# 480×300 @ 72 Hz, 48.00 kHz hsync
# 320×200 @ 70 Hz, 31.50 kHz hsync, 8:5 aspect ratio
# 320×240 @ 72 Hz, 36.50 kHz hsync
Источник
Настройка частоты обновления экрана.
Доброго времени суток. Заметил, что во время просмотра видео или прокрутки страниц на экране появляются «отстающие» полосы, как я понимаю проблема с частотой обновления экрана (в настройках доступно только разрешение). Конфигурация: Экран ноутбука + подключенный по HDMI монитор. Полосы присутствуют на обоих. Debian 8. xrandr говорит:
А эти настройки что, от монитора никак нельзя получить? А если я другой подключу, мне снова эти строчки переписывать?
То, что ты получаешь от монитора как раз попадает в xrandr.
Я полагаю, что твоя проблема не связана с частотой обновления экрана, тем более, что по hdmi то же самое.
Очень похоже на tearing. В xorg можно включить Tearfree для некоторых видеокарт. Гуглите для вашей карты.
У меня 2 видеокарты, как быть в этой ситуации?
Нагулил этих «советов». Установил пакеты nvidia-settings и nvidia-xconfig, после перезагрузки получил вот такое сообщение http://storage2.static.itmages.ru/i/15/1018/h_1445153792_7546686_5272ea6b53.png, открыл терминал, эти пакеты удалил — сообщение осталось и теперь у меня абсолютно ничего не работает.
Как теперь восстановить графику до работающего состояния? Пробовал переустановить xorg-nouveau, без результатов. Как я понял, загрузка доходит до gdm3
Переустановил пакеты gnome, gnome-shell, xserver-xorg (apt-get remove . apt-get purge ..). Оболочка по прежнему не грузится
Надо смотреть /var/log/Xorg.*.log
Например cat /var/log/Xorg.0.log | grep EE
Ну и «Xorg -configure» в вашей вики советуется 🙂
Конфигурационный файл данной командой я тоже создавал, не помогло (возможно дело не в xorg,а gdm?) Или тот момент, что карты две, и драйверов тоже. Есть ли способ мне это «начисто» установить? Не сносить же весь дистрибутив. Спасибо.
Сносить не надо, лучше добавить к теме тэги debian, nvidia, может кто-то сможет точнее сориентировать в действиях.
Покажите логи, их можно загрузить сразу из терминала:
во время просмотра видео или прокрутки страниц на экране появляются «отстающие» полосы
Да это же тиринг.
Экран ноутбука + подключенный по HDMI монитор
Самое то для тиринга. Может сейчас что-то починили, но раньше проблема была в том, что синхронизация кадров (vsunc) работала только для одного из мониторов. Соответственно на другом был тиринг. Я когда на телике кино смотрел, обычно через nvidia-settings выставлял синхронизацию на него, а потом возвращал на основной монитор.
А у тебя нвидия? Хоть бы назвал модель, что за карточка.
так это тиринг у тебя, а не частота развёртки (которой нет в ЖК)
надо было с purge удалять, смотри в логах про libgl и навроде того (можно сразу в
Все с purge и удалял. Карты на ноуте 2 — интегрированная десктоп от Intel (Haswell-ULT GT2), и 3D-акселератор NVIDIA 820M
Удалил все о nvidia (apt-get remove nvidia*), гном загрузился, но теперь в tweak-tool не сохраняются настройки, точнее, юзаются старые (например, значки рабочего стола отображаются, хотя в настройках и отключены). И еще, если теперь в Терминале использовать apt-get появляется ошибка
Источник
Как настроить монитор в Linux?
Чтобы настроить экран в Linux, нужно открыть в меню команды Система | Параметры | Экран (System | Preferences | Display). Настройка монитора в Linux не сложнее, чем в Windows и не должна вызвать у вас проблем. Как настроить монитор в Linux?
В этом окне доступен целый ряд конфигурируемых параметров, но на данный момент наибольший интерес для нас представляет раскрывающийся список Разрешение (Resolution). Щелкнув по нему кнопкой мыши, вы увидите все возможные разрешения, с которыми ваша видеокарта и монитор (по «мнению» Ubuntu) способны отображать данные.
Кроме того, в данном окне можно изменить частоту обновления экрана вашего монитора (обычно в этом нет необходимости) и его ориентацию экрана (если эта возможность поддерживается). Наконец, можно решить, следует ли дублировать (или отображать) изображение с главного монитора на любые другие мониторы, подключенные к вашему компьютеру.
А если несколько мониторов?
Если у вас несколько мониторов, и получение одинакового изображения на всех мониторах отключено, вы можете перетащить мониторы, изменив их взаимное расположение. Если у вас действительно имеется несколько мониторов, но не все из них отображены в данном окне, можно щелкнуть мышью кнопку Определить мониторы (Detect Monitors) и заставить Ubuntu найти их все. На этом настройка монитора не заканчивается.
Я обычно после установки новой версии Ubuntu устанавливаю флажок Показывать экраны на панели (Show displays in panel), чтобы поместить на верхней панели рабочего стола, справа вверху, маленькую пиктограмму, похожую на монитор компьютера, и иметь возможность использовать ее для быстрой настройки параметров экрана. А если вы решили купить сплит систему, то лучше выбрать Samsung. Скоро лето, так что лучшие сплит системы Samsung с установкой ждут вас. Это небольшое лирическое отступление, продолжим.
Но, как я уже писал, наибольший интерес для нас сразу же после установки Ubuntu имеет настройка Разрешение (Resolution), которая может указывать совсем не то разрешение, с которым вы предпочитаете работать. Щелчок кнопкой мыши по нужному вам разрешению переведет Ubuntu в требуемый экранный режим.
В некоторых случаях в этом окне может отсутствовать возможность установки нужного вам разрешения. Это происходит потому, что подходящие для этого драйверы еще не загружены. Если вы их загрузите, то нужное разрешение появится в списке, и вы сможете его выбрать. Вот так всё просто, не сложнее чем в Windows и Mac, правда?
Источник
Разрешение экрана в Linux
С развитием технологий экраны для компьютеров смогли значительно увеличить разрешение. Если старые экраны показывали 640х800 пикселей, то более новые отображают уже 1920х1080. У последних моделей разрешение ещё выше.
В операционной системе Linux существует несколько способов настройки разрешения экрана. В обычных системах, как правило, это не нужно. Но если вы хотите использовать несколько мониторов или решили запустить Linux на виртуальной машине, то разрешение может определиться неправильно и тогда придётся его настроить. В этой статье мы рассмотрим, как изменить разрешение экрана в Linux через графический интерфейс и терминал.
Настройка разрешения экрана в GUI
Разберём настройку разрешения на примере дистрибутива Ubuntu и окружения рабочего стола Gnome. Откройте утилиту Настройки из главного меню:
Перейдите на вкладку Устройства, а затем выберите пункт Настройка экранов:
Если к компьютеру подключено два монитора Linux или больше, то у вас будет три варианта работы экранов:
- Объединение — все экраны объединяются в одно рабочее пространство;
- Зеркальное отображение — одинаковая картинка на всех экранах;
- Один экран — картинка только на одном экране, другие отключены.
Независимо от того, какой режим вы выбираете, будут доступны настройки Разрешение и Частота обновления, где вы сможете настроить нужные вам параметры:
Так выполняется настройка монитора Linux через графический интерфейс. Если вы хотите объединить экраны, то можно указать разрешение мониторов Linux для каждого из них отдельно:
Но здесь есть один недостаток, вы можете выбрать только то разрешение экрана, которое предлагает система. Если вы захотите установить разрешение выше или ниже тех, что есть, то у вас ничего не выйдет. Для этого надо воспользоваться терминалом.
Как изменить разрешение экрана через терминал
Для управления настройками экрана из терминала можно использовать утилиту xrandr. Синтаксис утилиты очень прост:
xrandr опции параметры
Разберём основные опции утилиты, которые будем использовать:
- —verbose — включить более подробный вывод;
- —version — версия программы;
- —query — когда установлена эта опция или не указанно никаких опций, выводится текущая конфигурация;
- -d, —display — позволяет указать какой X экран использовать по имени;
- -s, —screen — устанавливает дисплей для настройки по ID;
- —output — устанавливает дисплей для настройки по имени или ID;
- —primary — выбрать основной экран;
- —size — позволяет указать размер экрана;
- —rate — устанавливает частоту обновления;
- —dpi — устанавливает DPI, количество точек на дюйм, которое позволяет вычислить правильный размер для окон;
- —newmode — создаёт новый режим отображения по размеру и частоте;
- —rmmode — удаляет режим отображения;
- —addmode — добавляет созданный режим к списку доступных для использования;
- —delmode — удалить режим из списка доступных;
- —mode — активирует указанный режим;
- —off — отключает экран;
- —gamma — позволяет установить коррекцию гаммы, в формате красный:зеленый:синий;
Чтобы посмотреть текущие параметры системы, запустите утилиту без параметров:
Как видите, к моей системе подключено два экрана:
- LVDS-1 — встроенный экран ноутбука;
- HDMI-1 — внешний экран;
Для каждого экрана доступно несколько разрешений, текущее разрешение отмечено звёздочкой. Чтобы изменить разрешение экрана Linux на одно из доступных, используйте опцию —mode вместе с —output:
xrandr —output HDMI-1 —mode 1680×1050
Теперь звёздочка выводится около разрешения 1680х1050.
Хорошо, мы разобрались с тем, как добавить одно из существующих разрешений. По сути, то же самое, что и в графическом интерфейсе. Но если нужного разрешения в списке нет, то его можно добавить. Для этого сначала нужно конвертировать обычную запись в формат VESA. Для этого используйте утилиту cvt. Например, создадим режим с разрешением 2000х1100 и частотой обновления 60:
cvt 2000 1100 60
Дальше надо скопировать из вывода утилиты всё, что написано после «Modeline». Осталось использовать скопированный текст в xrandr:
xrandr —newmode «2000x1100_60.00» 183.75 2000 2136 2344 2688 1100 1103 1113 1141 -hsync +vsync
Добавляем только что созданное разрешение к списку доступных для нужного нам экрана:
xrandr —addmode HDMI-1 2000x1100_60.00
А затем активируем, как описывалось выше:
xrandr —output HDMI-1 —mode 2000x1100_60.00
Но будьте аккуратны с новыми разрешениями. Если вы устанавливаете разрешение выше, чем поддерживает ваш монитор, то он просто не будет показывать. Но такая штука может быть полезна с VirtualBox, или если компьютер не определяет, что ваш монитор поддерживает более высокое разрешение.
Чтобы сохранить настройки после перезагрузки, добавьте команду активации разрешения в конфигурационный файл
Синтаксис файла очень похож на
/.xinitrc. Все команды из него автоматически выполняются при старте сессии. Или же вы можете использовать любой другой метод автозагрузки, который работает после запуска X.
Выводы
В этой статье мы рассмотрели несколько способов настроить разрешение экрана Linux с помощью графического интерфейса или через терминал. Как видите, это не так сложно, как может показаться на первый взгляд.
Источник