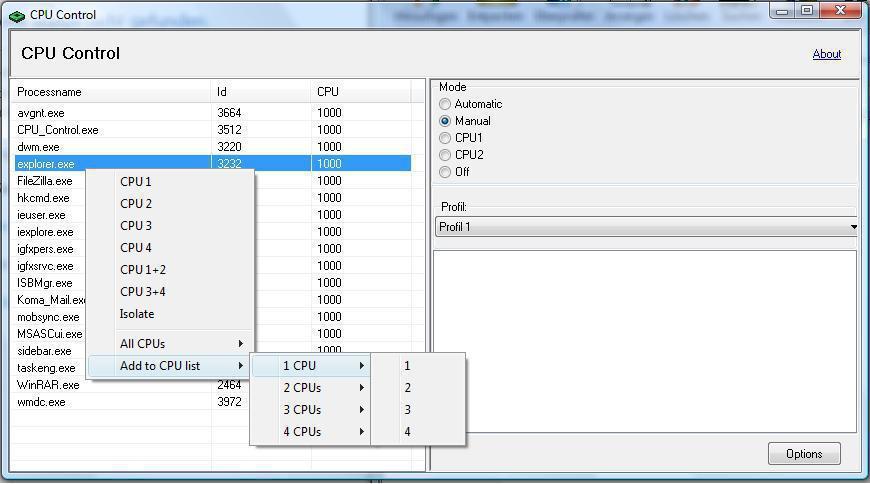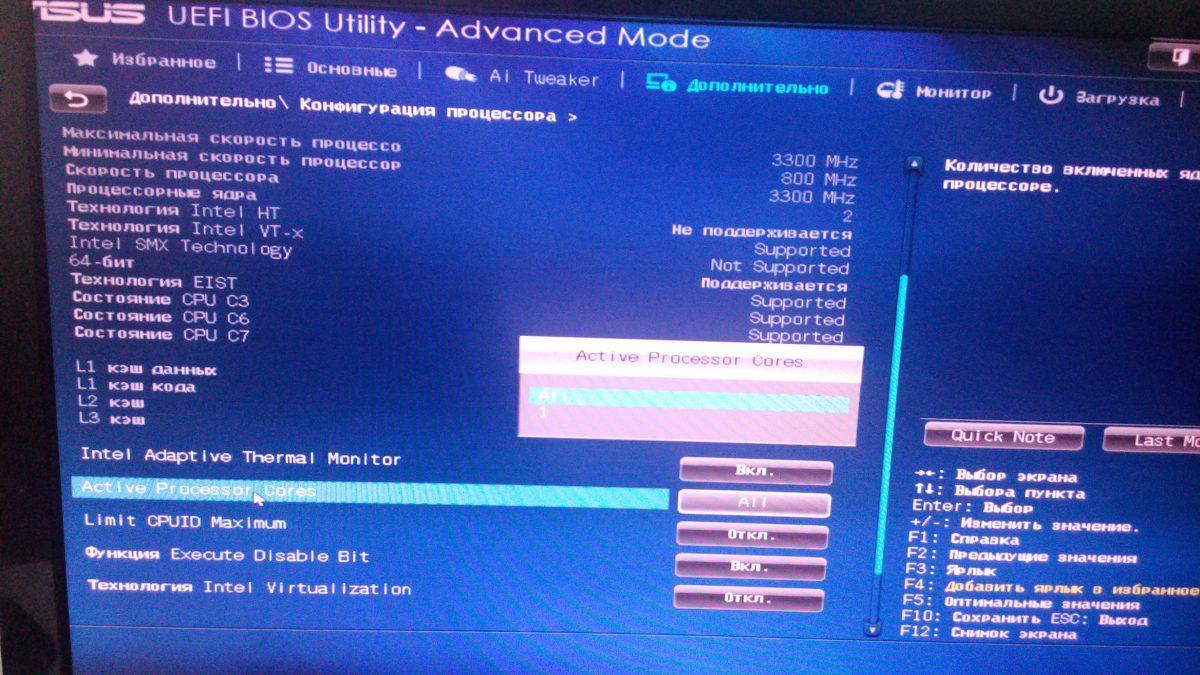- Как включить все ядра на Windows 10: настройка процессора
- Преимущества и недостатки включения всех ядер процессора
- На что влияет многоядерность
- Стоит ли активировать
- Просмотр количества ядер, работающих по умолчанию
- Способы включения ядер процессора на Windows 10
- Через «Диспетчер устройств»
- При помощи изменения конфигурации системы
- Альтернативный способ через BIOS
- В реестре
- Программы для просмотра ядер процессора
- Через AIDA64
- Через CPU-Z
- CPU-Control
- Через Everest
- Что делать, если компьютер видит не все ядра
- Включить все ядра процессора в Windows 10
- Количество работающих ядер по умолчанию
- Методы включения ядер на Windows 10
- Изменения через BIOS
- Как включить все ядра процессора на Windows 10?
- Включить все ядра процессора
- Виджеты на рабочий стол
- В Экселе не двигается курсор по ячейкам: в чем может быть проблема?
- Не работает правая кнопка мыши в Excel: где кроется проблема?
- Не работает фильтр в Excel: загвоздка, на которую мы часто не обращаем внимания
- Не отображаются листы в Excel: как вернуть вкладки без танцев с бубнами
- Запустить все ядра процессора Windows 10
- Подключить все ядра процессора Windows 10 через UEFI
- Разблокировать ядра для приложений
- Как отключить ядро процессора в Windows 10?
- Как разблокировать ядра на процессорах AMD?
Как включить все ядра на Windows 10: настройка процессора
Компьютерные технологии не стоят на месте и активно развиваются. Сравнительно недавно, а именно в 2005 г., компания Intel представила пользователям первый двухъядерный процессор Intel Pentium D, который должен был вывести персональные компьютеры на новые производительные мощности вычислений. Именно он и заложил тренд создания многоядерных процессоров для персональных компьютеров и ноутбуков. Такая технология часто остается деактивированной в ОС виндовс, поэтому необходимо рассмотреть, как активировать все ядра процессора Windows 10, и что для этого потребуется сделать.
Преимущества и недостатки включения всех ядер процессора
Чтобы реализовать все возможности персонального компьютера или ноутбука, часто хватает и одного ядра имеющегося процессора. Даже в случае выполнения одной задачи, если потоки первого ядра распределены правильно, остальные просто будут ожидать завершения работы первого. Их активация никоим образом не окажет влияния на производительность и скорость вычислений.
Первый многоядерный процессор
Даже сегодня очень тяжело найти программу, которая бы работала в многопоточном режиме. Несмотря на это, многие офисные приложения реализуют эту технологию для ускорения подсчетов.
Пожалуй, единственный плюс от работы в режиме одного ядра заключается в значительной экономии электрической энергии аккумуляторной батареи портативных смартфонов и планшетов. Также сюда относят и ноутбуки. С ПК все иначе, так как там разница в потреблении электроэнергии практически не ощущается.
Обратите внимание! Минус многоядерной технологии заключается в обратном: при активации или небольшой загрузке всех ядер потребление увеличивается в разы, а это непременно ведет к более быстрому износу процессора, системы охлаждения и прочих негативным моментам.
На что влияет многоядерность
Ядро процессора — это его сердце. Именно оно выполняет большую часть инструкций, которые пользователь в лице программ поручает компьютеру. Если в процессоре всего одно ядро, то, очевидно, что все расчеты выполняет оно, но делать это моментально нельзя, поэтому создается очередь, и команды ставятся на поток. Наиболее хорошо это заметно, когда пользователь открывает две или более программ, и они начинают запускаться поочередно.
Если же у процессора 2, 4, 6 или 8 ядер, то процессы распределяются между ними, что ведет к уменьшению очереди инструкций или ее полному исчезновению. Как уже было сказано, далеко не все даже самые популярные приложения поддерживают технологию многопоточности, но их появляется все больше и больше.
К сведению! Есть 32-х и 64-разрядные версии виндовс. Первые предназначены для одноядерных процессоров, а вторые — для многоядерных. Исходя из этого, также и уменьшается количество поддерживаемой ПК или ноутбуком оперативной памяти.
Любой современный ЦП обладает характеристикой многоядерности
Стоит ли активировать
Если пользователь точно знает, что приложение, на котором он постоянно работает, не поддерживает многопоточность, то от включения всех ядер ничего не изменится, а вот износиться процессор может быстрее.
Если же он привык играть в современные компьютерные игры, то включить все ядра стоит, так как это существенно повысит производительность в некоторых приложениях.
Обратите внимание! В любом случае всегда можно протестировать работу с активированным и деактивированным режимом многоядерности, произведя замеры повышения или понижения производительности.
Просмотр количества ядер, работающих по умолчанию
Перед тем как включить все ядра на Windows 10, следует просмотреть их общее количество, если документация от процессора пропала или ее выкинули. Для этого в операционной системе виндовс 10 есть два метода: через «Диспетчер устройств» и с помощью «Диспетчера задач», а точнее его вкладки «Быстродействие».
В первом случае необходимо:
- Перейти в меню «Пуск» и найти программу «Диспетчер устройств».
- Дождаться открытия ее основного окна.
- Найти вкладку с процессором и просмотреть количество его ядер. Также, если раскрыть ее, можно посчитать количество пунктов, означающих ядра. При использовании HyperTreading данное количество нужно разделить на два.
Во втором случае переходят в «Диспетчер задач» любым удобным образом, а затем выбирают вкладку «Быстродействие». В информации о процессоре будет написано количество используемых ядер.
Для просмотра характеристики ЦП достаточно открыть «Диспетчер устройств»
Способы включения ядер процессора на Windows 10
Как запустить все ядра процессора на Windows 10? Способов несколько, поэтому рекомендуется воспользоваться самым, по мнению пользователя, простым.
Через «Диспетчер устройств»
Пошаговая инструкция не отличается особой сложностью:
- Перейти в меню «Пуск» и найти программу «Диспетчер устройств».
- Дождаться открытия ее основного окна.
- Найти вкладку «Процессоры» и раскрыть ее.
- Просмотреть количество процессоров (ядер).
Обратите внимание! Очень часто люди ищут, как увеличить ядра на компьютере Windows 10, и постоянно думают, что это делается через «Диспетчер устройств». Данная утилита может только лишь показать их количество, а также обновить или удалить драйвера аппаратного оборудования.
При помощи изменения конфигурации системы
Тут все просто. Метод подходит для операционных систем различной разрядности. Проделать нужно следующее:
- Перейти в меню «Пуск» и выбрать пункт «Выполнить». Также утилиту можно запустить при помощи сочетания клавиш «Win + R».
- Ввести команду «msconfig» и нажать «Ок».
- Войти во вкладку «Загрузка» окна «Конфигурации системы».
- Выбрать нужную ОС и нажать на «Дополнительные параметры».
- Указать максимальное количество ядер (процессоров) и максимальное количество памяти.
- Сохранить настройки.
- Вернуться в предыдущее окно и установить галочку «Сделать эти настройки загрузки постоянными».
- Выйти из программы и перезагрузить свой компьютер.
Включать число активных ЦП можно в утилите «Конфигурации системы»
Альтернативный способ через BIOS
- Перейти в БИОС при запуске ПК или ноутбука.
- Найти раздел «Advanced Clock Calibration».
- Выбрать параметр «All cores» («Все ядра»).
- Сохранить настройки и выйти.
Обратите внимание! Данный способ не рекомендуется использовать тем, кто не имеет ни малейшего понятия о работе БИОС.
В реестре
Проверить, а не изменить количество ядер, можно и в утилите «Редактор реестра». Для этого:
- Переходят в меню «Пуск» и выбирают пункт «Выполнить». Также утилиту можно запустить при помощи сочетания клавиш «Win + R».
- Вводят команду «regedit» и нажать «Ок».
- Проходят путь: HKLM\HARDWARE\DESCRIPTION\System\CentralProcessor.
- Просматривают всю необходимую информацию.
Программы для просмотра ядер процессора
Существует ряд программ, позволяющих узнать количество ядер процессора, их нагрузку, частоту и другие параметры. Изменить их количество, к сожалению, нельзя. Для этого есть инструменты, о которых было рассказано выше. Ниже рассказано, как посмотреть ядра на виндовс 10 через сторонние утилиты.
Через AIDA64
Мощная и многофункциональная программа для просмотра основных системных, аппаратных и программных конфигураций компьютера. Тут можно не только узнать температуру видеокарты или ее производителя, но и исследовать параметры сети, системной платы подключенных устройств. Это своеобразный «Диспетчер устройств». Скачать ПО можно с официального сайта.
Вход в АИДА64 сразу же перебросит пользователя на таблицу характеристик ПК
Обратите внимание! Для проверки количества потоков ЦП необходимо запустить программу, перейти в раздел «Системная плата» и выбрать подраздел «ЦП». Немного пролистав, можно найти параметр «Multi CPU», в котором отражено количество физических потоков.
Через CPU-Z
Еще одно популярное приложение, помогающее просмотреть информацию о параметрах процессора, видеокарты, системной платы, ОЗУ и кэша. Скачать ее можно по ссылке. Для просмотра нужной информации достаточно перейти в CPU-Z, войти во вкладку «ЦП» и найти строку «Число активных ядер».
CPU-Control
Утилита, с помощью которой можно назначить тому или иному процессу программы одно или сразу несколько ядер для работы. Работать с ней крайне удобно, а скачать можно по этой ссылке.
Через Everest
Программа нужна для проверки аппаратных средств, их настройки и тестирования. Помимо этого, она предоставляет наиболее полную информацию о тех или иных аппаратных частях, подключенных к ПК. Доступна для скачивания по ссылке.
Что делать, если компьютер видит не все ядра
Если кажется, что ПК показывает неверное количество ядер, то рекомендуется перейти в утилиту «Конфигурации системы» (MSCconfig), а затем снять птички около всех параметров загрузки ОС. После перезагрузки необходимо проверить количество потоков снова.
Обратите внимание! Если это не помогло, то переходят в БИОС и проверяют, чтобы значение «Advanced Clock Calibration» было «All Cores» или «Auto».
Активация ядер в БИОС
Таким образом, проверить количество ядер на компьютере или ноутбуке под управлением виндовс 10 не составит никакого труда. Разблокировать их также можно с помощью системных утилит. Касается это не только Intel, но и AMD. Через консоль или командную строку сделать этого не получится.
Включить все ядра процессора в Windows 10
Технологии постоянно развиваются и совершенствуются и сегодня на 9 из 10 компьютерах установлены многоядерные процессоры. И если двухъядерные сами по себе могут использовать оба ядра, то в случае с четырех- или восьми-ядерными процессорами все не так очевидно.
Зачастую пользователи даже не знают о скрытом потенциале своего процессора и не используют его на полную мощь в играх или сложных программах. В нашей статье мы расскажем вам о том, как включить все ядра на ОС Windows 10 и получить полную информацию о вашем процессоре и его возможностях.
Количество работающих ядер по умолчанию
Во время работы на каждое отдельное ядро компьютера может оказываться разная нагрузка, что связано с изменением профиля загруженности ПК. Настройки BIOS в некоторых системах позволяют задать отдельную рабочую частоту для ядер. При равномерном распределении нагрузки на ПК пользователь получат высокую производительность.
Если говорить о двухъядерном процессор, то лишь в одном случае будет задействовано всего лишь одно ядро – при включении компьютера. В этих целях BIOS использует ресурсы только одного ядра. С другой стороны, всегда есть возможность активировать все ресурсы, чтобы ускорить даже этот процесс. С третьей стороны, лучшим способом для ускорения загрузки ОС и включения ПК является установка Windows на SSD.
Методы включения ядер на Windows 10
Чтобы активировать все ядра четырехядерного (к примеру) процессора при включении ПК, можно использовать:
- Изменение конфигурации системы.
- Изменение BIOS.
Инструкция ниже подойдет как для 32-, так и для 64-битной Windows 10 всех редакций. Вот необходимые действия:
- Откройте меню «Выполнить», нажав на сочетание клавиш Windows + R. Введите msconfig и щелкните по Enter, чтобы открыть окно конфигурации системы.
- Перейдите во вкладку «Загрузка», выберите нужную ОС и нажмите на функцию «Дополнительные параметры».
- Выберите строку «Число процессоров» и в развернутом списке найдите максимальное допустимое количество ядер.
- Кроме этого следует повысить «Максимум памяти», отключить опцию «Блокировка PCI». В таком случае ОС будет распределять нагрузку на все ядра равномерно. Подтвердите настройки, нажав на OK.
Чтобы не выполнять эти действия повторно, в предыдущем окне «Конфигурация системы» установите галочку на пункте «Сделать эти параметры загрузки постоянными». Подтвердите действия на «Применить» и OK.
Изменения через BIOS
Изменять настройки BIOS нужно лишь в том случае, если ПК не загружается. Не нужно использовать данный метод, если у вас нет каких-либо начальных знаний работы c BIOS / UEFI. Лучше воспользуйтесь предыдущим способом.
Для активации всех ядер многоядерного процессора через BIOS выполните следующие действия:
- Войдите в меню BIOS (перезагрузите компьютер и на начальном экране с информацией о материнской плате нажмите на F1, F2,F3,Del или Esc – зависит от производителя). Обычно на этом экране есть информация с указанием тех клавиш, которые необходимо нажать.
- В BIOS найдите раздел Advanced Clock Calibration и выберите параметр All Cores.
- Сохраните все настройки, нажав на F10 и Y (или используйте подсказки в самом меню BIOS).
Как включить все ядра процессора на Windows 10?
Включить все ядра процессора
Виджеты на рабочий стол
В Экселе не двигается курсор по ячейкам: в чем может быть проблема?
Не работает правая кнопка мыши в Excel: где кроется проблема?
Не работает фильтр в Excel: загвоздка, на которую мы часто не обращаем внимания
Не отображаются листы в Excel: как вернуть вкладки без танцев с бубнами
В 2005 году, Intel выпустила первый 2-ядерный ЦП для персональных компьютеров – Intel Pentium D заложив основы многоядерных вычислений для домашних программ и приложений. Современные CPU обладают большим количеством ядер и вычислительных потоков, по сравнению с далёким 2005 годом. Например, Intel Core i7-8700 обладает 6 ядрами и 12 вычислительными потоками. В данном статье мы расскажем, как включить все ядра процессора на Windows 10.
Запустить все ядра процессора Windows 10
По умолчанию, системы Windows используют всю мощность ЦП, для достижения наибольшей производительности. Но при возникновении сбоев работы компьютера или воздействии вирусов, количество работающих потоков может отличаться от максимального.
Для начала, проверим ЦП на «многоядерность».
Откройте «Диспетчер устройств» (Win+X) и раскройте список Процессоры.
Если у Вас не многопроцессорная система (когда материнская плата позволяет использовать больше одного CPU, встречается в серверном сегменте компьютеров), но будет отображаться количество всех вычислительных ядер процессора (и физические и логические потоки).
Вы также можете уточнить спецификацию Вашего ЦП на сайте производителя – Intel или AMD.
Еще проверить количество можно через редактор реестра Windows. Откройте редактор реестра (regedit) и пройдите по пути:
В данной ветке будет указана информация о версии, модели, ревизии, частоте и других параметрах ЦП.
Настроить количество ядер на Windows 10 можно в параметрах Конфигурации системы. Для этого откройте окно Выполнить (Win+R) и введите команду msconfig .
Откройте вкладку Загрузка и нажмите на Дополнительные параметры…
Перед нами появится окно настройки памяти и ядер процессора.
По умолчанию, все галочки должны быть сняты (количество ядер при этом указывается как 1) и данные параметры неактивны. Чтобы активировать все ядра процессора Windows 10, поставьте галочку «Число процессоров» и в выпадающем меню, выберите максимально доступное число (в нашем случае это 8).
Нажмите ОК и выполните перезагрузку для внесения изменений в систему.
Включить второе ядро процессора Windows 10 можно таким же образом, выставив значение 2 или сняв галочку с «Числа процессоров», в этом случае число будет определяться на основе данных UEFI (BIOS).
Подключить все ядра процессора Windows 10 через UEFI
Сменить количество ядер можно не только в параметрах системы, в этом также может помочь UEFI (BIOS) материнской платы.
В зависимости от параметров ЦП и производителя материнской платы, настройки могут значительно отличаться. Материнские платы выше бюджетного уровня позволяют тонко настраивать работу внутренних процессов системы, начиная от скорости оборотов кулеров, заканчивая разгоном CPU и памяти.
На примере материнской платы Asrock Z68, настройки Advanced (Расширенные) – CPU Configuration (Настройки ЦП) позволят настроить количество активных ядер и включить\выключить Hyper-Threading и выставить нужные настройки для CPU.
Hyper-Threading – технология многопоточности Intel. Позволяет использовать на одном физическом ядре — 2 логических потока вычислений. На четырех – 8 потоков и т.д.
Настройка Active Processor Cores отвечает за количество активных ядер ЦП. На изображении выбор между All (Все), 1, 2 и 3, так как i7 -2600 четырехядерный.
Выбрав значение All Вы сможете использовать все ядра процессора.
Если Вы задатесь вопросом, как включить 2 или 4 ядра на Windows 10 используя UEFI, то в дополнительных настройках CPU можно настраивать не только количество ядер, но и количество потоков.
Стоит обратить внимание, что функционал зависит от производителя версии BIOS.
Разблокировать ядра для приложений
Стоит обратить внимание, что приложения создаются на основе инструментов, предоставленных Microsoft. Поэтому приложение создаётся с необходимыми условиями использования многопоточности или одного ядра. Если приложение создано с учётом использования одного ядра, разблокировав их все, разницы в производительности Вы не заметите.
Но бывают разные случаи, когда их разблокировка помогала устранить некоторые проблемы производительности и лагов. Для этого откройте Диспетчер задач (Ctrl+Shift+Esc) и пройдите во вкладку Подробности . Среди большого количества приложений, найдите нужное и нажмите ПКМ. Затем, выберите задать сходство и в следующем окне выберите «Все процессоры» .
Как отключить ядро процессора в Windows 10?
Используя все методы, описанные выше, Вы можете отключить ядра ЦП. Это может помочь Вам в случае с перегревом, но лишь в крайних случаях. Мы не рекомендуем отключать или включать ядра, без должной на это необходимости, иначе Вы можете столкнуться со множественными ошибками и BSOD’ами системы.
Как разблокировать ядра на процессорах AMD?
ЦП семейства Phenom II, Athlon X2, Athlon II, Sempron обладают скрытым потенциалом в виде заблокированных ядер. Суть скрытых ядер заключается в отбраковке ЦП с бòльшим их количеством (показатели не вписываются в стандартные, ошибки, перегрев и т.д.). Например, Вы покупаете 2-ядерный ЦП, у которого их физически 4, но они не активны.