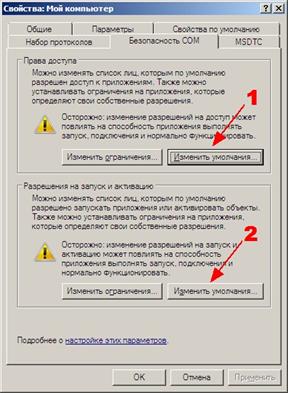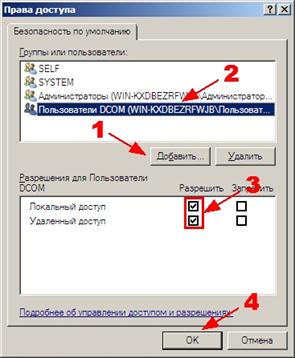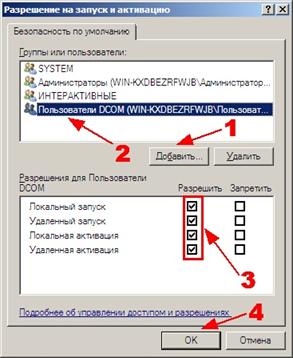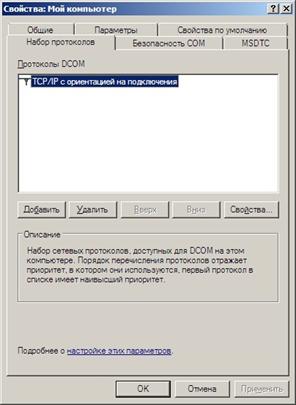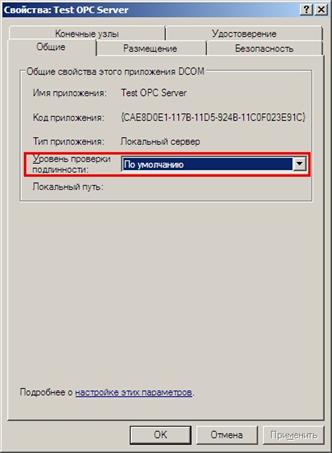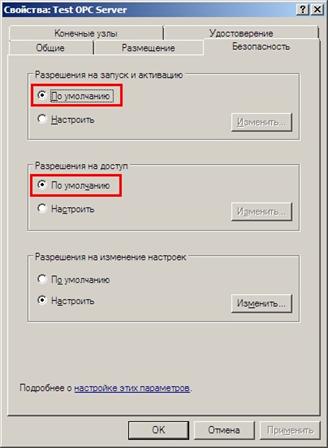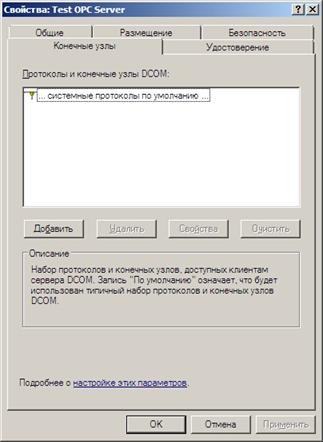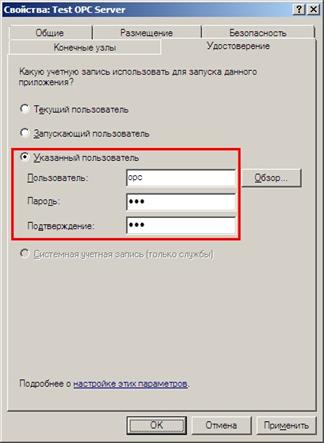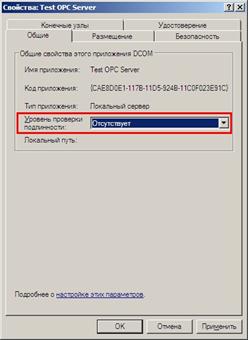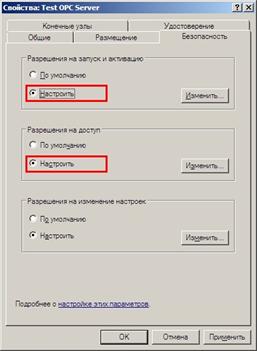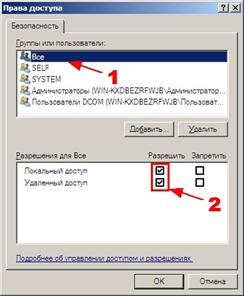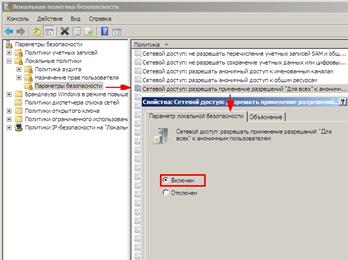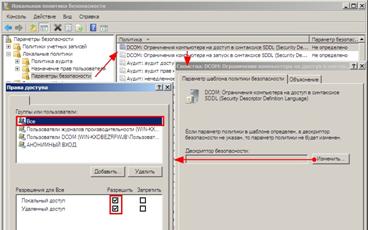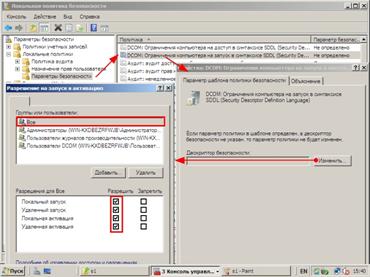- Настройка dcom windows server 2016
- Что такое DCOM
- Настройка DCOM для Excel.Application
- DCOM для ОС Windows 10
- Члены групп
- Настройки DCOM
- Настройки брандмауэра
- DCOM для ОС Windows 10
- Члены групп
- Настройки DCOM
- Настройки брандмауэра
- Настройка параметров DCOM. Dcomcnfg
- Настройка DCOM и OPC на Windows 2008 и Windows 7
- 4. Настройка параметров DCOM
- 4.1 Настройка параметров по умолчанию
- 4.2 Настройка параметров для OPC сервера
- 4.3 Настройка доступа к OPC серверам «Для всех»
Настройка dcom windows server 2016

Что такое DCOM
Distributed Component Object Model (DCOM) — программная архитектура, разработанная компанией Microsoft для распределения приложений между несколькими компьютерами в сети. Программный компонент на одной из машин может использовать DCOM для передачи сообщения (его называют удаленным вызовом процедуры) к компоненту на другой машине. DCOM автоматически устанавливает соединение, передает сообщение и возвращает ответ удаленного компонента. С данным компонентов мы уже знакомились, когда решали ошибку 10016.
Настройка DCOM для Excel.Application
И так у меня есть виртуальная машина под управлением Windows Server 2012 R2, на ней установлены серверные компоненты 1С, есть задача для Excel.Application модуля, настроить DCOM компоненты.
Нам необходимо открыть в панели управления Windows, компонент «Службы компонентов».
Либо можете, через окно выполнить ввести DCOMCNFG, откроется, тоже самое.
В службах компонентов (Component Services) откройте ветку:
Если по каким-то причинам у вас нет пункта Microsoft Excel Application, откройте реестр Windows, найдите ветку: HKEY_CLASSES_ROOT\AppID\EXCEL.EXE, если ее нет, то создаем ее. В ней должен быть ключ REG_SZ со значением .
КОМУ ЛЕНЬ самому создавать, то можете скачать данный ключ реестра у меня. Просто запустите потом и подтвердите, что согласны добавить. Затем откройте командную строку от имени администратора и выполните команду:
У вас откроется mmc оснастка «Службы компонентов», которая делает то же что и DCOMCONFIG, но позволяет видеть 32 битные компоненты. В результате этих манипуляций компонент Microsoft Excel Application у вас должен появиться. Открываем свойства Microsoft Excel Application.
Переходим на вкладку «Безопасность (Secutity)». В пункте «Разрешения на запуск и активацию (Launch and Activation Permissions)», выберите «Настроить (Customize )» и изменить. Вам нужно добавить сюда учетную запись, от имени которой запускается служба 1С и предоставить ей права:
- Локальный запуск — Local Launch
- Локальная активация — Local Activation
Далее переходим к пункту «Разрешения на доступ (Access Permissions)» и так же меняем их. Добавьте там ту же учетную запись, от имени которой запускается сервис 1С, и дайте ей права «Локальный доступ (Local Access)». Сохраните настройки.
Закрываем окно служб компонентов, теперь для того, чтобы закончит ьнастройку DCOM для 1С и Microsoft Excel Application, вам необходимо дать права на две папки.
Вам нужно убедиться, что у вас есть две папки:
DCOM для ОС Windows 10
Не удаётся получить данные от удалённого OPC-сервера. Подключение происходит, тэги отображаются корректно, но примитив с синим «!».
Члены групп
Убедитесь, что пользователь Dispatcher входит в группу Пользователи DCOM (англ.Distributed COM Users) и Опытные пользователи (англ.PowerUsers), а пользователь AdminScada входит в группу Администраторы.
Настройки DCOM
Откройте оснастку Службы компонентов как указано на рисунке 1.

Откройте вкладку «Безопасность COM «Служб компонентов» как указано на рисунке 2.

В разделах Права доступа и Разрешение на запуск и активацию нажмите Изменить умолчания и добавьте группу Пользователи DCOM как указано на рисунке 3

Примените изменения и нажмите кнопку OK.
Откройте свойства службы компонентов Tekon в разделе Настройка DCOM как показано на рисунке 4.

Выберите вкладку Безопасность и пункты Разрешение на запуск и активацию и Разрешение на изменение настроек рис.5.

Добавьте группу Пользователи DCOM с правами, как показано на Рис.6.

Примените изменения и нажмите кнопку OK.
Настройки брандмауэра
Убедитесь, что настройки правил Брандмауэра Windows включают в себя
DCOM для ОС Windows 10
Не удаётся получить данные от удалённого OPC-сервера. Подключение происходит, тэги отображаются корректно, но примитив с синим «!».
Члены групп
Убедитесь, что пользователь Dispatcher входит в группу Пользователи DCOM (англ.Distributed COM Users) и Опытные пользователи (англ.PowerUsers), а пользователь AdminScada входит в группу Администраторы.
Настройки DCOM
Откройте оснастку Службы компонентов как указано на рисунке 1.

Откройте вкладку «Безопасность COM «Служб компонентов» как указано на рисунке 2.

В разделах Права доступа и Разрешение на запуск и активацию нажмите Изменить умолчания и добавьте группу Пользователи DCOM как указано на рисунке 3

Примените изменения и нажмите кнопку OK.
Откройте свойства службы компонентов Tekon в разделе Настройка DCOM как показано на рисунке 4.

Выберите вкладку Безопасность и пункты Разрешение на запуск и активацию и Разрешение на изменение настроек рис.5.

Добавьте группу Пользователи DCOM с правами, как показано на Рис.6.

Примените изменения и нажмите кнопку OK.
Настройки брандмауэра
Убедитесь, что настройки правил Брандмауэра Windows включают в себя
Настройка параметров DCOM. Dcomcnfg

Настройка DCOM и OPC на Windows 2008 и Windows 7
- Часть 1. Установка OPC компонент, необходимых для функционирования OPC интерфейса.
- Часть 2. Настройка DCOM и OPC. Создание пользователя и выдача прав.
- Часть 3. Настройка брандмауэра Windows 2008 и Windows 7 для разрешения работы DCOM и OPC.
- Часть 4. Настройка параметров DCOM. Dcomcnfg.
- Часть 5. Настройка DCOM и OPC. Проблемы и их решение.
4. Настройка параметров DCOM
Для корректной работы OPC серверов необходимо настроить сетевые параметры и параметры безопасности DCOM.
Настройка OpcEnum не требуется, поскольку данная служба автоматически настраивается при установке «OPC Core Components».
Пример настройки параметров приведен для тестового OPC сервера «Те st OPC Server». Настройка параметров DCOM выполняется с помощью служебной команды «dcomcnfg».
Для запуска «dcomcnfg» нажмите на клавиатуре Win+ R, чтобы открыть окно запуска программ из командной строки.
Рис. 20 Запуск службы компонентов
4.1 Настройка параметров по умолчанию
Рис. 21 Свойства
Рис. 22 Безопасность COM
Кликните по кнопке №1 (рис. 22). В появившемся диалоговом окне (рис.23):
- Кликните на кнопке «Добавить»;
- Добавьте группу пользователей «Пользователи DCOM», выполнив действия, аналогичные показанным на рисунках 7 – 9;
- Установите для нее права доступа;
- Сохраните изменения, кликнув по кнопке «OK».
Рис. 23 Настройка прав доступа
Повторите действия в диалоговом окне «Разрешение на запуск и активацию» (рис.24), которое появляется при клике на кнопке №2 «Изменить умолчания» (рис.22).
Рис. 24 Настройка разрешений на запуск
На закладке «Набор протоколов» (рис.25) удалите все протоколы, кроме TCP/ IP и нажмите «OK» для того чтобы сохранить изменения в диалоговом окне «Свойства: Мой компьютер».
Рис. 25 Настройка разрешений на запуск
4.2 Настройка параметров для OPC сервера
Рис. 26 Настройка DCOM для OPC сервера
Поскольку все параметры были настроены для всего компьютера, то необходимо убедиться, что OPC сервер использует параметры по умолчанию.
Рис. 27 Общие свойства OPC сервера
Рис. 28 Свойства безопасности
Рис. 29 Конечные узлы
Рис. 30 Удостоверение
На закладке «Удостоверение» необходимо указать имя пользователя, который был создан ранее, от имени которого будет запускаться OPC сервер.
Замечание 1. Перед изменением настроек OPC сервера необходимо убедиться, что он не запушен и отсутствует в списке активных процессов. Или перезапустить OPC сервер после изменения настроек.
Замечание 2. Для некоторых OPC серверов необходимо, чтобы они были запущены хотя бы один раз с правами администратора, для того чтобы зарегистрироваться в системе и инициализировать параметры OPC сервера. Только после такой инициализации они будут доступны для обнаружения через OpcEnum и подключения.
4.3 Настройка доступа к OPC серверам «Для всех»
Внимание! Разрешение доступа для всех может снизить уровень безопасности компьютера.
Иногда требуется разрешить доступ к OPC серверу для всех, включая анонимных пользователей. Например, когда компьютер с сервером не включен в домен, а к серверу будут подключаться множество клиентов.
- Компьютер с сервером может быть не включен в домен;
- Не требуется создавать пользователей на компьютере с OPC сервером;
- Пользователи могут запускать OPC клиент от своего имени.
- Угроза безопасности компьютера за счет разрешения удаленного доступа к DCOM для всех.
Если вы хотите дать доступ к OPC серверу для всех, то необходимо настроить индивидуальные права доступа для выбранного OPC сервера.
Откройте настройки DCOM для OPC сервера, как показано в разделе 4.2 и модифицируйте их согласно рис.31 – рис.34. Остальные опции должны соответствовать параметрам, указанным в разделе 4.2.
Рис. 31 Общие свойства
Рис. 32 Свойства безопасности
Рис. 33 Разрешения на запуск и активацию
Рис. 34 Права доступа
Необходимо настроить локальную политику безопасности. Для этого необходимо открыть консоль управления «Локальная политика безопасности». Консоль можно запустить, выполнив «Пуск» — «Администрирование» — «Локальная политика безопасности». Необходимо перейти в раздел «Локальные политики: Параметры безопасности». И установить состояние правила «» в состояние «Включено» (рис. 35).
Рис. 35 Свойства политики безопасности
Если после изменения политики безопасности, как показано на рис. 35, OPC клиенты не могут получать список OPC серверов и подключаться к ним, то необходимо настроить и сохранить дополнительные свойства политики безопасности (рис. 36-37).
Рис. 36 DCOM: ограничения на доступ
Рис. 37 DCOM: ограничения на запуск
Процесс добавление группы пользователь подробно показан в разделе 2.2.