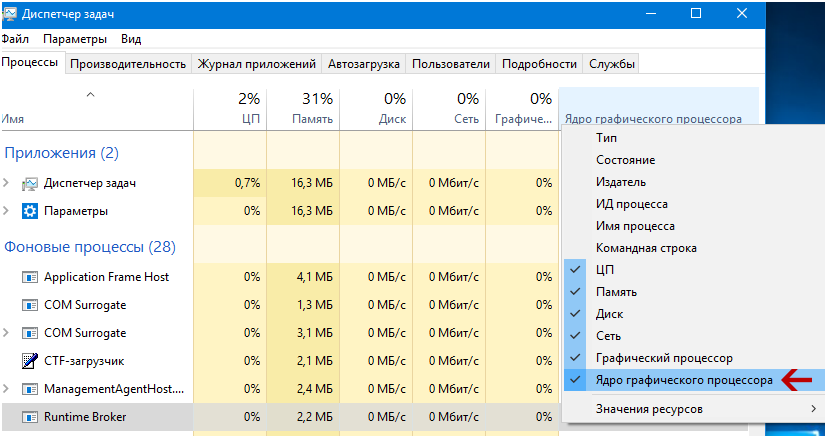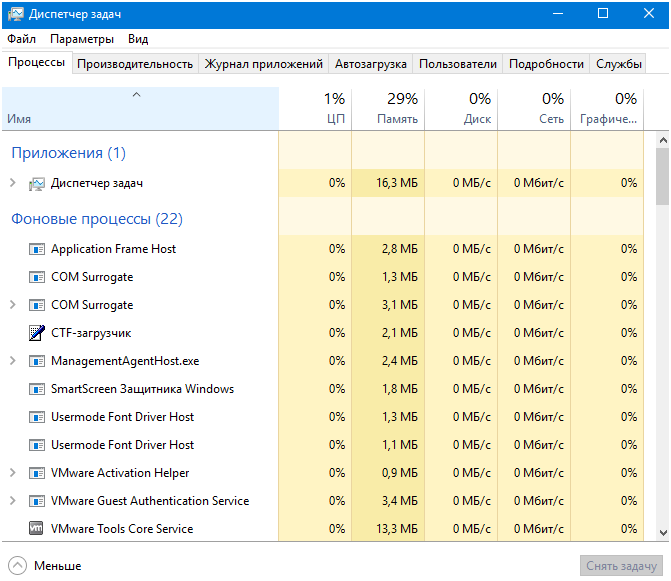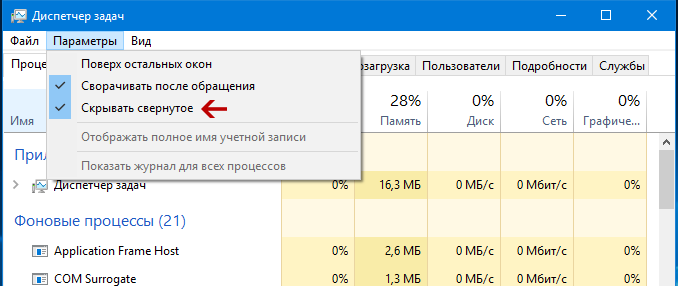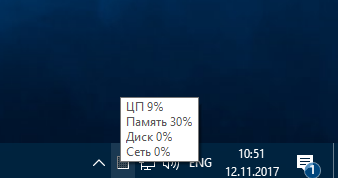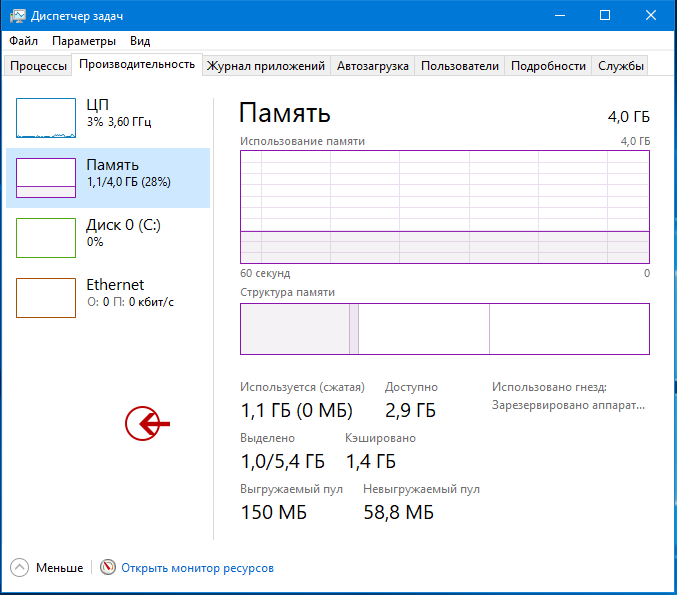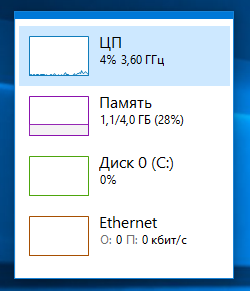- Как настроить диспетчер задач для работы в Windows
- 10 секретов «Диспетчера задач» Windows
- 1. Запуск «Диспетчера задач»
- 2. Почему именно зависло приложение
- 3. Перезагрузка Проводника
- 4. Производительность и ресурсы
- 5. Поиск в Интернете информации о процессе
- 6. Дополнительные колонки в списке процессов
- 7. Переключение между процентами и абсолютными значениями
- 8. Управление окнами приложений
- 9. Открыть расположение файла
- 10. Запуск командной строки
- Как вы используете Диспетчер задач?
- Ваш компьютер намертво завис? Не спешите его перезагружать, вам поможет диспетчер задач!
- Основная информация ( к содержанию ↑ )
- Расположение и запуск ( к содержанию ↑ )
- Другие способы запуска ( к содержанию ↑ )
- Проблемы с диспетчером задач и способы борьбы с ними ( к содержанию ↑ )
Как настроить диспетчер задач для работы в Windows
В своё время пока я не раскрыл весь потенциал операционной системы Windows пользовался всевозможными программами, которые считывают и показывают данные по процессору, видеокарте, материнской плате и т.д. Например, одной из таких была Open Hardware Monitor. Пользовался ей где-то несколько лет. Соответственно, дело не обходилось без знаменитой программы Aida64, про эту утилиту подробнее можно прочитать в статье «Отличная диагностика компьютера AIDA64». Конечно, по прошествии времени я до сих пор использую последнюю т.к. такого объёма функций и всевозможных тестов нет ни у одной из знаменитых утилит. А, вот от первой я отказался уже давно, точнее, с тех пор как научился настраивать «Диспетчер задач» для работы в операционной системе.
После выхода последней сборки Windows 10 (1709) разработчики Microsoft добавили очень удобную возможность, а именно системные утилиты которые работали до, перезагрузки либо включения выключения компьютера восстанавливаются без повторного запуска. Что ещё более упростило работу с диспетчером задач. О том, как настроить эту утилиту для работы в операционной системе читайте далее.
Для того чтобы открыть «Диспетчер задач» следует на рабочем столе кликнуть по значку «Пуск» правой кнопкой мышки и из появившегося контекстного меню выбрать строку «Диспетчер задач». Либо воспользоваться горячими клавишами Shift + Ctrl + Esc. По умолчанию окно утилиты открывается на вкладке «Процессы», это одна из основных вкладок с которой я часто работаю. В данном разделе будет семь столбцов, которые показывают нагрузку на ту или иную часть компьютера один из них не к чему поэтому следует его отключить. Находится он в самом конце, называется «Ядро графического процессора». Для того чтобы убрать данный столбец из общего вида, следует кликнуть правой кнопкой мышки на поле где расположено его наименование, а также показывается нагрузка (в процентах) и в появившемся меню снять галочку с одноимённой строки.
После этого следует сделать ширину столбца «Имя» такую как вам будет удобно, а все остальные сузить до конца, это нужно, для того чтобы получился красивый компактный вид. Мой «Диспетчер задач» выглядит, так как на иллюстрации ниже.
Следующим шагом, для того чтобы «Диспетчер задач» отображался маленькой иконкой на панели задач справа в системном трее либо рядом с ним (это уже по вашему усмотрению) а не слева большой, следует включить одну из настроек. Для этого требуется зайти на вкладку «Параметры», которая находится с самого верху, посередине, и в появившемся меню поставить галочку напротив опции «Скрывать свёрнутое».
Теперь «Диспетчер задач» будет сворачиваться в маленькую иконку в правую часть панели задач. Если вы захотите переместить значок из системного трея на саму панель задач, то, для этого нужно нажать на иконке левой кнопкой мышки и перетащить её в то место, куда вы желаете. Это ещё можно сделать из параметров Windows, во вкладке «Персонализация» там зайти в раздел «Панель задач» а в ней попасть в опцию «Выберите значки, отображаемые в панели задач». Ещё одна фишка, если вы наведёте стрелку мышки на иконку, то, в маленьком окне сразу, отобразятся текущие данные по нагрузке на части компьютера.
Если вы хотите чтобы «Диспетчер задач» отображался у вас в качестве виджета со всеми показателями на рабочем столе, то для этого нужно перейти на вкладку «Производительность» и с левой стороны (там, где наименования составных компьютера) кликнуть два раза левой кнопкой мышки. Для того чтобы развернуть, нужно сделать то же действие. Про дополнительные возможности этого раздела рассказывать не буду т.к. всё видно и так.
Про вкладку «Автозагрузка» писать не буду т.к. есть много материала в сети про неё. С остальными разделами тоже приходится сталкиваться, но не так и часто. Например, о том, как недавно мне помог один из оставшихся разделов в ручном поиске и удалении вируса с компьютера, вы можете прочитать в статье, которая находится в разделе «Советы по компьютеру», и называется «Как вручную удалить вирус с компьютера без дополнительных инструментов».
Вот как то так, в этой публикации я передал вам свой опыт, наработанный несколькими годами за компьютером. Поначалу было немного неудобно привыкнуть к виду программы описанной в статье, но со временем понемногу прошло и теперь нисколько не жалею, что так получилось. Конечно, помимо всего того, что было описано, на борту, должна быть утилита Aida64, чтобы в критические моменты подсмотреть температуру либо провести некоторые тесты. Но и при предыдущей утилите по снятию показаний я тоже ей пользовался и не сказал бы что с «Диспетчером задач» стал пользоваться ею чаще.
К этой статье нет коментариев. Вы можете быть первым
10 секретов «Диспетчера задач» Windows
Если вы типичный пользователь Windows, то наверняка запускаете» Диспетчер задач» только для того, чтобы выгрузить зависший процесс из памяти. Это вполне нормально и очевидно, но этот инструмент обладает куда более богатым функционалом, о котором надо знать.
В Windows 10 «Диспетчер задач» стал по-настоящему крутым инструментом, который позволяет в одном месте найти и устранить сразу множество проблем с работой программ.
Давайте посмотрим ближе на то, чего вы, возможно, даже не знали об этом замечательном инструменте в Windows 10.
1. Запуск «Диспетчера задач»
Для запуска «Диспетчера задач» есть сразу несколько способов. Причем вы можете выбрать любой, который вам более удобен. Кто-то делает это с помощью мышки, а кто-то исключительно через сочетания горячих клавиш. Ниже вы найдете целых 5 способов запуска «Диспетчера задач».
Ctrl + Alt + Del. Это один из самых старых способов запуска «Диспетчера задач». После нажатия на это сочетание появится меню, где надо будет выбрать «Диспетчер задач».
Ctrl + Shift + Esc. Мое любимое сочетание, потому что именно оно сразу запускает «Диспетчер задач», минуя разные меню и диалоги. Нажали и сразу видите окно диспетчера. Очень удобно.
Панель задач. Если правой кнопкой кликнуть по пустому месту на панели задач, что вы увидите меню, среди пунктов которого будет «Диспетчер задач». Кликаете по нему и запускается нужное приложение. Все это делается исключительно мышкой и клавиатуру для этого задействовать не нужно. Так что если вам не хочется тянуться до клавиатуры, то этот способ самый лучший.
Меню кнопки «Пуск». В последних версиях Windows при правом клике по кнопке «Пуск» открывается меню продвинутого пользователя (The Power User Menu). Также его можно вызвать сочетанием клавиш Win+X. В нем присутствует множество пунктов для настройки и управления операционной системой, среди которых есть и «Диспетчер задач».
Командная строка. Для любителей клавиатуры есть еще один способ – запуск через командную строку. Для этого нажмите сочетание Win+R, в появившемся окне введите taskmgr и нажмите Enter.
2. Почему именно зависло приложение
Зависшее приложение это плохо. Его можно выгрузить и запустить снова. Но если проблема проявляется постоянно, можно попробовать изучить проблему и найти причину зависания.
Для этого на вкладке «Подробности» в «Диспетчере задач» выберите зависший процесс и кликните по нему правой кнопкой мышки. В появившемся меню выберите пункт «Анализ цепочки ожидания».
3. Перезагрузка Проводника
Иногда некоторые части Windows могут зависнуть. Например: «Панель задач», «Проводник», «Меню «Пуск» и многие другие элементы. Все это часть оболочки Windows Explorer (Проводника). В этом случае может спасти перезагрузка «Проводника».
Для этого найдите в списке процессов пункт Windows Explorer, кликните по нему правой кнопкой мышки и выберите пункт «Перезапустить».
4. Производительность и ресурсы
Еще одним интересным инструментом «Диспетчера задач» является монитор ресурсов и производительность, которые доступны на вкладке «Производительность». Там вы можете оценить использование ресурсов компьютера процессами и выявить наиболее «прожорливых», процессы с утечками памяти, увидеть чрезмерную нагрузку на сеть или диски компьютера и многое другое.
В нижней части вкладки «Производительность» есть текстовая ссылка «Запустить монитор ресурсов». В появившемся окне вы сможете посмотреть использование каждым отдельным процессом памяти, диска, сети, процессорного времени. Это все позволяет выявлять процессы, которые по той или иной причине работают неправильно.
Например, компьютер стал сильно тормозить. Вы запускаете «Диспетчер задач» на вкладке «Производительность» и видите, что свободной оперативной памяти практически нет. Тогда вы запускаете «Монитор ресурсов» и можете выявить отдельные процессы, которые больше других используют память. Все достаточно просто.
В упрощенной форме получить эту же информацию можно на вкладке «Процессы», если отсортировать таблицу по столбцу «Память».
5. Поиск в Интернете информации о процессе
Иногда список процессов может быть достаточно внушительным. Неподготовленного пользователя это может отпугнуть, потому что многие из программ в списке попросту неизвестны. Чтобы такого не было, в Microsoft добавили пункт контекстно меню «Поиск в Интернете».
Просто кликаете правой кнопкой мышки на неизвестном вам процессе, в появившемся меню выбираете пункт «Поиск в Интернете» и откроется браузер с результатами поиска по выбранному процессу. Оттуда вы сможете узнать всю информацию по выбранному процессу.
6. Дополнительные колонки в списке процессов
Иногда хочется посмотреть больше информации о процессах, чем есть изначально. Для таких случаев можно расширить количество колонок в списке процессов.
Для этого кликните правой кнопкой мышки по заголовку какого-либо из столбцов и отметьте галочками те столбцы, которые хотите видеть.
7. Переключение между процентами и абсолютными значениями
Потребление ресурсов полезно знать. Но в некоторых случаях также полезно знать, сколько от общего числа имеющихся ресурсов потребляет то или иное приложение.
Например, вы можете узнать, что Reg Organizer потребляет 53Mb оперативной памяти. Много это или мало? Если вы знаете, сколько у вас всего оперативки, то можно вычислить и примерно представить. Но гораздо проще просто переключиться в отображение процентов и увидеть, что это всего 1.2% от общего объема оперативки.
8. Управление окнами приложений
Если какое-то приложение имеет несколько окон (например, открыто несколько документов Word), то с помощью «Диспетчера задач» вы можете управлять отдельными окнами.
Для этого кликните по стрелке вниз около нужного вам приложения и выберите одно из окон. Нажмите правой клавишей мышки по выбранному пункту, в появившемся выпадающем меню будут представлены пункты управления окном. Можно свернуть его, развернуть на весь экран, разместить впереди других окон или же закрыть.
9. Открыть расположение файла
Иногда бывает полезно посмотреть, где именно располагается файл того или иного процесса. Можно искать папку в Program Files через «Проводник». А можно запустить «Диспетчер задач», найти нужное приложение и перейти к расположению непосредственно из диспетчера.
Для этого кликните правой кнопкой мышки по нужной программе и выберите пункт «Открыть расположение файла». Автоматически откроется «Проводник» сразу в нужной папке.
10. Запуск командной строки
Если вы кликните по пункту «Запуск новой задачи» с зажатой клавишей Ctrl, то откроется окно командной строки (CMD), куда вы можете вводить много разных нужных команд.
Не совсем понятно, зачем именно это реализовано таким образом, зачем именно добавили такой вот «скрытый» способ запуска через клавишу Ctrl, но тем не менее он есть и он работает.
Как вы используете Диспетчер задач?
Расскажите в комментариях, как именно вы используете «Диспетчер задач» и используете ли его вообще? Возможно, вы раскроете еще какие-то секреты, которые не указаны в статье, которые будут также полезны другим читателям.
Ваш компьютер намертво завис? Не спешите его перезагружать, вам поможет диспетчер задач!
Здравствуйте читатели, с вами снова Тришкин Денис.
Я постоянно стараюсь делиться с вами информацией о полезных функциях и программах, которыми пользуюсь сам. И одним из таких инструментов можно по праву назвать диспетчер задач в Windows 7. В нем собраны различные важные дополнения, которые позволяют не только мониторить состояние системы, но и управлять ей. Здесь показывается информация о всех запущенных в данный момент процессах на компьютере. Обычно если во время работы устройство начинает «виснуть» или полностью все остановилось, вызывается именно этот сервис, позволяющий решить проблему, отключая неработающие службы.
Содержание статьи
Основная информация ( к содержанию ↑ )
Диспетчер задач представляет собой встроенную в Windows утилиту, которая состоит из нескольких вкладок:
1 Приложение – дает возможность переходить к нужной программе, или завершать ее.
2 Процессы – в этом окне показана информация, касающаяся всех запущенных приложений и библиотек. Здесь можно менять приоритет, завершать ненужные процессы и многое другое.
3 Службы – указываются данные о работающих службах.
4 Быстродействие – показываются удобные графики загруженности процессора, оперативной памяти и жестких дисков.
5 Сеть – отображаются данные, касающиеся работы сетевых подключений.
6 Пользователи – дает возможность настраивать учетные записи пользователей.
Расположение и запуск ( к содержанию ↑ )
Файл диспетчера задач хоть и является системным, тем не менее найти его не сложно. Для этого необходимо зайти на диск, где установлена операционная система
Попасть далее непосредственно в саму папку Windows.
После короткого прокручивания вниз находим папку System32.
Открыв ее мы видим множество файлов, одним из которых является необходимый нам. Он называется taskmgr.exe.
Нужное ПО можно запустить непосредственно с места, где оно расположено. Для этого нужно просто на иконке нажать два раза мышью.
Помимо этого, предусмотрен вариант запуска от имени администратора: на файле taskmgr.exe вызываем контекстное меню и выбираем соответствующее значение «Запуск от имени администратора».
Интересный факт! В операционных системах, которые выпускались до Windows XP, папка System32 была скрыта от общего взора. Для того, чтобы открыть нужный сервис, первоначально нужно было включить ее отображение с помощью кнопки, располагающейся прямо в этом окне (зачем это было делать – я понять не смог).
При этом для открытия приложения нет необходимости каждый раз проделывать всю эту работу. Существует масса способов, позволяющих упростить весь процесс.
Другие способы запуска ( к содержанию ↑ )
Как открыть другими способами это приложение? Существует много возможностей, которые могут это сделать.
Самым популярным, а вместе с тем и эффективным считается запуск диспетчера задач посредством сочетания нескольких кнопок клавиатуры. Нажимаем «Ctrl+Shift+Esc» — стартует программа.
Помимо этого, разработчики ОС предусмотрели и другой способ – с помощью контекстного меню. «Ctrl+Alt+Del» — удобная и популярная замена стандартному сочетанию. Появляется меню, где и нужно выбрать соответствующий пункт.
Этот способ считается самым действенным. Он позволяет в большинстве случаев запустить нужное приложение, когда устройство полностью «повисло», и не отвечает ни на какие-либо другие движения. Просто находите программу или сразу много процессов, которые привели к «остановке», и выгружаете их из памяти – все снова должно работать.
Еще одним частым методом, которым пользуются многие специалисты, считается запуск диспетчера через панель задач. Для этого необходимо правой кнопкой мыши нажать на свободном пространстве панели задач. Откроется выпадающий список, где и нужно выбрать соответствующий пункт.
Те, кому приятен вид встроенного в операционную систему инструмента «Выполнить», могут и для себя открыть новое. Для начала нужно нажать клавиши «Win+R» — откроется ПО, через которую и будет осуществляться запуск. После этого в свободном поле необходимо написать taskmgr и подтвердить свои действия.
Выбираем мышкой значок «Пуск» или нажимаем соответствующую кнопку на клавиатуре. В строке поиска вводим taskmgr и подтверждаем действие. Фактически, таким образом мы находим программу, которая расположена в папке System32, и запускаем ее.
Еще одним необычным способом является использование командной строки. Для многих будет удивлением, что ей можно пользоваться, как и многими другими программами. Для этого необходимо запустить ПО любым известным способом (лично я просто в поиске прописываю cmd и нажимаю Enter).Затем в активном окне необходимо написать taskmgr и подтвердить свое действие.
Некоторые специалисты рекомендуют использовать программу стороннего разработчика, так как она показывает немного больше информации. Кроме того, в некоторых случаях блокировать работу системы могут вирусы и Process Explorer в этом случае представляет собой прекрасный альтернативный диспетчер. Программа запускается при любых обстоятельствах. При этом она бесплатная.
Проблемы с диспетчером задач и способы борьбы с ними ( к содержанию ↑ )
Иногда можно встретиться с ситуацией, когда нужная нам программа не открывается. При этом отказывается работать при любом запуске. Иногда можно увидеть, что диспетчер просто пропал. Такое в большинстве случаев происходит в результате вирусной атаки. Если действительно компьютер был заражен, в результате чего повредилась программа, появится сообщение, мол приложение было отключено самим администратором.
Первое, что нужно сделать – конечно же проверить компьютер на наличие вирусов одной из популярных программ. В некоторых случаях этого хватает, чтобы вернуть приложение в строй. Но иногда этого может быть недостаточно. Но не стоит расстраиваться – выход есть.
Как восстановить диспетчер задач после атаки вредоносного программного обеспечения?
Существует несколько основных способов, помогающих справиться с недугом компьютера.
1 Открываем «Выполнить» при помощи сочетания клавиш «Win+R». Далее прописываем regedit и подтверждаем действие. Нам открывается системный реестр, где находится перечень всего ПО и его свойств.
2 Здесь есть два окна. В левом находится дерево каталогов, а в правом показывается содержимое выбранной папки. Нам необходимо проделать небольшой путь: HKEY_CURRENT_USER -> Software -> Microsoft -> Windows -> CurrentVersion -> Policies -> System.
3 Выбираем последнюю папку в левом окне, а в правом находим файл DisableTaskMgr. Удаляем его.
4 Перезагружаем систему.
5 Проверяем работоспособность одним из вышеперечисленных способов.
Восстановить программу, если она не работает можно и так:
1 Заходим и прописываем следующий код: HKEY_CURRENT_USER\Software\Microsoft\Windows\CurrentVersion\Policies\System /v DisableTaskMgr.
3 Написать: «Y».
4 Опять нажить Enter.
По факту второй метод – это исполнение первого.
Нужно найти простое ПО, состоящее из одного файла – RegtockPro. После этого:
1 Запустить приложение.
2 Зайти в меню «System» и снять отметку с «Disable Task Manager».
3 Подтвердить действие.
4 Перезагружаемся и проверяем.
Для этого необходимо:
1 Зайти в «Пуск» -> «Выполнить».
2 Вводим gpedit.msc и подтверждаем действие.
3 Заходим в «Конфигурация пользователя», а затем в «Административные шаблоны».
4 После в «Система» и Варианты действий после нажатия CTRL+ALT+DEL.
5 В правом окошке два раза нажимаем мышкой на параметре «Удалить диспетчер задач».
6 Выбираем «Не задано» или «отключить». Подтверждаем.
7 Перезагружаемся и проверяем.
Диспетчер задач сам по себе является полезным встроенным приложение, позволяющим не только отслеживать работу отдельных программ, но и при необходимости закрывать их.
Кроме того, здесь существует множество дополнительных инструментов, позволяющих управлять компьютером и настроить, как устройство индивидуального пользования. Но тут же нужно быть осторожным, чтобы не сделать чего-то критичного.
Надеюсь, вы нашли ответы на некоторые свои вопросы. Подписывайтесь, и узнаете со мной много нового!