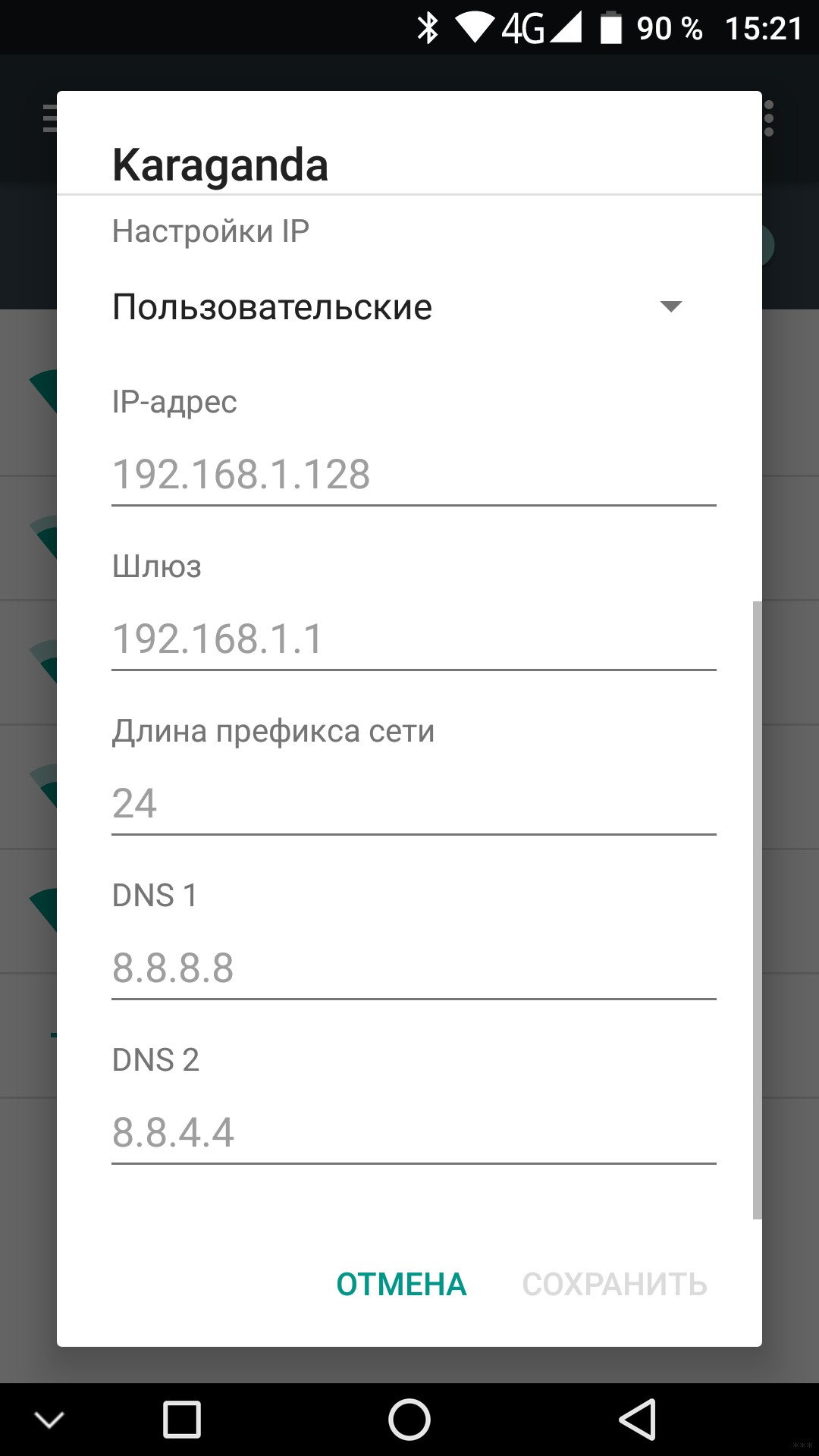- Устранение неполадок DNS-клиентов Troubleshooting DNS clients
- Проверка IP-конфигурации Check IP configuration
- Проверка сетевого подключения Check network connection
- Проверка связи Ping test
- Тесты запросов DNS DNS query tests
- Тестирование клиента Test a client
- Тестирование DNS-сервера Test the DNS server
- Тестирование записи, в которой происходит сбой Test the failing record
- Проверка общедоступного адреса в Интернете Test a public Internet address
- Следующий шаг Next step
- Как изменить DNS сервер на компьютере и не только
- Введение
- DNS Jumper
- Windows 10
- Windows 7 и другие
- Роутер
- Телефоны и планшеты
- Как проверить?
- Лучшие практики для параметров клиентов DNS в Windows 2000 Server и Windows Server 2003
- Контроллер домена с установленным DNS
- Контроллер домена без установки DNS
- Серверы членов Windows 2000 Server и Windows Server 2003
Устранение неполадок DNS-клиентов Troubleshooting DNS clients
В этой статье рассматривается устранение неполадок DNS-клиентов. This article discusses how to troubleshoot issues from DNS clients.
Проверка IP-конфигурации Check IP configuration
Откройте окно командной строки от имени администратора на клиентском компьютере. Open a Command Prompt window as an administrator on the client computer.
Выполните следующую команду: Run the following command:
Убедитесь, что у клиента есть допустимый IP-адрес, маска подсети и шлюз по умолчанию для сети, к которой он присоединен и используется. Verify that the client has a valid IP address, subnet mask, and default gateway for the network to which it is attached and being used.
Проверьте DNS-серверы, указанные в выходных данных, и убедитесь, что указанные IP-адреса указаны правильно. Check the DNS servers that are listed in the output, and verify that the IP addresses listed are correct.
Проверьте в выходных данных DNS-суффикс подключения и убедитесь, что он указан правильно. Check the connection-specific DNS suffix in the output and verify that it is correct.
Если у клиента нет допустимой конфигурации TCP/IP, используйте один из следующих методов. If the client does not have a valid TCP/IP configuration, use one of the following methods:
Для динамически настроенных клиентов используйте ipconfig /renew команду, чтобы вручную обновить конфигурацию IP-адресов на DHCP-сервере. For dynamically configured clients, use the ipconfig /renew command to manually force the client to renew its IP address configuration with the DHCP server.
Для статически настроенных клиентов измените свойства TCP/IP клиента, чтобы они использовали допустимые параметры конфигурации, или завершите настройку DNS для сети. For statically configured clients, modify the client TCP/IP properties to use valid configuration settings or complete its DNS configuration for the network.
Проверка сетевого подключения Check network connection
Проверка связи Ping test
Убедитесь, что клиент может связаться с предпочитаемым (или альтернативным) DNS-сервером, обратившись к предпочитаемому DNS-серверу по его IP-адресу. Verify that the client can contact a preferred (or alternate) DNS server by pinging the preferred DNS server by its IP address.
Например, если клиент использует предпочитаемый DNS-сервер 10.0.0.1, выполните следующую команду в командной строке: For example, if the client uses a preferred DNS server of 10.0.0.1, run this command at a command prompt:
Если ни один настроенный DNS-сервер не отвечает на прямую проверку связи с IP-адресом, это означает, что источником проблемы является более вероятное сетевое подключение между клиентом и DNS-серверами. If no configured DNS server responds to a direct pinging of its IP address, this indicates that the source of the problem is more likely network connectivity between the client and the DNS servers. В этом случае выполните основные действия по устранению неполадок сети TCP/IP, чтобы устранить проблему. If this is the case, follow basic TCP/IP network troubleshooting steps to fix the problem. Помните, что для работы команды ping трафик ICMP должен быть разрешен через брандмауэр. Keep in mind that ICMP traffic must be allowed through the firewall in order for the ping command to work.
Тесты запросов DNS DNS query tests
Если DNS-клиент может проверить связь с компьютером DNS-сервера, попробуйте использовать следующие nslookup команды, чтобы проверить, может ли сервер отвечать на DNS-клиенты. If the DNS client can ping the DNS server computer, try to use the following nslookup commands to test whether the server can respond to DNS clients. Так как nslookup не использует кэш DNS клиента, разрешение имен будет использовать настроенный клиент DNS-сервер. Because nslookup doesn’t use the client’s DNS cache, name resolution will use the client’s configured DNS server.
Тестирование клиента Test a client
Например, если клиентский компьютер имеет имя КЛИЕНТ1, выполните следующую команду: For example, if the client computer is named client1, run this command:
Если успешный ответ не возвращается, попробуйте выполнить следующую команду: If a successful response is not returned, try to run the following command:
Например, если полное доменное имя — CLIENT1.Corp.contoso.com, выполните следующую команду: For example, if the FQDN is client1.corp.contoso.com, run this command:
При выполнении этого теста необходимо включить конечную точку. You must include the trailing period when you run this test.
Если Windows успешно обнаружит полное доменное имя, но не сможет найти его, проверьте конфигурацию DNS-суффикса на вкладке DNS (дополнительные параметры TCP/IP сетевого адаптера). If Windows successfully finds the FQDN but cannot find the short name, check the DNS Suffix configuration on the DNS tab of the Advanced TCP/IP Settings of the NIC. Дополнительные сведения см. в разделе Настройка разрешения DNS. For more information, see Configuring DNS Resolution.
Тестирование DNS-сервера Test the DNS server
Например, если DNS-сервер называется DC1, выполните следующую команду: For example, if the DNS server is named DC1, run this command:
Если предыдущие тесты были успешными, этот тест также должен быть успешным. If the previous tests were successful, this test should also be successful. Если проверка не прошла успешно, проверьте подключение к DNS-серверу. If this test is not successful, verify the connectivity to the DNS server.
Тестирование записи, в которой происходит сбой Test the failing record
Например, если неудачная запись была App1.Corp.contoso.com, выполните следующую команду: For example, if the failing record was app1.corp.contoso.com, run this command:
Проверка общедоступного адреса в Интернете Test a public Internet address
Например: For example:
Если все четыре теста выполнены успешно, запустите ipconfig /displaydns и проверьте в выходных данных имя, которое завершилось ошибкой. If all four of these tests were successful, run ipconfig /displaydns and check the output for the name that failed. Если в неудачном имени появится сообщение «имя не существует», то на DNS-сервере был возвращен отрицательный ответ, который был кэширован на клиенте. If you see «Name does not exist» under the failing name, a negative response was returned from a DNS server and was cached on the client.
Чтобы устранить эту проблему, очистите кэш, выполнив ipconfig /flushdns . To resolve the issue, clear the cache by running ipconfig /flushdns .
Следующий шаг Next step
Если разрешение имен по-прежнему не выполняется, перейдите к разделу Устранение неполадок DNS-серверов . If name resolution is still failing, go to the Troubleshooting DNS Servers section.
Как изменить DNS сервер на компьютере и не только
Привет! Эта статья будет посвящена тому, как настроить DNS и изменить его под нужные нам условия. Во многих своих прошлых статьях на нашем WiFiGid я уже писал, что для решения многих проблем с недоступностью интернета проще всего будет изменить свои DNS. О том, как это провернуть под все актуальные операционные системы, роутеры и телефоны, я и хочу рассказать в этой статье.
Остались нерешенные вопросы после прочтения этой статьи? Пишите комментарии, будем разбираться.
Введение
Для чего нужны DNS, и какие они бывают, где найти лучший, здесь я писать не буду – все уже было и без того достаточно сказано мною в ЭТОЙ СТАТЬЕ.
Здесь исключительно для примера мы будем устанавливать Google Public DNS – 8.8.8.8 и 8.8.4.4.
Далее будут исключительно сухие инструкции по быстрой замене. Ищите свой случай и делайте все по шагам.
DNS Jumper
Обычно проще все прописать вручную – стандартные средства Windows позволяют легко изменить DNS сервер. Но некоторые люди упорно ищут сторонние программы под такие простые задачи. И мы нашли такую – DNS Jumper.
Здесь все просто – выбираете нужный адаптер, задаете DNS, нажимаете кнопку «Применить DNS»:
Скачать программу можно, например, ЗДЕСЬ
Windows 10
Самая популярная ныне операционная система. Для настройки DNS сервера в Windows 10 на компьютере или ноутбуке делаем так:
- Щелкаем правой кнопкой мыши по значку сетевого соединения в трее возле часов и выбираем «Параметры сети и интернет»:
- Настройка параметров адаптера:
- Выбираем свой подключенный к сети адаптер – проводной или беспроводной. В моем случае это Wi-Fi. Щелкаем правой кнопкой мыши по нему, выбираем Свойства, а далее повторяем за рисунком по стрелочкам:
- Очищаем кэш-ДНС. Запускаем командную строку или PowerShell от имени администратора и выполняем команду:
Windows 7 и другие
Вторая по популярности операционная система – Windows 7. Сюда бы я отнес и ей подобные Windows 8 – 8.1, т.к. алгоритм все равно будет тот же самый:
- В трее щелкаем правой кнопкой мыши по значку сетевого соединения и выбираем «Центр управления сетями и общим доступом»:
- Изменение параметров адаптера:
- Как на инструкции выше – выбираем подключенный к сети адаптер, щелкаем правой кнопкой, Свойства, далее как на картинке:
- Для профилактики чистим ДНС. Запускаем командную строку, и выполняем:
Роутер
Для задания единого DNS на всю свою домашнюю сеть иногда проще указать их сразу на роутере. Метод больше для продвинутых пользователей, так как все они немного отличаются друг от друга, но обычно такие настройки можно задать везде. Краткий план:
- Заходите в веб-конфигуратор маршрутизатора.
- Ищите раздел с настройками DHCP
- Меняете DNS на свои
Как зайти в настройки своего роутера, вы можете уточнить на нашем сайте. Для этого нужно в поиске ввести свою модель и ознакомиться с инструкцией. Я же тут покажу весь процесс на примере своего TP-Link.
- Перехожу в панель управления роутеров: у меня адрес подключения 192.168.0.1:
- Идем в раздел DHCP – подраздел Настройки DHCP. Здесь и устанавливаем наши DNS:
Телефоны и планшеты
Телефонов и планшетов очень много, а статья ознакомительная. Да, есть Android, а есть iOS, но и там, и там интерфейсы все равно норовят периодически поменяться. Поэтому при запросе или по свободному времени мы просто опубликуем отдельную инструкцию под конкретную модель.
Здесь же покажу все на примере своего смартфона (Android 7). Главное, что стоит запомнить – DNS выставляется как для сети Wi-Fi, так и для мобильных данных. Т.е. сначала определитесь каким интернетом вы пользуетесь сейчас, а уже потом принимайте решение. В моем случае для Wi-Fi:
Настройки – Wi-Fi – Тапаем по подключенной сети – Изменить сеть – Расширенные настройки – Настройки IP – Пользовательские
И уже здесь задаем нужные нам адреса:
Как проверить?
Если вы выставили настройки по одной из инструкций выше, то для проверки достаточно зайти на любой сайт – да хоть на наш. Если сайты открываются, значит сервер настроен правильно, остается только пользоваться или радоваться. Если же отдаются ошибки, то стоит повторить процедуру, и, возможно, выбрать другие серверы.
На этом заканчиваю разговоры о настройке клиента DNS. Если же вы хотели прочитать здесь про разные Active Directory и службы DNS-сервера – то такого здесь не будет, т.к. наш портал про Wi-Fi и для обычных людей, которые даже не знают таких слов. Комментарии ниже всегда открыты для вопроса или совета другим читателям – если есть что добавить, обязательно сделайте это!
Лучшие практики для параметров клиентов DNS в Windows 2000 Server и Windows Server 2003
В этой статье описываются наилучшие методы настройки параметров клиента системы доменных имен (DNS). Рекомендации в этой статье посвящены установке сред Windows 2000 Server или Windows Server 2003, в которых ранее не было определенной инфраструктуры DNS.
Оригинальная версия продукта: Windows Server 2012 R2
Исходный номер КБ: 825036
Контроллер домена с установленным DNS
На контроллере домена, который также выступает в качестве DNS-сервера, Корпорация Майкрософт рекомендует настроить параметры клиента DNS-контроллера домена в соответствии с этими спецификациями:
Если сервер является первым и единственным контроллером домена, который вы устанавливаете в домене, а сервер выполняет DNS, настройте параметры клиента DNS, чтобы указать IP-адрес этого первого сервера. Например, необходимо настроить параметры клиента DNS, чтобы указать на себя. Не перечислять другие DNS-серверы, пока в этом домене не будет размещен другой контроллер домена.
Во время процесса DCPromo необходимо настроить дополнительные контроллеры домена, чтобы указать на другой контроллер домена, который работает с DNS в домене и на сайте, и в котором размещено пространство имен домена, в котором установлен новый контроллер домена. или при использовании 3-й стороной DNS на DNS-сервере, на котором размещена зона для домена Active Directory dc. Не настраивать контроллер домена для использования собственной службы DNS для разрешения имен до тех пор, пока вы не убедились в том, что репликация Active Directory входящие и исходящие не функционирует и будет работать в срок. Невыполнение этого может привести к DNS «Острова».
Дополнительные сведения о связанной теме нажмите на следующий номер статьи, чтобы просмотреть статью в базе знаний Майкрософт:
DNS Server 275278 становится островом, когда контроллер домена указывает на себя для _msdcs.ForestDnsName домена
После успешного завершения репликации DNS может быть настроен на каждом контроллере домена двумя способами в зависимости от требований среды. Параметры конфигурации:
- Настройте предпочтительный DNS-сервер в свойствах TCP/IP на каждом контроллере домена, чтобы использовать себя в качестве основного DNS Server.
- Преимущества. Гарантирует, что запросы DNS, возникающие из контроллера домена, будут разрешены локально, если это возможно. Свести к минимуму влияние DNS-запросов контроллера домена на сеть.
- Недостатки. В зависимости от репликации Active Directory для обеспечения того, чтобы зона DNS была в курсе. Длительные сбои репликации могут привести к неполному набору записей в зоне.
- Настройте все контроллеры домена, чтобы использовать централизованный DNS-сервер в качестве предпочтительного DNS Server.
- Преимущества:
- Минимизирует зависимость от репликации Active Directory для обновлений зон DNS записей локатора контроллера домена. Он включает более быстрое обнаружение новых или обновленных записей локатора контроллера домена, так как время задержки репликации не является проблемой.
- Предоставляет один авторитетный DNS-сервер, который может быть полезен при устранении неполадок с репликацией Active Directory
- Недостатки:
- Будет более активно использовать сеть для решения запросов DNS, возникающих из контроллера домена
- Разрешение имен DNS может зависеть от стабильности сети. Потеря подключения к предпочтительному DNS-серверу приведет к неспособности разрешить запросы DNS от контроллера домена. Это может привести к очевидной потере подключения даже к расположениям, которые не являются в потерянном сегменте сети.
- Преимущества:
Возможно сочетание этих двух стратегий с удаленным DNS-сервером в качестве предпочтительного DNS-сервера, а локальный контроллер домена — альтернативным (или наоборот). Хотя эта стратегия имеет множество преимуществ, перед изменением конфигурации необходимо учитывать некоторые факторы:
- Клиент DNS не использует каждый из DNS-серверов, перечисленных в конфигурации TCP/IP для каждого запроса. По умолчанию при запуске клиент DNS будет пытаться использовать сервер в записи предпочитаемого DNS-сервера. Если этот сервер не отвечает по какой-либо причине, клиент DNS перейдет на сервер, указанный в альтернативной записи DNS-сервера. Клиент DNS будет продолжать использовать этот альтернативный DNS-сервер до тех пор, пока:
- Он не отвечает на запрос DNS или:
- Значение ServerPriorityTimeLimit достигается (15 минут по умолчанию).
Только невыполнение ответа приведет к тому, что клиент DNS переключает предпочтительные DNS-серверы; Получение достоверного, но неправильного ответа не вызывает попытку клиента DNS на другом сервере. В результате настройка контроллера домена с собой и другим DNS-сервером в качестве предпочтительных и альтернативных серверов помогает гарантировать, что ответ получен, но не гарантирует точность этого ответа. Сбои обновления записей DNS на обоих серверах могут привести к несогласованному разрешению имен.
- Не настраивайте параметры клиента DNS на контроллерах домена, чтобы указать на DNS-серверы поставщика интернет-услуг (ISP). Если настроить параметры DNS-клиентов, чтобы указать на DNS-серверы вашего isP, служба Netlogon на контроллерах домена не регистрирует правильные записи для службы каталогов Active Directory. С помощью этих записей другие контроллеры домена и компьютеры могут находить сведения, связанные с Active Directory. Контроллер домена должен зарегистрировать свои записи на своем DNS-сервере.
Чтобы перенаправление внешних запросов DNS, добавьте DNS-серверы isP в качестве DNS-переадверщиков в консоль управления DNS. Если не настроены переадверщики, используйте серверы корневых подсказок по умолчанию. В обоих случаях, если вы хотите, чтобы внутренний DNS-сервер переадновится на сервер DNS в Интернете, необходимо также удалить корневой «». (также известная как зона «точка») в консоли управления DNS в папке Зоны forward Lookup.
- Если контроллер домена, на котором размещенА DNS, установлено несколько сетевых адаптеров, необходимо отключить один адаптер для регистрации имен DNS.
Дополнительные сведения о том, как правильно настроить DNS в этой ситуации, щелкните следующий номер статьи, чтобы просмотреть статью в базе знаний Майкрософт:
292822 Проблемы с разрешением имен и подключением на сервере маршрутов и удаленного доступа, который также выполняет DNS или WINS
Чтобы проверить параметры клиента DNS-контроллера домена, введите следующую команду в командной подсказке, чтобы просмотреть сведения о конфигурации ip-протокола Интернета: ipconfig /all
Чтобы изменить конфигурацию клиента DNS контроллера домена, выполните следующие действия:
Щелкните правой кнопкой мыши Мои сетевые места, а затем выберите Свойства.
Щелкните правой кнопкой мыши локальное подключение к области, а затем выберите Свойства.
Выберите протокол Интернета (TCP/IP) и выберите свойства.
Выберите Расширенный, а затем выберите вкладку DNS. Чтобы настроить данные DNS, выполните следующие действия:
- В DNS-серверах в порядке использования добавьте рекомендуемые DNS-серверные адреса.
- Если параметр Для разрешения неквалифицированных имен задан для приложения этих суффиксов DNS (в порядке), Корпорация Майкрософт рекомендует сначала указать доменное имя Active Directory DNS (в верхней части).
- Убедитесь, что Суффикс DNS для этого параметра подключения такой же, как доменное имя Active Directory.
- Убедитесь, что выбраны адреса этого подключения в поле DNS.
- Выберите ОК три раза.
При изменении параметров клиента DNS необходимо очистить кэш разрешения DNS и зарегистрировать записи ресурсов DNS. Чтобы очистить кэш разрешения DNS, введите следующую команду в командной подсказке: ipconfig /flushdns
Чтобы зарегистрировать записи ресурсов DNS, введите следующую команду по командной подсказке: ipconfig /registerdns
Чтобы подтвердить правильность записей DNS в базе данных DNS, запустите консоль управления DNS. Должна быть запись для имени компьютера. (Эта запись хостов — запись «A» в расширенных представлениях.) Также должна быть запись Start of Authority (SOA) и запись Name Server (NS), которая указывает на контроллер домена.
Контроллер домена без установки DNS
Если вы не используете DNS, интегрированный в Active Directory, и у вас есть контроллеры домена, которые не установлены DNS, Корпорация Майкрософт рекомендует настроить параметры клиента DNS в соответствии с этими спецификациями:
- Настройте параметры клиента DNS на контроллере домена, чтобы указать на DNS-сервер, который является авторитетным для зоны, соответствующей домену, в котором компьютер является участником. Локальный первичный и вторичный DNS-сервер предпочтительнее из-за соображений трафика широкой сети (WAN).
- Если отсутствует локальный DNS-сервер, указать на DNS-сервер, доступный по надежной ссылке WAN. Надежность определяется временем и пропускной способностью.
- Не настраивайте параметры клиента DNS на контроллерах домена, чтобы указать на DNS-серверы вашего isP. Вместо этого внутренний DNS-сервер должен переадружать на DNS-серверы isP для разрешения внешних имен.
Серверы членов Windows 2000 Server и Windows Server 2003
На серверах членов Windows 2000 Server и Windows Server 2003 Корпорация Майкрософт рекомендует настроить параметры клиентов DNS в соответствии с этими спецификациями:
- Настройте основные и вторичные параметры клиентов DNS, чтобы указать на локальные первичные и вторичные DNS-серверы (если доступны локальные DNS-серверы), на которые размещена зона DNS для домена Active Directory компьютера.
- Если локальных DNS-серверов нет, указать на DNS-сервер для домена Active Directory этого компьютера, который можно связать с помощью надежной WAN-ссылки. Надежность определяется временем и пропускной способностью.
- Не настраивайте параметры клиентских DNS для указать на DNS-серверы вашего isP. В этом случае могут возникнуть проблемы при попытке присоединиться к серверу На основе Windows 2000 или Windows Server 2003 в домен или при попытке войти в домен с этого компьютера. Вместо этого внутренний DNS-сервер должен переадружать на DNS-серверы isP для разрешения внешних имен.